2024.12.27 (Fri)
テクノロジーでビジネスの現場が変わる!(第78回)
図表を自動で作成する生成AI「Napkin.ai」が登場
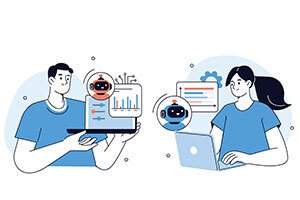
「図表」を使うことで相手に伝えたい情報が視覚的にアピールできますが、作成には手間がかかります。しかし「Napkin.ai」は、文章だけで簡単に図表を作ることが可能です。
図表を自動で作成する生成AIが登場
プレゼン資料やWebコンテンツを作る際に効果的なのが「図表」です。文字ばかり、数字ばかりで相手に伝えづらい情報も、図表で分かりやすく示すことで、相手に伝えたい情報が視覚的にアピールできます。
とはいえ、図表の作成に時間をかけるのも本末転倒です。時間をかけて図表作りに挑戦するも、イメージ通りに仕上がらなかったり、かえって見づらいものができあがってしまうことも起こり得ます。
こうした面倒な図表の作成を、生成AIにてサポートするサービスが存在します。それが「Napkin ai」(ナプキンエーアイ)です。元GoogleのPramod Sharma氏が創設したサービスで、2024年9月より、日本語など複数の言語におけるサービスが開始されました。
プランは個人向けの「スタンダードプラン」、クリエイター向けの「プロフェッショナルプラン」、大企業向けの「エンタープライズプラン」の3つがあります。前者2プランの利用料金は無料です。エンタープライズプランには「Coming soon」の記載があり、現時点では利用できない模様です。
※本稿におけるNapkin aiに関する内容は、すべて2024年12月時点のものです。
文章の中から図表に適した箇所を、AIが抽出し提案する
Napkin aiの使い方はシンプルです。会員登録が完了した後、メイン画面の「Get Napkin Free」というアイコンをクリックし、次の画面の左上にある「+New Napkin」というアイコンをクリックします。
すると、「Draft with AI」「Blank Napkin」という、2種類の吹き出しが表示されます。図表化したい文章がすでに存在している場合は、「Blank Napkin」を選択します。
なお初回ログインの際には、「By pasting my text content(テキストコンテンツを貼り付ける)」「By generating text using AI(AIによるテキスト生成)」というアイコンが表示されます。By pasting my text contentは「Blank Napkin」、By generating text using AIは「Draft with AI」と同じ意味です。
「Blank Napkin」を選択したら、画面中央の「Untitled」と灰色で書かれた欄に、図表化したい文章をペーストします。ペーストした文章の上にマウスカーソルを合わせると、左側に雷のようなアイコンが表示されます。このアイコンをクリックすると、Napkin aiが文章を読み取り、図表の候補を表示します。
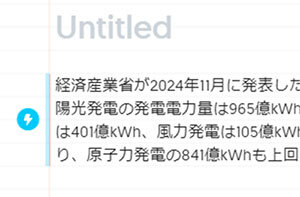
図表化したい文章の部分をマウスオーバーすると、文章の左側に青い「雷」のようなアイコンが表示される(napkin.aiの画面のスクリーンショット)。
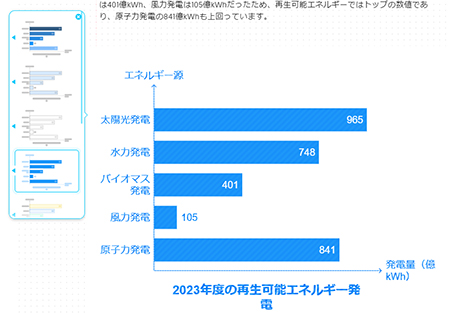
「雷」のようなアイコンを押すと、図表の候補が表示される。候補の中から1つ選びクリックすると、画面上に図表が生成される(napkin.aiの画面のスクリーンショット)。
気に入った図表をクリックすると、今度はカラーやデザインの候補も表示されます。この中から気に入ったものをチョイスすると、図表が生成されます。この図表は色やテキスト内容をさらに細かく変更したり、図表上にイラストや写真をインポートして載せることにも対応しています。
図表の調整が完了し、理想の画像が仕上がったら、図表をマウスオーバーし、右上に表示される「↓」のアイコンをクリックして、ダウンロードします。画像形式はPNG/SVG/PDFの3種類から選択できます。
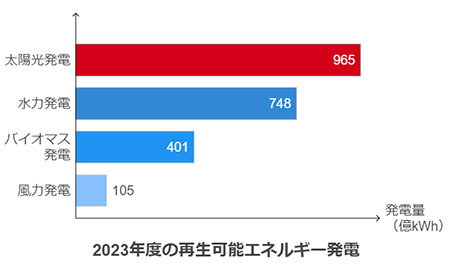
生成された図表は、文字や色を変えるなど調整も可能(napkin.aiの画面のスクリーンショット)
元の文章を生成AIが出力する機能も搭載されている
もうひとつのモードである「Draft with AI」は、文章をNapkin aiが生成し、その内容を元に図表を作るモードです。
Draft with AIをクリックすると、「Write a prompt to generate text content」という文字の入力欄が表示されます。ここにプロンプト(命令文)を入力することで、自動的にテキストを生成します。
プロンプトを入力し「Continue→」のアイコンをクリックすると、Napkin aiがプロンプトに従った内容のテキストを生成します。その中から図表化したい部分をドラッグし、左側に表示される雷のようなアイコンをクリックすると、「Blank Napkin」同様、ドラッグ部分の内容を元にした図表の候補が画面上にあらわれます。あとは先ほどと同様の作業を繰り返すことで、図表が生成できます。
言葉で伝わりづらい内容は、ビジュアル化した方が伝わることもある
Napkin aiの優れている点は、どんなテキストであっても、図表の候補を提案する点にあるといえそうです。一見すると図表化が難しそうな内容の文章であっても、Napkin aiから提示される複数の候補の中には、選択した部分の内容を的確に表す図表が1つは含まれているケースが多いように見受けられました。
加えて、図表が一度完成した後の調整もしやすく、文字や背景の色、テキストの内容や改行位置、フォントもスムーズに変更できます。
ただし、図表を詳細に設定したいのであれば、エクセルなど表計算ソフトのほうが向いていそうです。加えて、数値データがすでにエクセルにて入力済みであれば、わざわざその内容をNapkin aiの限られた入力スペースに転記するのは、かえって面倒かもしれません。
Napkin aiの創始者であるSharma氏は、Napkin aiのサイトにて“An amazing visual truly captures the essence of an idea.”(素晴らしいビジュアルは、アイデアの本質を捉えている)という言葉を公開しています。Napkin aiを使って、文章の要旨を図表でわかりやすくビジュアル化することで、多くの読者が興味を持つかもしれません。
資料で「この書き方や言い回しだと伝わらないかな?」と不安に思う箇所があれば、Napkin aiでビジュアル化してみてはいかがでしょうか。

内容に応じた図表を作成することが可能(napkin.aiの画面のスクリーンショット)
※本稿におけるNapkin aiに関する内容は、すべて2024年12月時点のものです。
あなたのビジネスを加速させるDX SOLUTION

連載記事一覧
- 第1回 出張が不要になる?新技術「ホロポーテーション」 2016.07.15 (Fri)
- 第2回 AIがオフィスの空気を管理すれば生産性は上がる? 2016.08.29 (Mon)
- 第3回 目は口ほどにものを言う、「感情認識」の新ビジネス 2016.09.28 (Wed)
- 第4回 仕事中の危険を未然に防ぐ「バイタルデータ」とは 2016.10.14 (Fri)
- 第5回 社会インフラを激変させる可能性を秘めた仮想通貨 2017.10.03 (Tue)
- 第6回 企業が仮想通貨で資金調達する時代は到来するか? 2018.03.26 (Mon)
- 第7回 東大廣瀬教授が語る「本気のVRが企業教育を変える」 2021.02.19 (Fri)
- 第8回 建設業界で注目のDX「デジタルツイン」とは 2021.09.14 (Tue)
- 第9回 中小企業こそDXに向く。町工場・今野製作所の挑戦 2021.12.10 (Fri)
- 第10回 小売業の広告販促DX「リテールメディア」の始め方 2021.12.10 (Fri)
- 第11回 「小売業再建のプロ」が語る、利益率UPのヒント 2022.03.01 (Tue)
- 第12回 年4億円コスト削減を達成した地方製造業のIoT活用術 2022.03.04 (Fri)
- 第13回 「幻の日本酒」が安定供給できた裏にデータ活用あり 2022.06.27 (Mon)
- 第14回 いまどきの企業PRに不可欠、Twitterスペースとはなにか 2022.11.15 (Tue)
- 第15回 雇用確保につながる可能性も、覚えておきたい「給与のデジタル払い」2022.12.21 (Wed)
- 第16回 なぜ世界の小売店が「リテールメディア」に参入しているのか?2023.03.06 (Mon)
- 第17回 経済効果は2兆円!女性の悩みを解決するフェムテックとは2023.03.06 (Mon)
- 第18回 バブル期京都でDX実現! 24時間稼働の無人工場2023.03.15 (Wed)
- 第19回 どうする「2024年問題」物流DXの課題と事例2023.03.30 (Thu)
- 第20回 なぜ企業や自治体が「VTuber」を起用するのか? 2023.03.30 (Thu)
- 第21回 未来を予測し先手を打つ。「AI需要予測」の活用術2023.03.30 (Thu)
- 第22回 顧客の本音を読み解く「センチメント分析」の活用法2023.03.30 (Thu)
- 第23回 「気象ビッグデータ」が売上増とロス削減に貢献する2023.03.30 (Thu)
- 第24回 消費者から信頼感を得るには、トレーサビリティ向上が不可欠2023.04.28 (Fri)
- 第25回 健康のDX「パーソナライズド・ニュートリション」2023.09.08 (Fri)
- 第26回 「Web3」がもたらすビジネスや社会への影響とは2023.09.08 (Fri)
- 第27回 「観光DX」は日本の観光業をどう変えるのか?2023.10.04 (Wed)
- 第28回 大手企業も導入「リーガルテック」で何が変わる?2023.10.04 (Wed)
- 第29回 情報漏えいの原因を解析「デジタルフォレンジック」2023.10.04 (Wed)
- 第30回 関東大震災から百年、災害対策はどう進化したのか?2023.10.04 (Wed)
- 第31回 ITに疎くてもDXはできる!老舗食品企業の挑戦2023.11.22 (Wed)
- 第32回 極地でも高速通信「スターリンク」の可能性2023.12.21 (Thu)
- 第33回 インフラの「老朽化」は、最新技術でメンテナンスできる2024.01.24 (Wed)
- 第34回 新たな個人データ収集方法「ゼロパーティデータ」とは2024.01.24 (Wed)
- 第35回 2024年4月から限定解禁「ライドシェア」の可能性2024.01.24 (Wed)
- 第36回 AIが奪うのは仕事ではなく電力?生成AIのエネルギー事情2024.02.09 (Fri)
- 第37回 トークン経済で市場に好循環は起こるのか?2024.03.01 (Fri)
- 第44回 バス運行を効率化「AIオンデマンド交通」の可能性2024.03.29 (Fri)
- 第45回 生成AIとの対話が成長を促す「AIコーチング」2024.03.29 (Fri)
- 第46回 広告に続々登場「AIタレント」の弱点とは2024.03.29 (Fri)
- 第47回 訪日客が日本のファンになる鍵は「AI」にあり2024.03.29 (Fri)
- 第48回 脳と機械が繋がる「ブレインテック」の可能性2024.03.29 (Fri)
- 第49回 打ち上げが本格化。民間企業の宇宙ビジネスの今2024.03.29 (Fri)
- 第50回 バイヤーもサプライヤーも歓迎!?「自動交渉AI」2024.03.29 (Fri)
- 第51回 医療・建設業界で導入が進む「自律型ロボット」とは2024.03.29 (Fri)
- 第42回 6G、7Gで世界はどう変わるのか?「Beyond 5G」の可能性2024.03.22 (Fri)
- 第43回 脱炭素の効果はブロックチェーンで証明できる2024.03.29 (Fri)
- 第38回 総務省が認可「Wi-Fi 7」とは何か?2024.03.29 (Fri)
- 第39回 総務省が発表「モバイル市場競争促進プラン」とは?2024.03.29 (Fri)
- 第39回 インボイスにも対応「IT導入補助金2024」を解説2024.03.29 (Fri)
- 第40回 文章生成AIの理想的な使用法とは?東京都がガイドラインを公開2024.03.29 (Fri)
- 第41回 新たなテクノロジー「光の半導体」とは何か?2024.03.29 (Fri)
- 第52回 訪日観光客が増えるとトラブルも増える!?オーバーツーリズムをどう解決するか2024.05.22 (Wed)
- 第53回 ウェブアクセシビリティが義務化。どう対処する?2024.07.11 (Thu)
- 第54回 決済時間を1/2に短縮「タッチ決済」が普及中2024.07.12 (Fri)
- 第55回 なぜEUは、生成AIを規制しようとしているのか2024.07.12 (Fri)
- 第56回 2024年10月につくば市でスタート「インターネット投票」とは?2024.08.08 (Thu)
- 第57回 7月実施完了。デジタル庁の「フロッピーディスク」使用規定撤廃の方針とは2024.08.08 (Thu)
- 第58回 Googleが動画作成ツール「Google Vids」をテスト開始。どんなツール?2024.08.08 (Thu)
- 第59回 「パーソナルAI」が、ビジネスを代行する時代が来ている2024.08.13 (Tue)
- 第60回 多言語対応や旅行プラン作成も!観光業での生成AI活用法2024.08.13 (Tue)
- 第61回 GoogleもMicrosoftも参入。「生成AI検索」は何が凄いのか2024.09.24 (Tue)
- 第62回 Googleの生成AI「Gemini」は、ChatGPTと何が違うのか?2024.09.24 (Tue)
- 第63回 DX人材は生成AIにどう向き合うべきか?経産省がデジタルスキル標準を改訂2024.10.08 (Tue)
- 第64回 能登半島地震で被害を受けた通信インフラはどのように回復したのか?2024.10.08 (Tue)
- 第65回 政府が世界から誘客する「デジタルノマド」とはどんな人たち?2024.10.08 (Tue)
- 第66回 まずは何から"生成"する?総務省が生成AIの入門書を発表2024.10.08 (Tue)
- 第67回 Web会議の新たなパートナー。耳を塞がないヘッドホンが登場2024.10.08 (Tue)
- 第68回 行政こそ生成AIが効く!都城市に「自治体DX」の進め方を聞く2024.10.09 (Wed)
- 第69回 なぜコープさっぽろは、AIに"人間らしい"要素を求めたのか2024.10.09 (Wed)
- 第70回 Officeの買い切り版が新発売。サブスク版とは何が違うのか?2024.11.21 (Thu)
- 第71回 携帯電話の番号に「060」が開放された理由とは2024.11.21 (Thu)
- 第72回 自動車内でWi-Fiが使い放題のサービスが登場2024.11.22 (Fri)
- 第73回 根拠を元に回答を生成「Perplexity」(パープレキシティ)の魅力2024.11.22 (Fri)
- 第74回 Wi-Fiの電波が1km先まで届く!?「Wi-Fi HaLow」とは2024.11.22 (Fri)
- 第75回 誤差はセンチメートル級。衛星測位システム「みちびき」が導く未来2024.12.20 (Fri)
- 第76回 市場拡大中!AIで進化する音声認識技術の今2024.12.24 (Tue)
- 第77回 ブランドイメージ向上に効果あり。「香りマーケティング」の今2024.12.24 (Tue)
- 第78回 図表を自動で作成する生成AI「Napkin.ai」が登場2024.12.27 (Fri)
- 第79回 Googleの新ルール「サイト評判の不正使用」とは何か?2024.12.27 (Fri)
- 第80回 水道の老朽化が進行中......解決のカギはAIにあり2024.12.27 (Fri)
- 第81回 ユーハイムの「バウムクーヘン専用AIオーブン」に込められた思いとは2025.01.21 (Tue)
- 第82回 山形の小さな町が、デジタル住民票を発行。西川町が進める自治体DXとは2025.01.21 (Tue)
- 第83回 コインランドリーはIoTでより便利になる!「スマートランドリー」の可能性2025.01.21 (Tue)
- 第84回 物流の仕組みを変える「フィジカルインターネット」とは2025.01.30 (Thu)
- 第85回 新SNS「ブルースカイ」はX(旧Twitter)と何が違うのか2025.03.27 (Thu)
- 第86回 鉄道会社から百貨店まで。なぜ異業種が銀行サービスを始めるのか2025.03.27 (Thu)
- 第87回 黒字転換に成功し、Googleとの提携も発表。「note」好調の理由2025.03.27 (Thu)
- 第88回 富士山の裾野に今秋誕生。トヨタの実験都市「ウーブン・シティ」とは2025.03.27 (Thu)











