エクセルの資料をメールでやりとりするときに、申し送り事項や修正指示をメールの本文に書き込むことがあると思います。メールに修正指示を記す際、「セルB6の売上金額が間違っていますので修正してください」といちいち事細かに入力するのは面倒なもの。また、送られた相手もメールの文章を読み落としたり、修正箇所を探すのに手間取ったり、指示の読み間違いや理解不足でミスをすることも考えられます。
そこでおすすめしたいのが、[テキストボックス]と[コメント]です。この2つの機能を使えば、メールを使ったエクセルファイルの補足説明や修正指示などのやりとりがわかりやすくなり、見落としも防げます。
付箋感覚で使えるテキストボックス
まずは、紙の書類に付箋を貼るような感覚でエクセルにメッセージを記入できる[テキストボックス]の使い方を説明します。
[挿入]タブの[テキスト]をクリックし、プルダウンメニューから[テキストボックス]を選択してください。
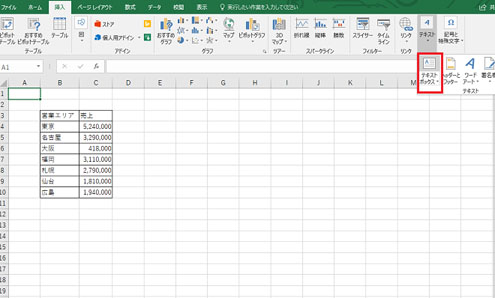
カーソルの形状が変わるので、テキストボックスを挿入したい場所でクリックします。
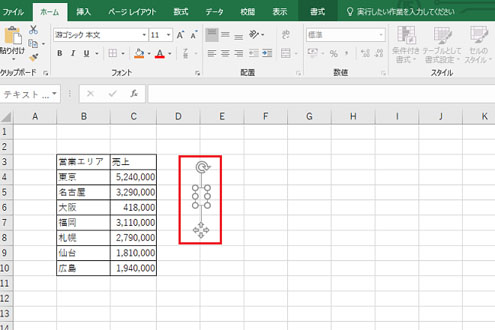
テキストボックスに、文字が入力できるようになりました。
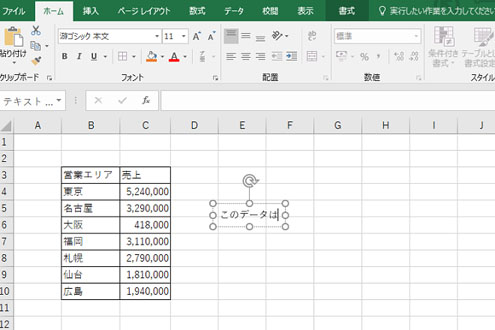
以上のように、申し送り事項をエクセルファイル内に記載しておくと、相手により伝わりやすくなります。しかし、このままでは文字の背景が透明なので見にくく、見落としが発生するかもしれません。
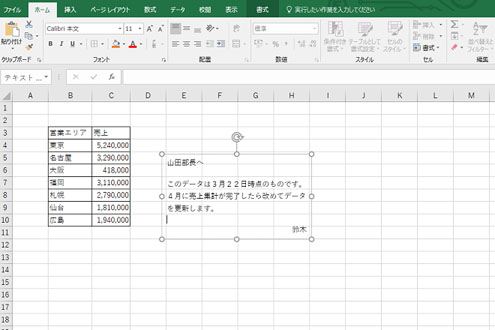
そこで次は、テキストボックスの背景色やフォントの色を変更しましょう。テキストボックスを選択したまま、[ホーム]タブの[フォント]グループにある[塗りつぶしの色]の右隣にある逆三角のアイコンをクリックすると、テキストボックスの背景色を選ぶプルダウンメニューが表示されます。
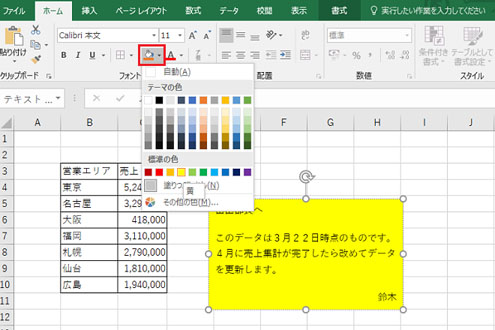
テキストの色を変更するには、まず変えるテキストをドラッグして指定。次に[フォントの色]の右隣にある逆三角のアイコンをクリックすると、プルダウンメニューが表示されて変更できます。下図では、日にちを強調するために色を変更しました。
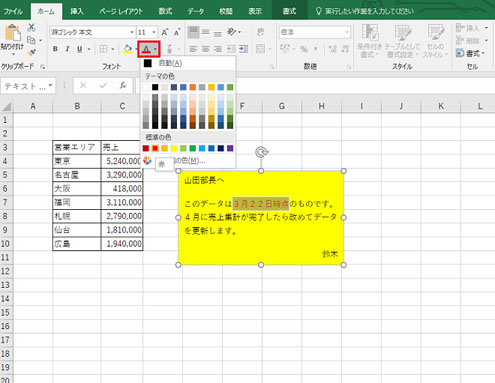
背景色を黄色で塗りつぶしたことで文字が読みやすくなりました。さらに強調したい文字の色を変更することで、見落とされにくくなっています。
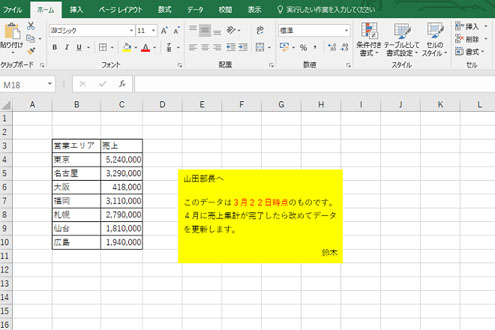
セルに紐づけたメモを挿入できるコメント
[コメント]は、セルごとに修正指示や申し送り事項などを挿入できる機能です。セルにコメントを挿入するには、まずセルを右クリックしてプルダウンメニューを表示し、[コメントの挿入]を選択します。
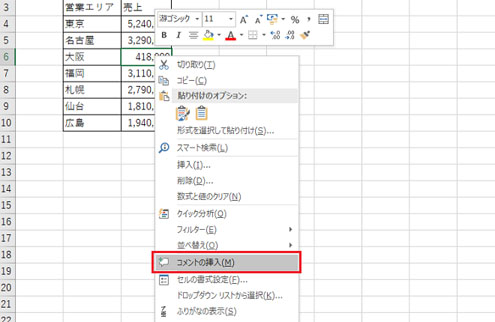
矢印でセルとつながった吹き出しのようなボックスが表示されるので、文字を入力します。
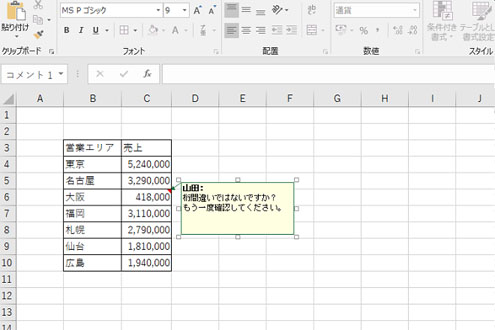
複数のコメントが重なり合って、肝心の表やコメントが読み取りにくくなってしまった場合には、表示位置を移動しましょう。コメントをドラッグアンドドロップすれば、移動できます。
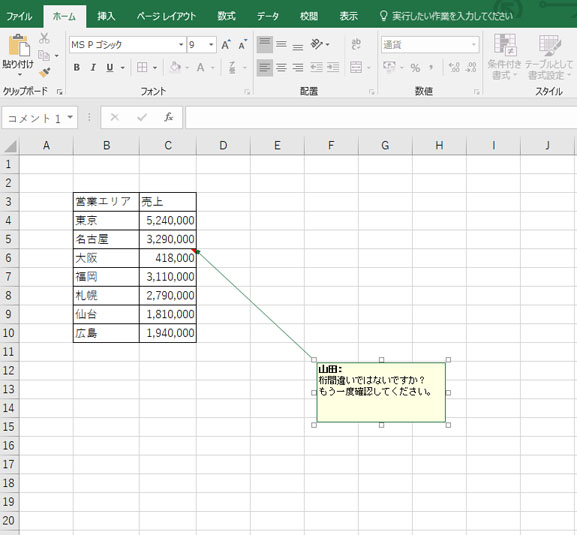
表示位置を移動しても表が見づらい場合には、コメントを非表示にすると見やすくなります。非表示にするには、コメントが挿入されているセルを右クリックし、プルダウンメニューの[コメントを表示しない]をクリックしてください。
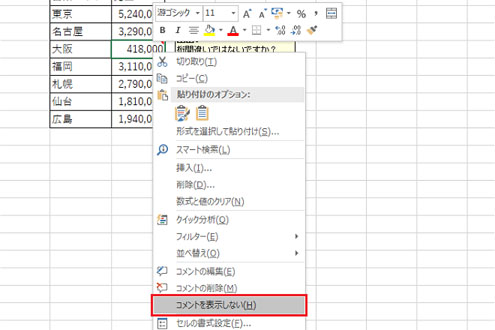
非表示状態でセルにコメントが挿入されているかを識別するには、セルの右上に表示される赤い三角マークの有無を確認します。
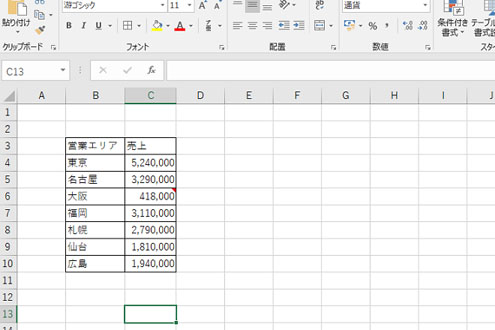
三角マークのあるセルにマウスを合わせると、コメントが表示されます。なお、表示されるのはマウスを合わせたときのみです。
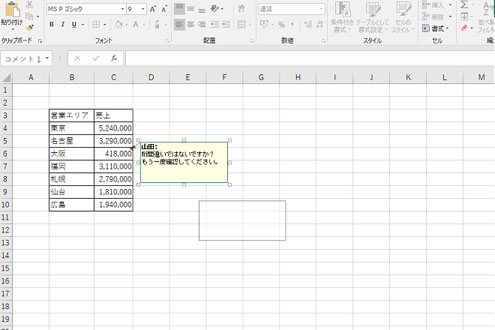
テキストボックスとコメントで意思疎通をスムーズに
このようにエクセルで、[テキストボックス]と[コメント]を併せて使うことにより、コミュニケーションがスムーズになるでしょう。
下図のようにコメントでピンポイントな修正指示を行い、テキストボックスで資料全体の修正指示やアドバイスなどのメッセージを記入すると、前述のようなメールの本文に記載した修正内容を理解してから作業を行うよりも、手間と時間が省けることはもちろん、相手との認識の違いや漏れなどによるミスを削減することにもつながります。
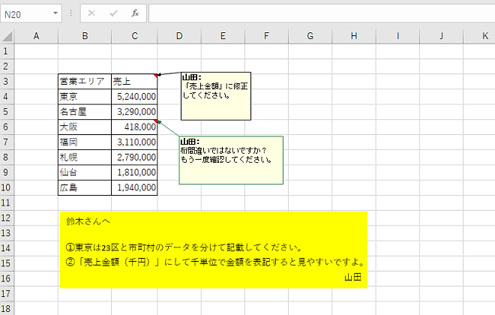
社内などでエクセルファイルのチェックや修正のためファイルをやり取りする際などに、活用してみましょう。
※掲載している情報は、記事執筆時点(2018年3月22日)のものです。
連載記事一覧
- 第1回 10分で作るエクセル見積書 2016.02.01 (Mon)
- 第2回 パワーポイントで「魅せる文書」を作ろう 2016.02.01 (Mon)
- 第3回 テンプレートを活用しよう(ワード編) 2016.02.01 (Mon)
- 第4回 エクセルの作業効率をあげよう 2016.02.01 (Mon)
- 第5回 パワーポイントのアウトライン機能を活用しよう 2016.02.01 (Mon)
- 第6回 エクセルのグラフを活用しよう 2016.02.01 (Mon)
- 第7回 パワーポイントにメディアを埋め込もう(前編) 2016.02.01 (Mon)
- 第8回 パワーポイントにメディアを埋め込もう(後編) 2016.02.01 (Mon)
- 第9回 関数を使って請求書を作ろう 2016.02.01 (Mon)
- 第10回 エクセルの便利な機能「ユーザー設定のビュー」を活用しよう 2016.02.01 (Mon)
- 第11回 エクセルシートのセルの設定を変更されたくない場合は「シートの保護」を使おう 2016.02.01 (Mon)
- 第12回 エクセル入力作業を効率化するショートカット8選 2016.02.01 (Mon)
- 第13回 エクセルの便利な機能「ウィンドウ枠の固定」を活用しよう! 2016.02.01 (Mon)
- 第14回 エクセルで1行おきに行の背景色を変える方法(「条件付き書式」の利用) 2016.02.01 (Mon)
- 第15回 エクセルで日付の書式を「ユーザー定義」で条件に応じて変更する方法 2016.02.01 (Mon)
- 第16回 添削にはワードの「変更履歴の記録」を活用しよう 2016.05.12 (Thu)
- 第17回 よく使う単語をユーザー辞書に登録して効率アップ 2016.05.23 (Mon)
- 第18回 ワードで作成した請求書に合計金額を自動で入れる 2016.06.16 (Thu)
- 第19回 ワードでつくった案内状に宛名を差し込み印刷しよう 2016.06.23 (Thu)
- 第20回 印刷されない文字「隠し文字」を活用しよう 2016.07.11 (Mon)
- 第21回 簡単ステップでワードにグラフを挿入しよう 2016.07.26 (Tue)
- 第22回 エクセルで売り上げ予測を立てて目標を設定する 2016.08.09 (Tue)
- 第23回 エクセルを使ってリピートユーザーの売上を判別する 2016.08.29 (Mon)
- 第24回 画像圧縮でパワーポイントのファイル容量を減らそう 2016.09.06 (Tue)
- 第25回 パワーポイントのスライドショーを「ペン」で強調! 2016.09.27 (Tue)
- 第26回 エクセルで月ごとの売上推移を管理する 2016.10.11 (Tue)
- 第27回 イベントのアンケート結果をエクセルで分析する 2016.10.24 (Mon)
- 第28回 エクセルを1枚で印刷したい、共有したい時の解決法 2016.11.14 (Mon)
- 第29回 エクセルで宛名にフリガナを付け簡単に並び替える方法 2016.11.28 (Mon)
- 第30回 入力するだけ!意外に便利なエクセル関数 2016.12.12 (Mon)
- 第31回 エクセルの「プルダウン」機能を使いこなそう! 2016.12.26 (Mon)
- 第32回 Webサイトの「階層」をエクセルで改善する方法 2017.01.16 (Mon)
- 第33回 簡単かつ見やすい!特定のセルを自動で強調する方法 2017.01.27 (Fri)
- 第34回 見やすいエクセルを作る「書式設定」6つのポイント 2017.02.07 (Tue)
- 第35回 エクセルで「重複削除」を使いこなす 2017.02.22 (Wed)
- 第36回 エクセルデータの抽出なら「フィルター」機能が便利 2017.03.08 (Wed)
- 第37回 図表作りの強い味方「SmartArt」を快適に使うコツ 2017.03.15 (Wed)
- 第38回 ワードの誤記を簡単に修正「校閲機能」を活用しよう 2017.04.05 (Wed)
- 第39回 作業スピードが大幅アップ!ワードのTips集 2017.04.19 (Wed)
- 第40回 画像を使い過ぎて容量が大きいファイルを軽量化する 2017.05.15 (Mon)
- 第41回 プレゼンをスマートにするパワーポイント操作法 2017.05.22 (Mon)
- 第42回 ワード文書を本のようなレイアウトで表示する 2017.06.05 (Mon)
- 第43回 エクセルのクイック分析でデータを視覚化する 2017.06.13 (Tue)
- 第44回 ワード文書に図や写真をセンスよく挿入する方法 2017.07.04 (Tue)
- 第45回 エクセルで作業効率を上げるキーボードショートカット集 2017.07.20 (Thu)
- 第46回 データに合わせた最適なグラフをエクセルで作る 2017.08.02 (Wed)
- 第47回 SmartArt機能でワード文書にフローチャートを作成 2017.08.18 (Fri)
- 第48回 あいさつ文は自動入力機能で!ワードの効率アップ術 2017.09.01 (Fri)
- 第49回 顧客リストや住所録に使えるエクセルの入力機能 2017.09.13 (Wed)
- 第50回 うっかり上書きを防止するワードの編集の制限 2017.10.03 (Tue)
- 第51回 エクセルのテーブル機能を5分でマスターする 2017.10.16 (Mon)
- 第52回 ワードの機能でプロにも負けない画像編集を実現! 2017.11.06 (Mon)
- 第53回 オフィス365のワンノートで作業効率を劇的にアップ! 2017.11.13 (Mon)
- 第54回 エクセルの「数える」関数を覚えて効率化を実現 2017.11.27 (Mon)
- 第55回 セル内の情報を分割してエクセル表を自由自在に操る 2017.12.11 (Mon)
- 第56回 エクセルのアイコンセットで見やすい表をつくる 2017.12.19 (Tue)
- 第57回 トレース機能で、数式の参照先を見える化 2017.12.25 (Mon)
- 第58回 エクセルのエラーチェック機能を活用してミスを防ぐ 2018.01.12 (Fri)
- 第59回 ワードの便利な表機能を使いこなそう 2018.01.24 (Wed)
- 第60回 パワーポイントのズーム機能で、プレゼン力アップ! 2018.02.07 (Wed)
- 第61回 エクセルの「セルの読み上げ」機能で見落としを削減 2018.02.13 (Tue)
- 第62回 エクセルのセルを関数、フラッシュフィルで結合 2018.02.19 (Mon)
- 第63回 タブレットでエクセル操作時に絶対覚えたい便利技 2018.02.26 (Mon)
- 第64回 エクセルの3Dマップで見栄えする地図グラフを作ろう 2018.03.05 (Mon)
- 第65回 エクセルの共同編集機能で効率的に作業を進めよう 2018.03.13 (Tue)
- 第66回 パワーポイントの蛍光ペン機能で見やすい資料作りを 2018.03.20 (Tue)
- 第67回 フォーム機能を使ってエクセルの入力時間を短縮! 2018.03.28 (Wed)
- 第68回 ワード文書の全角・半角を簡単に統一するテクニック 2018.04.06 (Fri)
- 第69回 エクセルで修正指示がきちんと伝わるコメント機能 2018.04.10 (Tue)











