エクセルにはさまざまな種類のグラフがテンプレートとして用意されており、簡単な操作で作成できます。しかし、種類が多くてどのグラフを使えばよいのか迷ってしまう人も多いでしょう。種類や見せ方で、グラフの印象は大きく変わります。説得力のある資料を作るためには、伝えたい内容に最適なグラフを選ぶことが必須。ここでは、データの内容にあわせて最適なグラフの作り方を紹介します。
グラフ作成は3ステップで完了
まずは、グラフの基本的な作り方から紹介します。どのような種類のグラフでも、3ステップで作成が可能です。
グラフに使用するデータ範囲を指定しましょう。マウスをドラッグして、グラフにしたいデータ範囲を指定します。ここでのポイントは、選択範囲が長方形になるように選択することです。

次は使用するグラフの選択です。[挿入]メニュー→[グラフ]グループより作成するグラフの種類を選択します。
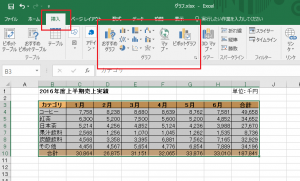
アイコンをクリックすると、作成可能なグラフの一覧が表示され、各グラフをポイントするとプレビューが表示されます。

最後に書式の設定です。タイトルや凡例といったグラフ要素の表示や、線の色、太さなどのデータ書式の設定を行い、グラフの見た目を整えます。
変化の推移を見せるには折れ線グラフ
ビジネスシーンで最も使用頻度が高いのは折れ線グラフと棒グラフです。折れ線グラフは時間によるデータの変化の推移を表すのに最適です。まずは[グラフ]グループから折れ線グラフを選択しましょう。
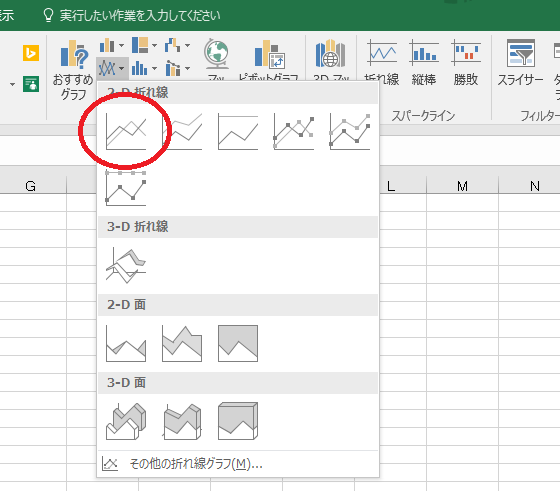
グラフの特定の部分に注目を集めたいときには、そのポイントを円で囲むと一目でわかるようになります。

注目ポイントを示す円は、[挿入]メニュー→[図]グループにある[図]をクリックして選択します。円を選択して挿入したら、[塗りつぶし]を[なし]に設定します。
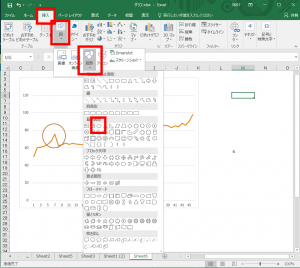
一定期間ごとの状況を見せるには縦棒グラフ
一定期間ごとの状況を見せたいときには、縦棒グラフの利用が最適です。たとえば下記のサンプルデータを折れ線グラフにすると、各年度の売り上げの落ち込みや、他社の急激な成長に目が行ってしまいがちです。
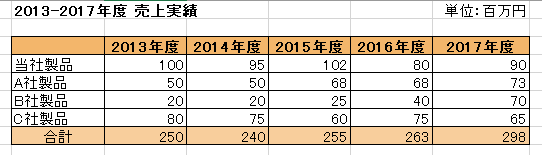

同じデータでも、棒グラフで見せることによって一定期間ごとの状況を強調できます。現時点での優位性をアピールしたい場合は過去のデータは邪魔になります。その場合は、棒グラフで必要なデータのみを見せることとわかりやすくなります。
それでは、実際に作ってみましょう。[グラフ]グループの選択画面で棒グラフを選択します。
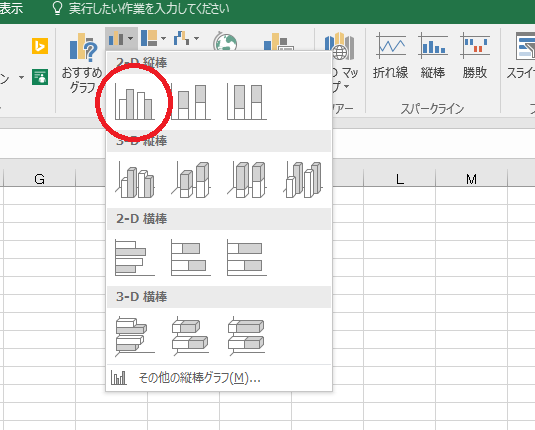
下記グラフでは、2017年度売上のみ抜粋しています。棒グラフにすると、各社製品の売上状況がわかりやすくなりました。
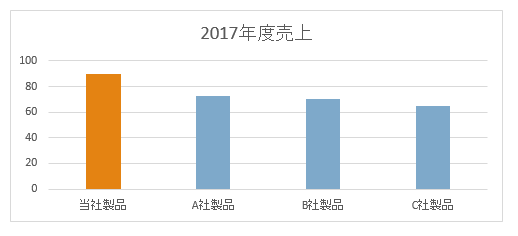
ランキングにおすすめな横棒グラフ
横棒グラフは、縦棒グラフを横向きにしたものですが、横向きにすることで長い項目名が掲載しやすくなり、また項目数が多くてもすっきりと表示できるメリットがあります。ランキング形式での表示には横棒グラフが適しています。
たとえば、商品売り上げトップ10を縦棒グラフで表現すると、項目名が斜めに表示されてしまいます。斜め表示を変更するにはより広い領域が必要になり、レイアウトしにくいグラフとなってしまいます。
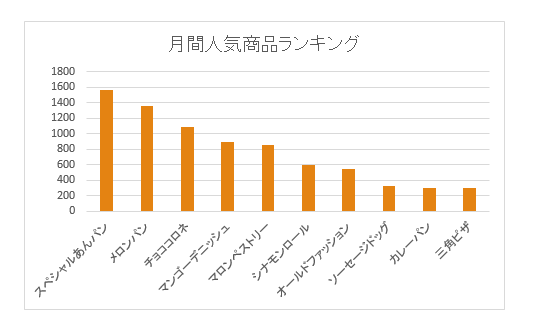
横棒グラフも他のグラフと同様、[グラフ]グループの選択画面で横棒グラフを選択して作成します。
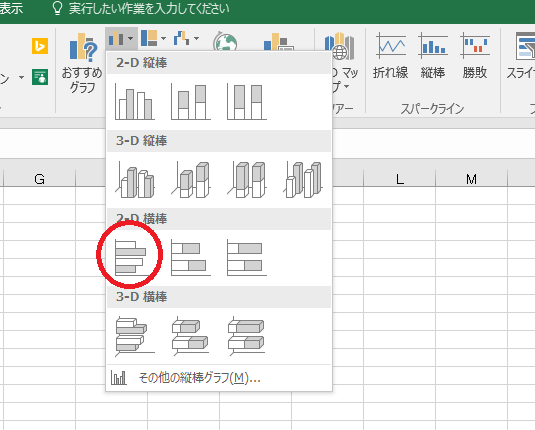
同じデータを横棒グラフで表示すると、項目名が長くてもすっきりと表示できます。
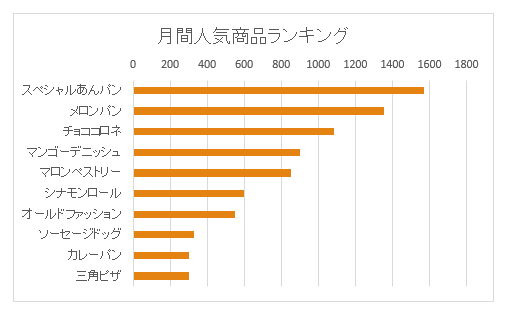
横棒グラフを普通に作成すると、元データで一番上の行が最下部へ配置されます。ランキングでは、通常ランキング1位の項目を最上部に表示します。[書式]タブ→[現在の選択範囲]グループから[選択対象の書式設定]をクリックしたら[軸の書式設定]ダイアログを表示し、[軸を反転する]にチェックを入れることで反転できます。

割合や比率を表すには円グラフ
割合や比率を表したい時は、円グラフが適しています。円グラフを見やすく作るコツはデータの種類の数です。
円グラフで扱うデータの種類は、最大でも8項目程度を目安にしましょう。それ以上になると、どのエリアが何のデータを表しているのか非常に分かりにくくなります。
[グラフ]グループの選択画面で、円グラフを選択します。
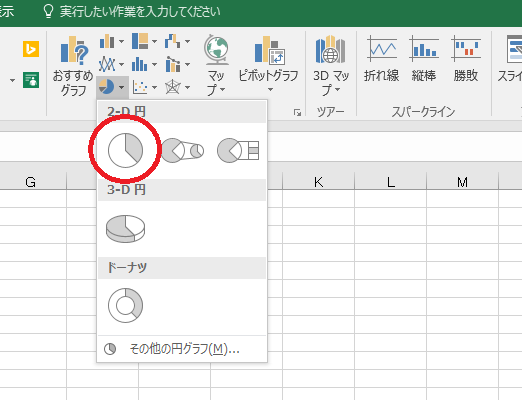
しかし、このままではデータ項目が多すぎて見づらい円グラフになってしまいます。
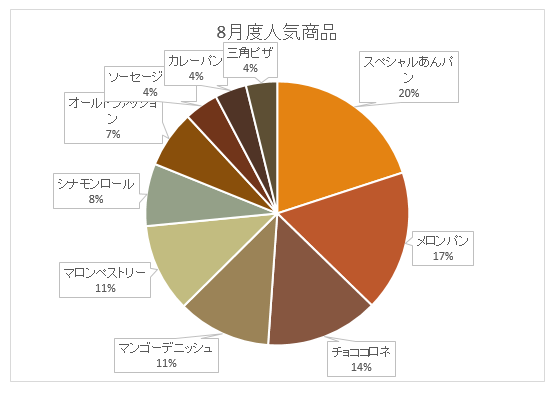
項目数の多い円グラフでは、割合の少ない項目を「その他」にまとめ、全体の項目数を4~8程度にすると、ぐっと見やすくなります。
6位以下の項目を「その他」としてまとめた円グラフが、下記になります。

良いとこ取りの積み上げ縦棒グラフ
円グラフは、割合や構成比率を表現する際に便利ですが、時間の推移は表現できません。

逆に棒グラフや折れ線グラフは推移を表現できますが、比率は分かりません。
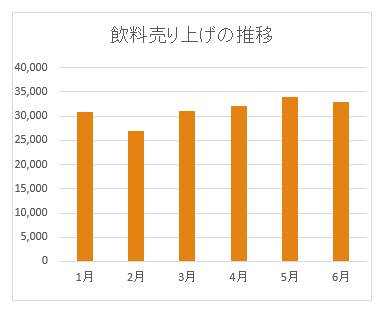
時間の推移と比率を同時に表現するには、積み上げ縦棒グラフを使用しましょう。積み上げ縦棒グラフを使えば、合計値の推移と、その内訳を一度に確認できます。
[グラフ]グループの選択画面で、積み上げ縦棒グラフを選択します。
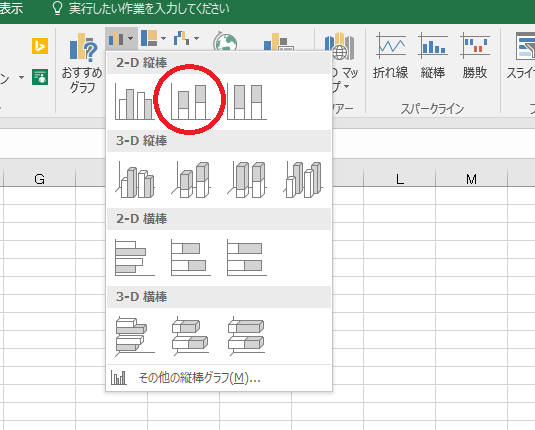
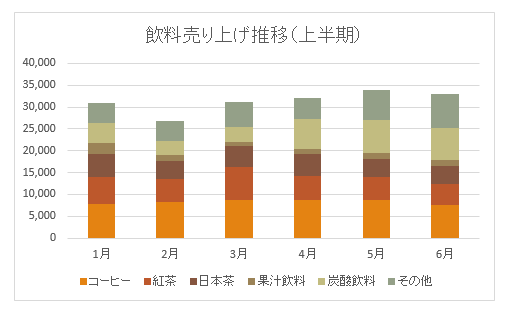
積み上げ縦棒グラフでは区分線を表示すると、各項目の推移がよりわかりやすくなります。[デザイン]タブ→[グラフのレイアウト]グループから[グラフ要素を追加]→[線]→[区分線]で表示できます。
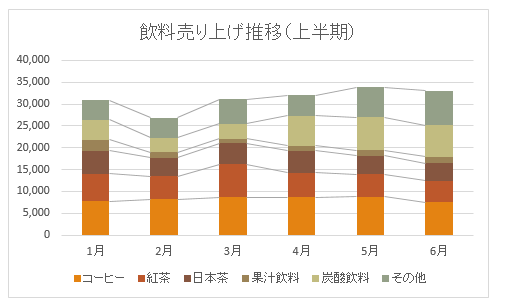
統計データをグラフィックで表現するグラフ機能は、わかりやすい資料を作るためには強力な武器です。エクセルには、さまざまな種類のグラフが用意されています。最適なグラフを選択すれば、数字の羅列にどのような意味があるかを的確に伝えられる資料が作れるようになります。
連載記事一覧
- 第1回 10分で作るエクセル見積書 2016.02.01 (Mon)
- 第2回 パワーポイントで「魅せる文書」を作ろう 2016.02.01 (Mon)
- 第3回 テンプレートを活用しよう(ワード編) 2016.02.01 (Mon)
- 第4回 エクセルの作業効率をあげよう 2016.02.01 (Mon)
- 第5回 パワーポイントのアウトライン機能を活用しよう 2016.02.01 (Mon)
- 第6回 エクセルのグラフを活用しよう 2016.02.01 (Mon)
- 第7回 パワーポイントにメディアを埋め込もう(前編) 2016.02.01 (Mon)
- 第8回 パワーポイントにメディアを埋め込もう(後編) 2016.02.01 (Mon)
- 第9回 関数を使って請求書を作ろう 2016.02.01 (Mon)
- 第10回 エクセルの便利な機能「ユーザー設定のビュー」を活用しよう 2016.02.01 (Mon)
- 第11回 エクセルシートのセルの設定を変更されたくない場合は「シートの保護」を使おう 2016.02.01 (Mon)
- 第12回 エクセル入力作業を効率化するショートカット8選 2016.02.01 (Mon)
- 第13回 エクセルの便利な機能「ウィンドウ枠の固定」を活用しよう! 2016.02.01 (Mon)
- 第14回 エクセルで1行おきに行の背景色を変える方法(「条件付き書式」の利用) 2016.02.01 (Mon)
- 第15回 エクセルで日付の書式を「ユーザー定義」で条件に応じて変更する方法 2016.02.01 (Mon)
- 第16回 添削にはワードの「変更履歴の記録」を活用しよう 2016.05.12 (Thu)
- 第17回 よく使う単語をユーザー辞書に登録して効率アップ 2016.05.23 (Mon)
- 第18回 ワードで作成した請求書に合計金額を自動で入れる 2016.06.16 (Thu)
- 第19回 ワードでつくった案内状に宛名を差し込み印刷しよう 2016.06.23 (Thu)
- 第20回 印刷されない文字「隠し文字」を活用しよう 2016.07.11 (Mon)
- 第21回 簡単ステップでワードにグラフを挿入しよう 2016.07.26 (Tue)
- 第22回 エクセルで売り上げ予測を立てて目標を設定する 2016.08.09 (Tue)
- 第23回 エクセルを使ってリピートユーザーの売上を判別する 2016.08.29 (Mon)
- 第24回 画像圧縮でパワーポイントのファイル容量を減らそう 2016.09.06 (Tue)
- 第25回 パワーポイントのスライドショーを「ペン」で強調! 2016.09.27 (Tue)
- 第26回 エクセルで月ごとの売上推移を管理する 2016.10.11 (Tue)
- 第27回 イベントのアンケート結果をエクセルで分析する 2016.10.24 (Mon)
- 第28回 エクセルを1枚で印刷したい、共有したい時の解決法 2016.11.14 (Mon)
- 第29回 エクセルで宛名にフリガナを付け簡単に並び替える方法 2016.11.28 (Mon)
- 第30回 入力するだけ!意外に便利なエクセル関数 2016.12.12 (Mon)
- 第31回 エクセルの「プルダウン」機能を使いこなそう! 2016.12.26 (Mon)
- 第32回 Webサイトの「階層」をエクセルで改善する方法 2017.01.16 (Mon)
- 第33回 簡単かつ見やすい!特定のセルを自動で強調する方法 2017.01.27 (Fri)
- 第34回 見やすいエクセルを作る「書式設定」6つのポイント 2017.02.07 (Tue)
- 第35回 エクセルで「重複削除」を使いこなす 2017.02.22 (Wed)
- 第36回 エクセルデータの抽出なら「フィルター」機能が便利 2017.03.08 (Wed)
- 第37回 図表作りの強い味方「SmartArt」を快適に使うコツ 2017.03.15 (Wed)
- 第38回 ワードの誤記を簡単に修正「校閲機能」を活用しよう 2017.04.05 (Wed)
- 第39回 作業スピードが大幅アップ!ワードのTips集 2017.04.19 (Wed)
- 第40回 画像を使い過ぎて容量が大きいファイルを軽量化する 2017.05.15 (Mon)
- 第41回 プレゼンをスマートにするパワーポイント操作法 2017.05.22 (Mon)
- 第42回 ワード文書を本のようなレイアウトで表示する 2017.06.05 (Mon)
- 第43回 エクセルのクイック分析でデータを視覚化する 2017.06.13 (Tue)
- 第44回 ワード文書に図や写真をセンスよく挿入する方法 2017.07.04 (Tue)
- 第45回 エクセルで作業効率を上げるキーボードショートカット集 2017.07.20 (Thu)
- 第46回 データに合わせた最適なグラフをエクセルで作る 2017.08.02 (Wed)
- 第47回 SmartArt機能でワード文書にフローチャートを作成 2017.08.18 (Fri)
- 第48回 あいさつ文は自動入力機能で!ワードの効率アップ術 2017.09.01 (Fri)
- 第49回 顧客リストや住所録に使えるエクセルの入力機能 2017.09.13 (Wed)
- 第50回 うっかり上書きを防止するワードの編集の制限 2017.10.03 (Tue)
- 第51回 エクセルのテーブル機能を5分でマスターする 2017.10.16 (Mon)
- 第52回 ワードの機能でプロにも負けない画像編集を実現! 2017.11.06 (Mon)
- 第53回 オフィス365のワンノートで作業効率を劇的にアップ! 2017.11.13 (Mon)
- 第54回 エクセルの「数える」関数を覚えて効率化を実現 2017.11.27 (Mon)
- 第55回 セル内の情報を分割してエクセル表を自由自在に操る 2017.12.11 (Mon)
- 第56回 エクセルのアイコンセットで見やすい表をつくる 2017.12.19 (Tue)
- 第57回 トレース機能で、数式の参照先を見える化 2017.12.25 (Mon)
- 第58回 エクセルのエラーチェック機能を活用してミスを防ぐ 2018.01.12 (Fri)
- 第59回 ワードの便利な表機能を使いこなそう 2018.01.24 (Wed)
- 第60回 パワーポイントのズーム機能で、プレゼン力アップ! 2018.02.07 (Wed)
- 第61回 エクセルの「セルの読み上げ」機能で見落としを削減 2018.02.13 (Tue)
- 第62回 エクセルのセルを関数、フラッシュフィルで結合 2018.02.19 (Mon)
- 第63回 タブレットでエクセル操作時に絶対覚えたい便利技 2018.02.26 (Mon)
- 第64回 エクセルの3Dマップで見栄えする地図グラフを作ろう 2018.03.05 (Mon)
- 第65回 エクセルの共同編集機能で効率的に作業を進めよう 2018.03.13 (Tue)
- 第66回 パワーポイントの蛍光ペン機能で見やすい資料作りを 2018.03.20 (Tue)
- 第67回 フォーム機能を使ってエクセルの入力時間を短縮! 2018.03.28 (Wed)
- 第68回 ワード文書の全角・半角を簡単に統一するテクニック 2018.04.06 (Fri)
- 第69回 エクセルで修正指示がきちんと伝わるコメント機能 2018.04.10 (Tue)











