ワードやエクセルなどのビジネス文書では、図やグラフ、写真やイラストなど、多くのグラフィック要素が使われています。しかしグラフィック要素が多くなるとファイルサイズが肥大化してしまい、メールで送付できなかったり、ファイルを開けるのに時間がかかってしまうことがよくあります。
そこで今回は、画像を削除せずに、ファイルのサイズをコンパクトにする「小技(Tips)」を紹介します。
ペイントツールで余分な画像を切り抜こう
ワードやエクセル、パワーポイントに画像を貼る場合は、貼り込む前に少し処理を施すだけで、ファイルサイズをコンパクトにできます。
たとえば、機械やアプリなどの操作説明のためにデスクトップの画像を貼り込む場合、必ずしも全画面を貼り付ける必要ありません。操作に関わる必要な箇所だけをトリミング(切り取り)して使えば、ファイルサイズは小さくなります。
画像のトリミングは、Windowsに標準の画像処理アプリである「ペイント」でもできます。
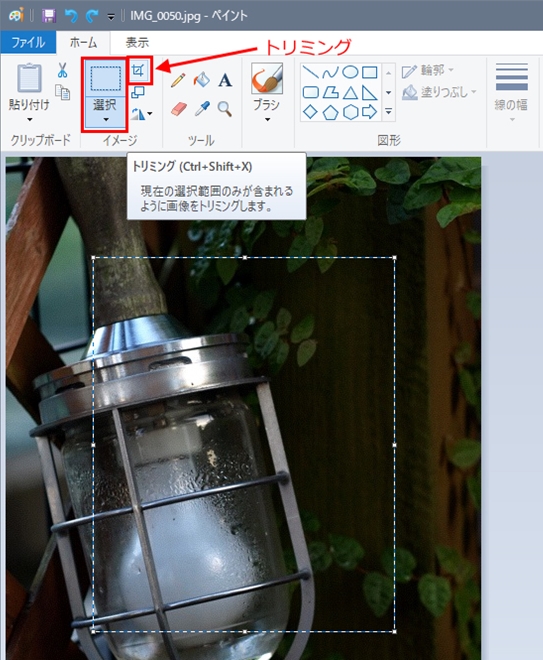
ペイントで画像をトリミングするには、メニューバーから「選択」を選び、画像上で切り抜きたい部分を選択します。その状態で、先ほど選んだ「選択」の右上にある「トリミング」をクリックすると実行されます。
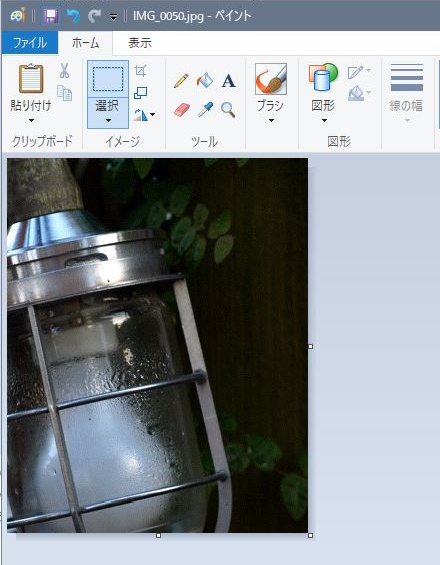
オフィスソフトに画像を貼り込む前の段階で、画像全体の寸法を貼り込むサイズに変更しておくのも有効です。インターネット上で無料で公開されているフリーソフトを使用すれば、複数の画像を、指定したサイズに縮小できます。縮小後にはファイルサイズも小さくなるので、オフィスソフトに貼り込んでもコンパクトな文書が作れます。
ファイル内の画像を一括圧縮してみよう
とはいえ、そうした画像の前処理に十分な時間がとれないケースもあるでしょう。その場合は、画像をファイルに貼り付けた後に、容量を抑える方法もあります。
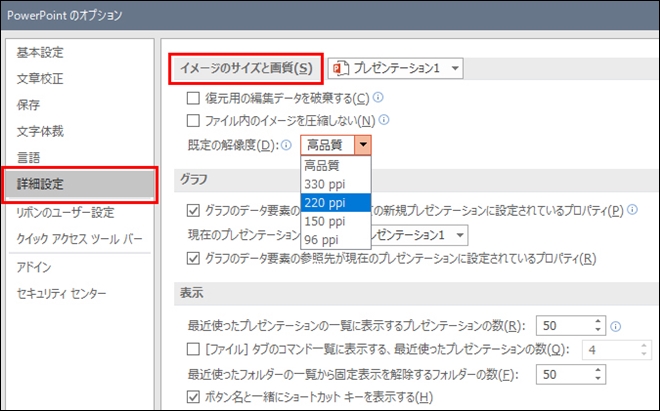
その方法は、[ファイル]→[オプション]→[詳細設定]の順で選択し、「既定の解像度」を変更する、というものです。これで、貼り込んだ画像の画質が圧縮できます。操作手順は、ワード、エクセル、パワーポイントすべて共通です。
※オプション内に表示されない場合は、画像ファイルを選択し、[書式]→[図の圧縮]をクリックします
ワードでは、画質の標準設定として、解像度が「220ppi」に設定されています。これは、印刷を想定した画質となります。試しに、220ppiの解像度でA4サイズ8ページ(貼り込み画像10点)の文書を作ったところ、ファイルサイズは約1MBとなりました。
一方で、画像の解像度を96ppiに下げると、ファイルサイズは460KBに下がりました。解像度は半分に下がりましたが、画面上で見る限りは、画質の劣化はあまり感じられませんでした。
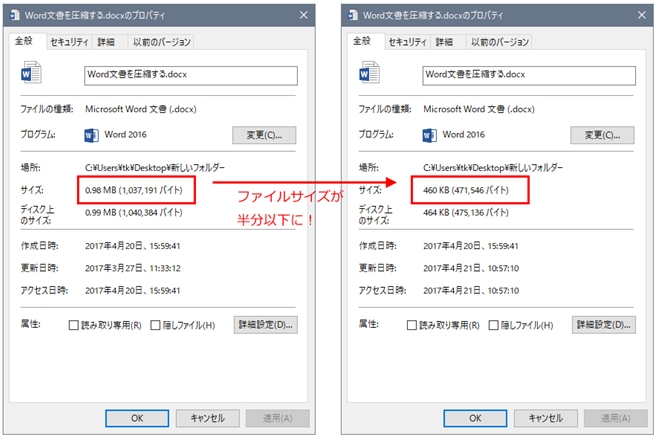
繰り返しになりますが、画像はファイルサイズを圧縮すると画質が落ちます。そのため、印刷を想定した文書であれば、解像度が高いほど、印刷後の文書は美しくなります。
とはいえ、メールで送付したり、ネットワークの共有フォルダで公開したりするのであれば、印刷のような高画質である必要はありません。ディスプレイ表示に合わせたほうが、ファイルそのものがコンパクトとなり、素早くダウンロードできます。
「復元用の編集データ破棄」なら、さらに容量を圧縮
オフィスソフトは、多くの手順を経て作成されます。アウトライン作成から始まり、その後に下書き、肉付け、表やグラフの挿入、全体修正といった作業の末に完成します。
こうした編集作業の履歴を削除することで、さらにファイル容量をコンパクトにできます。
オフィスがこのような履歴を保存するのは、データに変更を加えた後でも、以前の状態に戻せるようにするためです。しかし確認を終えて完成となった段階では、作業履歴は不要となるケースもあります。
編集履歴の削除は、オプション画面で[詳細設定]タブを開き、 [イメージのサイズと画質]カテゴリにある「復元用の編集データを破棄する」にチェックマークを入れ、画面右下の[OK]を選びます(バージョンによっては表示されません)。
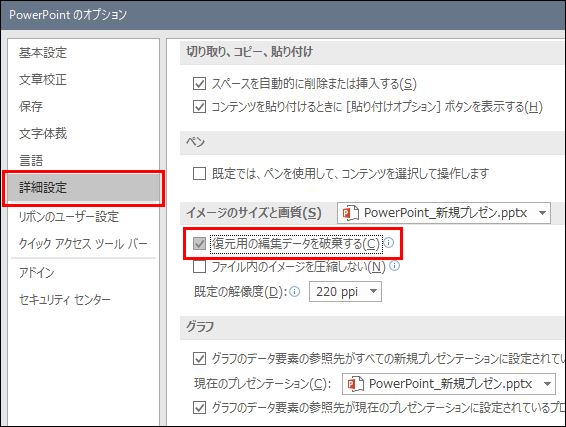
オフィスソフトに画像を使いすぎて、メールやネットで文書を送付できなかったり、ファイルを開くのに時間がかかってしまう場合は、本記事で紹介した「圧縮術」を試してみてはいかがでしょうか。
連載記事一覧
- 第1回 10分で作るエクセル見積書 2016.02.01 (Mon)
- 第2回 パワーポイントで「魅せる文書」を作ろう 2016.02.01 (Mon)
- 第3回 テンプレートを活用しよう(ワード編) 2016.02.01 (Mon)
- 第4回 エクセルの作業効率をあげよう 2016.02.01 (Mon)
- 第5回 パワーポイントのアウトライン機能を活用しよう 2016.02.01 (Mon)
- 第6回 エクセルのグラフを活用しよう 2016.02.01 (Mon)
- 第7回 パワーポイントにメディアを埋め込もう(前編) 2016.02.01 (Mon)
- 第8回 パワーポイントにメディアを埋め込もう(後編) 2016.02.01 (Mon)
- 第9回 関数を使って請求書を作ろう 2016.02.01 (Mon)
- 第10回 エクセルの便利な機能「ユーザー設定のビュー」を活用しよう 2016.02.01 (Mon)
- 第11回 エクセルシートのセルの設定を変更されたくない場合は「シートの保護」を使おう 2016.02.01 (Mon)
- 第12回 エクセル入力作業を効率化するショートカット8選 2016.02.01 (Mon)
- 第13回 エクセルの便利な機能「ウィンドウ枠の固定」を活用しよう! 2016.02.01 (Mon)
- 第14回 エクセルで1行おきに行の背景色を変える方法(「条件付き書式」の利用) 2016.02.01 (Mon)
- 第15回 エクセルで日付の書式を「ユーザー定義」で条件に応じて変更する方法 2016.02.01 (Mon)
- 第16回 添削にはワードの「変更履歴の記録」を活用しよう 2016.05.12 (Thu)
- 第17回 よく使う単語をユーザー辞書に登録して効率アップ 2016.05.23 (Mon)
- 第18回 ワードで作成した請求書に合計金額を自動で入れる 2016.06.16 (Thu)
- 第19回 ワードでつくった案内状に宛名を差し込み印刷しよう 2016.06.23 (Thu)
- 第20回 印刷されない文字「隠し文字」を活用しよう 2016.07.11 (Mon)
- 第21回 簡単ステップでワードにグラフを挿入しよう 2016.07.26 (Tue)
- 第22回 エクセルで売り上げ予測を立てて目標を設定する 2016.08.09 (Tue)
- 第23回 エクセルを使ってリピートユーザーの売上を判別する 2016.08.29 (Mon)
- 第24回 画像圧縮でパワーポイントのファイル容量を減らそう 2016.09.06 (Tue)
- 第25回 パワーポイントのスライドショーを「ペン」で強調! 2016.09.27 (Tue)
- 第26回 エクセルで月ごとの売上推移を管理する 2016.10.11 (Tue)
- 第27回 イベントのアンケート結果をエクセルで分析する 2016.10.24 (Mon)
- 第28回 エクセルを1枚で印刷したい、共有したい時の解決法 2016.11.14 (Mon)
- 第29回 エクセルで宛名にフリガナを付け簡単に並び替える方法 2016.11.28 (Mon)
- 第30回 入力するだけ!意外に便利なエクセル関数 2016.12.12 (Mon)
- 第31回 エクセルの「プルダウン」機能を使いこなそう! 2016.12.26 (Mon)
- 第32回 Webサイトの「階層」をエクセルで改善する方法 2017.01.16 (Mon)
- 第33回 簡単かつ見やすい!特定のセルを自動で強調する方法 2017.01.27 (Fri)
- 第34回 見やすいエクセルを作る「書式設定」6つのポイント 2017.02.07 (Tue)
- 第35回 エクセルで「重複削除」を使いこなす 2017.02.22 (Wed)
- 第36回 エクセルデータの抽出なら「フィルター」機能が便利 2017.03.08 (Wed)
- 第37回 図表作りの強い味方「SmartArt」を快適に使うコツ 2017.03.15 (Wed)
- 第38回 ワードの誤記を簡単に修正「校閲機能」を活用しよう 2017.04.05 (Wed)
- 第39回 作業スピードが大幅アップ!ワードのTips集 2017.04.19 (Wed)
- 第40回 画像を使い過ぎて容量が大きいファイルを軽量化する 2017.05.15 (Mon)
- 第41回 プレゼンをスマートにするパワーポイント操作法 2017.05.22 (Mon)
- 第42回 ワード文書を本のようなレイアウトで表示する 2017.06.05 (Mon)
- 第43回 エクセルのクイック分析でデータを視覚化する 2017.06.13 (Tue)
- 第44回 ワード文書に図や写真をセンスよく挿入する方法 2017.07.04 (Tue)
- 第45回 エクセルで作業効率を上げるキーボードショートカット集 2017.07.20 (Thu)
- 第46回 データに合わせた最適なグラフをエクセルで作る 2017.08.02 (Wed)
- 第47回 SmartArt機能でワード文書にフローチャートを作成 2017.08.18 (Fri)
- 第48回 あいさつ文は自動入力機能で!ワードの効率アップ術 2017.09.01 (Fri)
- 第49回 顧客リストや住所録に使えるエクセルの入力機能 2017.09.13 (Wed)
- 第50回 うっかり上書きを防止するワードの編集の制限 2017.10.03 (Tue)
- 第51回 エクセルのテーブル機能を5分でマスターする 2017.10.16 (Mon)
- 第52回 ワードの機能でプロにも負けない画像編集を実現! 2017.11.06 (Mon)
- 第53回 オフィス365のワンノートで作業効率を劇的にアップ! 2017.11.13 (Mon)
- 第54回 エクセルの「数える」関数を覚えて効率化を実現 2017.11.27 (Mon)
- 第55回 セル内の情報を分割してエクセル表を自由自在に操る 2017.12.11 (Mon)
- 第56回 エクセルのアイコンセットで見やすい表をつくる 2017.12.19 (Tue)
- 第57回 トレース機能で、数式の参照先を見える化 2017.12.25 (Mon)
- 第58回 エクセルのエラーチェック機能を活用してミスを防ぐ 2018.01.12 (Fri)
- 第59回 ワードの便利な表機能を使いこなそう 2018.01.24 (Wed)
- 第60回 パワーポイントのズーム機能で、プレゼン力アップ! 2018.02.07 (Wed)
- 第61回 エクセルの「セルの読み上げ」機能で見落としを削減 2018.02.13 (Tue)
- 第62回 エクセルのセルを関数、フラッシュフィルで結合 2018.02.19 (Mon)
- 第63回 タブレットでエクセル操作時に絶対覚えたい便利技 2018.02.26 (Mon)
- 第64回 エクセルの3Dマップで見栄えする地図グラフを作ろう 2018.03.05 (Mon)
- 第65回 エクセルの共同編集機能で効率的に作業を進めよう 2018.03.13 (Tue)
- 第66回 パワーポイントの蛍光ペン機能で見やすい資料作りを 2018.03.20 (Tue)
- 第67回 フォーム機能を使ってエクセルの入力時間を短縮! 2018.03.28 (Wed)
- 第68回 ワード文書の全角・半角を簡単に統一するテクニック 2018.04.06 (Fri)
- 第69回 エクセルで修正指示がきちんと伝わるコメント機能 2018.04.10 (Tue)











