エクセルの表示を見やすくするために、「セルの書式設定」は重要です。たとえば「20170201」という日付の表記も、書式設定を活用することで、自動的に「2017年2月1日」のように変えることができます。
今回は、「セルの書式設定」をする上で押さえておきたいポイントを6つ紹介します。
【1】日付を「年月日」で表示する
まずは冒頭で挙げた、「年月日」を表示する方法を説明します。以下の画像のように、B列に「20170210」「20170211」「20170212」……という、8ケタの数字が記されたセルがあるとします。
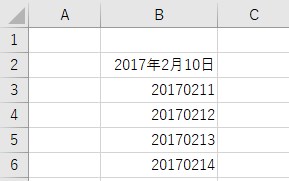
まずは、数字を入力しているB2からB6セルを選択しましょう。そして右クリックでメニューを表示し、「セルの書式設定」を選びます。

そして、「表示形式」タブにある「分類」から「日付」を選択し、画面右側の「種類」から適用させたい書式を選びます。
「月日のみ表示する」、「漢字表記ではなく半角のスラッシュを使う」など、さまざまな選択肢がありますが、今回は「年月日」を表示する「2012年3月14日」を選択してみましょう。なお、ここで表示されている「2012年3月14日」はあくまで表示例となります。
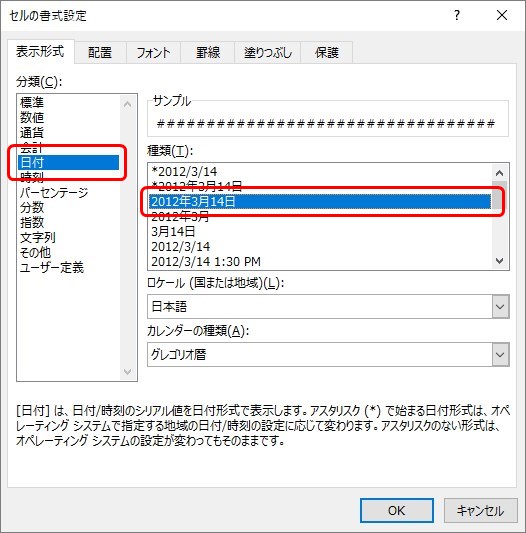
ですが、値は年月日ではなく、「######」と表示されてしまいました。この理由は、セルにマウスオーバーするとわかります。日付書式のセルに負(マイナス)の値、もしくは大きすぎる値を入れると「#####…」と表示されてしまうのです。
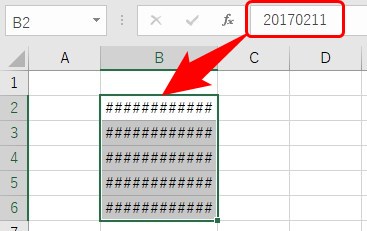
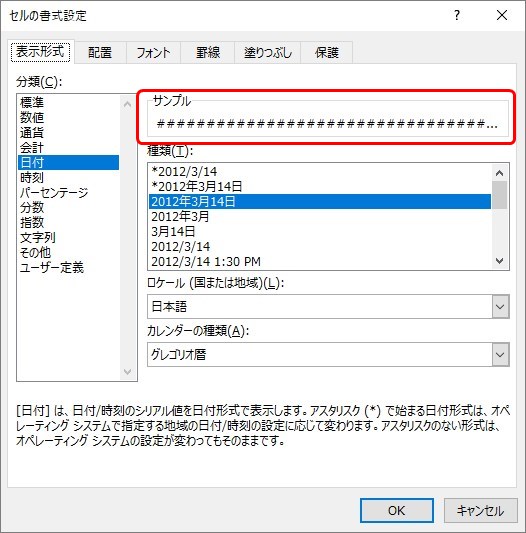
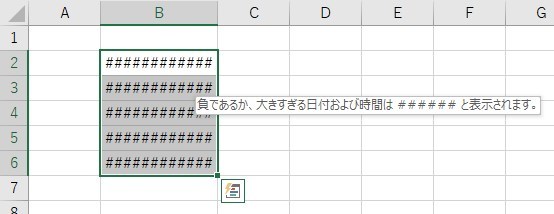
これには、「シリアル値」というものが関係しています。Excelでは、1900年1月1日を「1」として日付を計算しています。1日あたり「1」を加算していく仕組みになっており、1900年1月5日は「5」、同年1月31日は「31」となります。
ここでは最初に「20170210」と入力しましたが、これを年月日に変換しようとすると、1900年1月1日を起点として「2,017万210日後」と認識してしまうため、表示エラーが発生してしまうのです。
エラーを発生させないためには、最初に入力した「20170210」という数値を、「2017/2/10」といったように、「/」を入力する必要があります。「/」を入れてから、セルの書式設定を変更します。
このようにすれば、エクセルは入力してすぐに「これは日付だ」と認識するため、「20170210というシリアル値だ」と認識せず、日付として表示します。
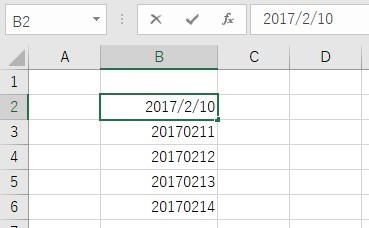
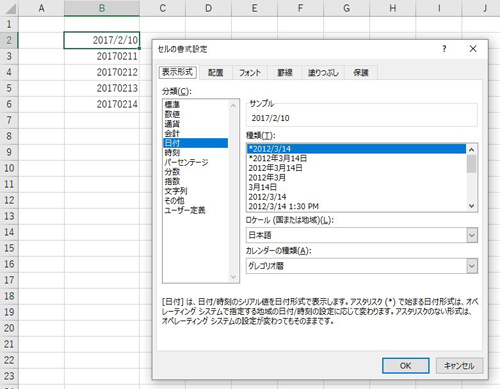
それでもまた「######」……と表示されてしまう場合がありますが、これは「●●年●月●日」と表示するための横幅が足りないためです。B列の横幅を広げ、すべて表示させれば問題ありません。
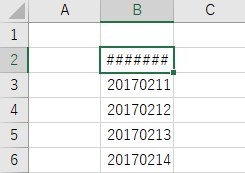
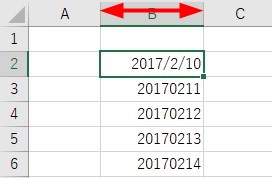
【2】指定したセルをパーセンテージ表示で統一する
エクセルで消費税を用いた計算をする場合、「0.08」といった数値を表示するよりも、「8%」のようなパーセンテージ表記にした方がわかりやすいです。これも、「セルの書式設定」で変えられます。
たとえば以下のような表があるとします。このうちのF列の消費税を、パーセンテージ表記に変えましょう。
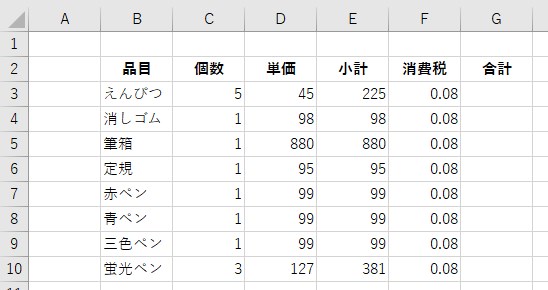
先程の日付の表示形式を変更したときと同様、F列の当該セルを選択そ、右クリックで「セルの書式設定」を選び、「分類」から「パーセンテージ」をクリックしましょう。
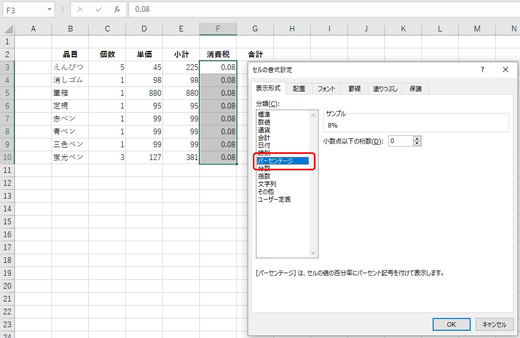
表示がパーセンテージに変わりました。単位は変わりましたが、入力されたデータはそのまま利用できます。ここではE列に入力された「小計」のセルと、F列の「消費税」を用いて、税込み価格を算出してみましょう。税込み価格は、小計と消費税を掛けたものに、小計をプラスすれば出てきます。
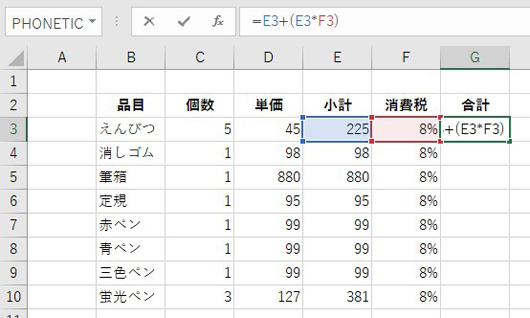
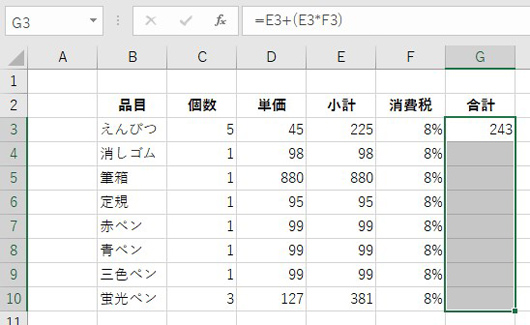
表の一番上に数式を追加したら、「合計」を記載したい行まで一括で選択します。そして「Ctrl」キーと「D」を同時に押すと、選択しているセルすべてに、一番上の数式が適用できます。
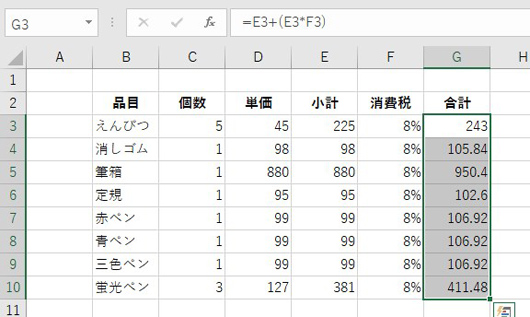
【3】小数点のケタ数を変える
さきほどの表では、消費税の「8%」を用いましたが、たとえば利率などを計算するときなどは、もっと細かい数値になるでしょう。そのような場合には、「セルの書式設定」から、パーセンテージに小数点以下の桁を追加することができます。
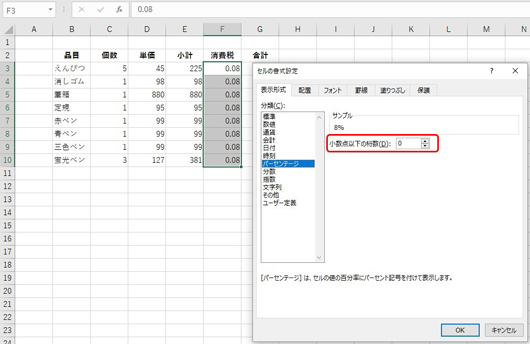
小数点以下1桁までを表示するように設定すると、以下のように「8.0%」と表示されます。
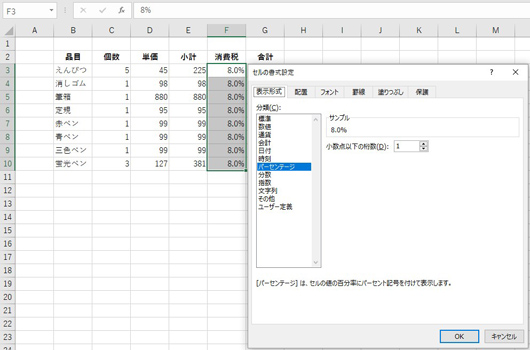
桁数を指定する際、その桁よりも下にも数字がある場合は四捨五入されます。たとえば「0.12 」を 小数点以下1桁で表示すると「0.1」となります。
【4】セルを罫線で縁取りして、見やすい表を作成する
エクセルで図表データを作成するとき、罫線は必須です。そこで、書式設定から罫線をつけてみましょう。
たとえば以下のような、データのリストを作成したとします。
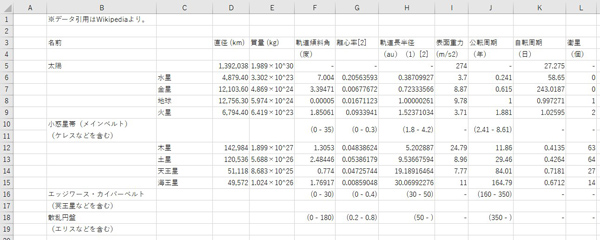
この表に罫線を付ける際には、データ全体を選択してから、右クリックでメニューを表示し、「セルの書式設定」をクリックします。

「罫線」タブから、線の引き方を選びます。今回は外枠を太い実線に、内側を細い実線にしてみましょう。線の種類(太線・細線・点線など)は「線」の「スタイル」から、線を引く箇所は「プリセット」から選びます。
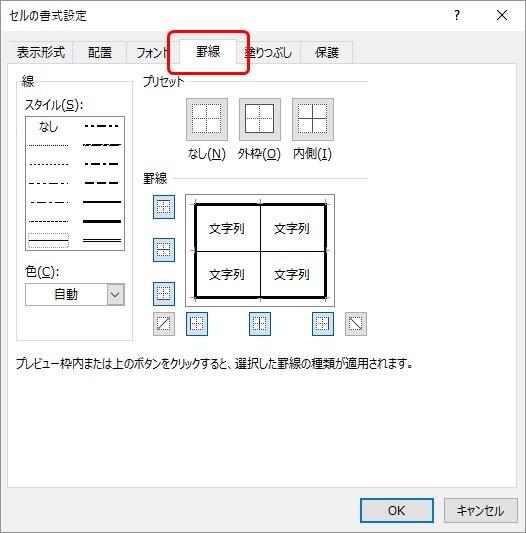
これで、表が完成しました。
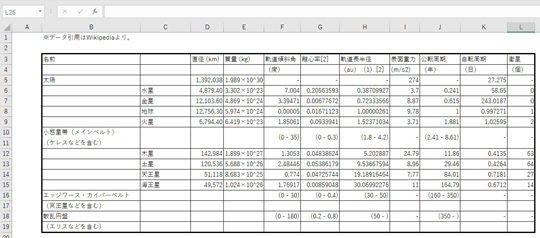
※ここからは見やすくするためにエクセルの枠線を非表示にしています。
罫線は「セルの書式設定」だけでなく、エクセル画面の上部に表示されているリボンの「ホーム」タブからも挿入できます。
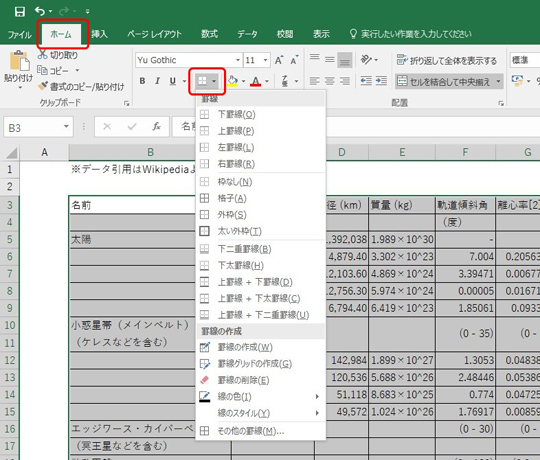
罫線の引き方は細かく設定できます。たとえば以下のように表の中の見出しとなる部分を太線で区切れば、より見栄えが良くなります。
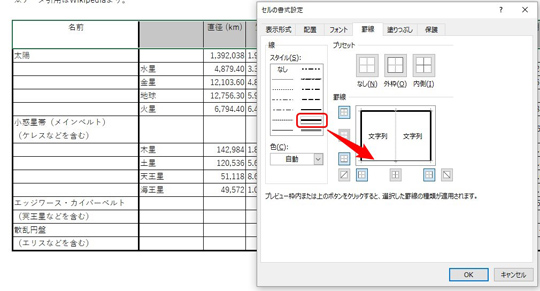
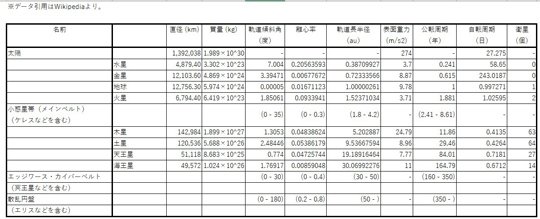
【5】文章をセル内で自動的に折り返す
小さなセルに長文を入力すると、入力値がセルの右側にはみ出て表示されることがあります。このはみ出しを禁止して、自動的にセルの端で折り返すようにしてみましょう。「セルの書式設定」から「配置」タブを選び、「折り返して全体を表示する」にチェックを入れ、OKをクリックします。
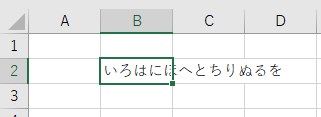
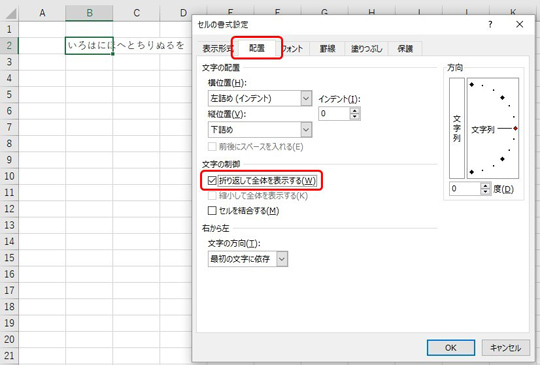
こうすると以下のように、入力値はセルの端に達すると自動的に折り返され、そして折り返したぶんだけセルが縦方向に広がります。
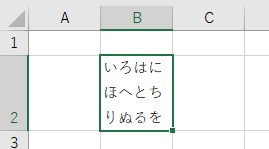
【6】1つのセルに適用した書式を、別のセルにも適用する
以下の画像のように、「太い罫線」と書かれたセルは太線で囲み、「細い罫線」と書かれたセルは細線で囲みたいとします。ですが、「太い罫線」と書かれたセルがふたつあり、それぞれに書式設定を行うのは手間がかかります。
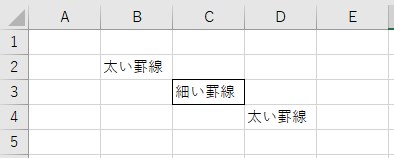
そこで、キーボードのショートカット機能を使って、2カ所に同じ書式設定をしましょう。
まず、片方のセルに書式設定を行い、太線でセルを囲みます。次に、もう片方のセルを選択し、「Ctrl」と「Y」キーを同時に押します。これで、2カ所に同じ書式設定を適用できました。

「Ctrl」と「Y」を同時に押す操作は、「直前に行った作業をもう一度実行する」ことができる「ReDo」と呼ばれる機能です。あくまでも「直前に行った作業」を再適用するものなので、たとえば太い罫線を指定した後で中央寄せをした後で「Ctrl」と「Y」を同時に押すと、「中央寄せ」が適応されます。
今回紹介した6つの書式設定は、日々エクセルを使う人にとって便利な作業となります。見やすく、わかりやすいエクセルデータを作成するための第一歩として、実践していきましょう。
連載記事一覧
- 第1回 10分で作るエクセル見積書 2016.02.01 (Mon)
- 第2回 パワーポイントで「魅せる文書」を作ろう 2016.02.01 (Mon)
- 第3回 テンプレートを活用しよう(ワード編) 2016.02.01 (Mon)
- 第4回 エクセルの作業効率をあげよう 2016.02.01 (Mon)
- 第5回 パワーポイントのアウトライン機能を活用しよう 2016.02.01 (Mon)
- 第6回 エクセルのグラフを活用しよう 2016.02.01 (Mon)
- 第7回 パワーポイントにメディアを埋め込もう(前編) 2016.02.01 (Mon)
- 第8回 パワーポイントにメディアを埋め込もう(後編) 2016.02.01 (Mon)
- 第9回 関数を使って請求書を作ろう 2016.02.01 (Mon)
- 第10回 エクセルの便利な機能「ユーザー設定のビュー」を活用しよう 2016.02.01 (Mon)
- 第11回 エクセルシートのセルの設定を変更されたくない場合は「シートの保護」を使おう 2016.02.01 (Mon)
- 第12回 エクセル入力作業を効率化するショートカット8選 2016.02.01 (Mon)
- 第13回 エクセルの便利な機能「ウィンドウ枠の固定」を活用しよう! 2016.02.01 (Mon)
- 第14回 エクセルで1行おきに行の背景色を変える方法(「条件付き書式」の利用) 2016.02.01 (Mon)
- 第15回 エクセルで日付の書式を「ユーザー定義」で条件に応じて変更する方法 2016.02.01 (Mon)
- 第16回 添削にはワードの「変更履歴の記録」を活用しよう 2016.05.12 (Thu)
- 第17回 よく使う単語をユーザー辞書に登録して効率アップ 2016.05.23 (Mon)
- 第18回 ワードで作成した請求書に合計金額を自動で入れる 2016.06.16 (Thu)
- 第19回 ワードでつくった案内状に宛名を差し込み印刷しよう 2016.06.23 (Thu)
- 第20回 印刷されない文字「隠し文字」を活用しよう 2016.07.11 (Mon)
- 第21回 簡単ステップでワードにグラフを挿入しよう 2016.07.26 (Tue)
- 第22回 エクセルで売り上げ予測を立てて目標を設定する 2016.08.09 (Tue)
- 第23回 エクセルを使ってリピートユーザーの売上を判別する 2016.08.29 (Mon)
- 第24回 画像圧縮でパワーポイントのファイル容量を減らそう 2016.09.06 (Tue)
- 第25回 パワーポイントのスライドショーを「ペン」で強調! 2016.09.27 (Tue)
- 第26回 エクセルで月ごとの売上推移を管理する 2016.10.11 (Tue)
- 第27回 イベントのアンケート結果をエクセルで分析する 2016.10.24 (Mon)
- 第28回 エクセルを1枚で印刷したい、共有したい時の解決法 2016.11.14 (Mon)
- 第29回 エクセルで宛名にフリガナを付け簡単に並び替える方法 2016.11.28 (Mon)
- 第30回 入力するだけ!意外に便利なエクセル関数 2016.12.12 (Mon)
- 第31回 エクセルの「プルダウン」機能を使いこなそう! 2016.12.26 (Mon)
- 第32回 Webサイトの「階層」をエクセルで改善する方法 2017.01.16 (Mon)
- 第33回 簡単かつ見やすい!特定のセルを自動で強調する方法 2017.01.27 (Fri)
- 第34回 見やすいエクセルを作る「書式設定」6つのポイント 2017.02.07 (Tue)
- 第35回 エクセルで「重複削除」を使いこなす 2017.02.22 (Wed)
- 第36回 エクセルデータの抽出なら「フィルター」機能が便利 2017.03.08 (Wed)
- 第37回 図表作りの強い味方「SmartArt」を快適に使うコツ 2017.03.15 (Wed)
- 第38回 ワードの誤記を簡単に修正「校閲機能」を活用しよう 2017.04.05 (Wed)
- 第39回 作業スピードが大幅アップ!ワードのTips集 2017.04.19 (Wed)
- 第40回 画像を使い過ぎて容量が大きいファイルを軽量化する 2017.05.15 (Mon)
- 第41回 プレゼンをスマートにするパワーポイント操作法 2017.05.22 (Mon)
- 第42回 ワード文書を本のようなレイアウトで表示する 2017.06.05 (Mon)
- 第43回 エクセルのクイック分析でデータを視覚化する 2017.06.13 (Tue)
- 第44回 ワード文書に図や写真をセンスよく挿入する方法 2017.07.04 (Tue)
- 第45回 エクセルで作業効率を上げるキーボードショートカット集 2017.07.20 (Thu)
- 第46回 データに合わせた最適なグラフをエクセルで作る 2017.08.02 (Wed)
- 第47回 SmartArt機能でワード文書にフローチャートを作成 2017.08.18 (Fri)
- 第48回 あいさつ文は自動入力機能で!ワードの効率アップ術 2017.09.01 (Fri)
- 第49回 顧客リストや住所録に使えるエクセルの入力機能 2017.09.13 (Wed)
- 第50回 うっかり上書きを防止するワードの編集の制限 2017.10.03 (Tue)
- 第51回 エクセルのテーブル機能を5分でマスターする 2017.10.16 (Mon)
- 第52回 ワードの機能でプロにも負けない画像編集を実現! 2017.11.06 (Mon)
- 第53回 オフィス365のワンノートで作業効率を劇的にアップ! 2017.11.13 (Mon)
- 第54回 エクセルの「数える」関数を覚えて効率化を実現 2017.11.27 (Mon)
- 第55回 セル内の情報を分割してエクセル表を自由自在に操る 2017.12.11 (Mon)
- 第56回 エクセルのアイコンセットで見やすい表をつくる 2017.12.19 (Tue)
- 第57回 トレース機能で、数式の参照先を見える化 2017.12.25 (Mon)
- 第58回 エクセルのエラーチェック機能を活用してミスを防ぐ 2018.01.12 (Fri)
- 第59回 ワードの便利な表機能を使いこなそう 2018.01.24 (Wed)
- 第60回 パワーポイントのズーム機能で、プレゼン力アップ! 2018.02.07 (Wed)
- 第61回 エクセルの「セルの読み上げ」機能で見落としを削減 2018.02.13 (Tue)
- 第62回 エクセルのセルを関数、フラッシュフィルで結合 2018.02.19 (Mon)
- 第63回 タブレットでエクセル操作時に絶対覚えたい便利技 2018.02.26 (Mon)
- 第64回 エクセルの3Dマップで見栄えする地図グラフを作ろう 2018.03.05 (Mon)
- 第65回 エクセルの共同編集機能で効率的に作業を進めよう 2018.03.13 (Tue)
- 第66回 パワーポイントの蛍光ペン機能で見やすい資料作りを 2018.03.20 (Tue)
- 第67回 フォーム機能を使ってエクセルの入力時間を短縮! 2018.03.28 (Wed)
- 第68回 ワード文書の全角・半角を簡単に統一するテクニック 2018.04.06 (Fri)
- 第69回 エクセルで修正指示がきちんと伝わるコメント機能 2018.04.10 (Tue)











