2016.10.24 (Mon)
オフィスソフト使いこなし(第27回)
イベントのアンケート結果をエクセルで分析する
自社商品について知ってもらうための施策として、様々なイベントや広告を打つという会社は多いでしょう。そこで得られるユーザーからの意見は、商品開発には欠かせない声となります。
ただ、その意見を分析するのは簡単ではありません。そこで今回は、イベントのアンケートから、商品についてのイメージなどを分析する方法を紹介しましょう。
1) まずはイベントで配布するアンケートを作成する
アンケートを作成する場合には、その目的と集計方法を念頭に置いて設問を考えましょう。集計をすることを考え、設問を番号による選択式にするなど、なるべく数値で入力できる項目を設定しておきます。フリーワードを設け、自由な書き込みもできるようにしておくと、細かい意見や感想を知ることができます。
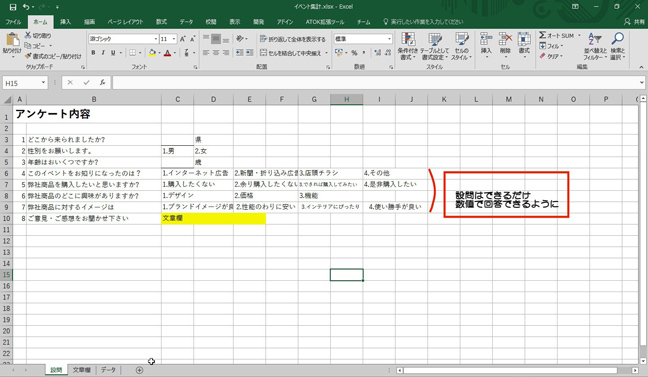
2)アンケート結果を元に、年齢分布を知る
アンケート結果が出たら、結果をエクセルに入力し、データの集計を行います。ここでも数値であることがメリットになります。関数を使う時、データが数値であれば、その分だけ演算にかかる時間が短縮でき、何百件というデータの処理もパソコンに負担をかけず、短時間で処理できます。
まずは入力したデータを元に、年齢分布を確認してみましょう。イベントはある程度ターゲットを絞って開催すると思いますが、実際に来てくれる人が思惑通りとは限りません。
そこで、年齢の項目の隣に「年代」という項目を設け、数式を使って自動的に表示させましょう。
式は、「=MIDB(D2,1,1)&0」となります。
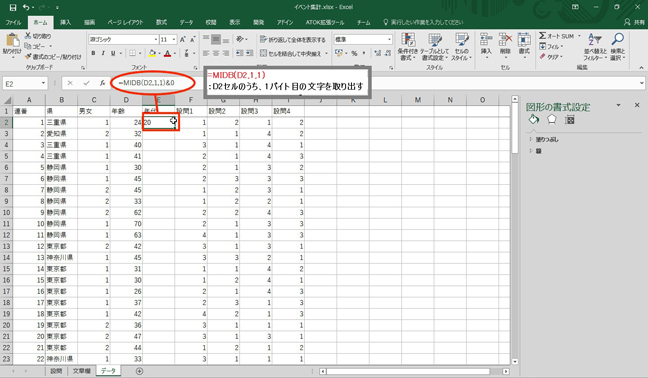
「MID」という関数もありますが、こちらは2バイト単位(全角1文字=2バイト)の抽出になってしまうため、ここでは1バイト単位で抽出できる「MIDB」関数を使います。MIDBの“B”はバイト(byte)という意味です。
「=MIDB(D2,1,1)」は、「D2セルの数値のうち、1番左から1番目の文字を表示する」という数式です。しかし、それでは“2”、”3”といった1桁の数値でわかりにくいので、「&0」を付け加えて“20”、“30”と表示させます。こうすることで、イベント出席者の年齢の十の位を表示し、20代なのか、30代なのか、だいたいの年齢層がわかります。
「&」を使えば、前の文字列や数式の計算結果に、&の後ろの要素を追加して表示できます。住所録の宛名に敬称をつけるときなどにも使えますので、覚えておくと便利です。今回は「=MIDB(D2,1,1)&0&”代”」として、「20代」「30代」と表示することもできます。
3)年齢と男女比率を表示する
次に、基本情報というシートを作り、年齢と男女比率を表示してみましょう。
先ほど「MIDB」関数を使って年齢層についておおよその区分ができたので、年齢層ごとにどれだけのばらつきがあるのかを「標準偏差」で確認します。
この「標準偏差」機能は、「ファイル」→「オプション」→「アドイン」の順に選択することで利用できます。
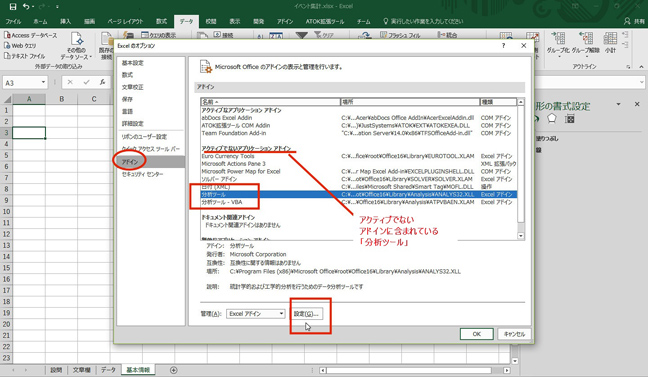
標準の状態では「分析ツール」が利用できないので、これをアクティブに変更します。「設定」ボタンをクリックするとメニューが表示されるので、「分析ツール」と「分析ツールVBA」にチェックを入れ、「OK」をクリックします。
これで「データ」タブに「データ分析」という項目が表示され、機能が使えるようになりました。
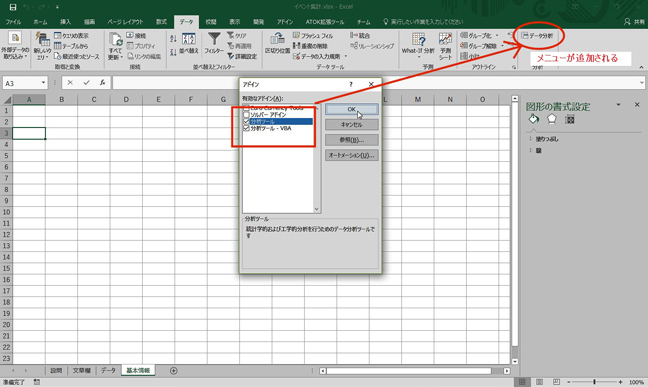
「データ分析」を選択するとポップアップメニューが表示されるので、「基本統計量」を選択してOKボタンをクリックします。
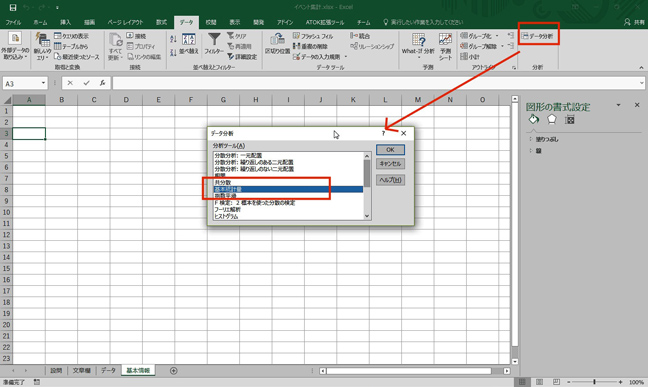
続いて出てくるダイアログには、年齢のデータ範囲を指定します。チェックボックスは必要なところだけを選択してください。よくわからなければ、統計情報だけでも大丈夫です。
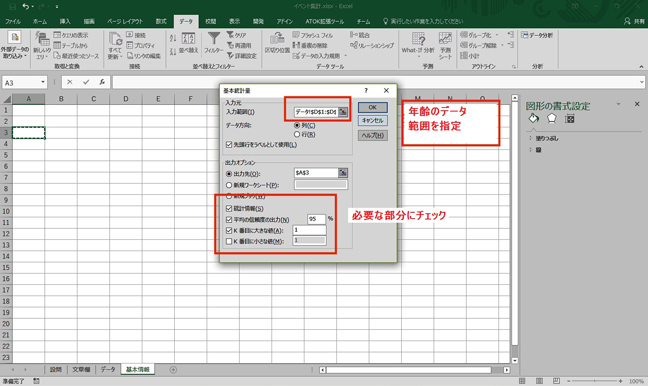
これで、指定したセルに統計情報が表示されます。
ここで注目したいのは「平均値」、「標準偏差」、「中央値」の3点です。標準偏差が小さいほど、ばらつきが小さくなります。中央値は、データの中央に位置する値(たとえば1,3,4,7,13の中央値は「4」)なので、平均値とは異なることに留意しましょう。
年齢構成についてはもっとわかりやすく、年代別の割合を求めるだけです。
その式は「=COUNTIF(データ!$E$2:$E$108,基本情報!E4)」となります。
これは、年齢構成の項目の隣に該当する年代の数値を挿入し、「データ」シートの年代項目からその値に合致したものをカウントさせる、という内容です。
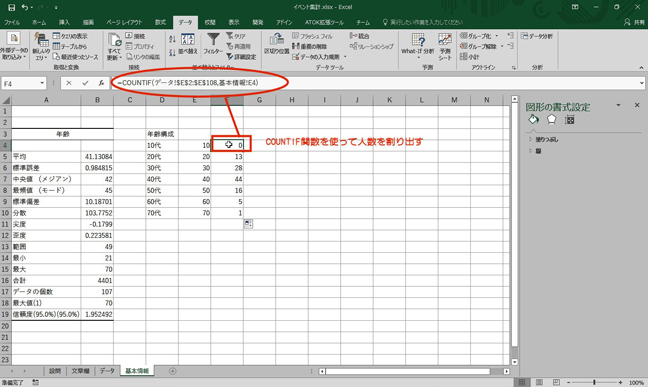
人数はこれで完成しましたが、もっとわかりやすくするために、全体の割合としてどうなっているかを算出させます。計算した次の列に、以下の式を入れます。
=F4/107
この“107”という数字は、データの総数です。つまり、「◯◯代の年齢層の人が◯割いる」という割合を出す数式となります。
107というナマの数値を上記のように入力しても良いですが、データの総数が変わった場合に備えて、「=F4/COUNTA()」のような数式を入れても大丈夫です。この表示形式を「%」にすれば、パーセンテージで表示できます。
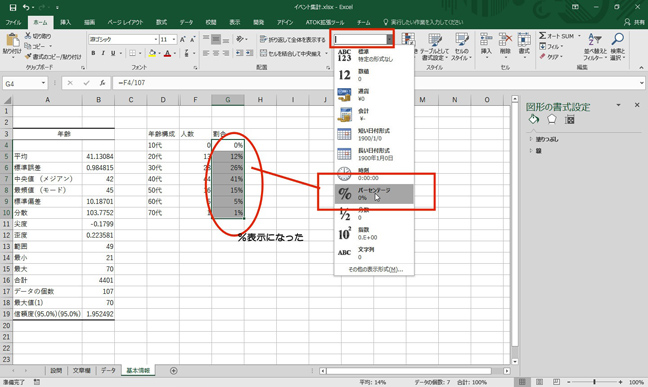
「ホーム」タブで数値の表示形式枠の横にある小さな▼ボタンを押すと、表示形式が選べるので、%をクリックすると一度に%表示ができます。
そして男女比率についても、年齢と同じように表にしておきます。
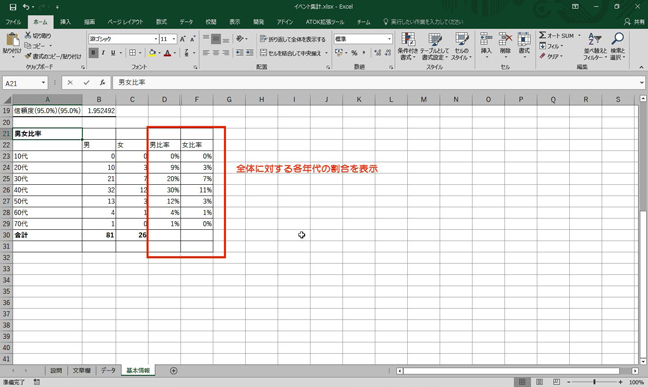
4)設問を分析する
ここから、ピボットテーブルとグラフを使い設問を分析していきます。
まず「回答分析」という新しいシートを作り、ピボットテーブルを作成します。元データには、データの全体を範囲設定します。
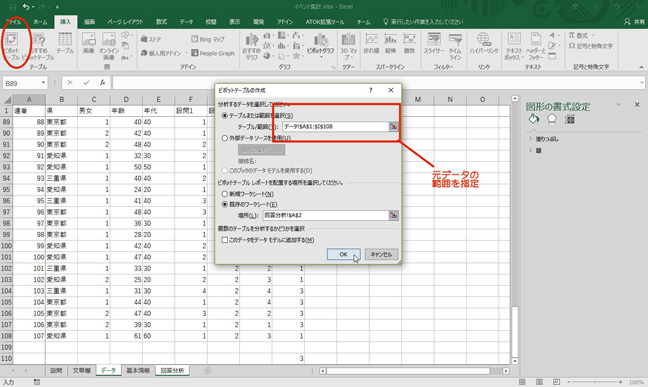
行の項目には「設問1」「年代」の順にドラッグします。この順番で追加すれば、設問1の答えでまず集計し、さらに年代別の集計を行えます。
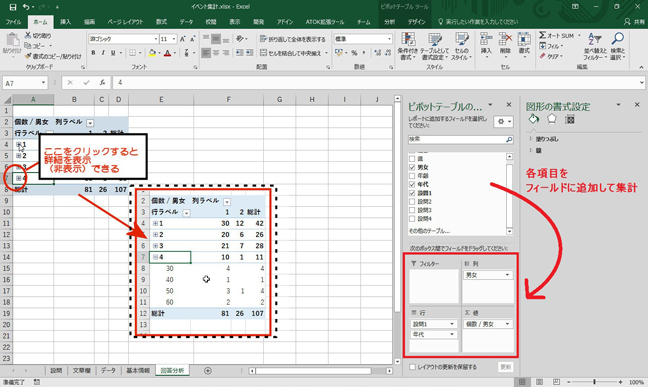
この表は、行項目の左にある“+”、あるいは“-”ボタンをクリックすることで、次の項目(この場合は年代)の表示を表示(非表示)に切り替えられます。
5)グラフを作る
作成したピボットテーブルから、グラフを作ることもできます。通常のグラフと違うのは、できたグラフ上に、さらにフィルターをかけられる点です。この機能により、違った視点で分析することが容易になります。
まず、「挿入」タブのピボットグラフを選択します。普通のグラフのように操作ができます。
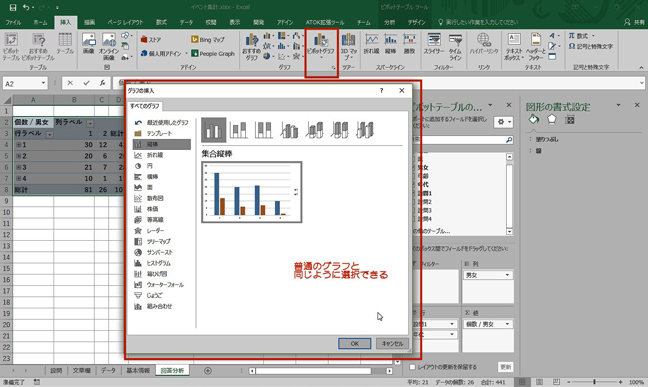
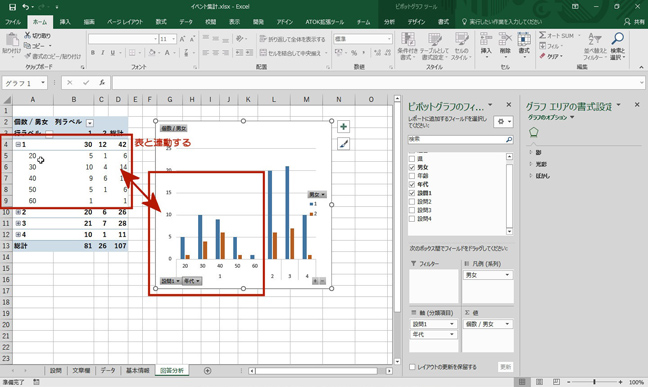
ここで作成したグラフは表と連動するため、設問ごとの集計と、年代を付け加えた集計を自由に入れ替えることができます。上図では「1」の答えだけを年代別に表示させています。この時、先ほど紹介した「+」ボタンをクリックするだけで、表示を切り替えることができます。
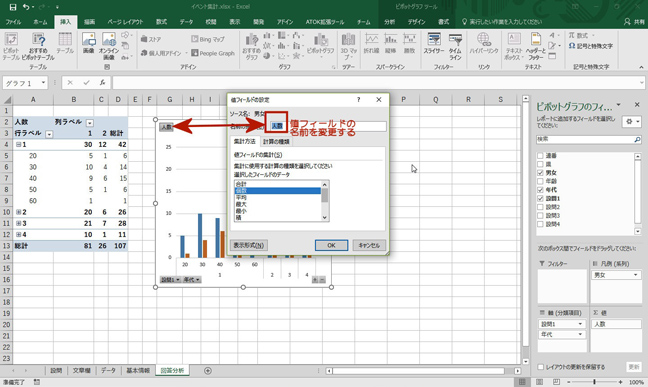
ただ、このままでは表の項目がわかりにくいので変更していきます。
まず、縦軸目盛の単位を「人数」にします。これは「値フィールド」の名前を表示しているので、グラフのボタンを右クリック、またはナビゲーションの値の該当部分をクリックし、値フィールドの設定から、「個数/男女」を「人数」に変更します。
最後に、グラフのタイトルを付け加えます。
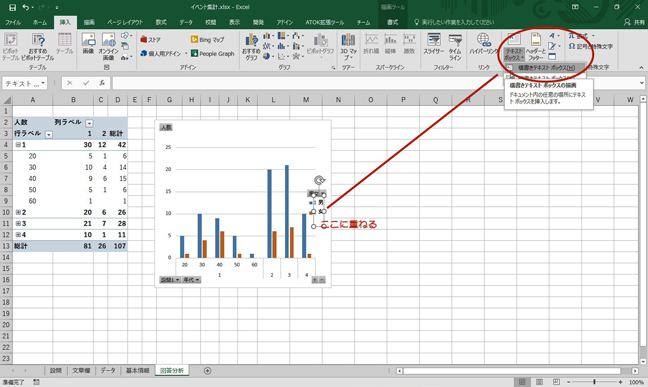
グラフの右側の「+」ボタンをクリックしてグラフタイトルのチェックボックスをオンにし、適当なタイトルを入れます。
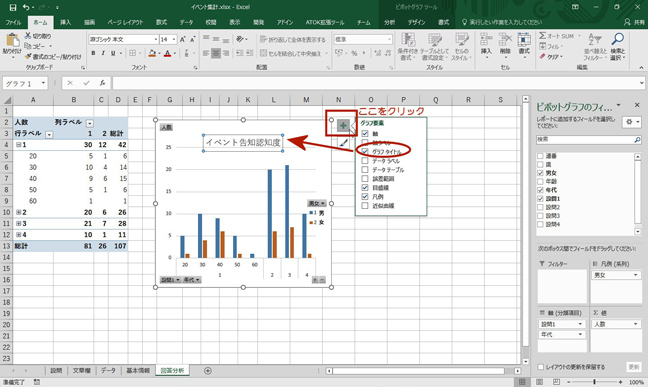
6)フィルターを入れる
グラフ中の▼ボタンがある項目は、フィルターをかけることができます。例えば、男性だけ表示させようとする場合は、男女ボタンをクリックし、1のみにチェックを入れます。これで男性だけのデータがグラフ化されます。
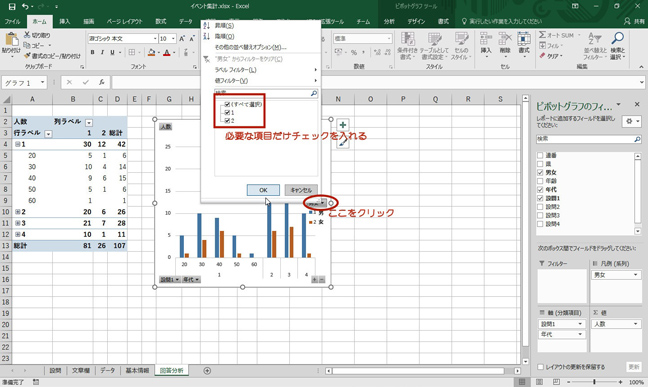
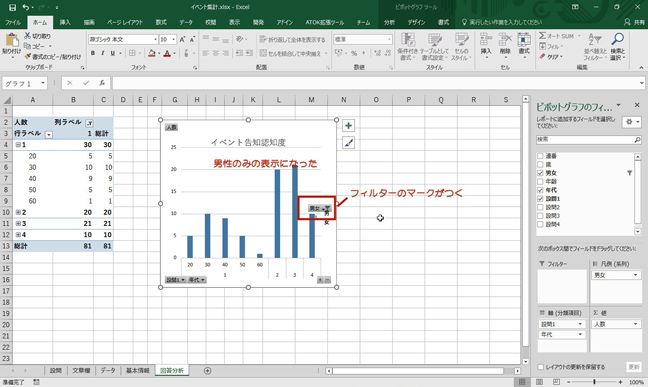
割合を知りたい場合は、100%積み上げグラフを選択してみましょう。途中で変更する場合は、グラフエリアで右クリックしてから「グラフの種類の変更」を選択し、グラフの作成時と同じ手順で、種類を選び直します。
同じように、設問2~4についてもグラフを作成していきます。
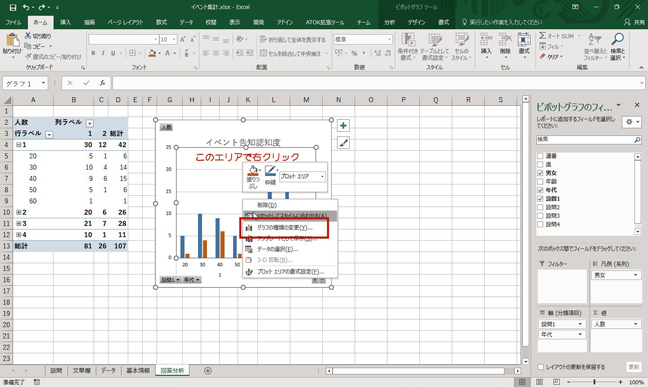
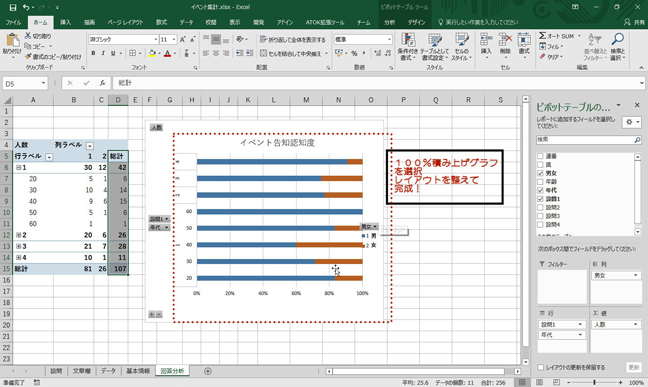
データ分析は、的確に背景となる元データの情報を把握することと、先入観に頼らない多角的な分析が重要です。ピボットテーブルを使えば項目を自由に変更でき、より的確な分析ができるでしょう。
連載記事一覧
- 第1回 10分で作るエクセル見積書 2016.02.01 (Mon)
- 第2回 パワーポイントで「魅せる文書」を作ろう 2016.02.01 (Mon)
- 第3回 テンプレートを活用しよう(ワード編) 2016.02.01 (Mon)
- 第4回 エクセルの作業効率をあげよう 2016.02.01 (Mon)
- 第5回 パワーポイントのアウトライン機能を活用しよう 2016.02.01 (Mon)
- 第6回 エクセルのグラフを活用しよう 2016.02.01 (Mon)
- 第7回 パワーポイントにメディアを埋め込もう(前編) 2016.02.01 (Mon)
- 第8回 パワーポイントにメディアを埋め込もう(後編) 2016.02.01 (Mon)
- 第9回 関数を使って請求書を作ろう 2016.02.01 (Mon)
- 第10回 エクセルの便利な機能「ユーザー設定のビュー」を活用しよう 2016.02.01 (Mon)
- 第11回 エクセルシートのセルの設定を変更されたくない場合は「シートの保護」を使おう 2016.02.01 (Mon)
- 第12回 エクセル入力作業を効率化するショートカット8選 2016.02.01 (Mon)
- 第13回 エクセルの便利な機能「ウィンドウ枠の固定」を活用しよう! 2016.02.01 (Mon)
- 第14回 エクセルで1行おきに行の背景色を変える方法(「条件付き書式」の利用) 2016.02.01 (Mon)
- 第15回 エクセルで日付の書式を「ユーザー定義」で条件に応じて変更する方法 2016.02.01 (Mon)
- 第16回 添削にはワードの「変更履歴の記録」を活用しよう 2016.05.12 (Thu)
- 第17回 よく使う単語をユーザー辞書に登録して効率アップ 2016.05.23 (Mon)
- 第18回 ワードで作成した請求書に合計金額を自動で入れる 2016.06.16 (Thu)
- 第19回 ワードでつくった案内状に宛名を差し込み印刷しよう 2016.06.23 (Thu)
- 第20回 印刷されない文字「隠し文字」を活用しよう 2016.07.11 (Mon)
- 第21回 簡単ステップでワードにグラフを挿入しよう 2016.07.26 (Tue)
- 第22回 エクセルで売り上げ予測を立てて目標を設定する 2016.08.09 (Tue)
- 第23回 エクセルを使ってリピートユーザーの売上を判別する 2016.08.29 (Mon)
- 第24回 画像圧縮でパワーポイントのファイル容量を減らそう 2016.09.06 (Tue)
- 第25回 パワーポイントのスライドショーを「ペン」で強調! 2016.09.27 (Tue)
- 第26回 エクセルで月ごとの売上推移を管理する 2016.10.11 (Tue)
- 第27回 イベントのアンケート結果をエクセルで分析する 2016.10.24 (Mon)
- 第28回 エクセルを1枚で印刷したい、共有したい時の解決法 2016.11.14 (Mon)
- 第29回 エクセルで宛名にフリガナを付け簡単に並び替える方法 2016.11.28 (Mon)
- 第30回 入力するだけ!意外に便利なエクセル関数 2016.12.12 (Mon)
- 第31回 エクセルの「プルダウン」機能を使いこなそう! 2016.12.26 (Mon)
- 第32回 Webサイトの「階層」をエクセルで改善する方法 2017.01.16 (Mon)
- 第33回 簡単かつ見やすい!特定のセルを自動で強調する方法 2017.01.27 (Fri)
- 第34回 見やすいエクセルを作る「書式設定」6つのポイント 2017.02.07 (Tue)
- 第35回 エクセルで「重複削除」を使いこなす 2017.02.22 (Wed)
- 第36回 エクセルデータの抽出なら「フィルター」機能が便利 2017.03.08 (Wed)
- 第37回 図表作りの強い味方「SmartArt」を快適に使うコツ 2017.03.15 (Wed)
- 第38回 ワードの誤記を簡単に修正「校閲機能」を活用しよう 2017.04.05 (Wed)
- 第39回 作業スピードが大幅アップ!ワードのTips集 2017.04.19 (Wed)
- 第40回 画像を使い過ぎて容量が大きいファイルを軽量化する 2017.05.15 (Mon)
- 第41回 プレゼンをスマートにするパワーポイント操作法 2017.05.22 (Mon)
- 第42回 ワード文書を本のようなレイアウトで表示する 2017.06.05 (Mon)
- 第43回 エクセルのクイック分析でデータを視覚化する 2017.06.13 (Tue)
- 第44回 ワード文書に図や写真をセンスよく挿入する方法 2017.07.04 (Tue)
- 第45回 エクセルで作業効率を上げるキーボードショートカット集 2017.07.20 (Thu)
- 第46回 データに合わせた最適なグラフをエクセルで作る 2017.08.02 (Wed)
- 第47回 SmartArt機能でワード文書にフローチャートを作成 2017.08.18 (Fri)
- 第48回 あいさつ文は自動入力機能で!ワードの効率アップ術 2017.09.01 (Fri)
- 第49回 顧客リストや住所録に使えるエクセルの入力機能 2017.09.13 (Wed)
- 第50回 うっかり上書きを防止するワードの編集の制限 2017.10.03 (Tue)
- 第51回 エクセルのテーブル機能を5分でマスターする 2017.10.16 (Mon)
- 第52回 ワードの機能でプロにも負けない画像編集を実現! 2017.11.06 (Mon)
- 第53回 オフィス365のワンノートで作業効率を劇的にアップ! 2017.11.13 (Mon)
- 第54回 エクセルの「数える」関数を覚えて効率化を実現 2017.11.27 (Mon)
- 第55回 セル内の情報を分割してエクセル表を自由自在に操る 2017.12.11 (Mon)
- 第56回 エクセルのアイコンセットで見やすい表をつくる 2017.12.19 (Tue)
- 第57回 トレース機能で、数式の参照先を見える化 2017.12.25 (Mon)
- 第58回 エクセルのエラーチェック機能を活用してミスを防ぐ 2018.01.12 (Fri)
- 第59回 ワードの便利な表機能を使いこなそう 2018.01.24 (Wed)
- 第60回 パワーポイントのズーム機能で、プレゼン力アップ! 2018.02.07 (Wed)
- 第61回 エクセルの「セルの読み上げ」機能で見落としを削減 2018.02.13 (Tue)
- 第62回 エクセルのセルを関数、フラッシュフィルで結合 2018.02.19 (Mon)
- 第63回 タブレットでエクセル操作時に絶対覚えたい便利技 2018.02.26 (Mon)
- 第64回 エクセルの3Dマップで見栄えする地図グラフを作ろう 2018.03.05 (Mon)
- 第65回 エクセルの共同編集機能で効率的に作業を進めよう 2018.03.13 (Tue)
- 第66回 パワーポイントの蛍光ペン機能で見やすい資料作りを 2018.03.20 (Tue)
- 第67回 フォーム機能を使ってエクセルの入力時間を短縮! 2018.03.28 (Wed)
- 第68回 ワード文書の全角・半角を簡単に統一するテクニック 2018.04.06 (Fri)
- 第69回 エクセルで修正指示がきちんと伝わるコメント機能 2018.04.10 (Tue)











