2016.02.01 (Mon)
オフィスソフト使いこなし(第8回)
パワーポイントにメディアを埋め込もう(後編)
前回のオーディオに引き続き、今回はビデオ・動画をスライドに埋め込むテクニックを紹介します。
スライドにビデオファイルを追加する
スライドに動画(ビデオファイル)を追加します。前編と同様に、使用するビデオファイルはあらかじめ用意しておきましょう。使用できるビデオファイルの形式は以下の通りです。
| 拡張子 | ファイル形式 |
|---|---|
| .asf | Windows Media ファイル |
| .avi | Windows Videoファイル |
| .mpg又は.mpeg | MPEGファイル |
| .wma | Windows Mediaビデオファイル |
なお、Apple社の提供するQuickTimeがインストールされていれば、QuickTime形式(拡張子は .mov あるいは.mp4)、Adobe社のAdobe Flash Playerがインストールされていれば、Adobe Flash形式(拡張子は .swf)のビデオファイルが利用できるようになります。
①オーディオファイルを追加したいスライドを開きます。
②リボンの[挿入]タブをクリックします。
![リボンの[挿入]タブをクリックします](/bizdrive/uploads/2016/01/dr00004-008_img01.jpg)
③[メディア]の[ビデオ]の下にある▼をクリックし、④[ファイルからビデオ]を選択します。
![[メディア]の[ビデオ]の下にある▼をクリックし、④[ファイルからビデオ]を選択します](/bizdrive/uploads/2016/01/dr00004-008_img02.jpg)
・パワーポイント2003/2007の場合
メニューから[挿入]→[ビデオとサウンド]をクリックし、[ファイルからビデオ]を選択します。
![メニューから[挿入]→[ビデオとサウンド]をクリックし、[ファイルからビデオ]を選択します](/bizdrive/uploads/2016/01/dr00004-008_img03.jpg)
・パワーポイント2007の場合
[メディア]の[ビデオ]の下にある▼をクリックし、[ファイルからビデオ]を選択します。
![[メディア]の[ビデオ]の下にある▼をクリックし、[ファイルからビデオ]を選択します](/bizdrive/uploads/2016/01/dr00004-008_img04.jpg)
⑤追加したいビデオファイルを選択し、⑥<挿入>をクリックします。
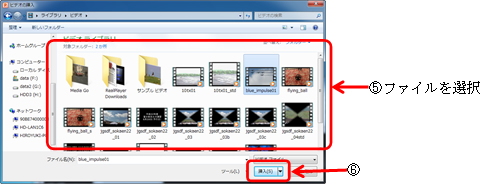
・パワーポイント2003/2007の場合
挿入するファイルを選択したら<OK>をクリックします。その後、表示されるダイアログボックスで、<自動>または<クリック時>のどちらかをクリックします。スライド表示と同時に再生する場合には<自動>を、ビデオオブジェクトをクリックした時に再生する場合には<クリック時>を選択しましょう。
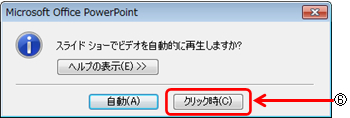
⑦オーディオファイルがスライドに挿入されます。
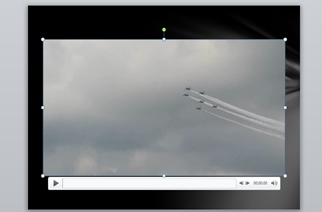
ビデオファイルの挿入には時間が掛かる場合があります。
ビデオファイルをリンクとして追加する
※パワーポイント2010のみの機能です
ビデオファイルのリンクだけをスライドに追加することもできます。ファイルを挿入した場合に比べて、画面を確認することはできませんが、その分、パワーポイントのファイルサイズを小さく抑えることができます。方法は、挿入するビデオファイルを選択した状態(前項の手順⑤)から、<挿入>ボタンの右にある▼をクリックし、[ファイルにリンク]を選択するだけです。
![ビデオファイルのリンクだけをスライドに追加することもできます。ファイルを挿入した場合に比べて、画面を確認することはできませんが、その分、パワーポイントのファイルサイズを小さく抑えることができます。方法は、挿入するビデオファイルを選択した状態(前項の手順⑤)から、<挿入>ボタンの右にある▼をクリックし、[ファイルにリンク]を選択するだけです](/bizdrive/uploads/2016/01/dr00004-008_img08.jpg)
ウェブ上のビデオを追加する
※パワーポイント2010のみの機能です
①オーディオファイルを追加したいスライドを開きます。
②リボンの[挿入]タブをクリックします。
③[メディア]の[ビデオ]の下にある▼をクリックし、④[Webサイトからビデオ]を選択します。
![[メディア]の[ビデオ]の下にある▼をクリックし、④[Webサイトからビデオ]を選択](/bizdrive/uploads/2016/01/dr00004-008_img09.jpg)
⑤[Webサイトからビデオを挿入]ダイアログボックスに、動画サイトなどからコピーした埋め込みコードを貼り付け、⑥<挿入>をクリックします。
ビデオファイルのオブジェクトがスライドに挿入されます。
![[メディア]の[ビデオ]の下にある▼をクリックし、④[Webサイトからビデオ]を選択](/bizdrive/uploads/2016/01/dr00004-008_img10.jpg)
![[メディア]の[ビデオ]の下にある▼をクリックし、④[Webサイトからビデオ]を選択](/bizdrive/uploads/2016/01/dr00004-008_img11.jpg)
・YouTubeの埋め込みコードをコピーするには
埋め込みコードの取得方法は、動画サイトによって異なります。ここでは、YouTubeを例にとって埋め込みコードのコピー方法を説明します。その他の動画サイトについては、各動画サイトのヘルプページを参照してください。
①YouTubeの動画ページを開きます。
②[共有]をクリックします。
③[埋め込みコード]をクリックします。
④[以前の埋め込みコードを使用する]にチェックを入れます。
⑤必要に応じて、ビデオのウィンドウサイズを設定します。
⑥テキストボックスをクリックすると、埋め込みコードが選択されます。選択された埋め込みコードをコピーします。
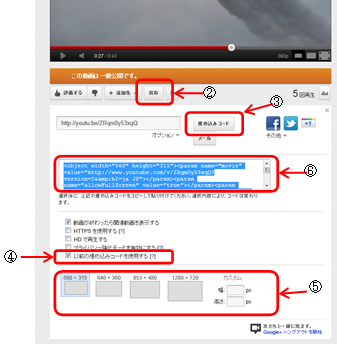
クリップアートのビデオを追加する
マイクロソフト オフィスのクリップアートに含まれる、アニメーションGIFをスライドに追加します。
①オーディオファイルを追加したいスライドを開きます。
②リボンの[挿入]タブをクリックします。
③[メディア]の[ビデオ]の下にある▼をクリックし、④[クリップアートのビデオ]を選択します。
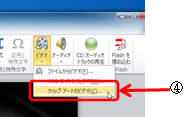
・パワーポイント2003の場合
メニューから[挿入]→[ビデオとサウンド]をクリックし、[クリップオーガナイザからビデオ]を選択します。
![メニューから[挿入]→[ビデオとサウンド]をクリックし、[クリップオーガナイザからビデオ]を選択](/bizdrive/uploads/2016/01/dr00004-008_img14.jpg)
・パワーポイント2007の場合
[メディア]の[サウンド]の下にある▼をクリックし、④[クリップ オーガナイザからビデオ]を選択します。
![[メディア]の[サウンド]の下にある▼をクリックし、④[クリップ オーガナイザからビデオ]を選択](/bizdrive/uploads/2016/01/dr00004-008_img15.jpg)
⑤[クリップアート]作業ウィンドウから、追加したい音をクリックします。
![[クリップアート]作業ウィンドウから、追加したい音をクリック](/bizdrive/uploads/2016/01/dr00004-008_img16.jpg)
⑥クリップアートのオーディオがスライドに挿入されます。
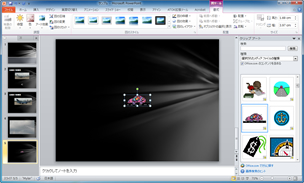
クリップアートのアニメーションGIFは、ビデオファイルと異なり静止した画像だけで表示されます。動きを確認するには、プレビューかスライドショーを実行します。
POINT
・アニメーションGIFのプレビュー
クリップアートのアニメーションGIFは、挿入する前にプレビューできます。[クリップアート]作業ウィンドウでクリップ上にカーソルを合わせると表示される▼をクリックし、[プレビューとプロパティ]を表示します。
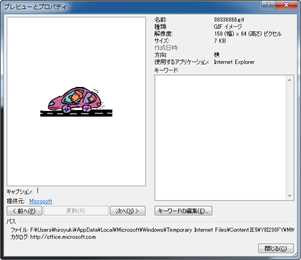
アニメーションGIFの動作が確認できます。
・パワーポイント2003の場合
挿入したビデオオブジェクトを右クリックし、[ビデオオブジェクトの編集]を選択します。
![挿入したビデオオブジェクトを右クリックし、[ビデオオブジェクトの編集]を選択](/bizdrive/uploads/2016/01/dr00004-008_img20.jpg)
[ビデオ オプション]ダイアログボックスで、オプションの設定を行います。
![[ビデオ オプション]ダイアログボックスで、オプションの設定](/bizdrive/uploads/2016/01/dr00004-008_img21.jpg)
POINT
・ビデオファイルのプレビュー
ビデオオブジェクト下のコントロールバーにある再生ボタン、またはリボンの[ビデオ ツール]→[再生]タブにある[プレビュー]の再生ボタンをクリックすると、ビデオファイルをプレビューできます。(ウェブ上のビデオファイルを挿入した場合には、コントロールバーは表示されません)
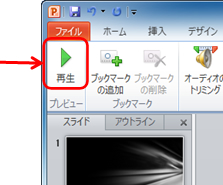
パワーポイント2003/2007では、ビデオオブジェクトのコントロールバーは表示されません。ビデオオブジェクトをダブルクリックすると再生が始まり、もう一度クリックすると停止します。
追加したビデオファイルのオプション設定をする
追加したビデオファイルの設定を行うと、動画を表示するタイミングを決めたり繰り返し再生させたりできます。
①追加したビデオファイルを選択します。
②リボンの[ビデオツール]→[再生]タブをクリックします。(パワーポイント2007の場合には、[ビデオツール]→[オプション]をクリックします)
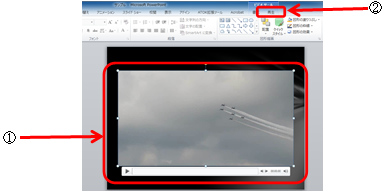
③[ビデオのオプション]で設定を行います。
| 表示 | 動作 |
|---|---|
| 自動 | Wページが表示されると再生されます。 |
| クリック時 | サウンドアイコンをクリックすると、再生が開始されます。 |
チェックボックス
| 表示 | オンにしたとき |
|---|---|
| 全画面再生 | ビデオを全画面モードで再生する |
| 再生中のみ表示 | 再生中のみオブジェクトを表示する |
| 停止するまで繰り返す | 停止ボタンをクリックするまで再生を繰り返す |
| 再生が終了したら巻き戻す | 再生が終わったら、サウンドアイコンを再生前の状態に戻す |
ビデオファイルにブックマークを設定する
※パワーポイント2010のみの機能です
ビデオファイルの任意の場所にブックマークを設定し、そこから再生させることができます。
①追加したビデオファイルを選択します。
②リボンの[ビデオツール]→[再生]をクリックします。(動画の再生が始まります)
③ビデオオブジェクトのスライドバーをブックマークを挿入したい時間までドラッグします。
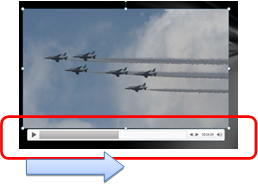
④[ブックマークの追加]をクリックします。
![[ブックマークの追加]をクリック](/bizdrive/uploads/2016/01/dr00004-008_img24.jpg)
⑤ブックマークが追加されました。

注意点
スライドにビデオファイルを追加しても、パワーポイントのファイルにはビデオファイルは埋め込まれません。別のパソコンで使用する場合には、パワーポイントのファイルと一緒に追加したビデオファイルもコピーしてください。また、ウェブ上のビデオを利用する場合には、スライドショーの再生時にインターネットに接続した環境が必要になります。
なお、ビデオファイルの使用にあたっては、著作権を尊重し著作権で許された範囲内で使用してください。
さいごに
オーディオファイルやビデオファイルを利用することで、プレゼンテーションの訴求力はぐっと高くなります。いろいろと試して見ましょう。
ビデオに関しては、さまざまな効果を加えることもできます。いろいろな方法を試してみて、プレゼンテーションに効果的なパワーポイントを作成してみてください。
連載記事一覧
- 第1回 10分で作るエクセル見積書 2016.02.01 (Mon)
- 第2回 パワーポイントで「魅せる文書」を作ろう 2016.02.01 (Mon)
- 第3回 テンプレートを活用しよう(ワード編) 2016.02.01 (Mon)
- 第4回 エクセルの作業効率をあげよう 2016.02.01 (Mon)
- 第5回 パワーポイントのアウトライン機能を活用しよう 2016.02.01 (Mon)
- 第6回 エクセルのグラフを活用しよう 2016.02.01 (Mon)
- 第7回 パワーポイントにメディアを埋め込もう(前編) 2016.02.01 (Mon)
- 第8回 パワーポイントにメディアを埋め込もう(後編) 2016.02.01 (Mon)
- 第9回 関数を使って請求書を作ろう 2016.02.01 (Mon)
- 第10回 エクセルの便利な機能「ユーザー設定のビュー」を活用しよう 2016.02.01 (Mon)
- 第11回 エクセルシートのセルの設定を変更されたくない場合は「シートの保護」を使おう 2016.02.01 (Mon)
- 第12回 エクセル入力作業を効率化するショートカット8選 2016.02.01 (Mon)
- 第13回 エクセルの便利な機能「ウィンドウ枠の固定」を活用しよう! 2016.02.01 (Mon)
- 第14回 エクセルで1行おきに行の背景色を変える方法(「条件付き書式」の利用) 2016.02.01 (Mon)
- 第15回 エクセルで日付の書式を「ユーザー定義」で条件に応じて変更する方法 2016.02.01 (Mon)
- 第16回 添削にはワードの「変更履歴の記録」を活用しよう 2016.05.12 (Thu)
- 第17回 よく使う単語をユーザー辞書に登録して効率アップ 2016.05.23 (Mon)
- 第18回 ワードで作成した請求書に合計金額を自動で入れる 2016.06.16 (Thu)
- 第19回 ワードでつくった案内状に宛名を差し込み印刷しよう 2016.06.23 (Thu)
- 第20回 印刷されない文字「隠し文字」を活用しよう 2016.07.11 (Mon)
- 第21回 簡単ステップでワードにグラフを挿入しよう 2016.07.26 (Tue)
- 第22回 エクセルで売り上げ予測を立てて目標を設定する 2016.08.09 (Tue)
- 第23回 エクセルを使ってリピートユーザーの売上を判別する 2016.08.29 (Mon)
- 第24回 画像圧縮でパワーポイントのファイル容量を減らそう 2016.09.06 (Tue)
- 第25回 パワーポイントのスライドショーを「ペン」で強調! 2016.09.27 (Tue)
- 第26回 エクセルで月ごとの売上推移を管理する 2016.10.11 (Tue)
- 第27回 イベントのアンケート結果をエクセルで分析する 2016.10.24 (Mon)
- 第28回 エクセルを1枚で印刷したい、共有したい時の解決法 2016.11.14 (Mon)
- 第29回 エクセルで宛名にフリガナを付け簡単に並び替える方法 2016.11.28 (Mon)
- 第30回 入力するだけ!意外に便利なエクセル関数 2016.12.12 (Mon)
- 第31回 エクセルの「プルダウン」機能を使いこなそう! 2016.12.26 (Mon)
- 第32回 Webサイトの「階層」をエクセルで改善する方法 2017.01.16 (Mon)
- 第33回 簡単かつ見やすい!特定のセルを自動で強調する方法 2017.01.27 (Fri)
- 第34回 見やすいエクセルを作る「書式設定」6つのポイント 2017.02.07 (Tue)
- 第35回 エクセルで「重複削除」を使いこなす 2017.02.22 (Wed)
- 第36回 エクセルデータの抽出なら「フィルター」機能が便利 2017.03.08 (Wed)
- 第37回 図表作りの強い味方「SmartArt」を快適に使うコツ 2017.03.15 (Wed)
- 第38回 ワードの誤記を簡単に修正「校閲機能」を活用しよう 2017.04.05 (Wed)
- 第39回 作業スピードが大幅アップ!ワードのTips集 2017.04.19 (Wed)
- 第40回 画像を使い過ぎて容量が大きいファイルを軽量化する 2017.05.15 (Mon)
- 第41回 プレゼンをスマートにするパワーポイント操作法 2017.05.22 (Mon)
- 第42回 ワード文書を本のようなレイアウトで表示する 2017.06.05 (Mon)
- 第43回 エクセルのクイック分析でデータを視覚化する 2017.06.13 (Tue)
- 第44回 ワード文書に図や写真をセンスよく挿入する方法 2017.07.04 (Tue)
- 第45回 エクセルで作業効率を上げるキーボードショートカット集 2017.07.20 (Thu)
- 第46回 データに合わせた最適なグラフをエクセルで作る 2017.08.02 (Wed)
- 第47回 SmartArt機能でワード文書にフローチャートを作成 2017.08.18 (Fri)
- 第48回 あいさつ文は自動入力機能で!ワードの効率アップ術 2017.09.01 (Fri)
- 第49回 顧客リストや住所録に使えるエクセルの入力機能 2017.09.13 (Wed)
- 第50回 うっかり上書きを防止するワードの編集の制限 2017.10.03 (Tue)
- 第51回 エクセルのテーブル機能を5分でマスターする 2017.10.16 (Mon)
- 第52回 ワードの機能でプロにも負けない画像編集を実現! 2017.11.06 (Mon)
- 第53回 オフィス365のワンノートで作業効率を劇的にアップ! 2017.11.13 (Mon)
- 第54回 エクセルの「数える」関数を覚えて効率化を実現 2017.11.27 (Mon)
- 第55回 セル内の情報を分割してエクセル表を自由自在に操る 2017.12.11 (Mon)
- 第56回 エクセルのアイコンセットで見やすい表をつくる 2017.12.19 (Tue)
- 第57回 トレース機能で、数式の参照先を見える化 2017.12.25 (Mon)
- 第58回 エクセルのエラーチェック機能を活用してミスを防ぐ 2018.01.12 (Fri)
- 第59回 ワードの便利な表機能を使いこなそう 2018.01.24 (Wed)
- 第60回 パワーポイントのズーム機能で、プレゼン力アップ! 2018.02.07 (Wed)
- 第61回 エクセルの「セルの読み上げ」機能で見落としを削減 2018.02.13 (Tue)
- 第62回 エクセルのセルを関数、フラッシュフィルで結合 2018.02.19 (Mon)
- 第63回 タブレットでエクセル操作時に絶対覚えたい便利技 2018.02.26 (Mon)
- 第64回 エクセルの3Dマップで見栄えする地図グラフを作ろう 2018.03.05 (Mon)
- 第65回 エクセルの共同編集機能で効率的に作業を進めよう 2018.03.13 (Tue)
- 第66回 パワーポイントの蛍光ペン機能で見やすい資料作りを 2018.03.20 (Tue)
- 第67回 フォーム機能を使ってエクセルの入力時間を短縮! 2018.03.28 (Wed)
- 第68回 ワード文書の全角・半角を簡単に統一するテクニック 2018.04.06 (Fri)
- 第69回 エクセルで修正指示がきちんと伝わるコメント機能 2018.04.10 (Tue)











