ワードやエクセルなどのオフィスソフトを使用する環境は、ノートパソコンやデスクトップパソコンだけではありません。いまではWindows/AndroidタブレットやiPadでも、ワードやエクセルが使用できるようになりました。
タブレット端末でワードやエクセルが扱えれば、外出先での作業にノートパソコンを持ち運ばずに済みます。タブレット端末なら、移動中の電車内でも座席に座らずに、エクセルの見積書や請求書のチェックや、お客さまに提示する資料の確認や修正といった準備も可能です。本記事では、タブレット端末でワードやエクセルを使うときのポイントを紹介します。
タッチモードに切り替える
タブレット端末でワードやエクセルを使用するとき、パソコンともっとも異なる部分は、入力用のキーボードやマウスがないことです。タブレット端末上での入力はタッチ操作がメインとなりますが、マウス入力に比べると、どうしても細かい操作がやりにくい印象があります。そのよう細かい操作を快適にしてくれるのが、「タッチモード」です。
タッチモードは、Windowsタブレット端末特有の設定です。切り替えるために、まずクイックアクセスツールバーに[タッチ/マウスモードの切り替え]ボタンを追加しましょう。
クイックアクセスツールバーの一番右にある下向き三角形のアイコンをクリックし、表示される[クイックアクセスツールバーのユーザー設定]メニューから、「タッチ/マウスモードの切り替え」をクリックします。

クイックアクセスツールバーの右から2番目にボタンが追加されました。このボタンをクリックして、[タッチ]を選択します。
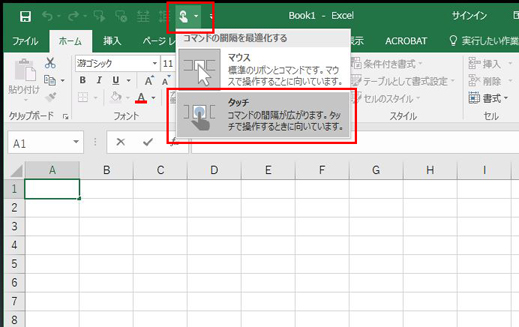
通常のエクセルの画面と、タッチモードの画面を並べてみました。
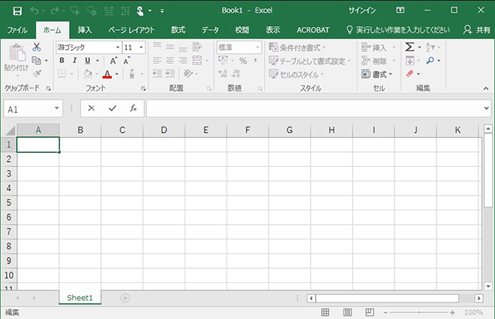
こちらが通常のエクセル画面です。
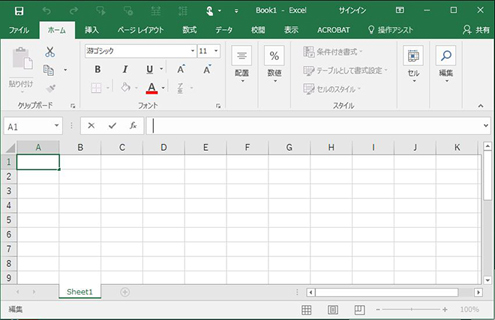
こちらはタッチモード画面です。
タッチモードに切り替えると、ツールバーにあるメニュー同士の間隔の並びが広がります。表示されるメニューの種類は減りますが、隣のメニューを間違えてタッチすることは少なくなるでしょう。
AndroidタブレットやiPadではタッチモードがデフォルトとなっていますので、設定する必要はありません。
セル範囲の選択はドラッグ。タッチ操作では?
タブレット端末の文字入力は、画面上に表示されるキーボードから行いますが、マウス操作は画面を叩くなどの操作になります。マウスのクリックは、画面上を指でトンと叩く「タップ」という操作に置き換わります。ダブルクリックをしたいのであれば、画面をトントンと連続して2回叩けばよいわけです。また、パソコンでドラッグに相当するのは、画面をタッチしたまま指を動かす「スワイプ」という操作になります。
ほかにもタブレット端末独特の操作があります。エクセルでよく行うセル範囲の選択は、セルをタップしたときに表示されるハンドルを使います。セルの左上と右下に表示される小さい白い丸がハンドルです。ハンドルをスワイプしてセル範囲を選択しましょう。

エクセルのセル幅や高さをタッチ操作で変更するには、列番号や行番号をタップすると表示されるハンドルを使います。このハンドルをスワイプすると、列の幅や行の高さが変更できます。
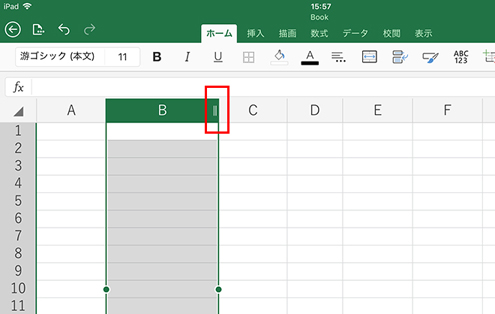
ほかにも画面の表示倍率を変更するときに使う、2本の指を画面上で離したり近づけたりするピンチイン・ピンチアウトなど、タブレット端末独特の操作があります。いくつかの操作は、ノートパソコンのトラックパッドと似ているので、触るうちに慣れるでしょう。
エクセルやワードをタブレット端末で利用できるようになれば、会社のデスクだけではなく、喫茶店や電車内、自宅のキッチンやリビングでも作業が可能となります。テレワークによる在宅勤務などで、ノートパソコンを自宅に持ち帰る必要もなくなるかもしれません。仕事のカバンを軽くするためにも、タブレットによるエクセルやワードの操作をマスターしてみましょう。
連載記事一覧
- 第1回 10分で作るエクセル見積書 2016.02.01 (Mon)
- 第2回 パワーポイントで「魅せる文書」を作ろう 2016.02.01 (Mon)
- 第3回 テンプレートを活用しよう(ワード編) 2016.02.01 (Mon)
- 第4回 エクセルの作業効率をあげよう 2016.02.01 (Mon)
- 第5回 パワーポイントのアウトライン機能を活用しよう 2016.02.01 (Mon)
- 第6回 エクセルのグラフを活用しよう 2016.02.01 (Mon)
- 第7回 パワーポイントにメディアを埋め込もう(前編) 2016.02.01 (Mon)
- 第8回 パワーポイントにメディアを埋め込もう(後編) 2016.02.01 (Mon)
- 第9回 関数を使って請求書を作ろう 2016.02.01 (Mon)
- 第10回 エクセルの便利な機能「ユーザー設定のビュー」を活用しよう 2016.02.01 (Mon)
- 第11回 エクセルシートのセルの設定を変更されたくない場合は「シートの保護」を使おう 2016.02.01 (Mon)
- 第12回 エクセル入力作業を効率化するショートカット8選 2016.02.01 (Mon)
- 第13回 エクセルの便利な機能「ウィンドウ枠の固定」を活用しよう! 2016.02.01 (Mon)
- 第14回 エクセルで1行おきに行の背景色を変える方法(「条件付き書式」の利用) 2016.02.01 (Mon)
- 第15回 エクセルで日付の書式を「ユーザー定義」で条件に応じて変更する方法 2016.02.01 (Mon)
- 第16回 添削にはワードの「変更履歴の記録」を活用しよう 2016.05.12 (Thu)
- 第17回 よく使う単語をユーザー辞書に登録して効率アップ 2016.05.23 (Mon)
- 第18回 ワードで作成した請求書に合計金額を自動で入れる 2016.06.16 (Thu)
- 第19回 ワードでつくった案内状に宛名を差し込み印刷しよう 2016.06.23 (Thu)
- 第20回 印刷されない文字「隠し文字」を活用しよう 2016.07.11 (Mon)
- 第21回 簡単ステップでワードにグラフを挿入しよう 2016.07.26 (Tue)
- 第22回 エクセルで売り上げ予測を立てて目標を設定する 2016.08.09 (Tue)
- 第23回 エクセルを使ってリピートユーザーの売上を判別する 2016.08.29 (Mon)
- 第24回 画像圧縮でパワーポイントのファイル容量を減らそう 2016.09.06 (Tue)
- 第25回 パワーポイントのスライドショーを「ペン」で強調! 2016.09.27 (Tue)
- 第26回 エクセルで月ごとの売上推移を管理する 2016.10.11 (Tue)
- 第27回 イベントのアンケート結果をエクセルで分析する 2016.10.24 (Mon)
- 第28回 エクセルを1枚で印刷したい、共有したい時の解決法 2016.11.14 (Mon)
- 第29回 エクセルで宛名にフリガナを付け簡単に並び替える方法 2016.11.28 (Mon)
- 第30回 入力するだけ!意外に便利なエクセル関数 2016.12.12 (Mon)
- 第31回 エクセルの「プルダウン」機能を使いこなそう! 2016.12.26 (Mon)
- 第32回 Webサイトの「階層」をエクセルで改善する方法 2017.01.16 (Mon)
- 第33回 簡単かつ見やすい!特定のセルを自動で強調する方法 2017.01.27 (Fri)
- 第34回 見やすいエクセルを作る「書式設定」6つのポイント 2017.02.07 (Tue)
- 第35回 エクセルで「重複削除」を使いこなす 2017.02.22 (Wed)
- 第36回 エクセルデータの抽出なら「フィルター」機能が便利 2017.03.08 (Wed)
- 第37回 図表作りの強い味方「SmartArt」を快適に使うコツ 2017.03.15 (Wed)
- 第38回 ワードの誤記を簡単に修正「校閲機能」を活用しよう 2017.04.05 (Wed)
- 第39回 作業スピードが大幅アップ!ワードのTips集 2017.04.19 (Wed)
- 第40回 画像を使い過ぎて容量が大きいファイルを軽量化する 2017.05.15 (Mon)
- 第41回 プレゼンをスマートにするパワーポイント操作法 2017.05.22 (Mon)
- 第42回 ワード文書を本のようなレイアウトで表示する 2017.06.05 (Mon)
- 第43回 エクセルのクイック分析でデータを視覚化する 2017.06.13 (Tue)
- 第44回 ワード文書に図や写真をセンスよく挿入する方法 2017.07.04 (Tue)
- 第45回 エクセルで作業効率を上げるキーボードショートカット集 2017.07.20 (Thu)
- 第46回 データに合わせた最適なグラフをエクセルで作る 2017.08.02 (Wed)
- 第47回 SmartArt機能でワード文書にフローチャートを作成 2017.08.18 (Fri)
- 第48回 あいさつ文は自動入力機能で!ワードの効率アップ術 2017.09.01 (Fri)
- 第49回 顧客リストや住所録に使えるエクセルの入力機能 2017.09.13 (Wed)
- 第50回 うっかり上書きを防止するワードの編集の制限 2017.10.03 (Tue)
- 第51回 エクセルのテーブル機能を5分でマスターする 2017.10.16 (Mon)
- 第52回 ワードの機能でプロにも負けない画像編集を実現! 2017.11.06 (Mon)
- 第53回 オフィス365のワンノートで作業効率を劇的にアップ! 2017.11.13 (Mon)
- 第54回 エクセルの「数える」関数を覚えて効率化を実現 2017.11.27 (Mon)
- 第55回 セル内の情報を分割してエクセル表を自由自在に操る 2017.12.11 (Mon)
- 第56回 エクセルのアイコンセットで見やすい表をつくる 2017.12.19 (Tue)
- 第57回 トレース機能で、数式の参照先を見える化 2017.12.25 (Mon)
- 第58回 エクセルのエラーチェック機能を活用してミスを防ぐ 2018.01.12 (Fri)
- 第59回 ワードの便利な表機能を使いこなそう 2018.01.24 (Wed)
- 第60回 パワーポイントのズーム機能で、プレゼン力アップ! 2018.02.07 (Wed)
- 第61回 エクセルの「セルの読み上げ」機能で見落としを削減 2018.02.13 (Tue)
- 第62回 エクセルのセルを関数、フラッシュフィルで結合 2018.02.19 (Mon)
- 第63回 タブレットでエクセル操作時に絶対覚えたい便利技 2018.02.26 (Mon)
- 第64回 エクセルの3Dマップで見栄えする地図グラフを作ろう 2018.03.05 (Mon)
- 第65回 エクセルの共同編集機能で効率的に作業を進めよう 2018.03.13 (Tue)
- 第66回 パワーポイントの蛍光ペン機能で見やすい資料作りを 2018.03.20 (Tue)
- 第67回 フォーム機能を使ってエクセルの入力時間を短縮! 2018.03.28 (Wed)
- 第68回 ワード文書の全角・半角を簡単に統一するテクニック 2018.04.06 (Fri)
- 第69回 エクセルで修正指示がきちんと伝わるコメント機能 2018.04.10 (Tue)











