エクセルには、複数の数値の大小関係や増減具合を分かりやすく見せる方法があります。それは条件付き書式の1種である「アイコンセット」の活用です。アイコンセットを使えば、数値の大小関係や、良い・悪いといった状態を、視覚的に表せます。アイコンセットには信号機や、矢印、旗といったなじみのあるマークばかりですので、見る人の瞬間的な判断に役立つでしょう。

アイコンセットの表示設定
下表のような試験の得点表に、信号機のアイコンセットを設定して、得点の高・中・低を表示します。
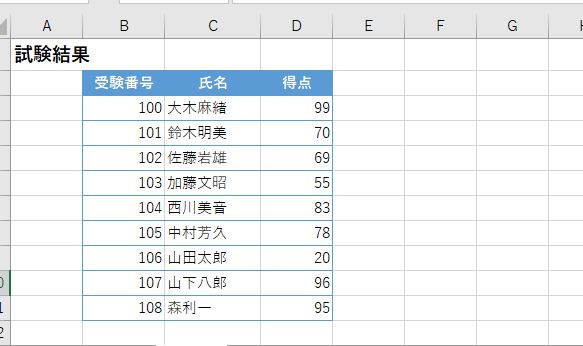
アイコンセットを挿入するには、まず得点のセル範囲を選択します。次に(1) [ホーム] タブの[スタイル]グループにある[条件付き書式]をクリック。(2)プルダウンメニューから[アイコンセット]を選択し、(3)アイコンの種類を指定します。
アイコンセットは、3分類のもの、4分類のもの、5分類のものがあります。ここでは高・中・低を表示したいので、3分類の信号機を挿入します。
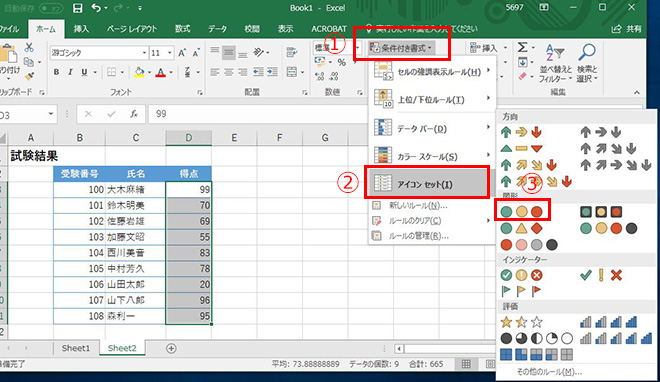
すると、下表のようにアイコンが表示されました。高得点が青、中得点が黄、低得点が赤で表示されるので、高得点者が多かった試験だったことが一目で分かります。なおアイコンは数値と同じセル内に表示されますので、事前にセル幅を調整しておくと良いでしょう。
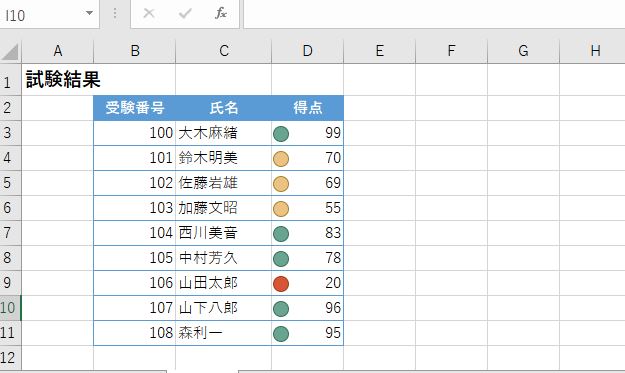
アイコンセットのルールを編集する
3分類のアイコンセットを挿入すると、色分けルールの初期設定は、指定したセルの範囲内の最大値と最小値によって変わります。33%未満が赤、33 %以上 67 %未満が黄、67%以上が青となっていますが、100点満点で67点以上が青になるとは限りません。
少しややこしいところですが、最大値と最小値の範囲で色分けがされているのです。数式で表すと、「(最大値-最小値)×n%+最小値」になります。
下表では最大値の得点が99、最小値の得点が20なので、(99-20)×67%+20=72.93点以上が青と判定されます。つまり73点ならば青、72点は黄色となるのです。
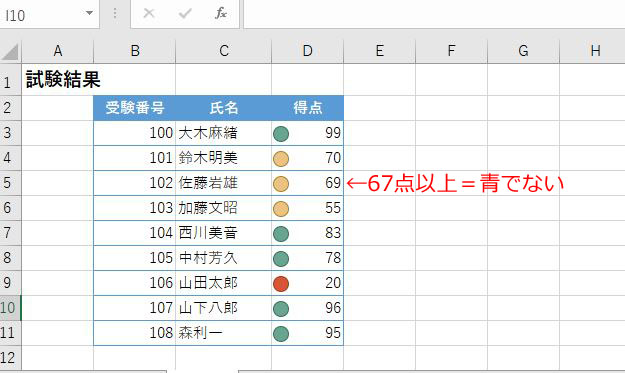
このようにアイコンセットは、設定したセル範囲の最大値と最小値によって色分けされているので、得点と%表示が一致しないのです。
このほか、たとえば試験結果を90点以上は青、70点以上は黄、70点未満は赤で表示させたい場合などに、ルールの初期設定を変更することで可能です。ルールの変更は、条件付き書式が設定されているセル範囲を選択し、 [ホーム]タブの [スタイル]グループにある [条件付き書式]をクリックし、[ルールの管理]をクリックします。

[条件付き書式ルールの管理]ダイアログ ボックスが表示されたら、 編集するアイコンセットのルールをクリックして選択し、[ルールの編集]をクリックします。
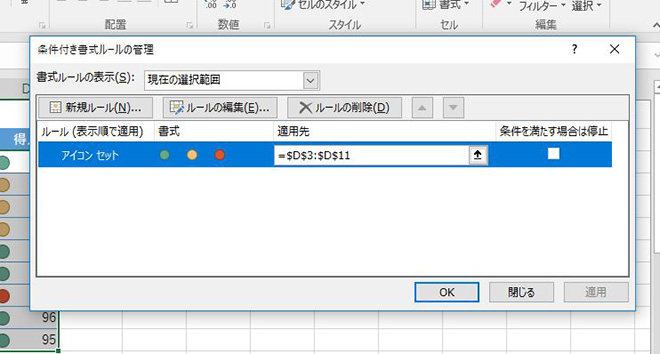
[書式ルールの編集]ダイアログボックスが開いたら、下段の[ルールの内容を編集してください]の右下にある[種類]をクリックします。 [数値]を選択すると、具体的な得点で色分けがされるようになります。

次に[種類]の左にある[値]ボックスに数値を入力します。上段が青と黄のボーダーライン、下段が黄と赤のボーダーラインとなります。今回は、90点 以上が青、70点以下が赤となるように変更します。
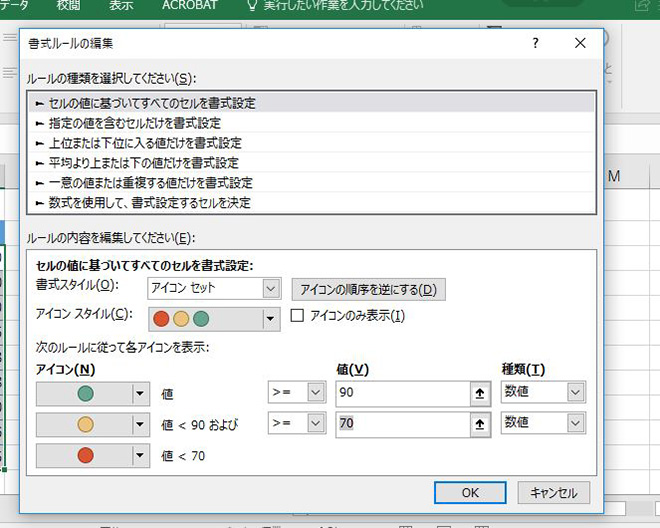
数値を入力して[OK]をクリックすると、色分けが変わります。
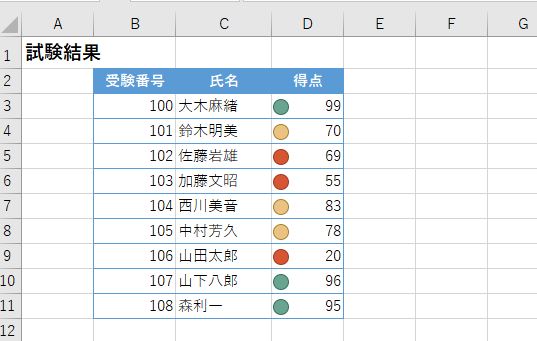
アップ・ダウンが分かりやすい矢印アイコン
また前回の得点と比べた際のアップ・ダウンが理解しやすくなるアイコン表示として、矢印が挙げられます。今回の試験得点と前回のものを比較してみましょう。矢印のアイコン表示をするには事前に準備が必要で、両者の差をF列に求めておきます。
前回との点数差は、セル内に[=今回の得点が入ったセル-前回の得点の入ったセル]という数式を設定すれば求められます。たとえば3Fのセルに入れる数式は[=3D-3E]です。

次に得点差が入力されたセルを選択し、(1) [ホーム]タブの [スタイル]グループにある[条件付き書式]をクリック。(2)プルダウンメニューから[アイコンセット]を選択し、(3)矢印のアイコンを指定します。
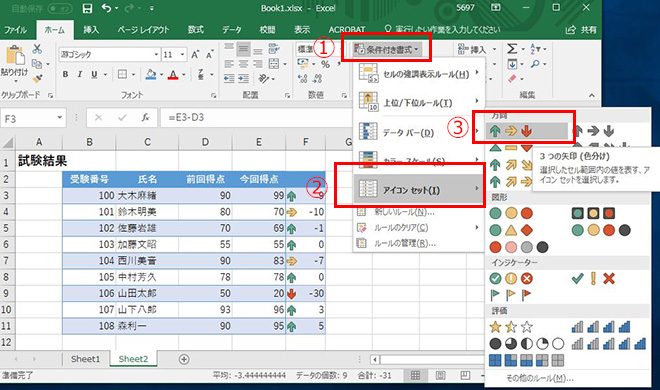
矢印アイコンの上向き、下向きの設定を行います。[ホーム]タブの [スタイル]グループの [条件付き書式]をクリックし、[ルールの管理]でダイアログを表示します。
[ルールの内容を設定してください]の下段にある[アイコン]や[値]、[種類]を確認します。点数差がプラスの場合は今回が前回より上がっているので[アイコン]を緑の上向きの矢印に、点数差がマイナスならば下がっているということなので赤い下向きの矢印に、ゼロの場合は黄色の横向きの矢印になっています。[値]は上段が「1」、下段が「0」にします。[種類]は「数値」です。
ちなみに、ダイアログボックスの中段にある[アイコンのみ表示]にチェックを入れると、点数(数値)は表示されずにアイコンのみが表示されます。前回と今回の変化だけを知りたい場合などに活用できます。
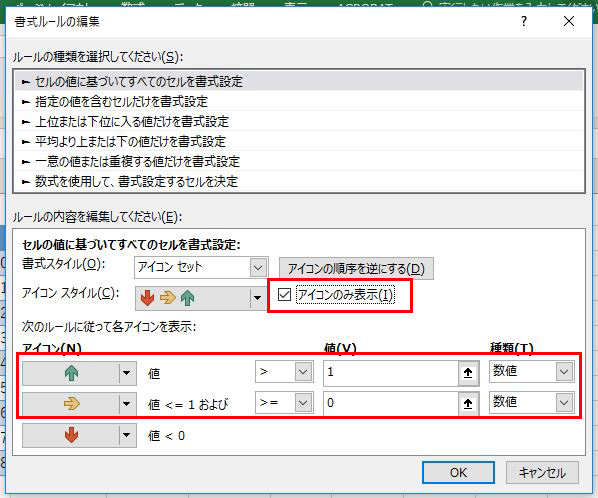
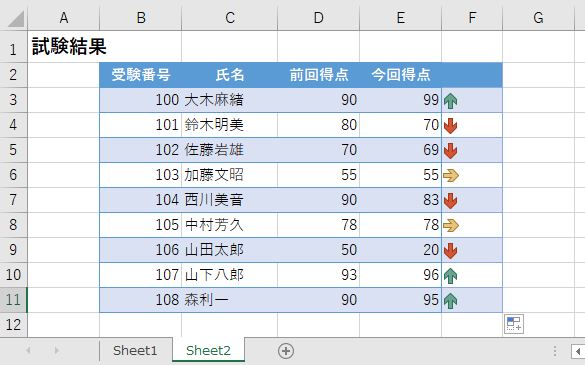
一目で数値の状態が分かりやすくなるアイコンセットは、[書式ルールの編集]によって、さらに使い勝手をあげるこおができます。たとえば「90点」という得点が良い=緑なのか、普通=黄色なのかは、受験者の平均得点によっても変わってくるでしょう。そんなときは[書式ルールの編集]で、適したものに調整しましょう。自分で数値を見比べるだけでなく、相手へ瞬時に理解してもらいたいときなどには、ぜひ活用してみてください。
連載記事一覧
- 第1回 10分で作るエクセル見積書 2016.02.01 (Mon)
- 第2回 パワーポイントで「魅せる文書」を作ろう 2016.02.01 (Mon)
- 第3回 テンプレートを活用しよう(ワード編) 2016.02.01 (Mon)
- 第4回 エクセルの作業効率をあげよう 2016.02.01 (Mon)
- 第5回 パワーポイントのアウトライン機能を活用しよう 2016.02.01 (Mon)
- 第6回 エクセルのグラフを活用しよう 2016.02.01 (Mon)
- 第7回 パワーポイントにメディアを埋め込もう(前編) 2016.02.01 (Mon)
- 第8回 パワーポイントにメディアを埋め込もう(後編) 2016.02.01 (Mon)
- 第9回 関数を使って請求書を作ろう 2016.02.01 (Mon)
- 第10回 エクセルの便利な機能「ユーザー設定のビュー」を活用しよう 2016.02.01 (Mon)
- 第11回 エクセルシートのセルの設定を変更されたくない場合は「シートの保護」を使おう 2016.02.01 (Mon)
- 第12回 エクセル入力作業を効率化するショートカット8選 2016.02.01 (Mon)
- 第13回 エクセルの便利な機能「ウィンドウ枠の固定」を活用しよう! 2016.02.01 (Mon)
- 第14回 エクセルで1行おきに行の背景色を変える方法(「条件付き書式」の利用) 2016.02.01 (Mon)
- 第15回 エクセルで日付の書式を「ユーザー定義」で条件に応じて変更する方法 2016.02.01 (Mon)
- 第16回 添削にはワードの「変更履歴の記録」を活用しよう 2016.05.12 (Thu)
- 第17回 よく使う単語をユーザー辞書に登録して効率アップ 2016.05.23 (Mon)
- 第18回 ワードで作成した請求書に合計金額を自動で入れる 2016.06.16 (Thu)
- 第19回 ワードでつくった案内状に宛名を差し込み印刷しよう 2016.06.23 (Thu)
- 第20回 印刷されない文字「隠し文字」を活用しよう 2016.07.11 (Mon)
- 第21回 簡単ステップでワードにグラフを挿入しよう 2016.07.26 (Tue)
- 第22回 エクセルで売り上げ予測を立てて目標を設定する 2016.08.09 (Tue)
- 第23回 エクセルを使ってリピートユーザーの売上を判別する 2016.08.29 (Mon)
- 第24回 画像圧縮でパワーポイントのファイル容量を減らそう 2016.09.06 (Tue)
- 第25回 パワーポイントのスライドショーを「ペン」で強調! 2016.09.27 (Tue)
- 第26回 エクセルで月ごとの売上推移を管理する 2016.10.11 (Tue)
- 第27回 イベントのアンケート結果をエクセルで分析する 2016.10.24 (Mon)
- 第28回 エクセルを1枚で印刷したい、共有したい時の解決法 2016.11.14 (Mon)
- 第29回 エクセルで宛名にフリガナを付け簡単に並び替える方法 2016.11.28 (Mon)
- 第30回 入力するだけ!意外に便利なエクセル関数 2016.12.12 (Mon)
- 第31回 エクセルの「プルダウン」機能を使いこなそう! 2016.12.26 (Mon)
- 第32回 Webサイトの「階層」をエクセルで改善する方法 2017.01.16 (Mon)
- 第33回 簡単かつ見やすい!特定のセルを自動で強調する方法 2017.01.27 (Fri)
- 第34回 見やすいエクセルを作る「書式設定」6つのポイント 2017.02.07 (Tue)
- 第35回 エクセルで「重複削除」を使いこなす 2017.02.22 (Wed)
- 第36回 エクセルデータの抽出なら「フィルター」機能が便利 2017.03.08 (Wed)
- 第37回 図表作りの強い味方「SmartArt」を快適に使うコツ 2017.03.15 (Wed)
- 第38回 ワードの誤記を簡単に修正「校閲機能」を活用しよう 2017.04.05 (Wed)
- 第39回 作業スピードが大幅アップ!ワードのTips集 2017.04.19 (Wed)
- 第40回 画像を使い過ぎて容量が大きいファイルを軽量化する 2017.05.15 (Mon)
- 第41回 プレゼンをスマートにするパワーポイント操作法 2017.05.22 (Mon)
- 第42回 ワード文書を本のようなレイアウトで表示する 2017.06.05 (Mon)
- 第43回 エクセルのクイック分析でデータを視覚化する 2017.06.13 (Tue)
- 第44回 ワード文書に図や写真をセンスよく挿入する方法 2017.07.04 (Tue)
- 第45回 エクセルで作業効率を上げるキーボードショートカット集 2017.07.20 (Thu)
- 第46回 データに合わせた最適なグラフをエクセルで作る 2017.08.02 (Wed)
- 第47回 SmartArt機能でワード文書にフローチャートを作成 2017.08.18 (Fri)
- 第48回 あいさつ文は自動入力機能で!ワードの効率アップ術 2017.09.01 (Fri)
- 第49回 顧客リストや住所録に使えるエクセルの入力機能 2017.09.13 (Wed)
- 第50回 うっかり上書きを防止するワードの編集の制限 2017.10.03 (Tue)
- 第51回 エクセルのテーブル機能を5分でマスターする 2017.10.16 (Mon)
- 第52回 ワードの機能でプロにも負けない画像編集を実現! 2017.11.06 (Mon)
- 第53回 オフィス365のワンノートで作業効率を劇的にアップ! 2017.11.13 (Mon)
- 第54回 エクセルの「数える」関数を覚えて効率化を実現 2017.11.27 (Mon)
- 第55回 セル内の情報を分割してエクセル表を自由自在に操る 2017.12.11 (Mon)
- 第56回 エクセルのアイコンセットで見やすい表をつくる 2017.12.19 (Tue)
- 第57回 トレース機能で、数式の参照先を見える化 2017.12.25 (Mon)
- 第58回 エクセルのエラーチェック機能を活用してミスを防ぐ 2018.01.12 (Fri)
- 第59回 ワードの便利な表機能を使いこなそう 2018.01.24 (Wed)
- 第60回 パワーポイントのズーム機能で、プレゼン力アップ! 2018.02.07 (Wed)
- 第61回 エクセルの「セルの読み上げ」機能で見落としを削減 2018.02.13 (Tue)
- 第62回 エクセルのセルを関数、フラッシュフィルで結合 2018.02.19 (Mon)
- 第63回 タブレットでエクセル操作時に絶対覚えたい便利技 2018.02.26 (Mon)
- 第64回 エクセルの3Dマップで見栄えする地図グラフを作ろう 2018.03.05 (Mon)
- 第65回 エクセルの共同編集機能で効率的に作業を進めよう 2018.03.13 (Tue)
- 第66回 パワーポイントの蛍光ペン機能で見やすい資料作りを 2018.03.20 (Tue)
- 第67回 フォーム機能を使ってエクセルの入力時間を短縮! 2018.03.28 (Wed)
- 第68回 ワード文書の全角・半角を簡単に統一するテクニック 2018.04.06 (Fri)
- 第69回 エクセルで修正指示がきちんと伝わるコメント機能 2018.04.10 (Tue)











