年度計画や新商品を発売するときに、必ず立てるのが売り上げ目標です。予測分析は過去の売り上げ実績などがベースとなりますが、計算表に手打ちをすると時間がかかり、ミスも起こりやすくなります。
今回は、エクセルを使った効率的な売り上げ目標の設定の仕方を紹介します。
(1)過去の売り上げ実績を分析する
まずは過去の実績を分析することから始めます。売り上げデータは様々な角度から集計されているかと思われますが、できれば数年分についてわかりやすくまとめていきましょう。
今回は、ある会社のTシャツの売り上げについて、簡単に月ごとの売り上げを表にまとめてみました。
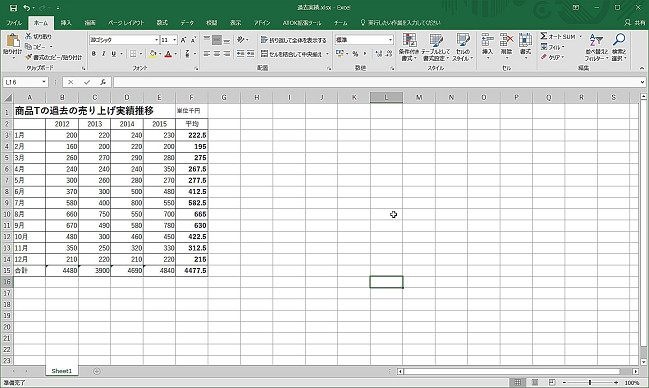
(2)グラフ化でさらに見やすく
売り上げの推移をグラフ化することでさらに見やすく、分析が容易になります。
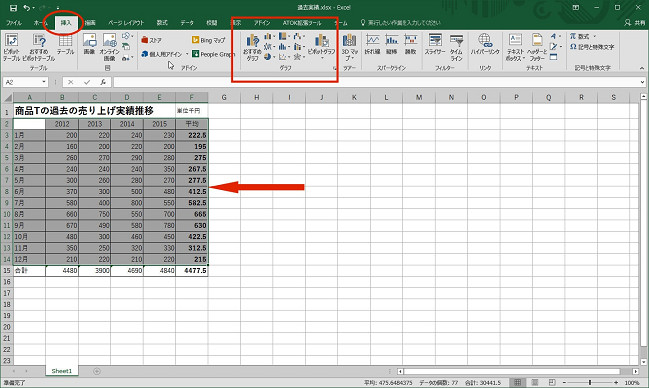
行と列(ここでは“月”と“年”を含む範囲)を指定し、グラフの「折れ線」を選びクリックすると、すぐにグラフが作成、表示されます。
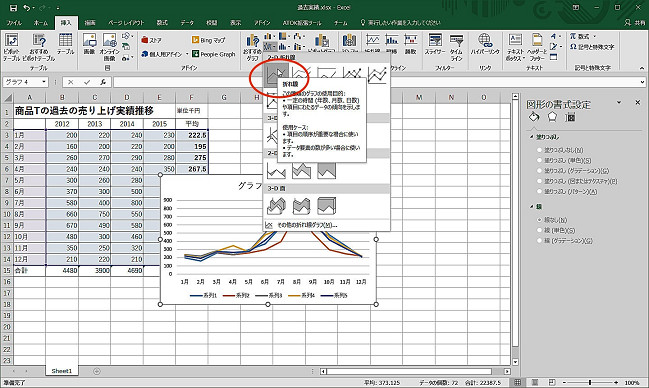
タイトルの部分をクリックしタイトルを入力すると、ナビゲーションが表示されるので、文字や枠線などが変更できます。
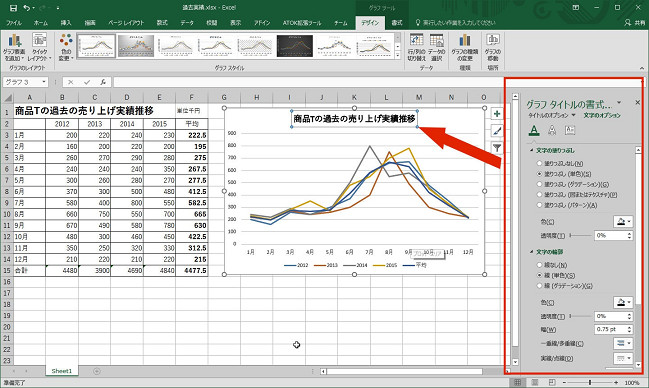
このグラフでは平均値が見にくいので、平均値のみ黒の点線に変更します。平均値の線の上でクリックするとナビゲーションが表示されるので、「線の色」を黒に、「実線/点線」を点線に変更します。

売り上げの単位として「(単位 千円)」というテキストを、数値の上部に追加します。テキストボックスを使い、大きさや位置を調整しましょう。
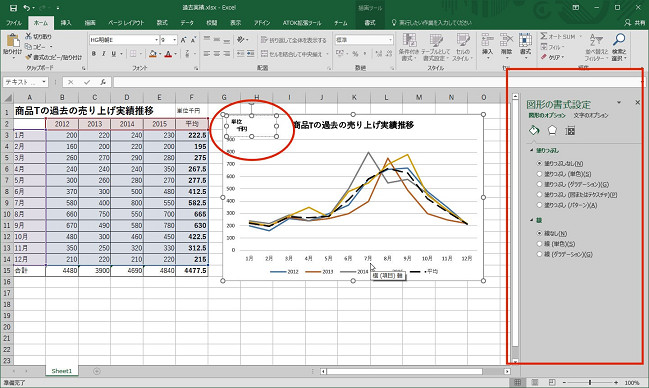
(3)要因データを分析する
続いて、売り上げに関係する「要因分析」の表も作りましょう。今回は、「Tシャツは暑い時期によく売れる」との仮定から、気温と降水量に注目した表を作成します。
気温と降水量は、気象庁のホームページで公開されている情報を用います。
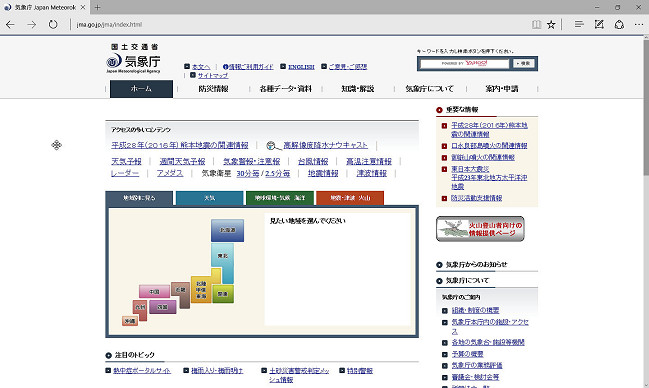
気象庁のホームページで表示されたデータは、エクセルにそのままコピーできます。「Ctrl + C」のショートカットなどを利用して、新しいエクセルのシートにコピーします。
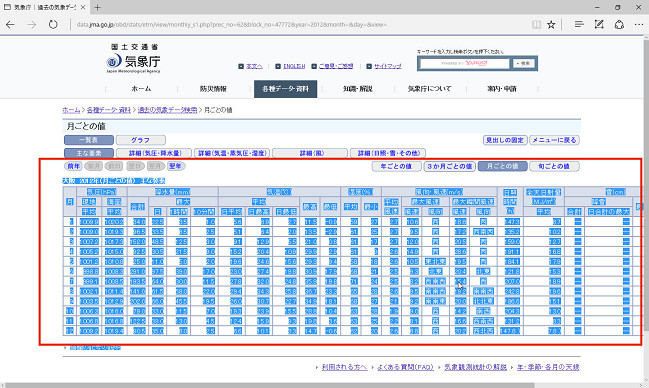
必要な年度分のデータをエクセルに貼り付け、それぞれの年度の降水量と気温をまとめます。その後、必要なデータを別のシートにまとめます。
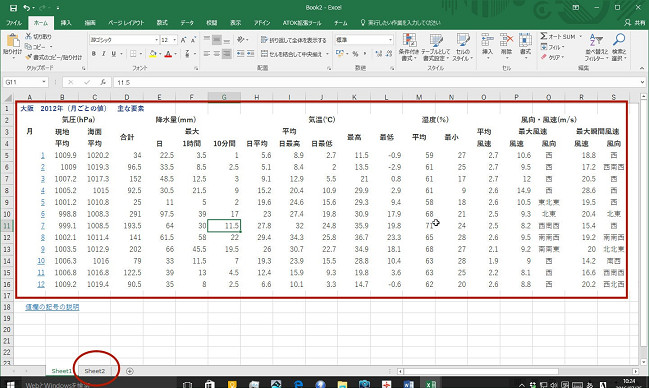

データは折れ線グラフにして比較しやすいようにしておきましょう。データを比較すると、売り上げは気温が高いほど伸びる傾向があり、さらに、降水量が多い月は特によく売れている傾向が確認されました。
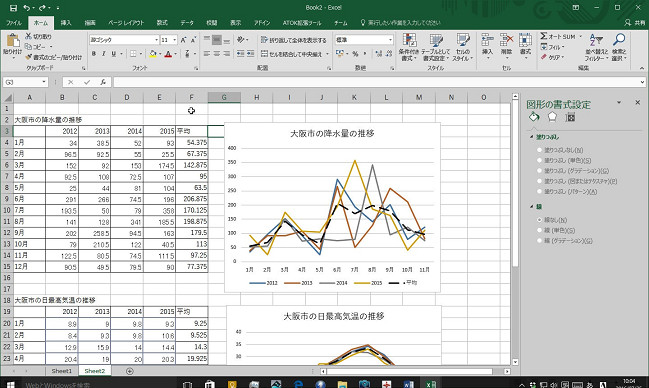
(4)伸び率から目標を設定する
過去の分析が終わったら、実績の伸び率を元に、未来の目標を設定してみましょう。目標値との区別がつきやすいように、すでに完成したシート名を「過去実績」に変更します。
まずは、これまでの実績データを元に、前年比の伸び率の表を作ります。前年比の伸び率は、「その年の実績/前年の実績」の数式で計算できます。計算結果が「1.0」を上回っていれば、昨年よりも高い数値を記録していることになり、逆に下回るようでれば、昨年よりも売上が落ちていることを意味します。
その後、過去数年間の伸び率の平均値を「Average」関数を用いて計算することで、「予想伸び率」が算出されます。
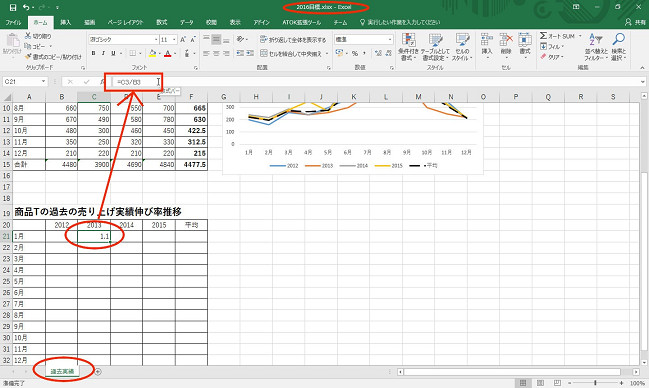
数式はコピーしてしまえば、簡単に一覧が作成できます。小数点の桁数が多く表示される場合は、「小数点ボタン」を使って、小数点2桁程度に収めておきましょう。左側をクリックすると小数点以下の桁数が増え、右側のボタンをクリックすれば減ります。
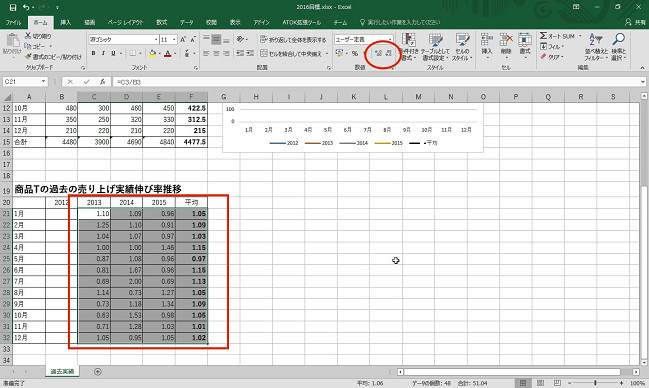
ここで得たデータを元に、目標値を算出しましょう。新しく「目標」というシートを作り、これまでの伸び率のデータをコピーします。
数式による計算結果をコピーして貼り付けると、数式のみが貼り付けられてしまいます。数値をそのままコピーするには、貼付け時に「Ctrl + Alt + V」ボタンを押し、「形式を選択して貼り付け」というウインドウで「値(V)」を選択すれば大丈夫です。これは一般的に「値コピー」と呼ばれます。
その後、直近の年の実績数値と、すでに計算した予想伸び率を掛け合わせることで、売上目標値が設定できるというわけです。
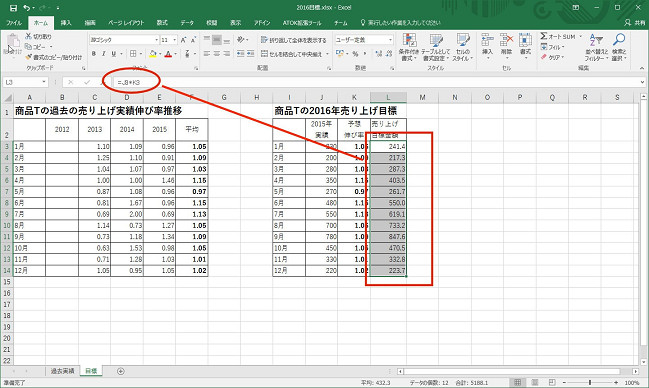
欄外に、年間の合計を表示させる数式も作ってみました。たとえば「今年の夏は涼しいからあまり売上が伸びないかもしれない」という場合は、予想伸び率の欄を平均より低く設定することで、年間売上を低く見積もることができます。
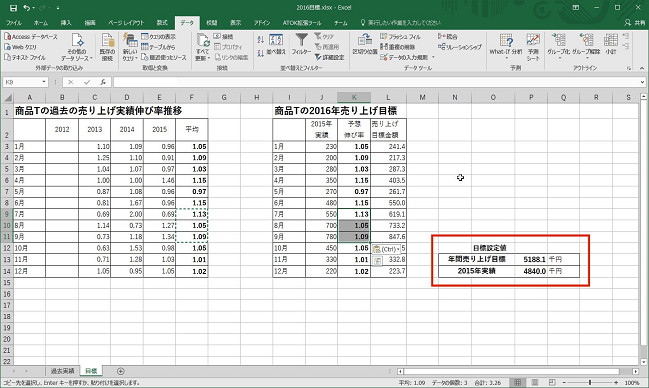
一方で、「今年は猛暑だから売上が伸びそう」という場合は、7~8月の予想伸び率の数値を高く設定しましょう。
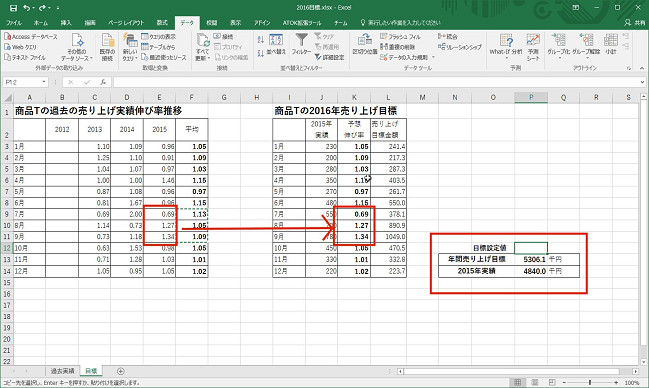
(5)目標値を決めて逆算する「ゴールシーク」
過去のデータから予測するのではなく、目標値を決めて、そこから逆算する方法もあります。この場合「ゴールシーク」という機能を使うと簡単です。
以下の表では、7月の予想伸び率を極端に低く見込んでいます。しかし、最終的な目標を達成するためには、この数値をどうにか伸ばす必要があります。
そこで活躍するのがゴールシークです。「データ」タブの中の「what-if分析」→「ゴールシーク」の順にクリックします。


ゴールシークをクリックするとウインドウが表示されるので、売り上げ目標値が表示されているセル、目標にしたい数値(この場合は年間売上目標)、変化させたいセル(この場合は7月の予想伸び率)を指定します。
たとえば「今年の年間売上は5,300万円だけど、やっぱり5,500万円にしたい。そのためには7月にどれほどの数値を達成すべきなのか」という場合は、目標の数値を「5,300→5,500」に変えることで、7月の伸び率のデータも連動して変わります。
これにより、より高い目標達成が可能かどうかわかりやすくなり、社員全員での共有もしやすくなります。
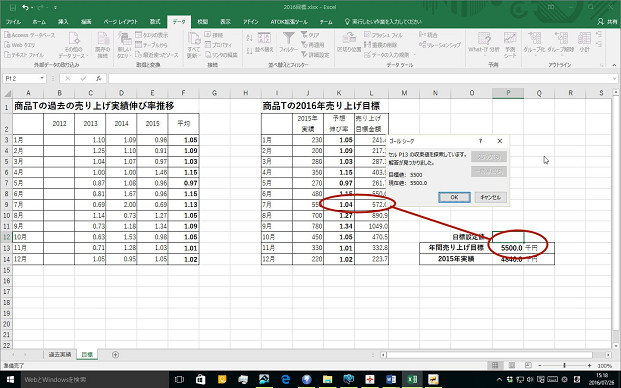
まとめ
ゴールシークを上手に使うと、それが現実的な目標かどうか、わかりやすくなります。会社全体で共有することもやりやすくなるので、色々とシミュレーションしながら検討すると良いでしょう。
連載記事一覧
- 第1回 10分で作るエクセル見積書 2016.02.01 (Mon)
- 第2回 パワーポイントで「魅せる文書」を作ろう 2016.02.01 (Mon)
- 第3回 テンプレートを活用しよう(ワード編) 2016.02.01 (Mon)
- 第4回 エクセルの作業効率をあげよう 2016.02.01 (Mon)
- 第5回 パワーポイントのアウトライン機能を活用しよう 2016.02.01 (Mon)
- 第6回 エクセルのグラフを活用しよう 2016.02.01 (Mon)
- 第7回 パワーポイントにメディアを埋め込もう(前編) 2016.02.01 (Mon)
- 第8回 パワーポイントにメディアを埋め込もう(後編) 2016.02.01 (Mon)
- 第9回 関数を使って請求書を作ろう 2016.02.01 (Mon)
- 第10回 エクセルの便利な機能「ユーザー設定のビュー」を活用しよう 2016.02.01 (Mon)
- 第11回 エクセルシートのセルの設定を変更されたくない場合は「シートの保護」を使おう 2016.02.01 (Mon)
- 第12回 エクセル入力作業を効率化するショートカット8選 2016.02.01 (Mon)
- 第13回 エクセルの便利な機能「ウィンドウ枠の固定」を活用しよう! 2016.02.01 (Mon)
- 第14回 エクセルで1行おきに行の背景色を変える方法(「条件付き書式」の利用) 2016.02.01 (Mon)
- 第15回 エクセルで日付の書式を「ユーザー定義」で条件に応じて変更する方法 2016.02.01 (Mon)
- 第16回 添削にはワードの「変更履歴の記録」を活用しよう 2016.05.12 (Thu)
- 第17回 よく使う単語をユーザー辞書に登録して効率アップ 2016.05.23 (Mon)
- 第18回 ワードで作成した請求書に合計金額を自動で入れる 2016.06.16 (Thu)
- 第19回 ワードでつくった案内状に宛名を差し込み印刷しよう 2016.06.23 (Thu)
- 第20回 印刷されない文字「隠し文字」を活用しよう 2016.07.11 (Mon)
- 第21回 簡単ステップでワードにグラフを挿入しよう 2016.07.26 (Tue)
- 第22回 エクセルで売り上げ予測を立てて目標を設定する 2016.08.09 (Tue)
- 第23回 エクセルを使ってリピートユーザーの売上を判別する 2016.08.29 (Mon)
- 第24回 画像圧縮でパワーポイントのファイル容量を減らそう 2016.09.06 (Tue)
- 第25回 パワーポイントのスライドショーを「ペン」で強調! 2016.09.27 (Tue)
- 第26回 エクセルで月ごとの売上推移を管理する 2016.10.11 (Tue)
- 第27回 イベントのアンケート結果をエクセルで分析する 2016.10.24 (Mon)
- 第28回 エクセルを1枚で印刷したい、共有したい時の解決法 2016.11.14 (Mon)
- 第29回 エクセルで宛名にフリガナを付け簡単に並び替える方法 2016.11.28 (Mon)
- 第30回 入力するだけ!意外に便利なエクセル関数 2016.12.12 (Mon)
- 第31回 エクセルの「プルダウン」機能を使いこなそう! 2016.12.26 (Mon)
- 第32回 Webサイトの「階層」をエクセルで改善する方法 2017.01.16 (Mon)
- 第33回 簡単かつ見やすい!特定のセルを自動で強調する方法 2017.01.27 (Fri)
- 第34回 見やすいエクセルを作る「書式設定」6つのポイント 2017.02.07 (Tue)
- 第35回 エクセルで「重複削除」を使いこなす 2017.02.22 (Wed)
- 第36回 エクセルデータの抽出なら「フィルター」機能が便利 2017.03.08 (Wed)
- 第37回 図表作りの強い味方「SmartArt」を快適に使うコツ 2017.03.15 (Wed)
- 第38回 ワードの誤記を簡単に修正「校閲機能」を活用しよう 2017.04.05 (Wed)
- 第39回 作業スピードが大幅アップ!ワードのTips集 2017.04.19 (Wed)
- 第40回 画像を使い過ぎて容量が大きいファイルを軽量化する 2017.05.15 (Mon)
- 第41回 プレゼンをスマートにするパワーポイント操作法 2017.05.22 (Mon)
- 第42回 ワード文書を本のようなレイアウトで表示する 2017.06.05 (Mon)
- 第43回 エクセルのクイック分析でデータを視覚化する 2017.06.13 (Tue)
- 第44回 ワード文書に図や写真をセンスよく挿入する方法 2017.07.04 (Tue)
- 第45回 エクセルで作業効率を上げるキーボードショートカット集 2017.07.20 (Thu)
- 第46回 データに合わせた最適なグラフをエクセルで作る 2017.08.02 (Wed)
- 第47回 SmartArt機能でワード文書にフローチャートを作成 2017.08.18 (Fri)
- 第48回 あいさつ文は自動入力機能で!ワードの効率アップ術 2017.09.01 (Fri)
- 第49回 顧客リストや住所録に使えるエクセルの入力機能 2017.09.13 (Wed)
- 第50回 うっかり上書きを防止するワードの編集の制限 2017.10.03 (Tue)
- 第51回 エクセルのテーブル機能を5分でマスターする 2017.10.16 (Mon)
- 第52回 ワードの機能でプロにも負けない画像編集を実現! 2017.11.06 (Mon)
- 第53回 オフィス365のワンノートで作業効率を劇的にアップ! 2017.11.13 (Mon)
- 第54回 エクセルの「数える」関数を覚えて効率化を実現 2017.11.27 (Mon)
- 第55回 セル内の情報を分割してエクセル表を自由自在に操る 2017.12.11 (Mon)
- 第56回 エクセルのアイコンセットで見やすい表をつくる 2017.12.19 (Tue)
- 第57回 トレース機能で、数式の参照先を見える化 2017.12.25 (Mon)
- 第58回 エクセルのエラーチェック機能を活用してミスを防ぐ 2018.01.12 (Fri)
- 第59回 ワードの便利な表機能を使いこなそう 2018.01.24 (Wed)
- 第60回 パワーポイントのズーム機能で、プレゼン力アップ! 2018.02.07 (Wed)
- 第61回 エクセルの「セルの読み上げ」機能で見落としを削減 2018.02.13 (Tue)
- 第62回 エクセルのセルを関数、フラッシュフィルで結合 2018.02.19 (Mon)
- 第63回 タブレットでエクセル操作時に絶対覚えたい便利技 2018.02.26 (Mon)
- 第64回 エクセルの3Dマップで見栄えする地図グラフを作ろう 2018.03.05 (Mon)
- 第65回 エクセルの共同編集機能で効率的に作業を進めよう 2018.03.13 (Tue)
- 第66回 パワーポイントの蛍光ペン機能で見やすい資料作りを 2018.03.20 (Tue)
- 第67回 フォーム機能を使ってエクセルの入力時間を短縮! 2018.03.28 (Wed)
- 第68回 ワード文書の全角・半角を簡単に統一するテクニック 2018.04.06 (Fri)
- 第69回 エクセルで修正指示がきちんと伝わるコメント機能 2018.04.10 (Tue)











