2016.02.01 (Mon)
オフィスソフト使いこなし(第7回)
パワーポイントにメディアを埋め込もう(前編)
プレゼンテーション用スライドを作成する際に、ただ画面を表示するだけでなく、音や動画が入っているほうが、注目度が高くなります。今回は、パワーポイントに音や動画といったメディアを埋め込む方法の前編として、スライドに音を追加する方法を紹介します。
なお、解説はパワーポイント2010を使用していますが、特に表記していなければパワーポイント2007でも同様の操作が可能です。
スライドにオーディオファイルを追加する
スライドに音(オーディオファイル)を追加します。使用するオーディオファイルは、あらかじめ用意しておきましょう。使用できるオーディオファイルの形式は、以下の通りです。
| 拡張子 | ファイル形式 |
|---|---|
| .aiff | AIFFオーディオファイル |
| .au | AUオーディオファイル |
| .mid又は.midi | MIDIファイル |
| .mp3 | MP3オーディオファイル |
| .wav | Windowsオーディオファイル |
| .wma | Windows Mediaオーディオファイル |
①オーディオファイルを追加したいスライドを開きます。
②リボンの[挿入]タブをクリックします。
![リボンの[挿入]タブをクリックします](/bizdrive/uploads/2016/01/dr00004-007_img01.jpg)
③[メディア]の[オーディオ]の下にある▼をクリックし、④[ファイルからオーディオ]を選択します。
![[メディア]の[オーディオ]の下にある▼をクリックし、[ファイルからオーディオ]を選択](/bizdrive/uploads/2016/01/dr00004-007_img02.jpg)
・パワーポイント2003の場合
メニューから[挿入]→[ビデオとサウンド]をクリックし、[ファイルからサウンド]を選択します。
![メニューから[挿入]→[ビデオとサウンド]をクリックし、[ファイルからサウンド]を選択](/bizdrive/uploads/2016/01/dr00004-007_img03.jpg)
・パワーポイント2007の場合
[メディア]の[サウンド]の下にある▼をクリックし、④[ファイルからサウンド]を選択します。
![[メディア]の[サウンド]の下にある▼をクリックし、[ファイルからサウンド]を選択](/bizdrive/uploads/2016/01/dr00004-007_img04.jpg)
⑤追加したいオーディオファイルを選択し、⑥<挿入>をクリックします。
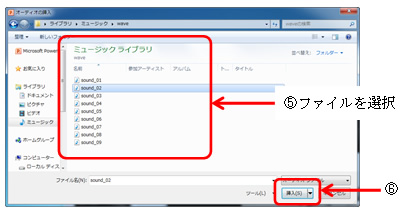
・パワーポイント2003の場合
挿入するファイルを選択したら<OK>をクリックします。その後、表示されるダイアログボックスで、<自動>または<クリック時>のどちらかをクリックします。スライド表示と同時に再生する場合には<自動>を、サウンドアイコンをクリックした時に再生する場合には<クリック時>を選択しましょう。
![メニューから[挿入]→[ビデオとサウンド]をクリックし、[ファイルからサウンド]を選択](/bizdrive/uploads/2016/01/dr00004-007_img06.jpg)
・パワーポイント2007の場合
挿入するファイルを選択したら<開く>をクリックします。その後、表示されるダイアログボックスで、<自動>または<クリック時>のどちらかをクリックします。
![[メディア]の[サウンド]の下にある▼をクリックし、[ファイルからサウンド]を選択](/bizdrive/uploads/2016/01/dr00004-007_img07.jpg)
⑤追加したいオーディオファイルを選択し、⑥<挿入>をクリックします。
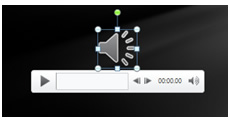
注意:オーディオファイルの挿入には時間が掛かる場合があります。
クリップアートのオーディオを追加する
マイクロソフト オフィスのクリップアートには、いくつかのオーディオファイルが用意されています。通常のオーディオファイルと同様に利用できます。
①オーディオファイルを追加したいスライドを開きます。
②リボンの[挿入]タブをクリックします。
③[メディア]の[オーディオ]の下にある▼をクリックし、④[クリップアートのオーディオ]を選択します。
![[クリップアートのオーディオ]を選択](/bizdrive/uploads/2016/01/dr00004-007_img09.jpg)
・パワーポイント2003の場合
メニューから[挿入]→[ビデオとサウンド]をクリックし、[クリップオーガナイザからサウンド]を選択します。
![メニューから[挿入]→[ビデオとサウンド]をクリックし、[クリップオーガナイザからサウンド]を選択](/bizdrive/uploads/2016/01/dr00004-007_img10.jpg)
・パワーポイント2007の場合
[メディア]の[サウンド]の下にある▼をクリックし、④[クリップ オーガナイザからオーディオ]を選択します。
![[メディア]の[サウンド]の下にある▼をクリックし、[クリップ オーガナイザからオーディオ]を選択](/bizdrive/uploads/2016/01/dr00004-007_img11.jpg)
⑤[クリップアート]作業ウィンドウから、追加したい音をクリックします。
![[クリップアート]作業ウィンドウから、追加したい音をクリックします。](/bizdrive/uploads/2016/01/dr00004-007_img12.jpg)
⑥クリップアートのオーディオがスライドに挿入されます。
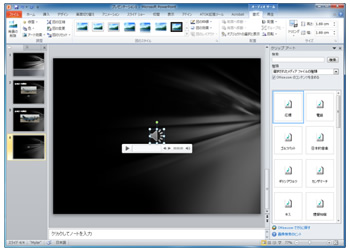
POINT
・オーディオのプレビュー
クリップアートのオーディオは、挿入する前にプレビューできます。[クリップアート]作業ウィンドウでクリップ上にカーソルを合わせると表示される▼をクリックし、[プレビューとプロパティ]を表示します。
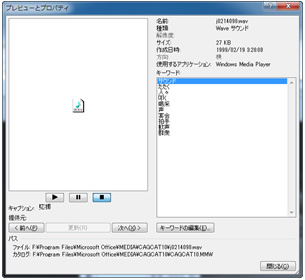
<再生>をクリックすると、音が鳴ります。
追加したオーディオファイルのオプション設定をする
追加したオーディオファイルの設定を行うと、音を鳴らすタイミングを決めたり繰り返し再生させたりできます。
①追加したオーディオファイルを選択します。
②リボンの[オーディオツール]→[再生]をクリックします。
![リボンの[オーディオツール]→[再生]をクリック](/bizdrive/uploads/2016/01/dr00004-007_img15.jpg)
③[オーディオのオプション]で設定を行います。
| 表示 | 動作 |
|---|---|
| 自動 | ページが表示されると再生されます。 |
| クリック時 | サウンドアイコンをクリックすると、再生が開始されます。 |
| スライド切り替え後も再生 | 次のスライドが表示されても再生を続けます。 |
チェックボックス
| 表示 | オンにしたとき |
|---|---|
| スライドショーを実行中にサウンドのアイコンを隠す | スライドショー実行中はサウンドのアイコンを隠す |
| 停止するまで繰り返す | 停止ボタンをクリックするまで再生を繰り返す |
| 再生が終了したら巻き戻す | 再生が終わったら、サウンドアイコンを再生前の状態に戻す |
・パワーポイント2003の場合
挿入したサウンドアイコンを右クリックし、[サウンドオブジェクトの編集]を選択します。
![メニューから[挿入]→[ビデオとサウンド]をクリックし、[クリップオーガナイザからサウンド]を選択](/bizdrive/uploads/2016/01/dr00004-007_img16.jpg)
[サウンド オプション]ダイアログボックスで、オプションの設定を行います。
![メニューから[挿入]→[ビデオとサウンド]をクリックし、[クリップオーガナイザからサウンド]を選択](/bizdrive/uploads/2016/01/dr00004-007_img17.jpg)
POINT
・オーディオファイルのプレビュー
サウンドアイコンの再生ボタン、またはリボンの[オーディオ ツール]→[再生]タブにある[プレビュー]の再生ボタンをクリックすると、サウンドファイルがプレビューできます。
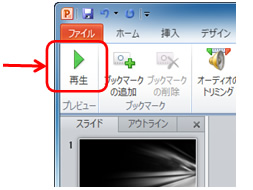
パワーポイント2003/2007の場合には、サウンドアイコンをダブルクリックすると再生が始まり、もう一度クリックすると停止します。
オーディオファイルにブックマークを設定する
注意:パワーポイント2010の新機能です。以前のバージョンでは操作できません。
オーディオファイルの任意の場所にブックマークを設定し、そこから再生させることができます。
①追加したオーディオファイルを選択します。
②リボンの[オーディオツール]→[再生]をクリックします。
③サウンドアイコンのバーをブックマークを挿入したい時間までドラッグします。
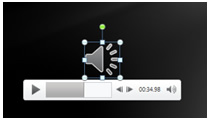
④[ブックマークの追加]をクリックします。
![[ブックマークの追加]をクリック](/bizdrive/uploads/2016/01/dr00004-007_img20.jpg)
音楽CDを使用するには
使用するオーディオファイルとして、音楽CDを利用することもできます。操作の前にCDドライブに音楽CDをセットしてください。挿入した音楽を再生する際にも、必ずCDドライブに音楽CDをセットしてください。
POINT
・音楽CD挿入メニューの追加
パワーポイント2010の初期設定では、メニューに音楽CDを利用するためのコマンドが表示されていません。以下の手順でコマンドをメニューに追加しましょう。
①[ファイル]タブをクリックし、②[オプション]を選択します。
![[ファイル]タブをクリックし、[オプション]を選択](/bizdrive/uploads/2016/01/dr00004-007_img21.jpg)
③[PowerPointのオプション]ダイアログボックスで、[リボンのユーザー設定]をクリックします。
![[リボンのユーザー設定]をクリック](/bizdrive/uploads/2016/01/dr00004-007_img22.jpg)
④[メインタブ]の[挿入]にある[+]をクリックして展開し、⑤[メディア]を選択します。
⑥<新しいグループ>をクリックします。
⑦<名前の変更>をクリックします。
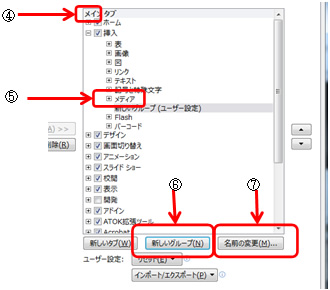
⑧<表示名>に「音楽CD」などのわかりやすい名前を入力し、⑨<OK>をクリックします。
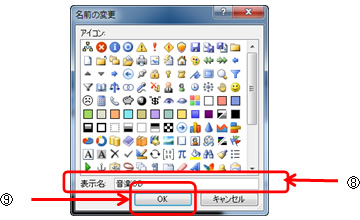
⑩[コマンドの選択]ドロップダウンリストから[リボンにないコマンド]または[すべてのコマンド]を選択します。
![[コマンドの選択]ドロップダウンリストから[リボンにないコマンド]または[すべてのコマンド]を選択](/bizdrive/uploads/2016/01/dr00004-007_img25.jpg)
⑪[CDオーディオトラックの再生]を選択し、⑫<追加>ボタンをクリックします。
![[CDオーディオトラックの再生]を選択し、<追加>ボタンをクリック](/bizdrive/uploads/2016/01/dr00004-007_img26.jpg)
⑬<OK>をクリックします。
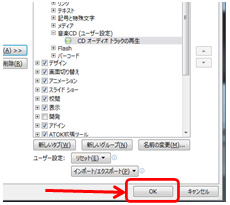
①[挿入]タブをクリックし②[メディア]にある[CDオーディオトラックの再生]をクリックします。(上記手順でメニューに追加した場合)
・パワーポイント2003の場合
[挿入]タブをクリックし、[サウンド]をクリックします。表示されたメニューから[CDオーディオトラックの再生]を選択します。
![[挿入]タブをクリックし、[サウンド]をクリックします。表示されたメニューから[CDオーディオトラックの再生]を選択](/bizdrive/uploads/2016/01/dr00004-007_img28.jpg)
[オーディオCDの挿入]ダイアログボックスで、再生するトラックの範囲を設定します。必要に応じて[再生オプション]と[表示オプション]を設定したら、<OK>をクリックします。
![[オーディオCDの挿入]ダイアログボックスで、再生するトラックの範囲を設定します。必要に応じて[再生オプション]と[表示オプション]を設定](/bizdrive/uploads/2016/01/dr00004-007_img29.jpg)
<自動>または<クリック時>のどちらかをクリックします。
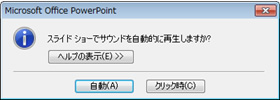
・パワーポイント2007の場合
メニューから[挿入]→[ビデオとサウンド]をクリックし、[CDオーディオ トラックの再生]を選択します。
![メニューから[挿入]→[ビデオとサウンド]をクリックし、[CDオーディオ トラックの再生]を選択](/bizdrive/uploads/2016/01/dr00004-007_img31.jpg)
[オーディオCDの挿入]ダイアログボックスで、再生するトラックの範囲を設定します。必要に応じて[再生オプション]と[表示オプション]を設定したら、<OK>をクリックします。
![[オーディオCDの挿入]ダイアログボックスで、再生するトラックの範囲を設定します。必要に応じて[再生オプション]と[表示オプション]を設定したら、<OK>をクリック](/bizdrive/uploads/2016/01/dr00004-007_img32.jpg)
<自動>または<クリック時>のどちらかをクリックします。
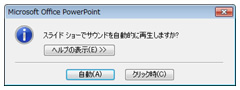
③[オーディオCDの挿入]ダイアログボックスで、再生するトラックの範囲を設定します。
④必要に応じて[再生オプション]と[表示オプション]を設定します。
・オプションが設定できない場合
一旦、オーディオCDを挿入した後、オーディオCDアイコンを選択すると表示されるメニューから設定を行います。
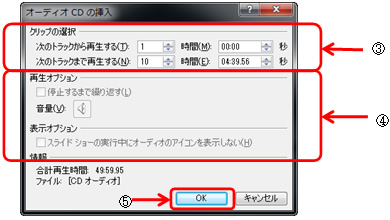
注意点
スライドにオーディオファイルを追加しても、パワーポイントのファイルにはオーディオファイルは埋め込まれません。別のパソコンで使用する場合には、パワーポイントのファイルと一緒に追加したオーディオファイル(音楽CD)もコピーしてください。
なお、オーディオファイルの仕様にあたっては、著作権を尊重し著作権で許された範囲内で使用してください。
連載記事一覧
- 第1回 10分で作るエクセル見積書 2016.02.01 (Mon)
- 第2回 パワーポイントで「魅せる文書」を作ろう 2016.02.01 (Mon)
- 第3回 テンプレートを活用しよう(ワード編) 2016.02.01 (Mon)
- 第4回 エクセルの作業効率をあげよう 2016.02.01 (Mon)
- 第5回 パワーポイントのアウトライン機能を活用しよう 2016.02.01 (Mon)
- 第6回 エクセルのグラフを活用しよう 2016.02.01 (Mon)
- 第7回 パワーポイントにメディアを埋め込もう(前編) 2016.02.01 (Mon)
- 第8回 パワーポイントにメディアを埋め込もう(後編) 2016.02.01 (Mon)
- 第9回 関数を使って請求書を作ろう 2016.02.01 (Mon)
- 第10回 エクセルの便利な機能「ユーザー設定のビュー」を活用しよう 2016.02.01 (Mon)
- 第11回 エクセルシートのセルの設定を変更されたくない場合は「シートの保護」を使おう 2016.02.01 (Mon)
- 第12回 エクセル入力作業を効率化するショートカット8選 2016.02.01 (Mon)
- 第13回 エクセルの便利な機能「ウィンドウ枠の固定」を活用しよう! 2016.02.01 (Mon)
- 第14回 エクセルで1行おきに行の背景色を変える方法(「条件付き書式」の利用) 2016.02.01 (Mon)
- 第15回 エクセルで日付の書式を「ユーザー定義」で条件に応じて変更する方法 2016.02.01 (Mon)
- 第16回 添削にはワードの「変更履歴の記録」を活用しよう 2016.05.12 (Thu)
- 第17回 よく使う単語をユーザー辞書に登録して効率アップ 2016.05.23 (Mon)
- 第18回 ワードで作成した請求書に合計金額を自動で入れる 2016.06.16 (Thu)
- 第19回 ワードでつくった案内状に宛名を差し込み印刷しよう 2016.06.23 (Thu)
- 第20回 印刷されない文字「隠し文字」を活用しよう 2016.07.11 (Mon)
- 第21回 簡単ステップでワードにグラフを挿入しよう 2016.07.26 (Tue)
- 第22回 エクセルで売り上げ予測を立てて目標を設定する 2016.08.09 (Tue)
- 第23回 エクセルを使ってリピートユーザーの売上を判別する 2016.08.29 (Mon)
- 第24回 画像圧縮でパワーポイントのファイル容量を減らそう 2016.09.06 (Tue)
- 第25回 パワーポイントのスライドショーを「ペン」で強調! 2016.09.27 (Tue)
- 第26回 エクセルで月ごとの売上推移を管理する 2016.10.11 (Tue)
- 第27回 イベントのアンケート結果をエクセルで分析する 2016.10.24 (Mon)
- 第28回 エクセルを1枚で印刷したい、共有したい時の解決法 2016.11.14 (Mon)
- 第29回 エクセルで宛名にフリガナを付け簡単に並び替える方法 2016.11.28 (Mon)
- 第30回 入力するだけ!意外に便利なエクセル関数 2016.12.12 (Mon)
- 第31回 エクセルの「プルダウン」機能を使いこなそう! 2016.12.26 (Mon)
- 第32回 Webサイトの「階層」をエクセルで改善する方法 2017.01.16 (Mon)
- 第33回 簡単かつ見やすい!特定のセルを自動で強調する方法 2017.01.27 (Fri)
- 第34回 見やすいエクセルを作る「書式設定」6つのポイント 2017.02.07 (Tue)
- 第35回 エクセルで「重複削除」を使いこなす 2017.02.22 (Wed)
- 第36回 エクセルデータの抽出なら「フィルター」機能が便利 2017.03.08 (Wed)
- 第37回 図表作りの強い味方「SmartArt」を快適に使うコツ 2017.03.15 (Wed)
- 第38回 ワードの誤記を簡単に修正「校閲機能」を活用しよう 2017.04.05 (Wed)
- 第39回 作業スピードが大幅アップ!ワードのTips集 2017.04.19 (Wed)
- 第40回 画像を使い過ぎて容量が大きいファイルを軽量化する 2017.05.15 (Mon)
- 第41回 プレゼンをスマートにするパワーポイント操作法 2017.05.22 (Mon)
- 第42回 ワード文書を本のようなレイアウトで表示する 2017.06.05 (Mon)
- 第43回 エクセルのクイック分析でデータを視覚化する 2017.06.13 (Tue)
- 第44回 ワード文書に図や写真をセンスよく挿入する方法 2017.07.04 (Tue)
- 第45回 エクセルで作業効率を上げるキーボードショートカット集 2017.07.20 (Thu)
- 第46回 データに合わせた最適なグラフをエクセルで作る 2017.08.02 (Wed)
- 第47回 SmartArt機能でワード文書にフローチャートを作成 2017.08.18 (Fri)
- 第48回 あいさつ文は自動入力機能で!ワードの効率アップ術 2017.09.01 (Fri)
- 第49回 顧客リストや住所録に使えるエクセルの入力機能 2017.09.13 (Wed)
- 第50回 うっかり上書きを防止するワードの編集の制限 2017.10.03 (Tue)
- 第51回 エクセルのテーブル機能を5分でマスターする 2017.10.16 (Mon)
- 第52回 ワードの機能でプロにも負けない画像編集を実現! 2017.11.06 (Mon)
- 第53回 オフィス365のワンノートで作業効率を劇的にアップ! 2017.11.13 (Mon)
- 第54回 エクセルの「数える」関数を覚えて効率化を実現 2017.11.27 (Mon)
- 第55回 セル内の情報を分割してエクセル表を自由自在に操る 2017.12.11 (Mon)
- 第56回 エクセルのアイコンセットで見やすい表をつくる 2017.12.19 (Tue)
- 第57回 トレース機能で、数式の参照先を見える化 2017.12.25 (Mon)
- 第58回 エクセルのエラーチェック機能を活用してミスを防ぐ 2018.01.12 (Fri)
- 第59回 ワードの便利な表機能を使いこなそう 2018.01.24 (Wed)
- 第60回 パワーポイントのズーム機能で、プレゼン力アップ! 2018.02.07 (Wed)
- 第61回 エクセルの「セルの読み上げ」機能で見落としを削減 2018.02.13 (Tue)
- 第62回 エクセルのセルを関数、フラッシュフィルで結合 2018.02.19 (Mon)
- 第63回 タブレットでエクセル操作時に絶対覚えたい便利技 2018.02.26 (Mon)
- 第64回 エクセルの3Dマップで見栄えする地図グラフを作ろう 2018.03.05 (Mon)
- 第65回 エクセルの共同編集機能で効率的に作業を進めよう 2018.03.13 (Tue)
- 第66回 パワーポイントの蛍光ペン機能で見やすい資料作りを 2018.03.20 (Tue)
- 第67回 フォーム機能を使ってエクセルの入力時間を短縮! 2018.03.28 (Wed)
- 第68回 ワード文書の全角・半角を簡単に統一するテクニック 2018.04.06 (Fri)
- 第69回 エクセルで修正指示がきちんと伝わるコメント機能 2018.04.10 (Tue)











