2016.02.01 (Mon)
オフィスソフト使いこなし(第9回)
関数を使って請求書を作ろう
今回は、エクセルを使った請求書の作例を紹介します。関数を使うことで、商品のコードを入力すれば商品名と単価が自動的に表示される請求書を作ることができます。
本文内では、エクセル2010を使用していますが、他のバージョンでも活用できます。
商品リストを作る
請求書が商品名や単価を参照するための、「商品リスト」(商品の一覧表)をあらかじめ作成しておきます。商品リストには、ひとつの商品コードに対し、商品名と単価を入力しておきます。
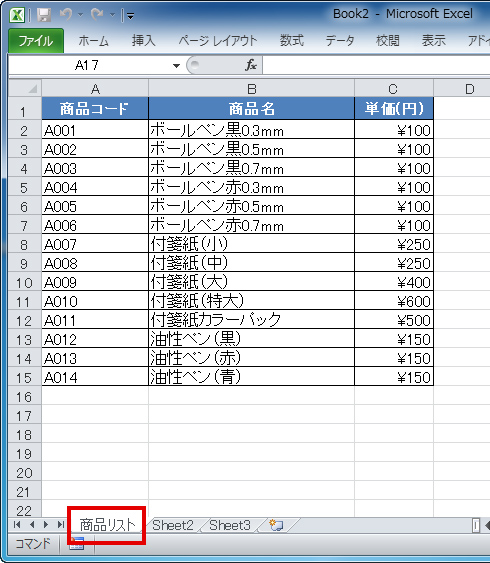
シートの名前を“商品リスト”にしておきます。
商品リストの商品コードは、昇順(下に行くほど数字が大きくなる)ように並べます。また、商品コードは重複しないように入力してください。
請求書の体裁を整える
商品リストとば別のシートに請求書を作成します。普段使用している請求書に合わせて項目を設定し、デザインを行いましょう。
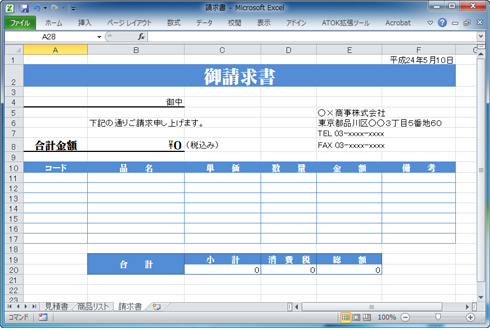
請求書の作成に関しては、以前のコラム(「10分で作るエクセル見積書」)を参考にすると良いでしょう。
商品コードから商品名を表示する
商品コード欄にコード番号を入力すると、自動的に商品名が表示されるように該当するセルに関数を設定します。

①商品コード欄に商品コードを入力します。このコードは、請求書完成後に削除する予定なので、商品リストに存在するコードであれば何でも構いません。
②VLOOKUP関数を使って、コードから商品名が表示されるようにします。商品名欄をクリックし、数式バーに「=VLOOKUP(」と入力します。(すべて小文字、Enterキーは押さないでください)
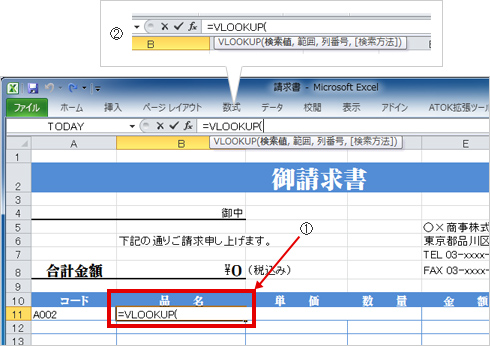
以前のコラム(第1回 10分で作るエクセル見積書)では、数式バーの関数ボタンをクリックすると表示される[関数の挿入]ダイアログボックスを使って関数を入力する方法を解説しました。今回は、もうひとつの方法である数式バーに直接関数を入力していく方法を解説します。
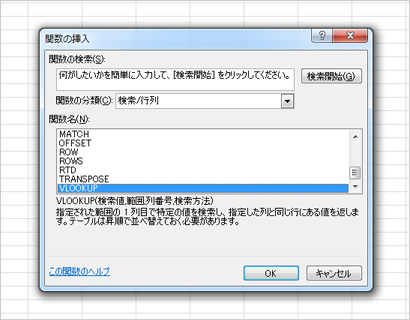
③検索値を入力するセルをクリックします。ここでは「商品コード」のセルになります。
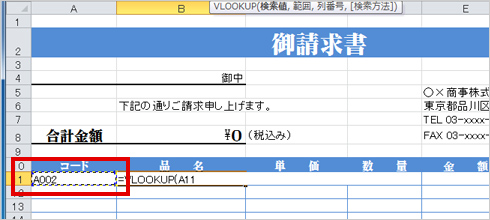
④セル番号の後に「,」(コロン)を入力します。
![]()
⑤続けて検索するセル範囲を指定します。商品リストのシートタブをクリックします。
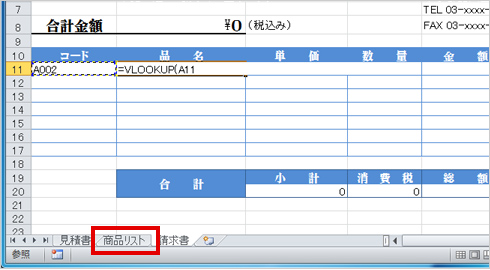
⑥商品リストの範囲をドラッグして指定します。商品コードなどの項目名部分は範囲に含みません。
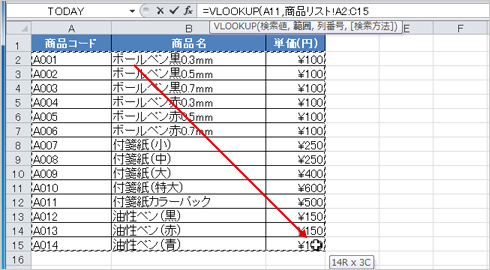
指定する範囲は、商品コード、商品名、単価が入力されているセル範囲となります。上記の例の場合には、A2からC15となります。セル範囲を指定すると、数式バーには、
=VLOOKUP(A11,商品リスト!A2:C15
のように表示されます。これは、「商品リスト」シートの「A2」から「C15」の範囲で「A11」に入力された文字列を検索する、という意味になります。 なお、範囲指定後、商品リストに項目を追加する場合には、VLOOKUP関数の範囲設定も変更してください。
※範囲の左端列に、検索に使うコードが入力されている必要があります。
⑦セル範囲を絶対参照に変更するため、<F4>を押します。
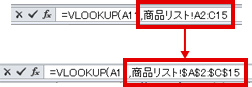
セル範囲の指定を絶対参照に変更するのは、数式をコピーする際に指定した範囲がずれてしまうことを防止するためです。
⑧セル範囲の後に「,」(コロン)を入力します。
⑨検索値に対応する値が入力された列番号を入力します。ここでは商品コードに対して商品名を表示させたいので、商品名が入力されている列の番号、「2」を入力します。
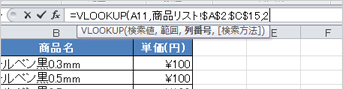
ここまでの時点で、数式の意味は「A11」に入力した値を「商品リスト」シートの「$A$2」から「$C$15」の範囲から検索し、該当する行の左から「2」列目にある文字列を表示するという意味になります。単価を表示する場合には3列目なので、列番号を「3」にします。
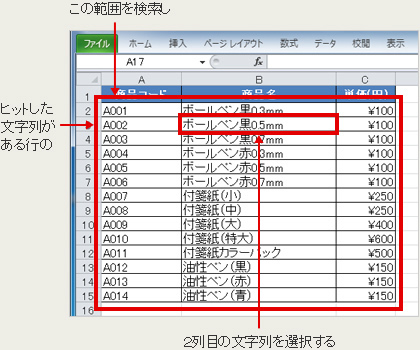
⑩列番号の後に「, FALSE」と入力します。
![]()
表示されるバルーンヘルプから”FALSE”をダブルクリックしても構いません。(エクセル2003にはバルーンヘルプの機能はありません)
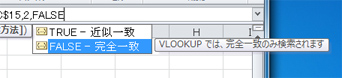
⑪最後に「)」(括弧)を入力して、Enterキーを押します。商品コードに対応する商品名が表示されればOKです。

・VLOOKUP関数と引数
VLOOKUP関数は、指定したブック/セル範囲から値を参照する関数です。
=VLOOKUP(検索値、検索範囲、列番号、検索方法)
検索値:検索する値あるいは値を入力したセルを指定します。
検索範囲:検索するセルの範囲を指定します。
列番号:検索結果として参照する値が入力された列を指定します。
検索方法:検索値が一致しなかった場合の動作を指定します。省略可。
この関数を使うと、「検索範囲」の中から「検索値」と同じ値や文字列を検索し、見つかった「検索値」を含む行の「列番号」にある値や文字列を表示できます。
エラー表示を回避する
VLOOKUP関数を使って商品コードから商品名を表示させることは出来ましたが、このままだと商品コードが空欄だとエラーが表示されてしまいます。IFERROR関数を使ってエラーを表示しないように設定します。
≪エラーの例≫
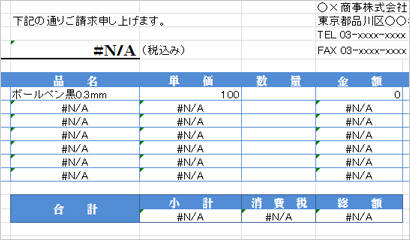
①VLOOKUP関数を設定したセルをクリックします。
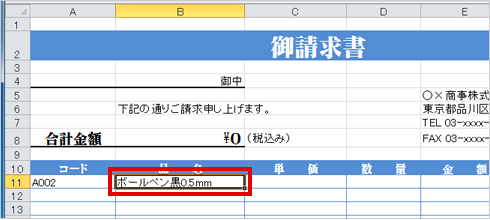
②数式バーに表示された関数の「=」と「VLOOKUP」の間をクリックします。
![]()
③「IFERROR(」と入力し、行末までカーソルを移動させます。
![]()
④関数の最後に「,””)」と入力し、Enterキーを押します。これで、エラーの場合には空欄が表示されるようになります。
![]()
・IFERROR関数と引数
IFERROR関数は、エラーの場合に表示する値を指定する関数です。
値、エラーを検証する値を指定します。
エラーの場合の値、エラーの場合に表示する値を指定します。
この関数を使うと、値や数式がエラーになった場合に表示する、値や文字列を指定できます。
・エクセル2002/2003の場合
IFERROR関数は、エクセル2007から搭載された関数なので、それ以前のバージョンには存在しません。2007以前のバージョンでエラー表示を回避するには、IF関数を使ってエラー時の動作を指定するなど、いくつかの方法があります。
たとえば、次のような数式が考えられます。
=IF(A11=””,””,VLOOKUP(A11,商品リスト!$A$2:$C$15,2,FALSE))
上記の数式では、A11のセルが””、すなわち空白だった場合には空白を表示し、そうでない場合にはVLOOKUP関数で参照された値が表示されます。
関数をコピーする
関数の入力が終わったら、その関数を他のセルにもコピーします。
①関数の入力されたセル(商品名欄1行目)をクリックします。
②セル右下の点(フィルハンドル)をドラッグし、隣のセル(単価)にコピーします。
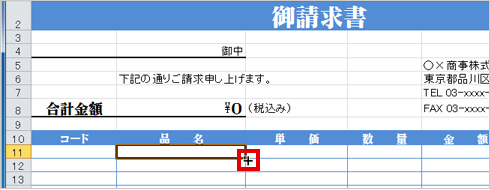

③コピーしたセルをクリックし、数式バーを見て内容を修正します。
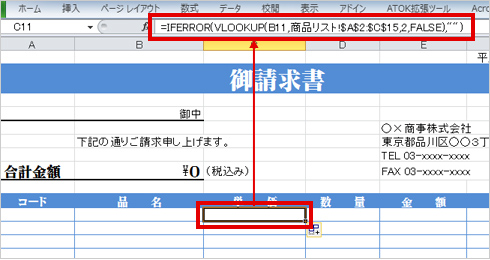
④検索値の参照セル番号がずれているので修正します。
⑤表示するのは「単価」なので、列数を「2」から「3」に変更します。
⑥修正が終わったら、数式バーのチェックボタンをクリックして数式を確定します。
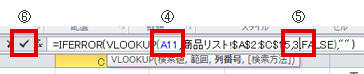
⑦商品名と単価のセルをドラッグして選択します。
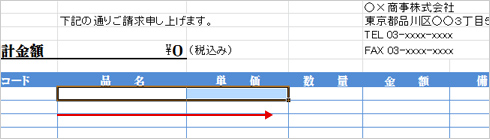
⑧フィルハンドルをドラッグして、数式をコピーすれば完成です。
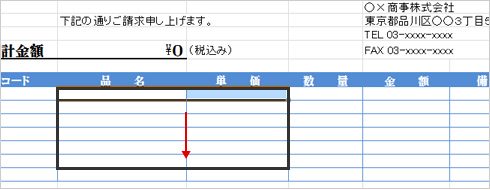
ここで紹介した方法は、請求書だけでなく見積書や納入書にも応用可能です。

まとめ
他の関数を組み込むことで、もっと便利な請求書に仕上げることも可能です。「関数」と聞くと難しいように思えるかもしれませんが、エクセルには関数を簡単に利用するための機能が搭載されていますから、関数の機能をしっかりと抑えておけばそれほど難しくはありません。関数を使うことで、作業は飛躍的に楽になるので、是非使い方をマスターしてください。
連載記事一覧
- 第1回 10分で作るエクセル見積書 2016.02.01 (Mon)
- 第2回 パワーポイントで「魅せる文書」を作ろう 2016.02.01 (Mon)
- 第3回 テンプレートを活用しよう(ワード編) 2016.02.01 (Mon)
- 第4回 エクセルの作業効率をあげよう 2016.02.01 (Mon)
- 第5回 パワーポイントのアウトライン機能を活用しよう 2016.02.01 (Mon)
- 第6回 エクセルのグラフを活用しよう 2016.02.01 (Mon)
- 第7回 パワーポイントにメディアを埋め込もう(前編) 2016.02.01 (Mon)
- 第8回 パワーポイントにメディアを埋め込もう(後編) 2016.02.01 (Mon)
- 第9回 関数を使って請求書を作ろう 2016.02.01 (Mon)
- 第10回 エクセルの便利な機能「ユーザー設定のビュー」を活用しよう 2016.02.01 (Mon)
- 第11回 エクセルシートのセルの設定を変更されたくない場合は「シートの保護」を使おう 2016.02.01 (Mon)
- 第12回 エクセル入力作業を効率化するショートカット8選 2016.02.01 (Mon)
- 第13回 エクセルの便利な機能「ウィンドウ枠の固定」を活用しよう! 2016.02.01 (Mon)
- 第14回 エクセルで1行おきに行の背景色を変える方法(「条件付き書式」の利用) 2016.02.01 (Mon)
- 第15回 エクセルで日付の書式を「ユーザー定義」で条件に応じて変更する方法 2016.02.01 (Mon)
- 第16回 添削にはワードの「変更履歴の記録」を活用しよう 2016.05.12 (Thu)
- 第17回 よく使う単語をユーザー辞書に登録して効率アップ 2016.05.23 (Mon)
- 第18回 ワードで作成した請求書に合計金額を自動で入れる 2016.06.16 (Thu)
- 第19回 ワードでつくった案内状に宛名を差し込み印刷しよう 2016.06.23 (Thu)
- 第20回 印刷されない文字「隠し文字」を活用しよう 2016.07.11 (Mon)
- 第21回 簡単ステップでワードにグラフを挿入しよう 2016.07.26 (Tue)
- 第22回 エクセルで売り上げ予測を立てて目標を設定する 2016.08.09 (Tue)
- 第23回 エクセルを使ってリピートユーザーの売上を判別する 2016.08.29 (Mon)
- 第24回 画像圧縮でパワーポイントのファイル容量を減らそう 2016.09.06 (Tue)
- 第25回 パワーポイントのスライドショーを「ペン」で強調! 2016.09.27 (Tue)
- 第26回 エクセルで月ごとの売上推移を管理する 2016.10.11 (Tue)
- 第27回 イベントのアンケート結果をエクセルで分析する 2016.10.24 (Mon)
- 第28回 エクセルを1枚で印刷したい、共有したい時の解決法 2016.11.14 (Mon)
- 第29回 エクセルで宛名にフリガナを付け簡単に並び替える方法 2016.11.28 (Mon)
- 第30回 入力するだけ!意外に便利なエクセル関数 2016.12.12 (Mon)
- 第31回 エクセルの「プルダウン」機能を使いこなそう! 2016.12.26 (Mon)
- 第32回 Webサイトの「階層」をエクセルで改善する方法 2017.01.16 (Mon)
- 第33回 簡単かつ見やすい!特定のセルを自動で強調する方法 2017.01.27 (Fri)
- 第34回 見やすいエクセルを作る「書式設定」6つのポイント 2017.02.07 (Tue)
- 第35回 エクセルで「重複削除」を使いこなす 2017.02.22 (Wed)
- 第36回 エクセルデータの抽出なら「フィルター」機能が便利 2017.03.08 (Wed)
- 第37回 図表作りの強い味方「SmartArt」を快適に使うコツ 2017.03.15 (Wed)
- 第38回 ワードの誤記を簡単に修正「校閲機能」を活用しよう 2017.04.05 (Wed)
- 第39回 作業スピードが大幅アップ!ワードのTips集 2017.04.19 (Wed)
- 第40回 画像を使い過ぎて容量が大きいファイルを軽量化する 2017.05.15 (Mon)
- 第41回 プレゼンをスマートにするパワーポイント操作法 2017.05.22 (Mon)
- 第42回 ワード文書を本のようなレイアウトで表示する 2017.06.05 (Mon)
- 第43回 エクセルのクイック分析でデータを視覚化する 2017.06.13 (Tue)
- 第44回 ワード文書に図や写真をセンスよく挿入する方法 2017.07.04 (Tue)
- 第45回 エクセルで作業効率を上げるキーボードショートカット集 2017.07.20 (Thu)
- 第46回 データに合わせた最適なグラフをエクセルで作る 2017.08.02 (Wed)
- 第47回 SmartArt機能でワード文書にフローチャートを作成 2017.08.18 (Fri)
- 第48回 あいさつ文は自動入力機能で!ワードの効率アップ術 2017.09.01 (Fri)
- 第49回 顧客リストや住所録に使えるエクセルの入力機能 2017.09.13 (Wed)
- 第50回 うっかり上書きを防止するワードの編集の制限 2017.10.03 (Tue)
- 第51回 エクセルのテーブル機能を5分でマスターする 2017.10.16 (Mon)
- 第52回 ワードの機能でプロにも負けない画像編集を実現! 2017.11.06 (Mon)
- 第53回 オフィス365のワンノートで作業効率を劇的にアップ! 2017.11.13 (Mon)
- 第54回 エクセルの「数える」関数を覚えて効率化を実現 2017.11.27 (Mon)
- 第55回 セル内の情報を分割してエクセル表を自由自在に操る 2017.12.11 (Mon)
- 第56回 エクセルのアイコンセットで見やすい表をつくる 2017.12.19 (Tue)
- 第57回 トレース機能で、数式の参照先を見える化 2017.12.25 (Mon)
- 第58回 エクセルのエラーチェック機能を活用してミスを防ぐ 2018.01.12 (Fri)
- 第59回 ワードの便利な表機能を使いこなそう 2018.01.24 (Wed)
- 第60回 パワーポイントのズーム機能で、プレゼン力アップ! 2018.02.07 (Wed)
- 第61回 エクセルの「セルの読み上げ」機能で見落としを削減 2018.02.13 (Tue)
- 第62回 エクセルのセルを関数、フラッシュフィルで結合 2018.02.19 (Mon)
- 第63回 タブレットでエクセル操作時に絶対覚えたい便利技 2018.02.26 (Mon)
- 第64回 エクセルの3Dマップで見栄えする地図グラフを作ろう 2018.03.05 (Mon)
- 第65回 エクセルの共同編集機能で効率的に作業を進めよう 2018.03.13 (Tue)
- 第66回 パワーポイントの蛍光ペン機能で見やすい資料作りを 2018.03.20 (Tue)
- 第67回 フォーム機能を使ってエクセルの入力時間を短縮! 2018.03.28 (Wed)
- 第68回 ワード文書の全角・半角を簡単に統一するテクニック 2018.04.06 (Fri)
- 第69回 エクセルで修正指示がきちんと伝わるコメント機能 2018.04.10 (Tue)











