ビジネス文章を作成する場合などに、ワードはよく使われます。簡単な表作成なども、エクセルではなくワードで済ませる人も多いのでは。そこでよく問題となるのが、表計算です。エクセルならほぼ自動で計算してくれるのはご存じかと思いますが、ワードでも簡単な表計算ならできるのです。ここでは請求書を例に、表内に計算式を入れて自動計算させる方法を、ワード2013を使ってご紹介します。
テンプレートを使って請求書を作成する
請求書は、テンプレートを使うと簡単に作成できます。[ファイル]メニュー→[新規]をクリックしたのち、左上の検索ウィンドウからキーワードを入力して、好みのデザインを選びましょう。

テンプレートを使えば便利。
レイアウトに合わせて、必要事項を入力します。サンプル文字は上書きし、行数は適宜挿入あるいは削除していきましょう。なお、半角数字で入力しないと計算できなくなるので注意してください。
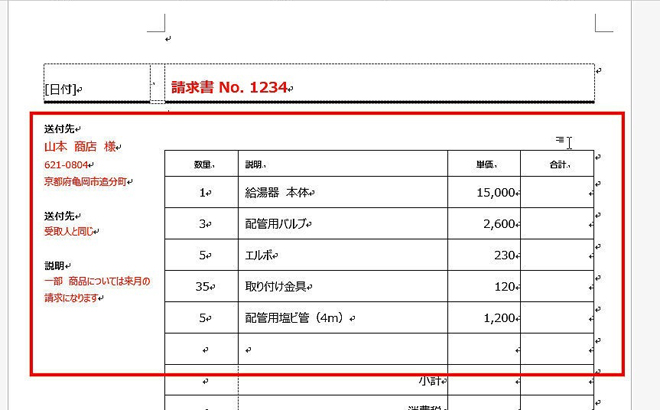
必要事項を入力する。
テンプレートを使うメリットのひとつとして、簡単に入力できることが挙げられます。たとえば日付入力でも、カレンダーから選ぶだけですぐに入力できます。
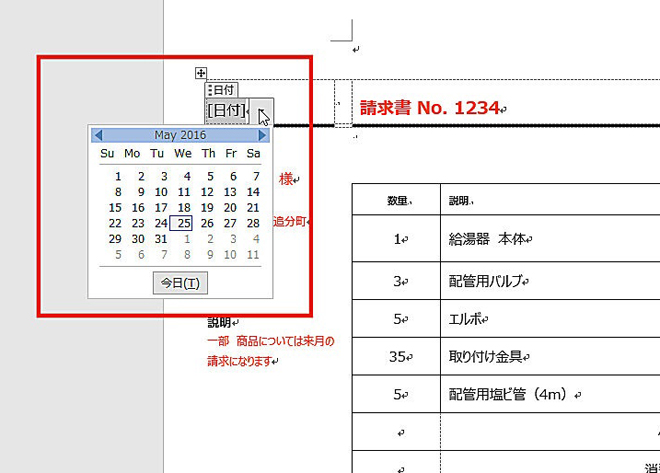
日付の入力はカレンダーをクリックするだけ。
計算式を入力する
次に、合計金額を入力する計算式を入力しましょう。[ファイル]メニュー→[オプション]をクリックします。
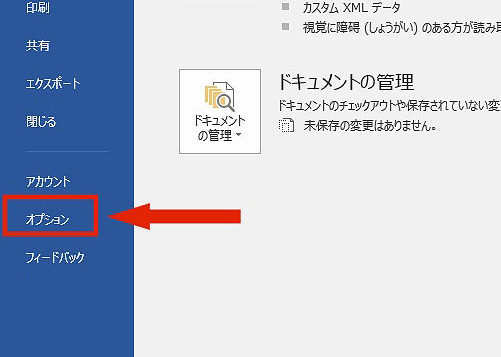
メニューを追加する。
すると、Wordのオプションウィンドウが表示されるので、[リボンのユーザー設定]をクリックします。ドロップダウンメニューから[コマンドの選択:すべてのタブ]を選択し、下部のウィンドウ内にある[表ツール]→[データ]→[計算式]を選びます。さらに、右ウィンドウ内にある[挿入]→[表]を選択したら、[新しいグループ]ボタンをクリック。名称を「計算式」に変更し、[OK]ボタンをクリックすると、計算式アイコンが追加されます。
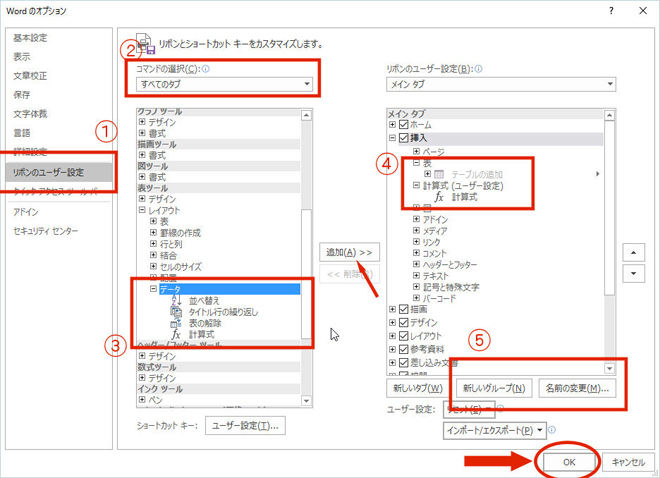
挿入タブに計算式アイコンを表示。
まずは合計欄に合計金額を出してみましょう。合計のセルをクリックしてから[計算式]をクリックすると、計算式ウィンドウが表示されます。計算式には「数量×単価」を入力しますが、ここで注意が必要です。エクセルを使ったことのある人ならわかると思いますが、表の位置を示すのに“セル番地”を使います。縦の列は左からA、B、C…となり、横の列は上から1、2、3…となります。下図の場合では、給湯器本体の数量は「A2」、単価は「C2」となるわけです。そこで、計算式には「=a2*c2」と入力しましょう。なお、文頭の“=”は計算式であることを示す符号です。さらに、合計金額に“\”マークをつけるために、表示形式は「¥#,##0;(¥#,##0)」を選びます。
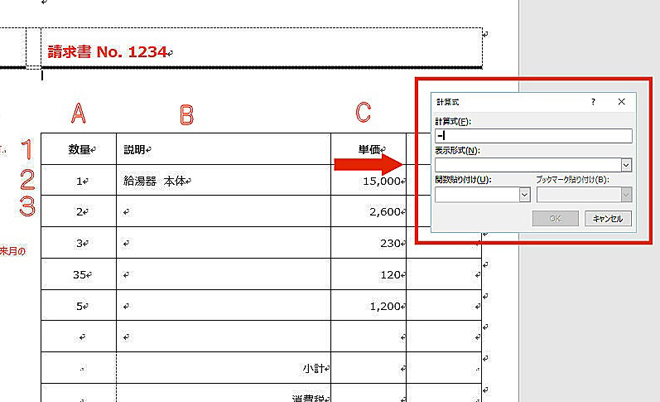
計算式の入力。
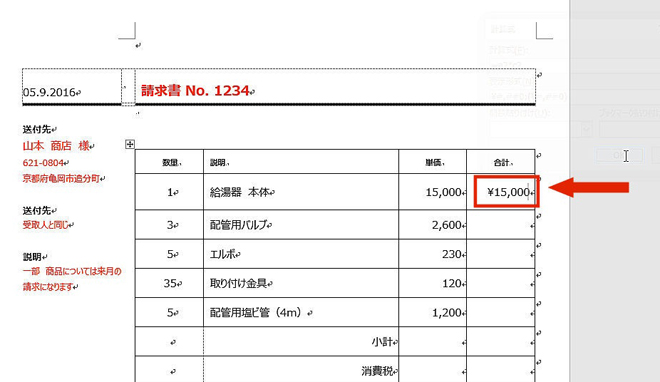
計算結果が表示された。
合計欄は同じ計算式なので、コピーしたいところですが、正しい計算式になりません。エクセルなら正しく表示されるのですが、ワードではセルの指定が絶対値なので、どれも同じ結果になってしまうのです。そこで、修正したいセルで右クリックメニュー→[フィールドの編集]を選択しましょう。そして、計算式に正しいセル番地を入れて修正します。これを繰り返して、合計の欄を全て修正しましょう。
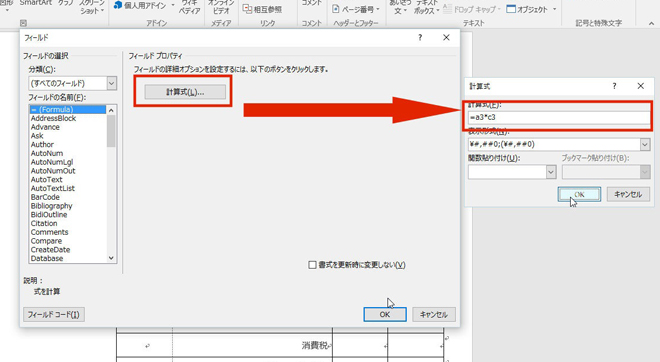
[計算式]をクリックして個々に修正。
全部修正したら、合計金額を出します。同じように結果を表示させたいセルをクリックしてから「計算式」をクリックします。計算式には「=sum(above)」と表示されていますが、合計欄に計算式が入っていると、正しい金額が出ないことがあるので、ここではセル範囲を入力します。合計欄はD列で、合計する範囲は2~6行目なので、「=sum(d2:d6)」となります。なお、消費税の欄は「小計*0.08」なので「=d7*0.08」、請求額の合計は「小計+消費税+手数料」なので「=d7+d8+d9」となります。

合計にはsum関数を使う。
まとめ
エクセルが使いこなせる人や、多くの数字を扱う場合は、当然エクセルの方が便利です。ただし、簡単な四則計算で十分な場合は、ワードでも十分に対応できます。セル番地の法則さえ覚えれば、難しい関数を覚える必要がなく、かえって合理的ともいえるでしょう。ぜひ挑戦してみてください。
連載記事一覧
- 第1回 10分で作るエクセル見積書 2016.02.01 (Mon)
- 第2回 パワーポイントで「魅せる文書」を作ろう 2016.02.01 (Mon)
- 第3回 テンプレートを活用しよう(ワード編) 2016.02.01 (Mon)
- 第4回 エクセルの作業効率をあげよう 2016.02.01 (Mon)
- 第5回 パワーポイントのアウトライン機能を活用しよう 2016.02.01 (Mon)
- 第6回 エクセルのグラフを活用しよう 2016.02.01 (Mon)
- 第7回 パワーポイントにメディアを埋め込もう(前編) 2016.02.01 (Mon)
- 第8回 パワーポイントにメディアを埋め込もう(後編) 2016.02.01 (Mon)
- 第9回 関数を使って請求書を作ろう 2016.02.01 (Mon)
- 第10回 エクセルの便利な機能「ユーザー設定のビュー」を活用しよう 2016.02.01 (Mon)
- 第11回 エクセルシートのセルの設定を変更されたくない場合は「シートの保護」を使おう 2016.02.01 (Mon)
- 第12回 エクセル入力作業を効率化するショートカット8選 2016.02.01 (Mon)
- 第13回 エクセルの便利な機能「ウィンドウ枠の固定」を活用しよう! 2016.02.01 (Mon)
- 第14回 エクセルで1行おきに行の背景色を変える方法(「条件付き書式」の利用) 2016.02.01 (Mon)
- 第15回 エクセルで日付の書式を「ユーザー定義」で条件に応じて変更する方法 2016.02.01 (Mon)
- 第16回 添削にはワードの「変更履歴の記録」を活用しよう 2016.05.12 (Thu)
- 第17回 よく使う単語をユーザー辞書に登録して効率アップ 2016.05.23 (Mon)
- 第18回 ワードで作成した請求書に合計金額を自動で入れる 2016.06.16 (Thu)
- 第19回 ワードでつくった案内状に宛名を差し込み印刷しよう 2016.06.23 (Thu)
- 第20回 印刷されない文字「隠し文字」を活用しよう 2016.07.11 (Mon)
- 第21回 簡単ステップでワードにグラフを挿入しよう 2016.07.26 (Tue)
- 第22回 エクセルで売り上げ予測を立てて目標を設定する 2016.08.09 (Tue)
- 第23回 エクセルを使ってリピートユーザーの売上を判別する 2016.08.29 (Mon)
- 第24回 画像圧縮でパワーポイントのファイル容量を減らそう 2016.09.06 (Tue)
- 第25回 パワーポイントのスライドショーを「ペン」で強調! 2016.09.27 (Tue)
- 第26回 エクセルで月ごとの売上推移を管理する 2016.10.11 (Tue)
- 第27回 イベントのアンケート結果をエクセルで分析する 2016.10.24 (Mon)
- 第28回 エクセルを1枚で印刷したい、共有したい時の解決法 2016.11.14 (Mon)
- 第29回 エクセルで宛名にフリガナを付け簡単に並び替える方法 2016.11.28 (Mon)
- 第30回 入力するだけ!意外に便利なエクセル関数 2016.12.12 (Mon)
- 第31回 エクセルの「プルダウン」機能を使いこなそう! 2016.12.26 (Mon)
- 第32回 Webサイトの「階層」をエクセルで改善する方法 2017.01.16 (Mon)
- 第33回 簡単かつ見やすい!特定のセルを自動で強調する方法 2017.01.27 (Fri)
- 第34回 見やすいエクセルを作る「書式設定」6つのポイント 2017.02.07 (Tue)
- 第35回 エクセルで「重複削除」を使いこなす 2017.02.22 (Wed)
- 第36回 エクセルデータの抽出なら「フィルター」機能が便利 2017.03.08 (Wed)
- 第37回 図表作りの強い味方「SmartArt」を快適に使うコツ 2017.03.15 (Wed)
- 第38回 ワードの誤記を簡単に修正「校閲機能」を活用しよう 2017.04.05 (Wed)
- 第39回 作業スピードが大幅アップ!ワードのTips集 2017.04.19 (Wed)
- 第40回 画像を使い過ぎて容量が大きいファイルを軽量化する 2017.05.15 (Mon)
- 第41回 プレゼンをスマートにするパワーポイント操作法 2017.05.22 (Mon)
- 第42回 ワード文書を本のようなレイアウトで表示する 2017.06.05 (Mon)
- 第43回 エクセルのクイック分析でデータを視覚化する 2017.06.13 (Tue)
- 第44回 ワード文書に図や写真をセンスよく挿入する方法 2017.07.04 (Tue)
- 第45回 エクセルで作業効率を上げるキーボードショートカット集 2017.07.20 (Thu)
- 第46回 データに合わせた最適なグラフをエクセルで作る 2017.08.02 (Wed)
- 第47回 SmartArt機能でワード文書にフローチャートを作成 2017.08.18 (Fri)
- 第48回 あいさつ文は自動入力機能で!ワードの効率アップ術 2017.09.01 (Fri)
- 第49回 顧客リストや住所録に使えるエクセルの入力機能 2017.09.13 (Wed)
- 第50回 うっかり上書きを防止するワードの編集の制限 2017.10.03 (Tue)
- 第51回 エクセルのテーブル機能を5分でマスターする 2017.10.16 (Mon)
- 第52回 ワードの機能でプロにも負けない画像編集を実現! 2017.11.06 (Mon)
- 第53回 オフィス365のワンノートで作業効率を劇的にアップ! 2017.11.13 (Mon)
- 第54回 エクセルの「数える」関数を覚えて効率化を実現 2017.11.27 (Mon)
- 第55回 セル内の情報を分割してエクセル表を自由自在に操る 2017.12.11 (Mon)
- 第56回 エクセルのアイコンセットで見やすい表をつくる 2017.12.19 (Tue)
- 第57回 トレース機能で、数式の参照先を見える化 2017.12.25 (Mon)
- 第58回 エクセルのエラーチェック機能を活用してミスを防ぐ 2018.01.12 (Fri)
- 第59回 ワードの便利な表機能を使いこなそう 2018.01.24 (Wed)
- 第60回 パワーポイントのズーム機能で、プレゼン力アップ! 2018.02.07 (Wed)
- 第61回 エクセルの「セルの読み上げ」機能で見落としを削減 2018.02.13 (Tue)
- 第62回 エクセルのセルを関数、フラッシュフィルで結合 2018.02.19 (Mon)
- 第63回 タブレットでエクセル操作時に絶対覚えたい便利技 2018.02.26 (Mon)
- 第64回 エクセルの3Dマップで見栄えする地図グラフを作ろう 2018.03.05 (Mon)
- 第65回 エクセルの共同編集機能で効率的に作業を進めよう 2018.03.13 (Tue)
- 第66回 パワーポイントの蛍光ペン機能で見やすい資料作りを 2018.03.20 (Tue)
- 第67回 フォーム機能を使ってエクセルの入力時間を短縮! 2018.03.28 (Wed)
- 第68回 ワード文書の全角・半角を簡単に統一するテクニック 2018.04.06 (Fri)
- 第69回 エクセルで修正指示がきちんと伝わるコメント機能 2018.04.10 (Tue)











