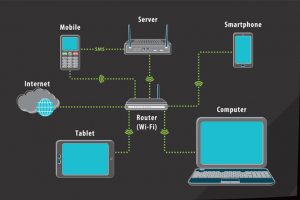
ネットワークデバイスについて理解することは、ネットワークとの接続環境を整備する上で必要不可欠です。ネットワークデバイスを一覧で確認し、有効化/無効化の設定変更をすることができれば、通信状態が悪くなった場合の対応や、新たにネットワークを構築するときに役立ちます。本記事では、ネットワークデバイスの確認方法やデバイスの削除・再起動の方法について詳しく解説します。基本的なネットワークデバイスの確認・操作方法を理解することができます。
ネットワークデバイスとは
ネットワークデバイスは、ネットワークアダプタなどさまざまな呼び方があり、ネットワークに接続するために必要なものです。ネットワークデバイスは、「NIC(Network Interface Card、ネットワークインターフェースカード)」と、ルーターなどの「中継機器」の大きく2種類に分類することができます。
NIC(Network Interface Card)
NICは、ネットワークに関連する機器とネットワークとの通信を実現するための拡張装置です。名前のとおり、ネットワークとの間のインターフェースとなるカードであり、コンピューター内では、LANケーブルを接続する部品が該当します。
ネットワークとの接続方法によって分類される場合があり、主に有線NIC、無線NICと分けて表現されます。有線NICは、LANケーブルを介して通信を構築するものです。無線NICは、無線通信におけるアンテナの機能を持ち、電波によって無線ネットワークとの通信を構築します。
NICの性能は通信品質、特に伝送速度に影響します。ネットワークの通信品質を高く保つためには、接続する機器の通信性能に適したものを選ぶ必要があります。
中継機器
ネットワークデバイスに該当する中継機器は、ネットワーク接続時に信号を増幅したり、接続するコンピューターを選択したりする役割があります。代表的な中継機器として、ハブ、ブリッジ、スイッチ、ルーター、メディアコンバーターが挙げられます。
ハブは、3つ以上のポートを持っており、ケーブルを介して複数の機器と接続されている集線装置です。受信した信号を増幅し、各ポートから複数の機器へ増幅した信号を伝送する役割があります。
ブリッジは、2つのポートを搭載している装置です。接続された機器のMACアドレス(物理アドレス)を区別する機能があり、信号を選択的に伝送することができます。
スイッチは、3つ以上のポートを搭載している装置です。ソフトウェアで制御されるブリッジと違い、ハードウェアによる制御を行うため、ブリッジよりも伝送速度では劣ります。
ルーターは、異なる複数のネットワークを接続する装置です。接続のためにはIPアドレスという情報が必要であり、IPアドレスを用いて接続経路を選択する(ルーティング)ことがルーターの役割です。
メディアコンバーターは、ケーブルを光ファイバーに変換することで伝送距離を長くすることができる変換装置です。ノイズに強い光ファイバーに変換することで、通信環境が悪い場所において、通信品質の維持に役立ちます。
ネットワークデバイスの確認方法
コンピューターにおいて、関連するネットワークデバイスを一覧表示して確認する方法には、「ネットワーク設定から確認する方法」と「コマンドを用いる方法」があります。
ネットワーク設定から確認する方法
コンピューターの設定画面からネットワークデバイスを一覧表示することができます。Macでは「環境設定」の中の「ネットワーク」から、Windows10では「スタート」の中の「デバイスマネージャー」から、関連するネットワークデバイスを検出し、一覧で確認できます。
コマンドを用いる方法
Windowsにおけるコマンドプロンプト(MacOS・Linuxはターミナル)において、対応するコマンドを実行することで、ネットワークデバイス一覧表示が可能です。ネットワークデバイスの一覧を行うためのコマンドは、Windowsでは「netsh interface ip show interface」、MacOSでは「arp -a」、Linuxでは「ip addr」です。
ネットワークデバイスに対する各種操作
ネットワークデバイスは、一覧で確認するだけでなく、削除や追加、再起動などの操作を行うことができます。目的に応じて必要な操作を実施することで、ネットワーク環境を整えることができます。
ネットワークデバイスの削除
ネットワークデバイスやそのドライバーは、ネットワークの設定にて削除することができます。過去に使用していたネットワークデバイスやドライバーを削除する場合は、ネットワーク設定から該当するネットワークデバイスやドライバーを削除します。
ネットワークデバイスが正しく動作しない場合、ドライバーの再インストールが有効なことがあります。ドライバーの再インストールのためには一度ドライバーを削除する必要があり、ネットワークデバイスの削除と同様、ネットワーク設定から削除を実行することができます。
ネットワークデバイスの追加
新しく仮想ネットワークを構築する場合などでは、ネットワークデバイスの追加を行う必要があります。仮想ネットワークの構築は仮想マシン上で行われます。
仮想マシンとは、1台のコンピュータを用いて複数のコンピュータを動かす技術を指します。実際にコンピューターが存在するわけではないので、管理の手間や導入コストを削減することができます。仮想ネットワークは、これらの実際には存在しない仮想マシンで構成されたネットワークです。物理的なケーブルなどが不要で、自由にネットワーク設定を変更できるというメリットがあり、注目されています。
ネットワーク上のデバイスが表示されないときの原因と対処方法
ネットワーク上にデバイスが表示されず、使用することができないトラブルが発生することがあります。デバイスが表示されない原因としては、「デバイス設定の問題」「ネットワーク設定の問題」「OS設定の問題」「ドライバーの問題」などさまざまです。
デバイス設定
ネットワーク上でデバイスを検出できるようにするには、デバイス設定を適切にしておく必要があります。1つ目の設定箇所として「TCP/IP設定」におけるIPv4あるいはIPv6プロトコルの設定が有効になっているかどうかを確認します。2つ目は「マルチキャスト探索設定」が有効になっていることを確認します。3つ目としては、ドライバーの記述言語が一致しているかということを確認してください。
OS設定
OS設定において「SMB 1.0/CIFS ファイル共有のサポート」にチェックを入れて再起動することで、デバイスを表示できるようになる可能性があります。「SMB 1.0/CIFS ファイル共有のサポート」は、Windowsであれば「コントロールパネル」からアクセスすることができます。再起動完了後は、「SMB 1.0/CIFS ファイル共有のサポート」のチェックを元に戻す必要があります。
ドライバー
検出したいデバイスのドライバーがインストール済みの場合に、該当するデバイスを検出できないことがあります。この場合は、インストール済みの該当ドライバーをアンインストールする必要があります。アンインストール後に再度デバイスの探索を行います。
ネットワークデバイスを理解して適切にネットワークを管理しましょう
ネットワークデバイスの仕組みや役割を理解しておくことで、不調時の対応に役立ちます。ネットワークの構築などの作業においては、ネットワークデバイスの理解が必須です。自宅や会社における接続設定を確認し、用途に適したネットワークを構築しましょう。
連載記事一覧
- 第1回 ネットワークテスト・監視のおすすめのツール 2021.03.05 (Fri)
- 第2回 ネットワークスペシャリストの特徴や学習方法について解説 2021.03.05 (Fri)
- 第3回 ネットワークの分析が重要な理由と分析方法を解説 2021.03.05 (Fri)
- 第4回 IPアドレスの仕組みと確認方法について解説 2021.03.05 (Fri)
- 第5回 DMZはネットワークのセキュリティ強化にマスト 2021.03.05 (Fri)
- 第6回 ネットワークコマンドの概要と特徴を徹底解説 2021.03.05 (Fri)
- 第7回 ネットワークループが起きる原因と調査方法 2021.03.05 (Fri)
- 第8回 ネットワーク入門・基礎 覚えておくべき用語を解説 2021.03.05 (Fri)
- 第9回 ワークグループとドメインネットワークの違いとは 2021.03.05 (Fri)
- 第10回 ネットワークHDDとファイルサーバーの違いを比較 2021.03.05 (Fri)
- 第11回 ネットワークトラフィックの監視が必須な理由 2021.03.05 (Fri)
- 第12回 ネットワークで起こるバーストトラフィックの解説 2021.03.05 (Fri)
- 第13回 ネットワークの冗長化と強固な冗長構造を解説 2021.03.09 (Tue)
- 第14回 ネットワークが遅い原因と改善方法について解説 2021.03.09 (Tue)
- 第15回 ネットワーク速度の計測方法と速度低下の要因を解説 2021.03.09 (Tue)
- 第16回 ネットワークプログラミングの基礎知識と処理の流れ 2021.03.09 (Tue)
- 第17回 ネットワークの優先順位を設定する方法について解説 2021.03.09 (Tue)
- 第18回 ネットワークの品質を向上させるQoSについて解説 2021.03.09 (Tue)
- 第19回 ネットワークデバイスの概要と確認方法を解説 2021.03.12 (Fri)
- 第20回 ネットワークにおける専門用語の解説と設定方法 2021.03.12 (Fri)
- 第21回 個人単位やオフィスにおけるネットワークの増設方法 2021.03.12 (Fri)
- 第22回 ネットワークポリシーの必要性・定義を解説 2021.03.12 (Fri)
- 第23回 ネットワークを分割して安全性・利便性を高める 2021.03.12 (Fri)
- 第24回 ネットワーク構成におけるVLANについて解説 2021.03.12 (Fri)
- 第25回 ネットワークの信頼性・可用性について解説 2021.03.12 (Fri)
- 第26回 ネットワーク自動化のメリットと進まない現状 2021.03.12 (Fri)
- 第27回 ネットワーク機器が持つMIBについて解説 2021.03.12 (Fri)
- 第28回 ネットワークのゾーニングの必要性と実現方法 2021.03.12 (Fri)
- 第29回 進化し続けるネットワーク技術と新たな形態 2021.03.16 (Tue)
- 第30回 コンピューターの通信に必要なプロトコルと関連用語 2021.03.19 (Fri)











