2016.02.01 (Mon)
お悩み解決コラム(第3回)
ビジネスマンの基礎体力データ整理力を身に付けよう

日々厳しさを増すビジネス環境。ビジネスマンの扱うデータは日々増えるばかり。
ライバルに打ち勝つにはより早く、より効率的に作業を完遂する能力が必要です。効率の良い作業の肝はデータ整理にあります。
「あのデータ、どこだっけ?」そんな無駄な時間を無くすためのデータ整理術を
1.メール整理、2.デスクトップ整理、3.ドキュメントファイル管理
に分けてご紹介します。
1.メール整理
社内外との最も基本的なツールであるメール。
しかし、こんなことはありませんか?
- あの件の返事、もらったっけ?
- あの人へ送ったメールが見つからないんだけど、送ったのはパソコンからだっけ?携帯電話からだっけ?
- このメールをもらうまでの経緯が分からない・・・
- そもそもメールが多すぎて、確認したいメールが見つからない・・・
このような時間は生産性ゼロの時間です。作業者自身にとってもストレスでしかなく、挙句にコミュニケーションロスに端を発するトラブルの源にもなり得ます。
経営的にも現場的にも無駄なコストであり、可能な限り避けたいものです。
メール整理は大量のメールの処理速度と関連するメールの関連性や一覧性を上げることがポイントです(そのメールシステムが提供するスパムフィルタを適用することは前提ですね)。
そのための基本的な考え方とともにツールの選び方やテクニックをいくつか挙げてみましょう。
●一般的なメーラーを使う場合
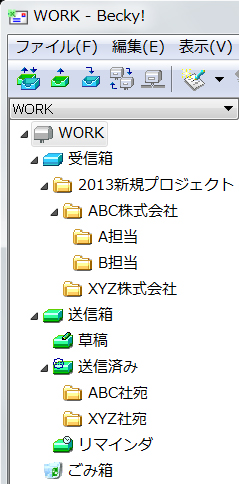 Outlook ExpressやBecky!など一般的なメーラーを使う際には、フォルダ分けとフィルタリングを細かくかつ適切に設定することが重要となります。フォルダは必要に応じて階層構造(例:プロジェクト名→会社名→差出人名 など)にし、それぞれに振り分けられるようにフィルタリング設定をします。
Outlook ExpressやBecky!など一般的なメーラーを使う際には、フォルダ分けとフィルタリングを細かくかつ適切に設定することが重要となります。フォルダは必要に応じて階層構造(例:プロジェクト名→会社名→差出人名 など)にし、それぞれに振り分けられるようにフィルタリング設定をします。
フィルタリング設定は意外と細かく設定できるものです。メーラーによっては正規表現でも振り分け条件を設定できます。これを使いこなすとより緻密な振り分けが可能となります。
ただし、メールのパターンは常に増え、また変化もするので、フィルタリングルールは常に見直しをすることが必要です。こう書くと面倒なイメージですが、何度かやればすぐに慣れてしまうものです。
また、送信済みメールも同様に振り分けておくと、自分の送信履歴を見返す際に効果的です。
私は多くの場合このようにフォルダ分けをしています。
Becky!でのフォルダ分けの例。プロジェクト名-取引先名-担当者名の階層で分けています。
上記に合わせてフィルタリングの例を以下に付けますので、ご参考にどうぞ。
なお、フィルタリングの条件は、上から順に実行されます。
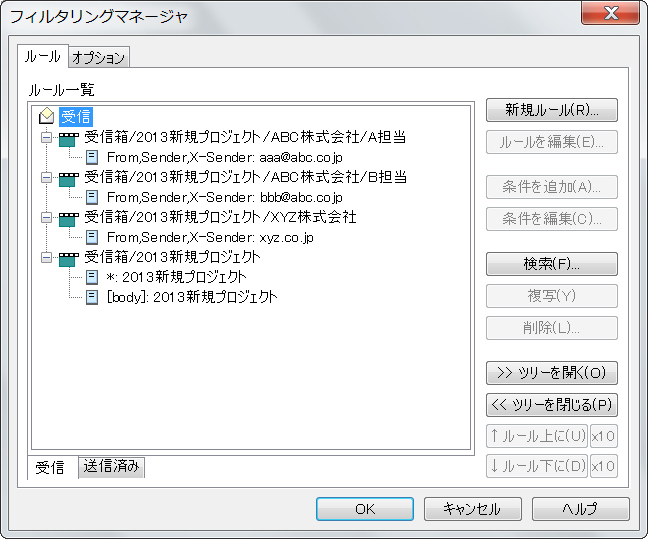
受信メールのフィルタリング条件の設定例

送信メールのフィルタリング条件の設定例
そして最後に不要メールが残ることがありますが、これはすぐに削除しましょう。この際、title/from/toのそれぞれでソートして、不要メールであることを確認しつつ一気に削除しましょう。これでフィルタリングルールから漏れてしまったメールを削除することなく、かつ高速に削除できます。
●Gmail等のWebメールを使う場合
基本的には上記と同様ですが、特別に多くの量/割合の受信が定期的にあり、かつ頻繁に見返すものだけについてフォルダを付ければいいでしょう(社内同報メールなど)。
Webメールは非常に検索性が高いので、都度必要なメールを検索するのが上手な使い方です。つまり検索パターンをすぐに引き出せるようにしておくことがスピード化の1要素となります。
併せて受信したメール毎にタグを付けることが重要となります。このラベル名を使うことで横断的かつ柔軟な検索が可能となります。
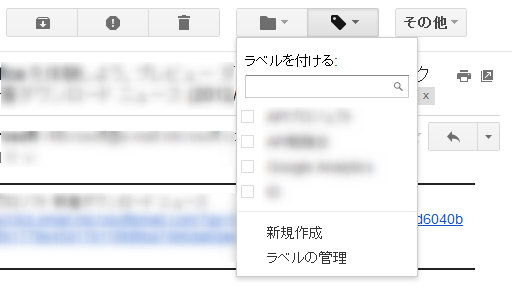
処理するメールを開いて上部のラベルアイコンをクリックするとラベルの適用ができます。
一方で、携帯電話でもメールを受ける方もいらっしゃいます。この場合はよりWebメールの利用が有効となります。Webメールは基本的にスマートフォンはもちろんのことブラウザが使えるものであればメールが使えます(一部の旧型機種を除く)。
外出先でもメールの管理が一元的に行えるため、うまく使うことで管理効率は飛躍的に向上します。
2.パソコンのデスクトップ整理
オフィスワークに不可欠なパソコン。
そのデスクトップに何の気なしにデータを保存していて、このようなことになった経験はありませんか?
- デスクトップ上のアイコンが多すぎて使いにくい
- 一つのプロジェクトのファイルが散逸してしまう
- 必要なファイルがすぐ見つからない
つまりは「あのデータが見つからない」という場面です。
また、デスクトップが乱雑だと気分も悪いですね。
そう、実際の机と同じなのです。パソコンのデスクトップも整理することがパソコン作業の効率アップの一つの鍵なのです。
デスクトップはあくまでファイルの仮置き場です。ファイルに素早くアクセスするための手段でもありません。
デスクトップがアイコンで埋め尽くされたデスクトップは、ファイルの仮置き場としても、ファイルへのアクセス手段としても非効率です。
誤って意図しないファイルを開いてしまったり、削除してしまったりというトラブルの可能性も増します。
●ファイル整理の基本動作
ファイルの仮置き場としてデスクトップを使うのはもちろん「アリ」です。ただしそのファイルの処理をした後に「ファイルの定位置を作り移動する」「不要であれば削除する」という重要な動作が続きますが、ここをサボってしまい、デスクトップを乱雑にしてしまう方が多いようです。
この場合の「定位置」とは、Windows系OSであればマイドキュメント以下に作ったディレクトリであったり、オフィスのLANでつながれたファイルサーバの所定のディレクトリであったりということになります。そのディレクトリはプロジェクト別や顧客別であったり、自分で(あるいはチームで)決めたルールに従って階層構造で構成されたディレクトリとなります。
定位置にファイルを置くという基本動作を怠ると、ファイルの検索性が落ちます。そしてそのファイルを紛失する可能性が高まり、効率化以前のトラブルを誘発しかねません。
●それでもデスクトップのアイコンをクリックするのが好きという方は
以下の2つのコツがオススメです。
(1)ファイルの実体を定位置に置いた上で、デスクトップにはそのショートカットを置く
そのファイルの処理が終わった際には改めてファイルを定位置に移動するなどの手間を考えることなくショートカットを削除すればOKとなります。またデスクトップ上のアイコン整理の際に誤って別のファイルを消してしまうこともなくなります。
(2)ファイルのショートカットではなく、定位置のディレクトリのショートカットをデスクトップに置く
1つにグルーピング(プロジェクトやタスクなど)されるファイルは直接にファイルのショートカットを作成せずに、そのファイル群が入っているディレクトリのショートカットをデスクトップに置くようにします。作業を終えるたびにそのディレクトリを閉じるようにします。
これによって、デスクトップに散らばるファイルアイコンはディレクトリのショートカットにまとめられ、デスクトップ上のショートカット類の数は激減します。
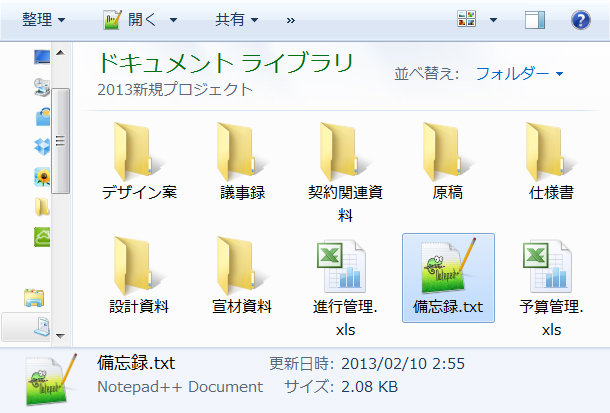
ドキュメントライブラリやマイドキュメント(Windowsの場合)にプロジェクトや顧客の単位でディレクトリを作成し、そのショートカット(例の場合では「2013新規プロジェクト」)をデスクトップに置き、そのディレクトリ内で作業をすることでプロジェクト単位でデータの散逸を防げます。
●アプリケーションアイコンはデスクトップに作らない~OSの基本機能を使おう
ここはWindowsを前提にお話しますが、アプリケーションはスタートメニューからの起動を基本として、使用頻度の高いものをタスクバーのクイックスタートに登録するなどで、デスクトップからアプリケーションのアイコンを一掃できます。アクセスの頻度の高いもののみをタスクバーに登録、その他をスタートメニューに登録するとより効果的です。
これによってタスクバーに登録した場合はアプリケーションアイコンの表示は常時、スタートメニューに登録した場合も1クリックと操作性にも優れています。
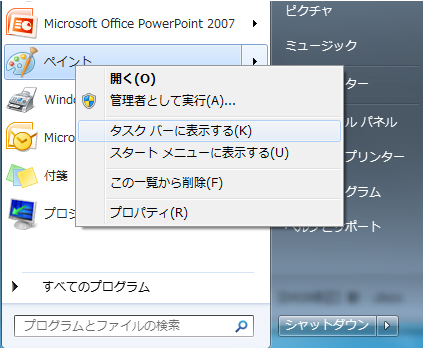
タスクバーに登録したいアプリケーションのアイコンをスタートメニュー上で右クリック→「タスクバーに表示する」を左クリック。
※Windows 7以上で利用可
※Windows Vista以前のバージョンの場合は、追加するプログラムのアイコンをクリックしタスクバー上のクイック起動ツールバーにドラッグし、「ここにコピー」をクリックするとクイック起動ツールバーにアイコンが追加されます。(クイック起動バーを表示するには、タスクバー上で右クリック→ツールバー→クイック起動にチェックを入れます。)
![]()
右端にアプリケーションアイコンが追加されました。これをクリックするとアプリケーションが起動します。
アプリケーションアイコン(またはそのショートカット)にデータファイルアイコンをドラッグアンドドロップすることの多い圧縮/伸張ソフトも、殆どの場合はデータファイルの右クリックから使えるようになっていますので、そのようなアプリケーションアイコンもデスクトップに置く必要はありません。
また、登録したアプリケーションやデータファイルの起動を一元的に管理/操作できるランチャーと呼ばれるソフトウェアの利用も効果的です。
3.ドキュメントファイル管理
整理されたデスクトップを保っている方も、ファイル管理で困ったことはありませんか?
- 以前に使ったあのファイル、どこに行ったのだろう・・・
- 似たような名前のファイルがあるけれど、どれが最新なんだろう・・・
- このファイルを皆で共有して更新したいけど、どう管理したらいいんだろう・・・
ファイル管理の基本は分かりやすいファイル名(+連番や日付、顧客名など)で定位置に適当なディレクトリ構造を作って保存することにつきます。
これをチーム内で共通ルール化すれば、データの共有も簡単になりますね。
そして+αとしてのTipsをご紹介します。
●ファイルにタグを付ける
最近のOS(Windows Vista以降)にはファイルにタグを付ける機能があります。以前はファイル名やファイルの種類、作成/更新時間での検索しかできませんでしたが、タグを使うことによってより柔軟なファイル検索/管理が可能になります。
例えば、ファイルの命名規則上「見積書」の文字をファイル名に含められない場合や、後から見積書として扱いたくなった場合に「見積書」のタグを付ければ、命名規則や階層構造にかかわらずに横断的かつ柔軟な検索が可能になります。

タグによる検索はスタートメニューの検索バーに「タグ:タグ名」で行います。
●クラウドサービスを使う
オフィスワーカーが社外で作業をする場合、オフィスのデータとの整合性が問題になることがありますがクラウドサービスにデータを置いて、そのファイルを更新すればその問題は解消されます。
また、これらのサービスはバージョン管理をしてくれることもメリットです。誤って上書きをしてしまった場合や、以前の状態を見てみたくなった際などに過去のバージョンのファイルを復元することができます。
クラウドと言えども社外にデータを置き、クラウドとの間で通信をするのでセキュリティ的に不安を感じる方や、会社でクラウドの利用を禁止されているとの話を聞くことがあります。実際には機密性の高いファイルにはパスワードをかけるなり暗号化するなりしているはずですし、USBメモリや紙で持ち運びするよりもはるかにデータを外部に漏らす可能性は低いものです。
4.まとめ
 上述したものはいずれも特段に難しいものではありませんが、このようなことが習慣になっていない方には幾分面倒に感じるかもしれません。
上述したものはいずれも特段に難しいものではありませんが、このようなことが習慣になっていない方には幾分面倒に感じるかもしれません。
しかし、すぐに慣れてしまう程度のことですし、段々とデータが整理されることで作業の効率が上がるにつれて、規則や手順に沿ったデータ管理をするように自然と身に付いていくものです。
今回ご案内したのは基本的な手法の一端です。これらをよりご自分の業務にあった方法にアレンジしていくことで、一層の作業の効率化を目指しましょう。
連載記事一覧
- 第1回 社員のモチベーションをアップさせ生産性を上げるには 2016.02.01 (Mon)
- 第2回 社員を辞めさせない会社をつくるには 2016.02.01 (Mon)
- 第3回 ビジネスマンの基礎体力データ整理力を身に付けよう 2016.02.01 (Mon)
- 第4回 備えあれば憂いなし!データはルールを決めてバックアップ! 2016.02.01 (Mon)
- 第6回 フィッシング攻撃から企業サイトを守るためには 2016.02.01 (Mon)
- 第9回 独自ドメイン取得で自社サイト運営はこう変わる! 2016.02.01 (Mon)
- 第11回 増え続けるデータの快適な保管・管理をオンラインストレージサービスで実現しよう 2016.02.01 (Mon)
- 第12回 中小規模組織のICT運用の悩みは外部委託でスマートに解決を 2016.02.01 (Mon)
- 第16回 いよいよ開始のマイナンバー制度!適切な個人情報管理は事業者の義務へ 2016.02.01 (Mon)
- 第17回 社内LANは無線化の時代へ!そのメリットと運用のポイントを理解しよう 2016.02.01 (Mon)
- 第18回 マイナンバー制度と上手く付合うために ~事業者の責任と危機管理~ 2016.02.01 (Mon)
- 第20回 作業環境のクラウドサービス化が多様なワークスタイルへと導く 2016.02.01 (Mon)
- 第21回 オフィスで!店舗で!来訪者にWi-Fi環境を提供するメリットとソリューション 2016.02.01 (Mon)
- 第23回 情報漏えいは起こさない!「安全管理措置」はセキュアなオンラインストレージで 2016.02.01 (Mon)
- 第24回 業務効率の向上で推し進めるワーク・ライフ・バランスの実現 2016.02.01 (Mon)
- 第26回 個人所有の通信端末を業務に使う!BYODの情報セキュリティ対策サービスとは 2016.02.01 (Mon)
- 第27回 BYODで業務効率アップ!従業員のモチベーションを下げないBYOD活用方法とは? 2016.02.01 (Mon)











