VPNをいざ実際に利用し始めるときに、どのように設定すれば良いのか知りたいという人が多いのではないでしょうか。
今回の記事ではVPNの接続方法についてOS・デバイス別に紹介し、また接続方法の種類についても説明します。
◆目次
VPNを接続するために必要なこと
WindowsでのVPNの接続方法
MacでのVPNの接続方法
iPhoneでのVPNの接続方法
AndroidでのVPNの接続方法
VPNの接続方法の種類
まとめ
VPNを接続するために必要なこと
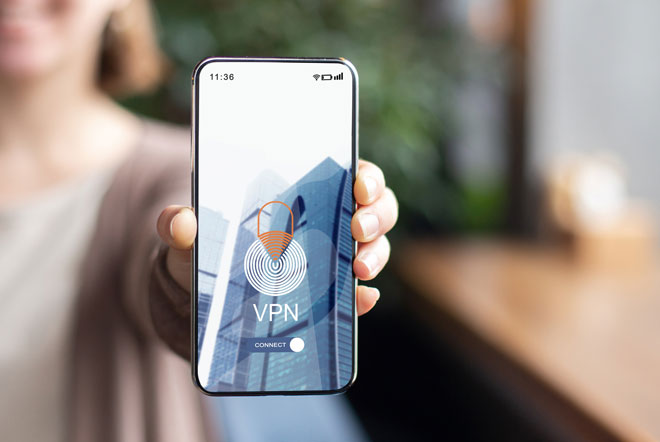
VPNサービスを導入する
VPNの利用を開始するためには、そもそもVPNサービスの導入が必要です。VPNサービスには有料のものと無料のものがあります。会社が導入したVPNサービスがすでにある場合は、設定を行えば接続可能です。もしまだVPNサービスを導入していない場合は利用できないので注意してください。
VPN利用時には初回設定が必要
VPNの接続は、OSごとに設定の手順が違います。どのOSでも初回の利用では設定が必要で、ネットワークの管理者などからもらったVPNへ接続するために必要な情報(IPアドレス、ログインID、パスワードなど)を入力します。初回設定時には準備しておきましょう。
2回目以降の接続では、基本的に設定なしで接続して利用可能です(一部、利用するたびに認証が必要な場合もあります)。
VPNの接続方法の種類

VPNにはプロトコル(通信の方法やルール)が何種類かあります。VPNサービスそのもので対応している方法が決まっている場合も多いので接続の際には、どのプロトコルを利用しているか確認しましょう。
IPsec-VPN
セキュリティ性の高いプロトコルです。データを暗号化することができ、安全性の高い通信ができます。スマートフォンでVPNを利用する際によく用いられる方法です。専用ソフトなどが必要でやや設定が複雑な傾向にあります。
L2TP
一つのプライベートネットワークでも、同時に複数のアクセスや操作が可能なプロトコルです。データの暗号化はできませんが、上記のIPsecと組み合わせた方式の「L2TP/IPsec」であれば安全性が確保できます。こちらもスマートフォンでVPNを利用する際によく用いられます。
PPTP
最近ではあまり使われなくなった古くからあるプロトコルです。通信速度の速さに特徴があります。IPsecに比べるとセキュリティレベルは低いです。古い方式のため、最近のMac OSのバージョンでは利用できないケースがあります。
SSL-VPN
暗号化をSSL技術で行うプロトコルです。SSLとはSecure Sockets Layerの略で、インターネットのデータのやり取りを暗号化する方式のひとつです。WebサイトのURLが「http」ではなく「https」になっているものはこのSSL技術が利用されています。電話番号や口座番号などの入力データの情報が暗号化されて守られています。
IPsec-VPNと比較すると設定がわかりやすく、コストが低いことが特徴です。
WindowsでのVPNの接続方法
WindowsOS(今回はWindows10)における設定・接続方法を説明します。
接続準備:プロファイルの設定
・まず、スタートボタンをクリックし、「設定」から「ネットワーク&インターネット」、そして「VPN」を選択します。
・「VPN 接続を追加する」をクリックし、「VPN プロバイダー」で「Windows (ビルトイン)」を選択します。
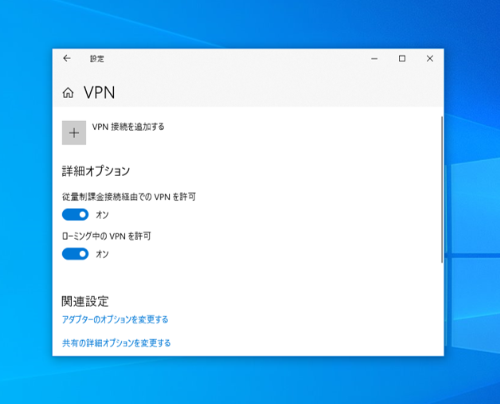
・「接続名」に自分で任意の接続名を入力します。
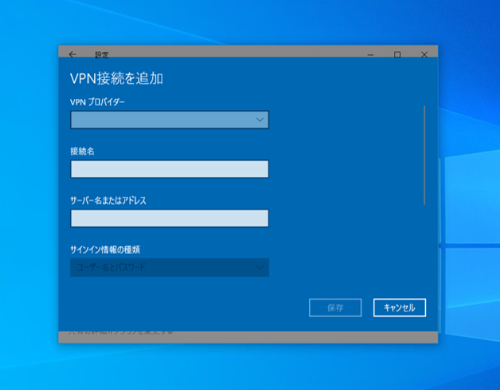
・「サーバー名またはアドレス」にVPNサーバーのアドレスを入力します。
・「VPN の種類」で、接続するVPNの種類を選択します。
・「サインイン情報の種類」にて、利用するVPNのユーザー名やパスワードなどの情報を入力し、「保存」を選択してください。
VPNへ接続するまでの流れ
・ネットワークアイコンをクリックし、VPN接続を選択します。
・接続するたびにサインインが求められることがあり、アカウント情報を入力します。
・VPN接続名の下に「接続済み」という表示が出ていれば接続完了です。
参考・出典:Windows 10 で VPN に接続する
https://support.microsoft.com/ja-jp/windows/connect-vpn-%E3%81%B8%E3%81%AE%E6%8E%A5%E7%B6%9Awindows-3d29aeb1-f497-f6b7-7633-115722c1009c
MacでのVPNの接続方法
macOSにおけるVPNの設定・接続方法を説明します。今回の記事では、macOs Catalina 10.15のバージョンにおけるやり方を説明します。他のバージョンにおけるやり方は、公式サイトに設定方法が記載されているためそちらを参照してください。
参考・出典:MacでVPN接続を設定する
https://support.apple.com/ja-jp/guide/mac-help/mchlp2963/10.15/mac/10.15
2種類あるVPNの設定方法
MacではVPNの設定方法は2種類あります。社内のVPN管理者などから配布されたVPN設定ファイルを読み込む方法と、手動で入力する方法です。
VPN設定ファイルを読み込む場合
設定ファイルを読み込む場合の方法は2つあります。1つ目は、該当するファイルをダブルクリックして「ネットワーク」環境設定を開けば、設定は自動的に読み込まれます。
以下、システム環境設定からファイルを読み込む手順を紹介します。
・まずはMacのアップルメニューを開き、システム環境設定を選択します。

・次に、システム環境設定の中からネットワークを選択します。

・左下のアクションポップアップメニュー (歯車アイコン)をクリックし、「構成を読み込む」を選択します。
・ファイルを選択し、「開く」をクリックしてください。

設定が正しく読み込まれれば完了です。
VPN設定を手動で入力する場合
ファイルを読み込むのではなく、手動で入力して設定する場合の手順を紹介します。
・まずはMacのアップルメニューを開き、システム環境設定を選択します。

・次に、システム環境設定の中からネットワークを選択します。

・左下にある「+」ボタンをクリックします。
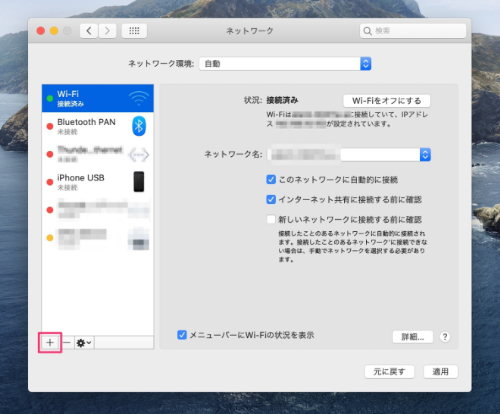
・「インターフェイス」をクリックして、VPNを選択します。
・VPNタイプは利用するサービスで指定されている方式を選択し、VPNサービスに名前をつけて「作成」をクリックします。

・次に、サーバーアドレスとアカウント名を入力し、「認証設定」をクリックします。
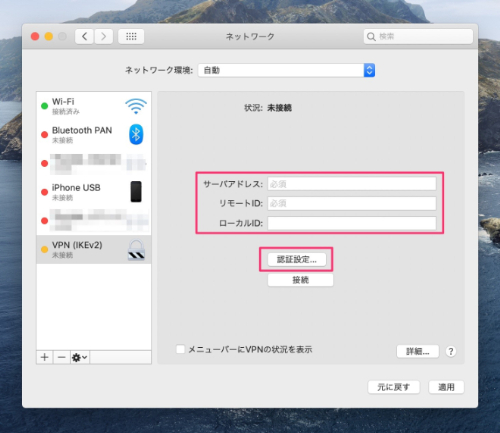
・認証設定では、ネットワーク管理者から指定された情報を入力します。
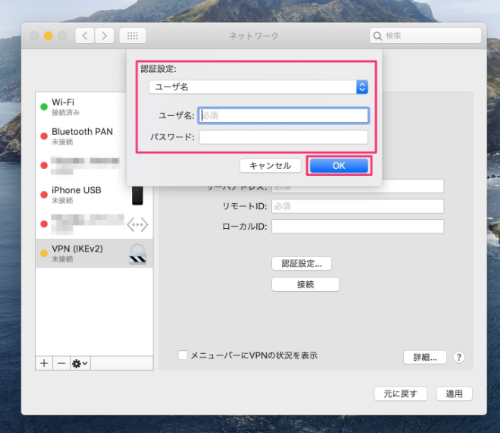
・さらに管理者から細かく設定する内容が指定されている場合は、「詳細」をクリックし、セッションオプション、TCP/IP設定、DNSサーバー、プロキシなどの追加の情報を入力し、「OK」をクリックします。
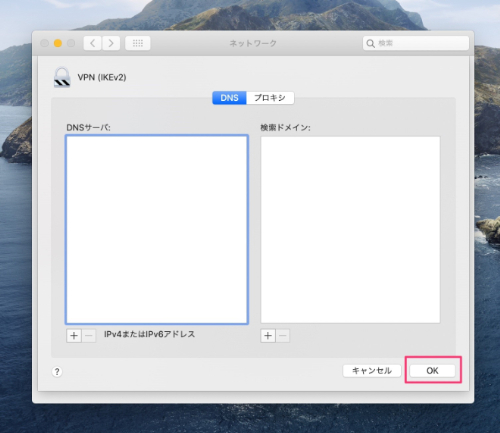
・最後に「適用」をクリックしてから、「OK」をクリックすれば完了です。
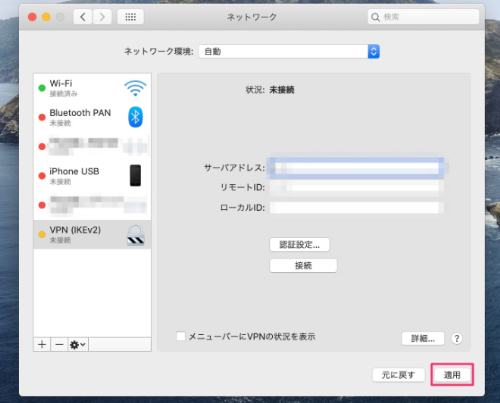
※画像ではVPNの接続状況が未接続になっていますが、実際に接続が正しくされていれば「接続済み」という表示になります。
VPNへ接続するまでの流れ
初回の設定が終わったら、その後VPNに接続するときの方法を説明します。
・前述の同様に「システム環境設定」から「ネットワーク」をクリックします。
・左側のネットワークからVPNを選択して「接続」をクリックすれば、VPNに接続が可能になります。
iPhoneでのVPNの接続方法
iPhoneの設定・接続方法を説明します。
※ここで紹介している設定方法はiOS14.4.2のバージョンとなります。
VPNの設定方法
VPNを利用するための最初の設定の手順を紹介します。
・設定アイコンをタップし、一般を選択します。
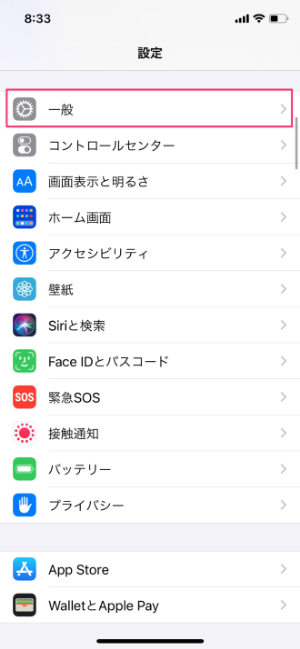
・VPNをタップします。
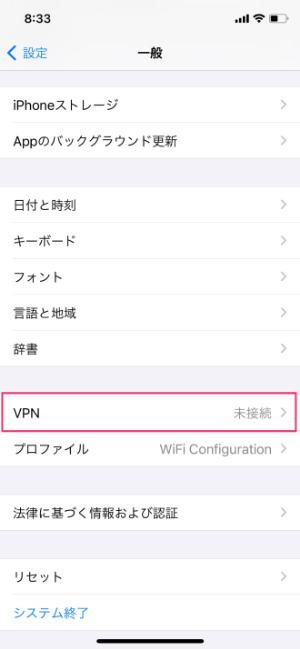
・「VPN構成を追加」をタップします。
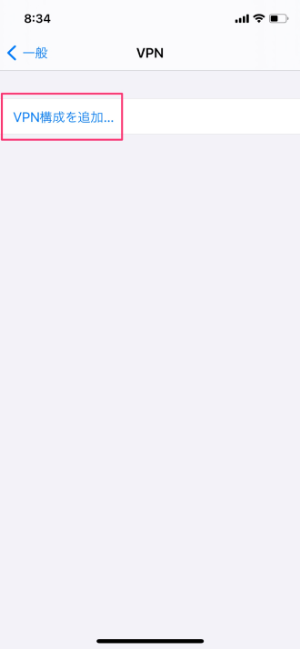
・タイプを選択します。利用するVPNによりますが、L2TPを選択することが多いです。
・ここで、VPNの管理者から共有された情報やログイン情報など、利用するVPNの情報を入力します。
・入力し終わったら完了をタップしてください。

VPNへ接続するまでの流れ
初期設定が完了した後、VPNの通信に切り替えるときの手順はシンプルです。
・前述した設定の手順と同様に「設定」から「一般」をタップし、「VPN」を選択して、設定したVPN構成が反映されていることを確認してください。
・「状況」の右端にあるスイッチを「未接続」から「接続中」へと変えれば、接続完了です。
・ホーム画面の左上に「VPN」というアイコンが表示されていれば、問題なく接続できています。
AndroidでのVPNの接続方法
Androidの設定・接続方法を説明します。
VPNの設定方法
VPNを利用するための最初の設定の手順を紹介します。
・「設定」から「無線とネットワーク」をタップします。
・「VPN設定」から「VPNの追加」をタップします。画面によってはVPNの種類を選択する必要があり、「L2TP/IPSec」を選択することが多いです(利用するVPNの情報を確認してください)。
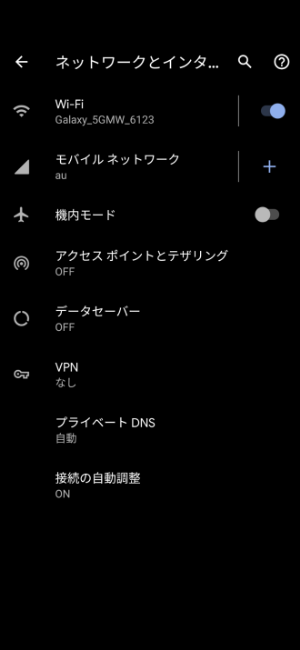
・ここで、利用するVPNのプロキシ情報、サーバーアドレスやログイン情報などを入力します。事前にVPN管理者から共有された情報を入力してください。

VPNへの接続方法
初回の設定が完了後、VPNを利用するときの接続方法を紹介します。
・「設定」から「VPN接続設定」をタップし、ユーザー名とパスワードを入力してください。
・「接続されています」という表示に変更されれば、接続完了です。
参考・出典:Android デバイスで VPN を設定する
https://support.google.com/work/android/answer/9213914?hl=ja
まとめ
今回の記事ではVPNの接続方法をOSごとに紹介しました。利用しているVPNサービスから接続に関するマニュアルや手順書などと合わせて参考にしてください。
設定がうまくいかず接続できないときは、入力内容が誤っている可能性があります。企業で利用している場合、情報システム担当者などのVPN管理者から共有された内容を確認してください。
もし利用しているVPNへの接続不良が続いたり、トラブルが頻繁に起きるような場合は、サポートが手厚く安定性のあるVPNを利用することでストレスフリーかつセキュアな業務が可能になります。
NTT東日本では手厚いカスタマーサポートのあるVPNサービスを提供していますので、ぜひ一度ご覧ください。
連載記事一覧
- 第1回 VPNとは?仕組みや導入メリット・専用線との違いを紹介 2021.10.29 (Fri)
- 第2回 VPNの接続方法とは?デバイス別の手順を紹介 2021.10.29 (Fri)
- 第3回 VPNの速度が遅いときの原因・対処方法を紹介! 2021.10.29 (Fri)
- 第4回 VPNのセキュリティの仕組みとは?安全性やリスクを紹介 2021.10.29 (Fri)
- 第5回 VPNを無料で利用する方法は?メリットやデメリットも紹介 2021.10.29 (Fri)
- 第6回 自社のネットワークは遅い?速い?チェックポイントを解説2025.02.20 (Thu)
- 第7回 多拠点展開する企業は、10拠点を越えたら「SD-WAN」を検討すべき2025.02.20 (Thu)











