【これで解決】Wi-Fiがつながらない3つの原因と特定方法3選!7つの対処法を紹介
-
2025.2.28 (金)Posted by NTT東日本
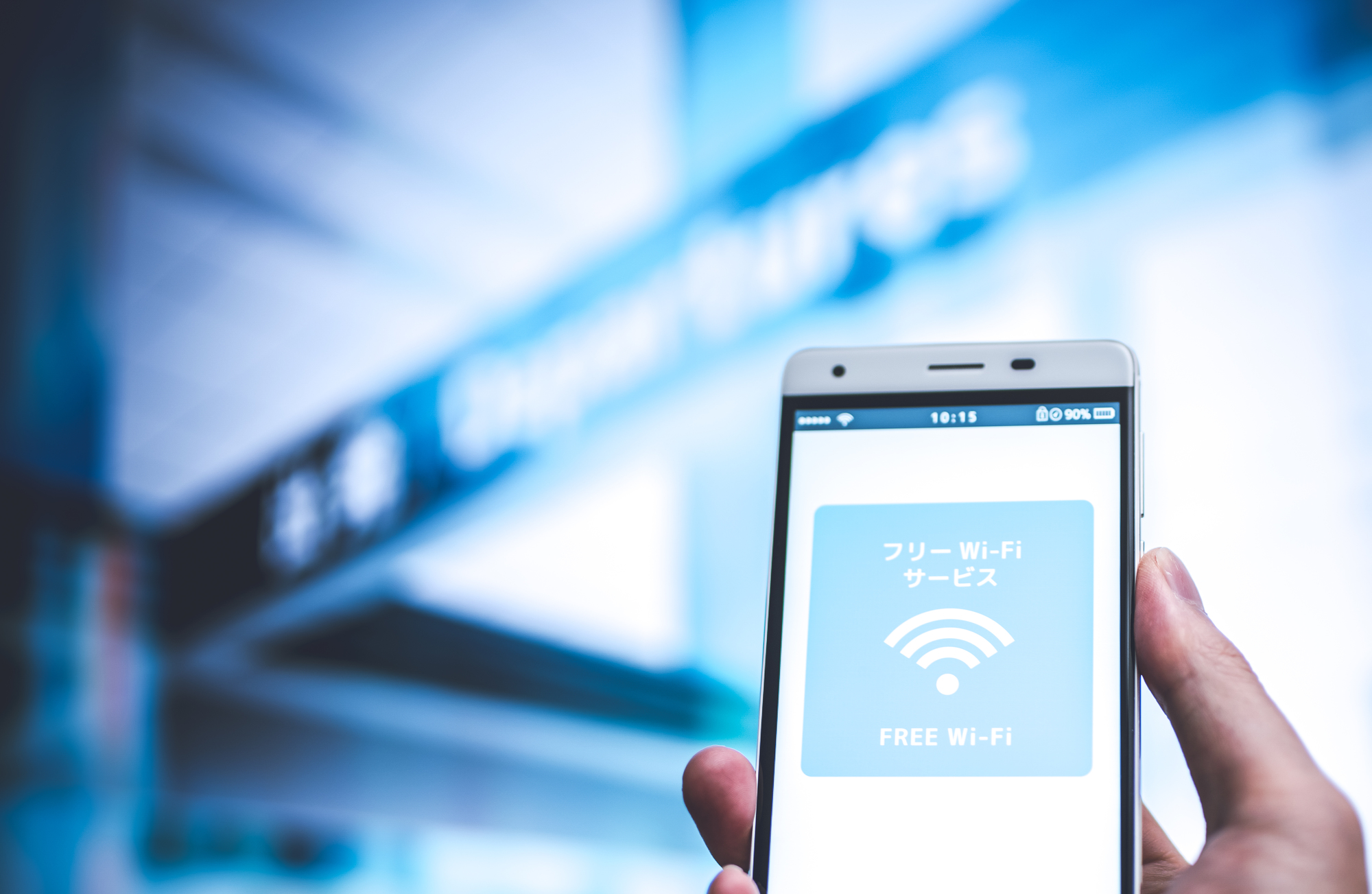
「急にWi-Fiがつながらなくなって困った」という経験をされた方は、多いのではないでしょうか。Wi-Fiがつながらない場合は、Wi-Fiルーターの接続が悪かったり不具合があったりなど、さまざまな理由が考えられます。
そこで今回の記事では、Wi-Fiがつながらない時の原因の特定方法や対処法を紹介します。使いたいときにWi-Fiがつながらずにストレスを感じている方は、ぜひ参考にしてみてください。
-
社内ネットワークの導入・見直しをご検討のみなさま通信速度が遅い、機器が古くなっていつ壊れるかわからないなど不満や不安はありませんか?
NTT東日本グループがお客さまにあわせたネットワークをまとめてご提案します!
※(株)NTT東日本サービスのページに遷移します。

<目次>
- 1.Wi-Fiがつながらない時に考えられる3つの原因
- 1-1. Wi-Fiルーターの問題
- 1-2. パソコンやスマートフォン本体の問題
- 1-3. セキュリティソフト
- 1-4. 回線やプロバイダの問題
- 2.Wi-Fiがつながらない場合の原因を特定する3つの方法
- 2-1. パソコン本体に問題がないか確認する
- 2-2. 回線の通信状況に問題がないか確認する
- 2-3. Wi-Fiルーターに問題がないか確認する
- 3.パソコンがWi-Fiにつながらない時の対処法7選
- 3-1. 他のWi-Fiで接続してみる
- 3-2. 一旦接続を解除して再接続する
- 3-3. ネットワーク設定をリセットしてみる
- 3-4. パソコンをルーターに近づけてみる
- 3-5. 機内モードになっていないか確認する
- 3-6. パソコンを再起動する
- 3-7. LANケーブルを使用する
- 4.対処法を試してもWi-Fiがつながらない場合はパソコンを修理に出す
- 5.まとめ
1.Wi-Fiがつながらない時に考えられる3つの原因
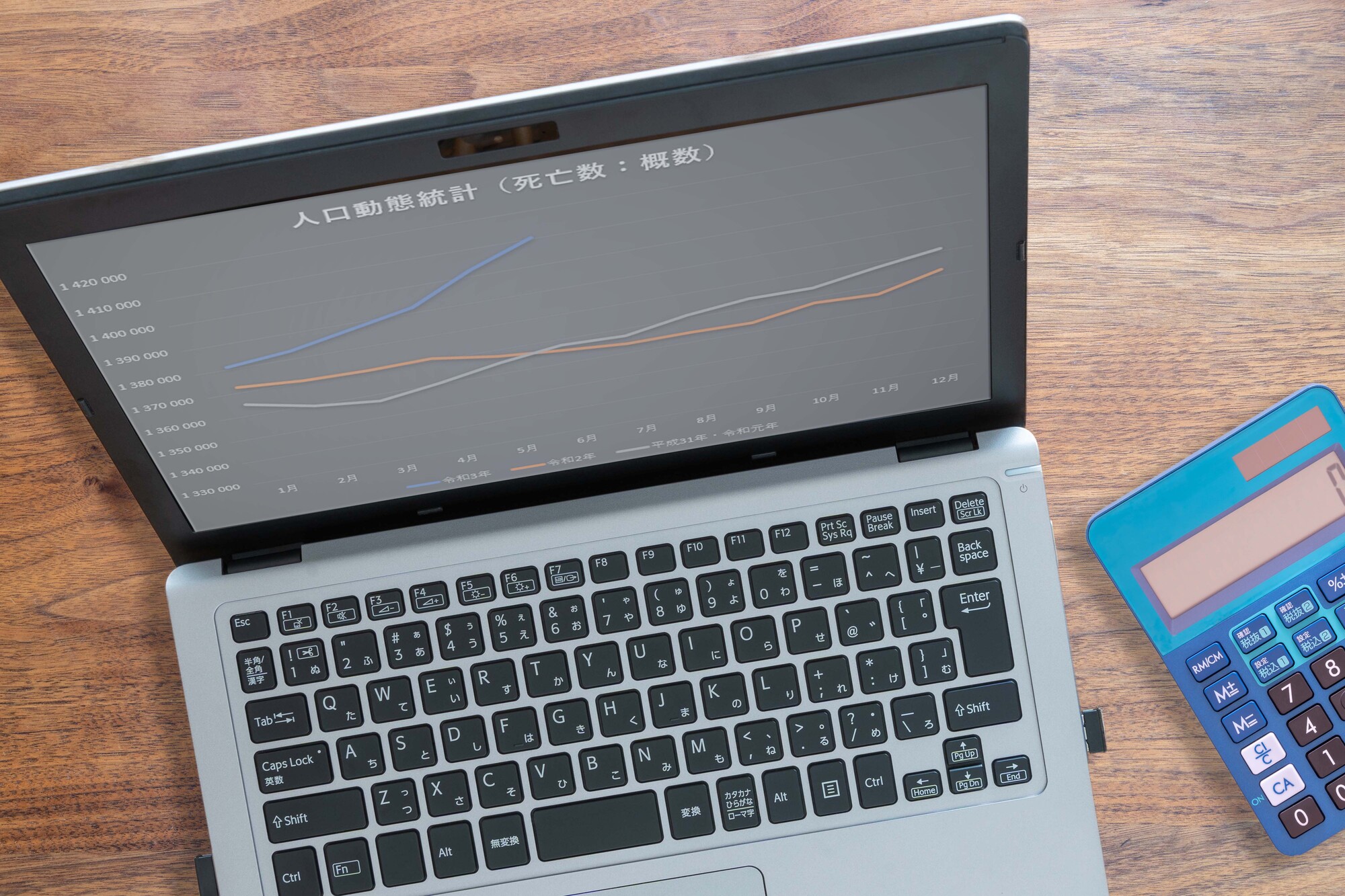
「Wi-Fiがつながらなくなることがある」とお悩みの方は、多いのではないでしょうか。そこで今回の章では、Wi-Fiがつながらない時の原因について解説をします。
- Wi-Fiルーター
- パソコンやスマートフォン本体
- セキュリティソフト
- 回線やプロバイダ
Wi-Fiがつながらなくて困っている方は、ぜひ参考にしてみてください。
1-1. Wi-Fiルーターの問題
ルーターの電源が落ちていることが原因で、Wi-Fiがつながらないことがあります。また、ルーターがフリーズしていたり、故障していたりするとWi-Fiにはつながりません。Wi-Fiが故障しているときの症状には、以下のようなものがあります。
- つながっていた時から通信が遅い
- 接続が不安定で通信が途切れがち
このような症状が出ていたら、ルーターが故障している可能性があります。新しいルーターの購入を検討しましょう。またさっきまで普通に接続できていたのに急につながらなくなった場合は、ルーターがフリーズしているかもしれません。
ルーターがフリーズしている時は、ルーターを再起動する必要があります。再起動の方法はルーターによって異なるため、取扱説明書などを確認しましょう。
NTT東日本が提供する「ギガらくWi-Fi」は、年中無休でトラブル対応などのサポートする体制が整っています。Wi-Fiがつながらなくなることが多くて困っている企業は、導入を検討してみてはいかがでしょうか。
※電話によるご対応時間 9:00-21:00(年中無休) ※メーカーの公式サポートが終了した端末のWi-Fi設定 など、お問い合わせの内容によっては対応できないことがあります。
1-2. パソコンやスマートフォン本体の問題
パソコンやスマートフォンのネットワーク設定が違っている場合も、Wi-Fiがつながらない原因として考えられます。Wi-Fiには5GHzと2.5GHzがあることが多く、接続する周波数帯が異なるとWi-Fiにつながりません。そのような原因が考えられる場合は、契約している回線プランを確認してみましょう。
また利用環境が悪い場合も、Wi-Fiにつながりにくくなります。ルーターと端末が離れすぎていたり、障害物があったりすると、接続が遮断されてしまいます。あるいはインターネットドライバーが最新でない場合、Wi-Fiがうまく接続できません。スマートフォンやパソコン本体に問題がある場合、設定などを見直せば解決する可能性があります。
1-3. セキュリティソフト
導入しているセキュリティソフトによる、ネットワーク阻害の可能性もあります。また、パソコンがウイルスに感染していると、Wi-Fi接続を邪魔するような不具合を発生させる可能性が高いです。
ファイアウォールによってブロックされている場合、コンピュータの監視や保護を最優先にするため、インターネットの接続に干渉してしまいます。
1-4. 回線やプロバイダの問題
これまで紹介した3つの原因に当てはまらない場合は、回線やプロバイダに問題がある可能性が高いです。一度、契約している回線業者へ問い合わせをしてみましょう。
数日間つながらない状態が続いたり、解決法を試してもつながらなかったりする場合は、症状を記録しておいて、なるべく回線業者へ的確に伝えられるようにしておくと良いです。
2.Wi-Fiがつながらない場合の原因を特定する3つの方法
Wi-Fiがつながらない原因はさまざまであり「特定方法がわからない」という方もいらっしゃると思います。今回の章では、原因の特定方法について説明しています。
- パソコン本体に問題がないか
- 回線や通信状況に問題がないか
- Wi-Fiルーターに問題がないか
1つずつ説明していきます。
2-1. パソコン本体に問題がないか確認する
スマートフォンだとWi-Fiにつながるのであれば、パソコン本体に問題がある可能性が高いです。パソコンでWi-Fiがつながらない場合は、スマートフォンだとつながるのか確認をしてみましょう。
また他のパソコンは接続できているかも確認し、1台だけがつながらないのであれば、パソコンの設定の不備や故障がないかの確認が必要です。
2-2. 回線の通信状況に問題がないか確認する
一定の時間帯だけWi-Fiがつながらない場合は、回線が混雑していてつながりにくくなっている可能性が高いです。そのような場合は、Wi-Fiの契約自体を見直すことで、改善される場合があります。
NTT東日本の「ギガらくWi-Fi」は、業務用目的以外の使用を制限することで、回線の混雑を緩和する機能があります。また、導入から運用までプロのスタッフがサポートします。詳しいサービス内容については、以下の資料をダウンロードしてみてください。
2-3. Wi-Fiルーターに問題がないか確認する
Wi-Fiルーター自体に問題がある場合も、接続ができません。ルーターの電源が入っていなかったり、配線に問題がないか確認が必要です。ルーターの電源が入っていない場合は、電源を入れ直すことで解決します。特に、ケーブルが抜けていることがよくあるので、しっかりと接続されているか確認するようにしましょう。

3.パソコンがWi-Fiにつながらない時の対処法7選

原因や特定方法がわかったら、次は解決策を実行しましょう。そこでこの章では、Wi-Fiがつながらない時に試していただきたい解決策を紹介します。
- 他のWi-Fiで接続してみる
- 一旦接続を解除して再接続する
- ネットワーク設定をリセットしてみる
- パソコンをルーターに近づけてみる
- 機内モードになっていないか確認する
- パソコンを再起動する
- LANケーブルを使用してみる
すぐにできる方法ばかりなので、1つずつ試してみましょう。
3-1. 他のWi-Fiで接続してみる
Wi-Fiがつながらなくなった時、まず他のWi-Fiに接続できるか試してみてください。スマートフォンのテザリングでも確認できます。他のWi-Fiやテザリングでつながったら、ルーターに原因があることがわかります。ルーターに問題がある場合は、買い替えを検討しましょう。
ルーターの寿命は、2年〜5年ほどと言われています。長く使っているルーターであれば、買い替えが必要です。スマートフォンのテザリングや他のWi-Fiでも接続できない場合は、パソコン本体の設定が間違っている可能性があります。
3-2. 一旦接続を解除して再接続する
一旦、接続をしているWi-Fiを解除して、再接続すると解決する場合があります。またルーターの再起動も有効です。ルーターを再起動する方法は製品によって異なるため、付属の取扱説明書を確認してみましょう。
3-3. ネットワーク設定をリセットしてみる
ネットワーク設定を1度リセットするのも、Wi-Fi接続の改善に有効です。ネットワーク設定のリセット方法は、WindowsとMacで異なります。
Windowsの場合は、以下の手順でネットワーク設定のリセットを行います。
- 1.スタートボタンから設定画面を開く
- 2.ネットワークとインターネットをクリックする
- 3.画面中央部分にある「今すぐリセット」をクリックする
- 4.初期化が開始される
Macの場合は、以下の手順でネットワーク設定のリセットを行います。
- 1.左上のリンゴマークをクリック
- 2.システム環境設定をクリック
- 3.ネットワークを選択
- 4.Wi-Fiを選択し、下の方にある「ー」をクリック
- 5.ネットワーク設定がリセットされる
これらの方法で、ネットワーク設定をリセットできます。リセットをしたら、再度ネットワークの設定を行いましょう。
3-4. パソコンをルーターに近づけてみる
パソコンとルーターが離れすぎていると、ネットワークが不安定になります。パソコンをルーターに近づけて、再度接続を試みましょう。
端末とルーターが離れている場所に設置されている場合は、近づけることで解決する可能性が高いです。まずはルーターの設置位置を確認して、移動をさせると快適にインターネットが使えるようになります。
「接続はできているもののネットワークが不安定」という場合も、ルーターが遠いという原因が挙げられます。従業員の人数やオフィスの広さを加味して、ルーターの設置場所を決めましょう。
3-5. 機内モードになっていないか確認する
パソコンやスマートフォンが機内モードになっていると、Wi-Fiにつながっていてもインターネットにはつながりません。自分で設定をした覚えがない場合は、ショートカットキーを誤って押した可能性が高いです。
機内モードになっているか確認する方法はWindowsとMacで異なるため、それぞれ説明します。
Windows
- 1.スタートメニューから「設定」を開く
- 2.ネットワークとインターネットをクリック
- 3.「機内モード」をオフにする
Mac
- 1.左上のリンゴマークををクリック
- 2.「システム環境設定」を開く
- 3.「Wi-Fiをオンにする」をクリック
このような手順で、機内モードをオフにできます。Windowsの場合、機内モードをオンにするショートカットキーがあるため注意が必要です。「Fn」を押しながら「F2」を押すと、機内モードがオンになります。機内モードになってしまうとネットに接続できなくなるため、誤って押してしまった時は解除することで解決できます。
3-6. パソコンを再起動する
パソコンに原因がある場合、再起動することで解決する場合があります。ネットワーク設定をリセットしたり、機内モードのオフを確認したりしても解決しない場合は、一度パソコンを再起動してみましょう。
パソコンの再起動は、電源を切るのではありません。WindowsとMacで異なるため、再起動方法を説明します。
Windows
- 1.スタートボタンをクリック
- 2.「電源」を選択し、その中から「再起動」を選ぶ
- 3.再起動が開始される
Mac
- 1.左上のリンゴマークをクリック
- 2.「再起動…」を選択
- 3.再起動が開始される
再起動には、時間がかかる可能性があります。またパソコンだけではなく、ルーターも再起動しておくと良いでしょう。
3-7. LANケーブルを使用する
これまで紹介した方法を試しても解決しない場合は、LANケーブルを直接挿してみてください。有線でインターネットがつながれば、ルーター(無線)に問題がある可能性が高いです。Macの場合は、LANケーブルの挿し込み口がないため、有線LANアダプターを用意する必要があります。
有線LANを挿して接続できたら、ルーターに原因があることがわかります。ルーターを再起動してみるか、買い替えを検討しましょう。
※WindowsはMicrosoft Corporationの米国およびその他の国における商標または登録商標です。Windowsの正式名称はMicrosoft(R) Windows(R) Operating Systemです。
※Mac、Macintosh、Safari、Mac OS、OS Xは、Apple Inc.の米国およびその他の国における商標または登録商標です。
4.対処法を試してもWi-Fiがつながらない場合はパソコンを修理に出す

どうしてもWi-Fiの接続が改善しない場合は、パソコンやスマートフォン本体をメーカーや修理業者に持っていき、確認してもらいましょう。
端末本体に問題があるとわかった場合は、そのまま修理をしてもらう必要があります。パソコン修理の費用は、機種やメーカーによって異なるため、事前に確認が必要です。また、修理業者に持っていかなくても、電話でサポートしてくれるメーカーもあります。電話でサポートセンターの指示に従って、改善方法を試していきます。
修理業者へ持っていく手間がないため、利用できる方にはおすすめの方法です。また修理の際にデータが消去される可能性があるため、こまめにバックアップを取っておくようにしましょう。
5.まとめ

Wi-Fiがつながらないときは、ルーターに問題がある場合と端末に問題がある場合があります。まず配線の確認をし、問題なければルーターと端末の再起動を行ってください。どの対処法を試してもインターネットにつながらない場合は、パソコンの修理や購入も検討してみましょう。
また、Wi-Fiの契約自体に問題がある場合は、契約を見直す必要があります。社員が増えてきて、インターネットが不安定になるなど、回線に対して利用する人が多くなったらWi-Fiの契約を見直してみましょう。
Wi-Fiルーター自体に問題がある場合も、接続ができません。ルーターの電源が入っていなかったり、配線に問題がないか確認が必要です。ルーターの電源が入っていない場合は、電源を入れ直すことで解決します。特に、ケーブルが抜けていることがよくあるので、しっかりと接続されているか確認するようにしましょう。
-
社内ネットワークの導入・見直しをご検討のみなさま通信速度が遅い、機器が古くなっていつ壊れるかわからないなど不満や不安はありませんか?
NTT東日本グループがお客さまにあわせたネットワークをまとめてご提案します!
※(株)NTT東日本サービスのページに遷移します。
おすすめコラム
-
 【法人向け】Wi-Fiの速度を上げる4つの方法 | 快適に使える目安や測定方法を紹介インターネットを業務に利用する中で「職場のWi-Fi速度が遅い」といったお悩みを抱える方は多いのでは...続きを読む
【法人向け】Wi-Fiの速度を上げる4つの方法 | 快適に使える目安や測定方法を紹介インターネットを業務に利用する中で「職場のWi-Fi速度が遅い」といったお悩みを抱える方は多いのでは...続きを読む -
 Wi-Fi4の機器は買い替えのタイミング!ルーターの選び方や最新のWi-Fi6を使用するメリットを紹介Wi-Fiの導入は、オフィスでの業務効率や店舗の集客力を高めるのに欠かせません。Wi-Fiの種類によ...続きを読む
Wi-Fi4の機器は買い替えのタイミング!ルーターの選び方や最新のWi-Fi6を使用するメリットを紹介Wi-Fiの導入は、オフィスでの業務効率や店舗の集客力を高めるのに欠かせません。Wi-Fiの種類によ...続きを読む -
 Wi-Fiをビジネスで使うならどんなタイプがおすすめ?利用用途別に紹介「Wi-Fiルーターは何で必要なの?」「Wi-Fiルーターを見直したい」と考えている方は、多いのでは...続きを読む
Wi-Fiをビジネスで使うならどんなタイプがおすすめ?利用用途別に紹介「Wi-Fiルーターは何で必要なの?」「Wi-Fiルーターを見直したい」と考えている方は、多いのでは...続きを読む


