zipファイルをメール添付で送るには?失敗しない方法と注意点を解説
-
2023.3.17 (金)Posted by
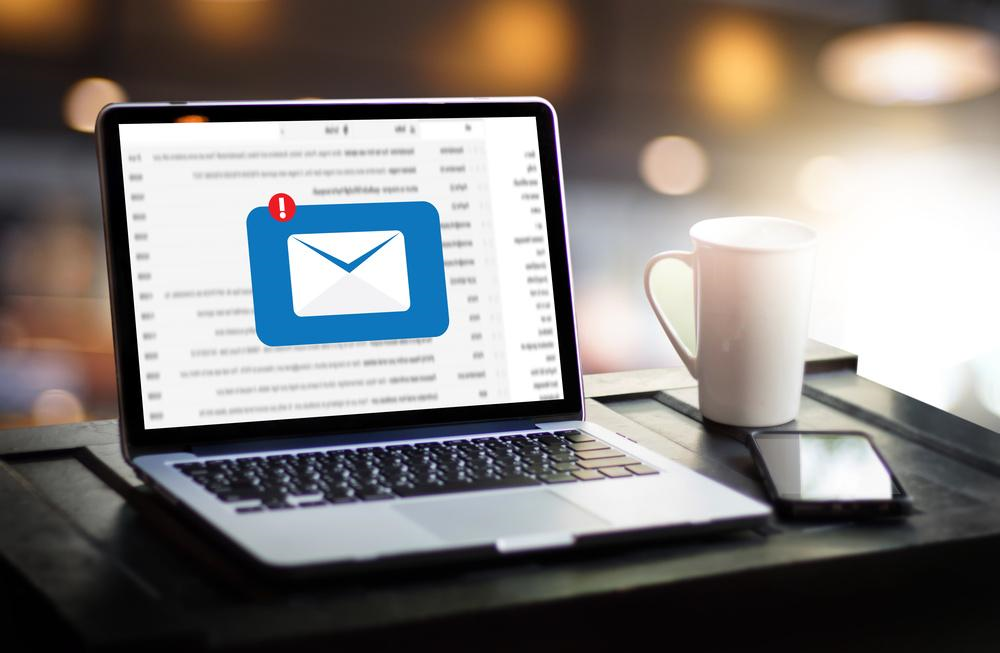
「zipファイルをメール添付で送りたいけど、どうやって送るの?」
大容量の資料データや画像データを送付する方法の一つに「ファイルをzip形式に圧縮して送る」という方法があります。方法があることは知っているものの、実際に送ったことがないため送り方が分からない、といったこともありますよね。
ここでは、文書や画像などの大容量ファイルをzipファイルに圧縮してメールで送る方法について紹介します。
具体的な手順は、操作画面の画像を使って分かりやすく解説していますので、ぜひ参考にしてください
|
zipファイルをメール添付する際の手順
|
|
手順1)ファイルを選択してメニューを表示
|
|
手順2)メニューで「送る」→「圧縮(zip形式)フォルダ」を選択
|
|
手順3)メールソフトを立ち上げ「添付ファイル」で選択
|
ただし、zipファイルをメール添付する場合には注意したい点があります。それは、最近はzipファイルを添付したメールは歓迎されない傾向にあることです。
実際のところ、内閣府などの政府機関や、その他多くの民間企業では、zipファイルをメール添付でやり取りする方式を廃止しています。このため、相手によっては、zipファイルを送らない方がいいケースもあることに注意しましょう。
この記事では、zipファイルのメール添付が廃止された理由も紹介するため、確認するようにしてください。
▼この記事で分かること
- ●zipファイルをメール添付で送る手順
- ●zipファイルをメール添付で送る際の注意点
- ●zipファイルのメール添付が敬遠されるようになった理由
- ●zipファイルに代わる大容量ファイルの送信手段
- ●大容量ファイル送付にクラウドストレージがおすすめな理由
最後まで読むことで、zipファイルのメール添付に代わる大容量ファイルの送信手段が分かります。
zipファイルのメール添付で失敗しないためにも、ぜひ最後まで目を通し参考にしてみてください。

1. zipファイルをメール添付する手順3つ

冒頭でzipファイルのメール添付は最近あまり歓迎されない手段とお伝えしたものの、それでも「他に送る手段がない」「手っ取り早く送りたい」といった場合には、zipファイルは一般的に利用されています。
ここでは、zipファイルをメニュー添付で送る方法について紹介します。
|
zipファイルをメール添付する際の手順
|
|
【手順1】ファイルを選択してメニューを表示
|
|
【手順2】メニューで「送る」→「圧縮(zip形式)フォルダ」を選択
|
|
手順【3】メールソフトを立ち上げ「添付ファイル」で選択
|
なお、手順はWindowsを利用している場合の手順をメインに紹介し、Macを利用している場合の手順については、Windowsの手順解説の後に補足しています。
利用しているOSに応じて、必要な方を確認するようにしてください。
1-1. 【手順1】ファイルを選択してメニューを表示
圧縮したいファイルを選択して、右クリックをするとプルダウンメニューが表示されます。プルダウンメニューから「送る」を選ぶとさらに「圧縮(zip形式)フォルダー」というメニューが表示されます。
【ファイル選択後のメニュー表示画面】

|
※Macの場合:ファイルまたはフォルダをControlキーを押したままクリックするか、2本指でタップするとショートカットメニューの中に「圧縮」というメニューが表示されます。 |
1-2. 【手順2】メニューで「送る」→「圧縮(zip形式)フォルダ」を選択
メニューで「送る(N)」⇒「圧縮(zip形式)フォルダー」を選択すると、下記のように、圧縮ファイルが作成されます。圧縮ファイルの名前は、仮に圧縮前のファイル名が付与されていますが自由に変更できます。
【圧縮(zip形式)フォルダ」を選択後の画面】

|
※Macの場合:ショートカットメニューから「圧縮」を選択します。1ファイルを圧縮すると、圧縮ファイル名は「元ファイル名.zip」、複数ファイルを圧縮すると圧縮ファイル名には「アーカイブ.zip」と表示されます。 |
1-3. 【手順3】メールソフトを立ち上げ「添付ファイル」で選択
メールソフトを立ち上げ、添付ファイルのメニューを選択して、圧縮したファイルを添付します。
下記は、Windows 11 メールの場合の例です。ツールバーの「挿入」⇒「ファイル」を選択して、送りたい圧縮ファイルを選択します。
【Windows11メールの場合の例】
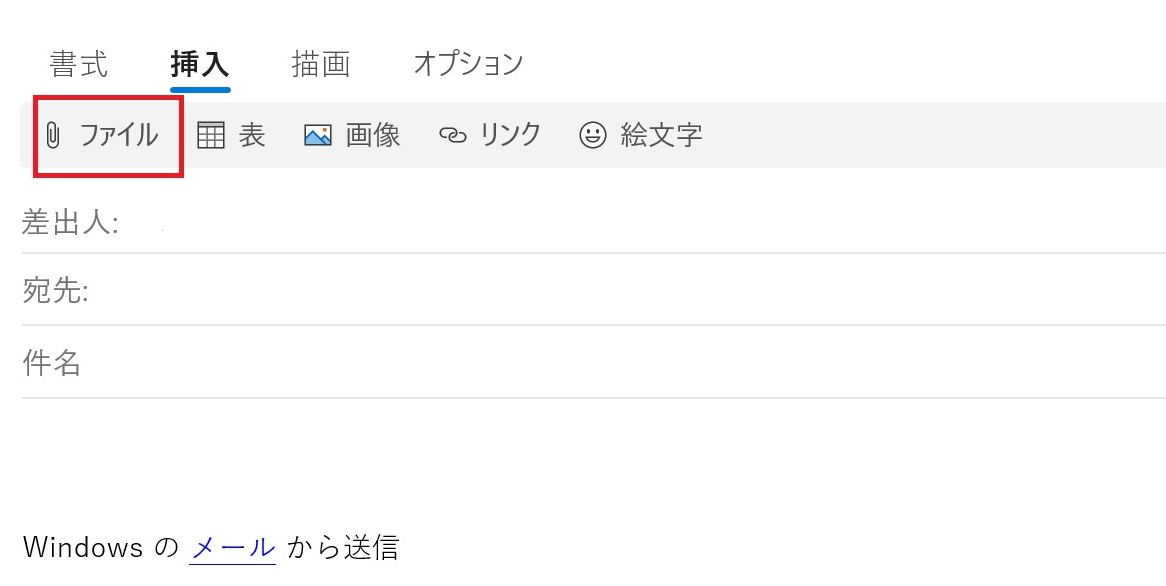
|
※Macの場合:Macの「メール」アプリケーションで、ツールバーの「添付ファイル」を選択し、送りたい圧縮ファイルを選択します。必要なファイルを添付した後、メールを送信します。 |
2. はじめてzipファイルをメール添付で送る際に注意するべきポイント

zipファイルのメール添付方法を紹介しましたが、実際にzipファイルをメール添付で送る際には、下記のような点に注意するようにしましょう。
|
zipファイルをメール添付する際の注意点
|
|
ファイルサイズは2MB内におさめる
|
|
相手によっては解凍できないケースもあるため送付前に確認する
|
|
zipファイル添付を禁止する企業もあるため送付前に確認する
|
|
注意点を踏まえてもエラーになる場合はエラーメッセージを確認して対処する
|
これらの点に注意しないと、うまくzipファイル付のメールが送れない事態に陥ることもあります。
zipファイルのメールを相手にきちんと送るためにも、あらかじめ上記点について注意しましょう。
2-1. ファイルサイズは2MB内におさめる
メールに添付するZipファイルのサイズは2MB内におさめるようにしましょう。
企業ではあまりに大きな容量のメールをやり取りするとメールサーバーに負荷がかかるため、1通当たりの受信サイズを最大2MB~3MB程度に制限をかけていることがよくあります。このため、メールは最大でも2MBの容量に抑えて送ることがマナーとされています。
サイズ確認は、下記のようにサイズを確認したい圧縮ファイルを選択し、右クリックをしてショートカットメニューを表示し、プロパティを選択すると、ファイルのサイズを確認することができます。
【ファイルサイズ確認画面】
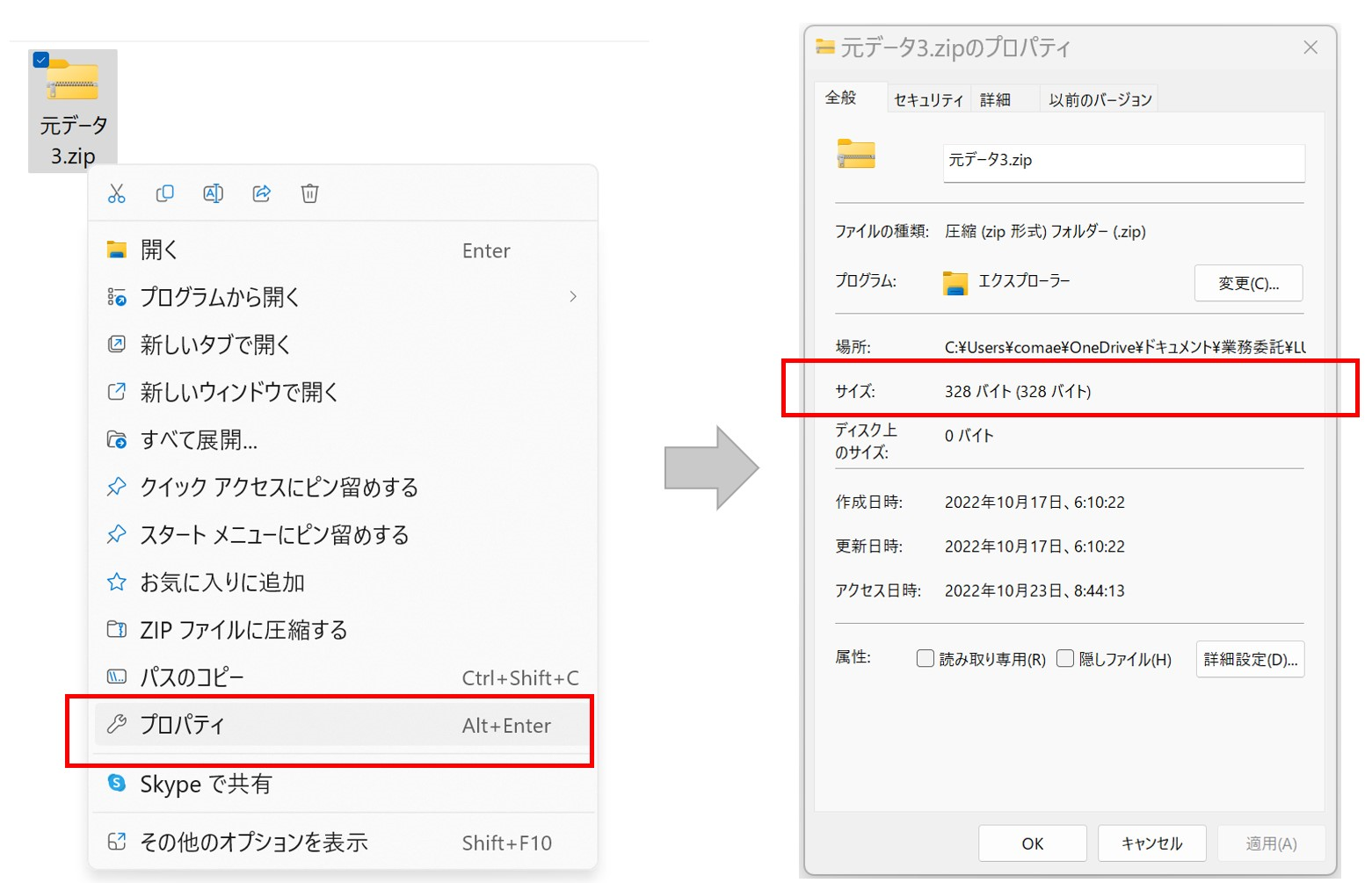
※MACの場合は、サイズを確認したい圧縮ファイルを選択して、ホーム画面左上のメニューバーから「ファイル」をクリックした後、「情報を見る」をクリックすると圧縮ファイルの情報画面が表示されサイズが確認できます。
zipファイルに圧縮した場合でも2MB以下の大きさにおさまらない場合があります。そうした場合は、元ファイルを分割して複数の小さな圧縮ファイルにして分けて送るか、「5. zipファイルに代わる大容量ファイルの送信手段」で紹介するような他の手段で送付するようにしましょう。
2-2. 相手によってはzipファイルを解凍できないケースもあるため送付前に確認する
相手によっては、zipファイルを解凍できないケースもあるため、送る前に相手先にzipファイルを送っていいかどうかメール等で事前に確認するようにしましょう。
例えば、相手がスマートフォンやタブレットでメールを見る場合、zipファイルの解凍ソフトがもともと備えられているわけではないため、ファイルを解凍して確認することはできません。
相手が「zipファイルで送ってほしい」と依頼してきた場合を除いて、念のためzipファイルで送っていいかどうか確認してから送るようにしましょう。
リモートワークの推進などで、最近はスマートフォンなど多様な端末で仕事をするケースも増えたため、注意が必要です。
2-3. zipファイル添付を禁止する企業もあるため送付前に確認する
zipファイルのメール添付を禁止している企業もあるため、外部企業にzipファイルを送る際にも、事前に送っていいかどうかメール等で事前に確認するようにしましょう。
企業によってはセキュリティ上の理由からzipファイルの送受信を禁止しているケースもあります。そうした企業にzipファイルを送るのは適切でないため送らないようにしましょう。
またzipファイルを禁止している企業では、メールに添付されたzipファイルは自動的に削除されるようになっているなど、そもそもzipファイルが受信できないケースも少なくありません。
このような理由からも、zipファイルを送る際には、送ってよいかどうか事前に確認することをおすすめします。
2-4. 注意点を踏まえてもエラーになる場合はエラーメッセージを確認して対処する
先に解説した3つの注意点を踏まえた上でzipファイルを送ったにもかかわらず、相手にファイルやメールが届かないケースがあります。
そうした場合は、メールサーバーからエラーメッセージが届くため、送られてきたエラーメッセージを確認して対処するようにしましょう。
エラーメッセージの見方の例は下記の通りです。
|
<エラーメッセージの例>
⇒宛先不明によるエラー。この場合は、メールの宛先に誤りがないかどうか確認する
⇒メールサーバーの一時的なエラー。この場合は、時間をおいて送信しなおす
⇒送信する添付ファイルのサイズが大きすぎるため送れないというエラー。ファイルサイズを小さくするか他の手段で送る |
会社のシステムによって送られてくる文言のパターンが異なるため、エラーメッセージの意味が分からない場合は、システム担当部門に問い合わせて確認するようにしましょう。
エラーの理由を確認したのちは、原因を取り除いてメールを送りなおすか、「5. zipファイルに代わる大容量ファイルの送信手段」で紹介するようなメール以外の方法で再送するようにしましょう。
3. zipファイルは内閣府や他の企業で利用されないようになっている

zipファイルをメールで送る際の注意点でも少し触れましたが、企業によってはzipファイルのメール添付を禁止しているケースがあることに注意しましょう。
特に、2020年に内閣府や大手企業がパスワード付きのzipファイルのメール添付を廃止するようになってから、zipファイルのメール添付を敬遠する企業が増えています。
内閣府などが廃止したのは、あくまで「パスワード付きのzipファイルのメール添付」についてですが「パスワードなしのzipファイルのメール添付」も影響を受けて、使用を避ける傾向にあります。
zipファイルのメール添付といえば、かつては以下のような2種類のパターンで頻繁に使われていました。
【zipファイルのメール添付のパターン2つ】
- ●パスワード付きのzipファイルで送る方法
重要データを安全に送るため、一通目のメールにパスワード付きのzipファイルを添付して送付し、二通目のメールでzipファイル解凍用のパスワードを送付
- ●パスワードなしのzipファイルで送る方法
大容量データをコンパクトにして送るため、送りたいデータをzipファイルにしてメール添付で送付
2つのうち、パスワード付きのzipファイルのメール添付について、内閣府が2020年11月に「安全上のメリットがほとんどなく手間がかかるだけ」と廃止にしたことにより、特に敬遠されるようになっています。
この流れに伴い、現在では、パスワードの有無を問わずzipファイルの添付自体が、時代に合わない送付方法として避けられる傾向にあります。
会社によっては、パスワードの有無を問わずzipファイルそのものを使わない方針のところも少なくないため、気を付けましょう。
4. zipファイルのメール添付が敬遠されるようになった理由5つ

先に触れた通り、zipファイルのメール添付については、現在敬遠される傾向にあります。
zipファイルのメール添付が敬遠されるようになった理由を詳しくここで解説します。理由は主に次のようなものです。
|
zipファイルのメール添付が敬遠されるようになった理由5つ
|
|
パスワード付きのzipファイルを利用するメリットは現状ほとんどない
|
|
パスワード付きのzipファイルではウイルスチェックができない
|
|
zipファイルをメール添付しているとセキュリティ意識が低いとみなされる
|
|
多様な端末に対応できない
|
|
手間がかかり効率が悪い
|
やむを得ず、zipファイルをメールで送らなければならないといった際には、これらの敬遠される理由を踏まえながら、相手に負担をかけないように送るようにしましょう。
4-1. パスワード付きのzipファイルを利用するメリットは現状ほとんどない
これは「パスワード付きのzipファイル」のメール添付が敬遠されるようになった理由になりますが、メール添付の当初の目的だった「誤送信対策」としての効果がほとんどないといった点が挙げられます。
パスワード付きのzipファイルでメールを送る目的は、「一通目のパスワード付きzipファイルのメールを仮に誤送信してしまったとしても、二通目パスワードを誤送信先に送られなければzipファイルを解凍されることはないため情報漏洩を防ぐことができる」という誤送信の被害を防ぐためのものでした。
しかし、現実的には、一通目と二通目とをそれほど間をあけずに送るため、一通目の誤送信に気づいて二通目の送付を取りやめるといったケースはほとんどないといえます。
このため誤送信対策としての効果はないとされています。内閣府でパスワード付きのzipファイルのメール添付を廃止した理由も、この「誤送信対策」としての効果がほとんどないためです。
4-2. パスワード付きのzipファイルではウイルスチェックができない
これもパスワード付きのzipファイルのメール添付が避けられる大きな理由の一つですが、パスワード付きのzipファイルではウイルスチェックができないという問題があります。
パスワード付きzipファイルではファイルが暗号化されるため、ウイルスチェックにかけてもファイルの中身をチェックすることができません。このため、仮にパスワード付きのzipファイルにマルウェアなどのコンピューターウィルスが仕組まれていたとしても、確認ができません。
パスワード付きのzipファイルの受信を認めてしまうと、マルウェアが仕組まれていた場合、受信した人がzipファイルを解凍してしまう恐れがあります。解凍してしまうと感染拡大は不可避です。
|
※マルウェアとは コンピューターウィルスやトロイの木馬、スパイウェアといった、ユーザーのパソコンやスマートフォンなどに悪影響を与えるプログラムやソフトウェアの総称。 マルウェアに感染すると、情報を抜き取られたり、情報を書き換えられたり、デバイスが動かなくなったりという被害を受けます。 |
このようにウイルスチェックができないため、パスワード付きのzipファイルの送受信を禁止する企業が増えています。
4-3. zipファイルをメール添付しているとセキュリティ意識が低いとみなされる
zipファイルをメール添付していると「セキュリティ意識が低い」とみなされる点も、zipファイルのメール添付が敬遠される大きな理由といえます。
先に触れた通り、パスワード付きのzipファイルはウイルスチェックができないため、セキュリティ意識の高い企業では利用を禁止しています。そうした中で、安易にzipファイルをメールで送るという行為を続けていると、セキュリティ意識が低いと思われてしまいます。
取引先からセキュリティ意識が低いと思われるだけでなく、サイバー攻撃の対象にもされかねません。
特に近頃は、実際の取引先を装ってzipファイルにマルウェアを忍ばせてメールを送るという悪質なサイバー攻撃が多く見られます。zipファイルに対する警戒度が低い会社はそうしたサイバー攻撃の対象として狙われやすいため注意しましょう。
4-4. スマートフォンやタブレットでファイルの内容が確認できない
スマートフォンやタブレットといったデバイスでファイルの内容を確認できないことも、zipファイルのメール添付が敬遠される理由の一つです。
zipファイルを送る際の注意点でも少し解説しましたが、zipファイルをメールで送付されても、スマートフォンやタブレット端末などではzipファイルを解凍できないケースがあります。
zipファイルは解凍・確認できない端末もあるため、多様な端末向けには「5. zipファイルに代わる大容量ファイルの送信手段」で紹介するような他の手段で送るようにしましょう。
4-5. 手間がかかり効率が悪い
手間がかかり効率が悪いことも、zipファイルが敬遠される理由の一つです。
zipファイルをメールで送付する場合、zipファイルを送信する側は
- ●事前にzipファイルで送って問題がないかどうかの確認
- ●ファイルを圧縮してから2MB以下かどうかなど送付に支障のないサイズかどうかの確認
- ●ファイル圧縮の作業
といった手間がかかります。
一方、zipファイルを受信する側は
- ●ファイルを確認するために、いったんローカルストレージに保存
- ●ファイルをローカルストレージで解凍する
- ●zipのファイル数が多いとその分、解凍作業が増える
などの手間がかかります。
次の章で紹介する他の手段と比較しても、データの送付やデータの確認に手間がかかり、効率があまりよくないといえます。

5. zipファイルに代わる大容量ファイルの送信手段

zipファイルのメール添付は、現在避けられがちな手段であることをお伝えしました。
とはいえ、zipファイルでのメール送付ができないとなると、大容量ファイルのやり取りをしたい場合にどうすればいいのか困ってしまいますよね。
ここでは、zipファイルに代わる大容量ファイルの送付手段を紹介します。
|
zipファイルに代わる大容量ファイルの送信手段
|
|
大容量ファイル転送サービス
|
|
クラウドストレージ
|
5-1. 大容量ファイル転送サービス
大容量ファイル転送サービスとは、インターネット経由で、大容量のファイルを受け渡しできるサービスです。
ファイル転送サービス会社の所定のホームページでファイルをアップロードすると、ダウンロード用のURLが発行されるため、そのURLを、ファイルを渡したい相手にメールで知らせます。相手はそのURLにアクセスしてファイルをダウンロードして手に入れることができます。
例えば、下記のような大容量ファイル転送サービスがあります。
【大容量ファイル転送サービスの例】
|
無料プランで送信可能なデータ容量
|
ファイル保管期間
|
有料プランの例
(税込) |
|
|
2GB
|
7日
|
月額49,800円(法人向け) データ容量は1TB |
|
|
200GB
|
100日
|
無料(有料プランなし)
|
|
|
500MB~2GB
|
3日
|
月額330円/550円 データ容量は無制限 |
大容量ファイル転送サービスには、通常、無料プランと有料プランとが用意されています。
無料プランでもファイルサイズが500MB~200GBの容量のデータを送ることができます。ただし無料プランの場合、データは保管期間が比較的短いケースが多いため、受け手側は、短い期限内にダウンロードをする必要があります。
有料プランは、データ容量が1TB~無制限と、かなり大容量のデータを送ることができます。セキュリティについても有料の方がセキュリティレベルは高くなっているため、セキュリティの厳しい企業向けにでも送ることができます。
大容量ファイル転送サービスを選ぶときは、送りたいファイルサイズに対応しているかどうか、セキュリティレベルは高いかどうか、ホームページで確認するなどして、ニーズに合うものを選ぶようにしましょう。
|
※注意点 大容量ファイル転送サービスについては、無料でもセキュリティレベルの高いサービスがあるものの、企業によっては無料の大容量ファイル転送サービスの利用を禁止しているケースもあります。 このため、無料の大容量ファイル転送サービスを利用する際には、送る前に、電話かメールで送ってよいかどうか相手先に確認するようにしましょう。 |
5-2. クラウドストレージ
クラウドストレージを利用することで、大容量ファイルをやり取りすることが可能です。
クラウドストレージとは、インターネット上に設置されたファイルの保管場所のことです。大容量データをクラウドストレージに保管し、その保管場所のURLにアクセスすることで、社内外を問わず大容量データも共有することができます。
ファイルをダウンロードする必要はなく、クラウドストレージ上でデータをやり取りすることが可能です。
また、インターネットに接続できる環境さえあれば、スマートフォンやタブレットなどさまざまな端末からでも簡単にファイルを確認することができます。
例えば、企業向けでは下記のようなクラウドストレージサービスがあります。
【クラウドストレージの例】
|
ストレージ容量
|
月額料金(税込)
|
セキュリティ
|
|
|
2TB~
|
Business Standardプラン 1,496円/1ユーザー |
高い |
|
|
1TB~
|
OneDrive for Business (Plan 1) 594円/1ユーザー |
高い
|
|
|
無制限
|
従量課金
|
高い |
|
|
5TB
|
従量課金
|
高い |
|
|
無制限
|
Businessプラン
1,881円/1ユーザー |
高い |
|
|
100GB~5TB
|
スタートプラン
2,750円/5ユーザー |
高い |
企業向けのものは、ベンダーごとにさまざまな料金プランが設定されており、価格に応じて利用できる容量が変動します。セキュリティレベルも高いものが多く、安全にデータを共有することができます。
クラウドストレージを利用する場合は、必要な容量があるかどうか、セキュリティ対策はできているかどうか、画面は使いやすいかどうか、などの点をホームページなどで確認して選ぶようにしましょう。
6. クラウドストレージでの大容量ファイルの共有は安全かつ手間がかからない
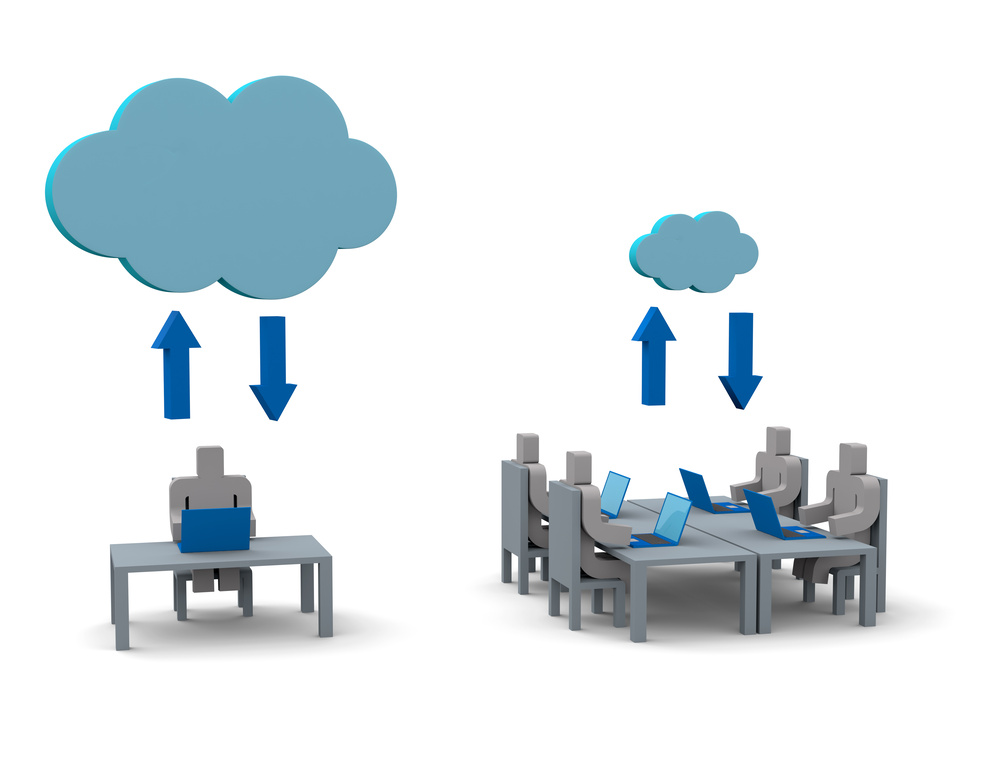
zipファイルのメール添付に代わる大容量ファイルの受け渡し方法について2つ紹介しました。
2つのうち、特に、クラウドストレージの利用が、下記の理由からおすすめです。
|
クラウドストレージが大容量ファイルの共有におすすめな理由
|
|
高いセキュリティのもとで安全に大容量ファイㇽを共有できる
|
|
ファイルの共有に手間がかからない
|
|
ファイルを共有するだけでなく編集もできる
|
おすすめの理由を以下で詳しく紹介するため、大容量ファイルを安全に送るための参考にしてください。
6-1. 高いセキュリティのもとで安全に大容量ファイルを共有できる
クラウドストレージサービスを利用する場合、セキュリティはクラウドストレージサービスを提供する会社に依存します。とはいえ、各クラウドストレージサービス提供会社では、下記のような高度なセキュリティ対策を行っています。
- ●不正アクセス対策(ファイアウォール、不正侵入検知)
- ●通信の暗号化
- ●2段階認証などによるアクセス制限
- ●回線認証(契約回線のみからのアクセスに制限)
- ●操作ログ管理(いつ誰がどんな操作をしたかを記録)
- ●アクセス権限(ファイル・利用者ごとにアクセスを制限)
- ●IPアドレス制限
- ●複数のデータセンターでデータをバックアップ
-
具体的にどのようなセキュリティ対策を取っているかはサービス提供会社ごとに異なりますが、法人向けの有料サービスを影響している会社では、上記の点について、比較的レベルの高い対策を施しています。
高いセキュリティのもとで、安全にデータのやり取りができるため、大容量ファイルのやり取りにはクラウドストレージサービスの活用がおすすめです。
6-2. ファイルの共有に手間がかからない
クラウドストレージサービスの場合、大容量ファイルのやり取りに手間がかからない点でもおすすめです。
大容量ファイル転送サービスの場合は、送り手は、URLにデータをアップロードする手間がかかり、受け手は所定のURLからデータを期限内にダウンロードし、ローカルストレージに保存する必要があります。
クラウドストレージサービスの場合は、送り手は所定のURL上でデータをおくだけでよく、受け手もデータをローカルにダウンロードすることなくURLにアクセスするだけで見ることができます。ローカルストレージを大容量ファイルで占拠することもありません。
大容量ファイルの共有に手間がかからないため、クラウドストレージの活用は便利といえます。
6-3. ファイルを共有するだけでなく編集もできる
クラウドストレージでは、大容量ファイルを共有するだけでなく、必要であれば編集もできるという利点もあります。
クラウドストレージでは、大容量ファイルを所定のURL上に保存する際に、ファイルの受け手側にもそれらのファイルに対する編集権限を設定することができます。
大容量ファイルの送り手側が受け手側に編集権限を与えれば、受け手側は、URLにアクセスし、大容量ファイルを閲覧できるほか、加工・編集を行うこともできます。
大容量ファイルを共有するとともに、送り手と受け手と互いに編集もできるというのは、クラウドストレージならではのメリットといえます。
7. クラウドストレージはコワークストレージがおすすめ
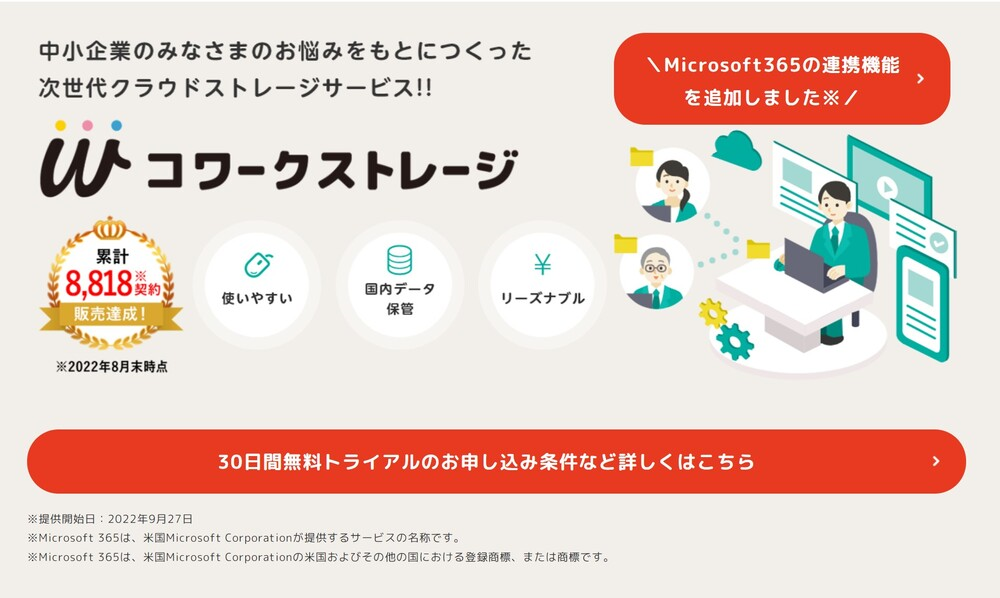
※画像はイメージです。
大容量ファイルのやり取りにはzipファイルのメール添付よりもクラウドストレージがおすすめであることを紹介しました。
クラウドストレージサービスについては、弊社NTT東日本でもコワークストレージというサービスを提供しています。
コワークストレージサービスには以下のような利点があるため、クラウドストレージサービの活用を検討している場合には、ぜひお気軽にご相談ください。
- ●少人数規模の企業でも導入しやすい料金体系
- ●デスクトップ感覚で利用できる簡単な操作性
- ●社内・社外の方と情報共有が安全・簡単にできる
- ●セキュリティレベルが高く安全にデータのやり取りができる
詳しくは下記の通りです。
7-1. 少人数規模の企業でも導入しやすい料金体系
クラウドストレージを導入する際には、コストがネックとなるケースが少なくありません。
クラウドストレージサービスは、少人数規模の中小企業では利用料金が割高になりがちですが、コワークストレージでは、少人数規模の企業でも導入しやすい料金体系をご用意しています。
【料金プラン紹介】
|
プラン名
|
対象
|
データ容量
|
月額利用料金
|
|
スタート
|
小規模で始めたいお客様に適したプラン
|
100GB/5ID
|
¥2,750(税込) |
|
スタンダード
|
従業員10名程度のお客様に適したプラン
|
1TB / 10ID
|
¥6,600(税込) |
|
アドバンスト
|
利用容量が多く、従業員30名程度のお客様に適したプラン
|
3TB / 30ID
|
¥23,100(税込) |
|
プロフェッショナル
|
多人数・動画などの大容量利用におすすめのプラン
|
5TB / 50ID
|
¥39,600(税込) |
※別途インターネット接続サービス初期費用、インターネット接続サービス月額利用料、プロバイダサービス月額利用料が必要になります。
またクラウドストレージサービスは従量制課金のケースも多く、月々の予算を把握しにくいケースもありますが、コワークストレージの場合は、月額が定額のため予算が立てやすいといった点も利点です。
7-2. デスクトップ感覚で利用できる簡単な操作性
コワークストレージは、デスクトップ感覚で使えるため、誰でも簡単に操作することができます。
下記はコワークストレージの操作画面のイメージ画像です。
【コワークストレージの操作画面】
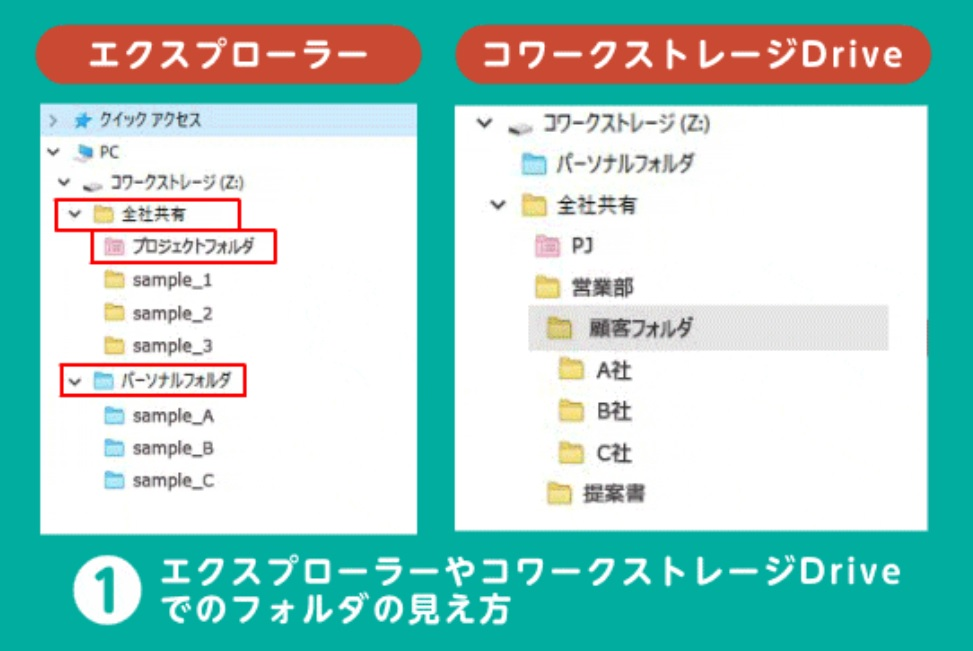
クラウド上のファイルには、「エクスプローラー」と同じ感覚でアクセスすることができます。新たな操作を覚える必要もなく、導入後すぐに誰でも操作可能です。
また、コワークストレージでは、全てのユーザーインタフェースやヘルプ、マニュアルなどのサポート素材は日本語で対応しています。
クラウドストレージサービスでは海外製のサービスも多く、英語でのマニュアルやサポート体制になっていて不便に感じるケースも少なくありません。コワークストレージは日本語でご利用いただけるため、安心して活用していただけます。
7-3. 社内・社外の方と情報共有が安全・簡単にできる
コワークストレージは、社内・社外の方と情報共有を安全、かつ簡単に行うことができます。
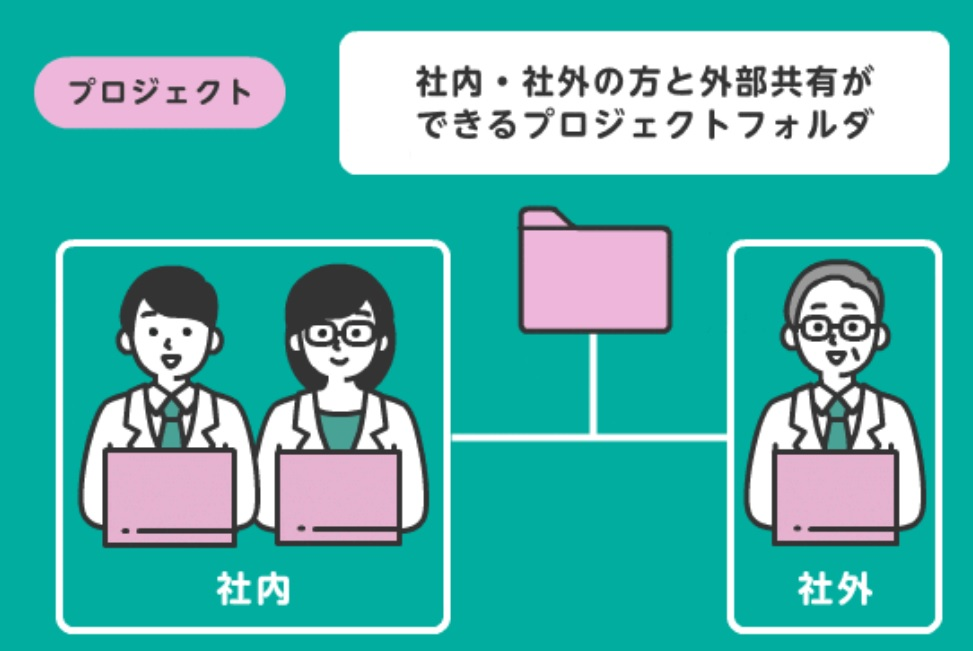
コワークストレージを利用すると、クラウド上のフォルダに文書やデータを安全に保管することができます。大容量のデータを保管することもできるうえ、社外の人と共有することもできます。
フォルダのアクセス権限については管理することができるため、安全に社外の人とデータをやり取りすることが可能です。
7-4. セキュリティレベルが高く安全にデータのやり取りができる
コワークストレージでは下記のようなセキュリティ対策を取っています。このため、セキュリティレベルの高い環境のもと、大容量データのやり取りをすることができます。
|
【コワークストレージのセキュリティ対策のポイント】 1)最高水準の暗号技術を使用 通信はすべてSSL/TLS暗号化によるHTTPS通信。世界最大手DigiCert社による鍵長2048bitの証明書を採用。クレジットカード業界のセキュリティ基準「PCI DSS」での最新規定に準拠した最高水準の暗号通信技術を採用しています。 2)端末のキャッシュも暗号化 「コワークストレージ Drive」では、端末上にキャッシュするデータすべてを暗号化しています。 3)認証連携によるセキュリティ強化 IDとパスワードによる認証だけでなく、SMSや認証アプリを利用したセキュリティ強化のための2段階認証により、なりすましを防ぎます。 4)管理者も含めすべてのログを記録、分析 利用者および管理者が行った操作のすべてをログとして記録しています。 |
コワークストレージは、安心して大容量ファイルを保管したり共有したりする場合にご利用いただけます。大容量ファイルのやり取りが多い場合には、ぜひ、コワークストレージの活用をご検討ください。
コワークストレージでは中小企業をはじめとして8,818社(※2022年8月時点)もの利用実績があるため安心してご活用いただけます。
コワークストレージのサービスの詳細につきましては、下記をご確認ください。
※ご利用にはインターネット接続環境が必要です。
8. まとめ
zipファイルをメール添付で送る方法について、その手順とメールを送る際の注意点について紹介しました。
紹介した手順は下記のようなものです。
|
zipファイルをメール添付する際の手順
|
|
【手順1】ファイルを選択してメニューを表示
|
|
【手順2】メニューで「送る」→「圧縮(zip形式)フォルダ」を選択
|
|
手順【3】メールソフトを立ち上げ「添付ファイル」で選択
|
zipファイルを送る際には、下記の点に注意するようにしましょう。
|
zipファイルをメール添付する際の注意点
|
|
ファイルサイズは2MB内におさめる
|
|
相手によっては解凍できないケースもあるため送付前に確認する
|
|
zipファイル添付を禁止する企業もあるため送付前に確認する
|
|
注意点を踏まえてもエラーになる場合はエラーメッセージを確認して対処する
|
特にzipファイルのメール添付は、内閣府や他の企業がパスワード付きのzipファイルのメール添付を廃止するようになってから、利用が敬遠される傾向にあることに注意するようにしましょう。
zipファイルのメール添付があまり歓迎されない昨今では、代替手段として「大容量ファイル転送サービス」や「クラウドストレージ」を利用するようにしましょう。
特にクラウドストレージが大容量データファイルを社内外で共有する際に手間がかからず便利なため、おすすめです。
クラウドストレージの導入で迷っている場合にはぜひお気軽にコワークストレージにご相談ください。

