メール添付容量は2MBまで!知るべきマナーと大容量データの送り方
-
2023.3.17 (金)Posted by コワークストレージ窓口

「ビジネスメールに添付するファイルの容量はどれくらいまで?」
「大容量のファイルをメールに添付してもいい?」
取引先にデータや資料を送る際に、データが大きくどうすれば良いのかお困りではありませんか?
結論から申し上げますと、
|
のがおすすめです。
あまり容量が大きいファイルを送ってしまうと、受信に時間がかかる、受け取りができないなどのトラブルが起こり、取引先に迷惑をかけてしまうことがあるため、ビジネスマナーでは出来るだけ避けるべきです。
それを知らずに、容量の大きいファイルをメール添付してしまうと、取引先に負担をかけ、ビジネスマナーがなっていないことで信頼を失ってしまうこともあるのです。
そこでこの記事では、メール添付できるデータの容量や、容量が大きいデータを送る適切な方法について詳しく解説します。
【この記事を読めばわかること】
|
この記事を読み、メール添付できる適切なデータ容量や、容量が大きいデータを送る適切な方法を理解すれば、取引先とのデータのやり取りがさらにスムーズになります。
ぜひ最後までお読みください。

1.メール添付するファイルの適切な容量は2MBが基本

取引先などに、画像やPDFなどのデータをメールに添付して送りたい場合、データの容量はどれくらいまでが適切なのでしょうか?
そもそもなぜ、メール添付するデータの容量に気を付ける必要があるのでしょうか?
この章ではまず、メールに添付する適切なデータの容量について理解するために、
|
について紹介します。
1-1.ビジネスマナーとしてメール添付するファイルの適切な容量は2MBまで
ビジネスマナーとして、メール添付するファイルの適切な容量は2MBまでです。
一般的な企業のメールサーバーでは、送受信できるメールの容量を10MB程度に設定していることが一般的です。
ただし、古いサーバーやシステムを利用している場合は、送受信できるメールのデータ容量を最大3MBにしている場合も多くあります。
現在では、テレワーク中や出先などでタブレットやスマートフォンを使ってメール確認することも多く、容量が大きいメールだと受信するのに時間がかかってしまい、相手に負担をかけてしまうことになります。
2MBまでであれば、ほぼ問題なく受信できる場合が多いため、ビジネスマナーとしてメール添付するデータの容量は2MBまでにするのがよいのです。
1-1-1.3MBのデータは送信時にデータ容量が1.3倍〜1.5倍大きくなる
送受信できるメールのデータ容量が最大3MBの場合、3MBのファイルを送ってしまうと届かないことがあります。
先ほど紹介したように、送受信できるメールのデータ容量は最大3MBになっていることも多いため、3MBまでであれば送ることが可能です。
ただし、注意したいのは、メールに添付したデータの容量は、送信時にテキストデータに置き換えられる(エンコード)ため、メール作成時のサイズよりも大きくなるということです。
メール添付したファイルはそのまま送ることができないため、テキストデータに置き換えられます。
そのため、実際に送る際にはデータ容量が1.3倍から1.5程度に大きくなってしまいます。
例えば2MBのデータであれば、1.5倍になると3MBになりますので、3MBまで送受信できるサーバーでも問題なく受け取れます。
これが2.5MBのデータの場合、1.5倍になると3.75MBになるため、受信できない場合があるのです。
これを考えても、メール添付するデータ容量は2MBまでに押さえておくとよいでしょう。
1-1-2.3MB以上のファイルを送りたい場合は先方に確認が必要
3MB以上のファイルをメール添付して送りたい場合は、事前に先方に確認してからにしましょう。
メールの容量制限の設定によっては、3MB以上のファイルをメール添付しても問題なく受け取ることができる場合がありますが、容量制限にひっかかってしまって送れない状態になってしまうと、先方に迷惑をかけてしまいます。
しかし、企業によっては10MBなど、より容量制限の上限を高く設定している場合もあり、先方が了承しているのであればメール添付で3MB以上のファイルを送ることも問題ありません。
3MB以上のファイルを送る場合は、事前に送っても良いか確認するか、次の章で紹介する適切な方法をとるようにしましょう。
1-2.そもそもメールの容量制限とは
メールの容量制限とは、メールサービスが設定している1通当たりのメールで送れるデータの上限のことです。
メールに添付したデータが大きければ大きいほど、サーバーやネットワーク、メールソフトに高い負荷がかかります。
データが大きいメールを受け取った場合、受け取った側のサーバーが一度に容量が大きいデータを処理しきれずにサーバーダウンしてしまうこともあります。
それを防ぐために、メールサービス側が設定しているのがメールの容量制限です。
メールの容量制限には、
- ◎1通あたりのメールの容量制限
- ◎メールボックスで保存できるデータの容量
の2つがあります。
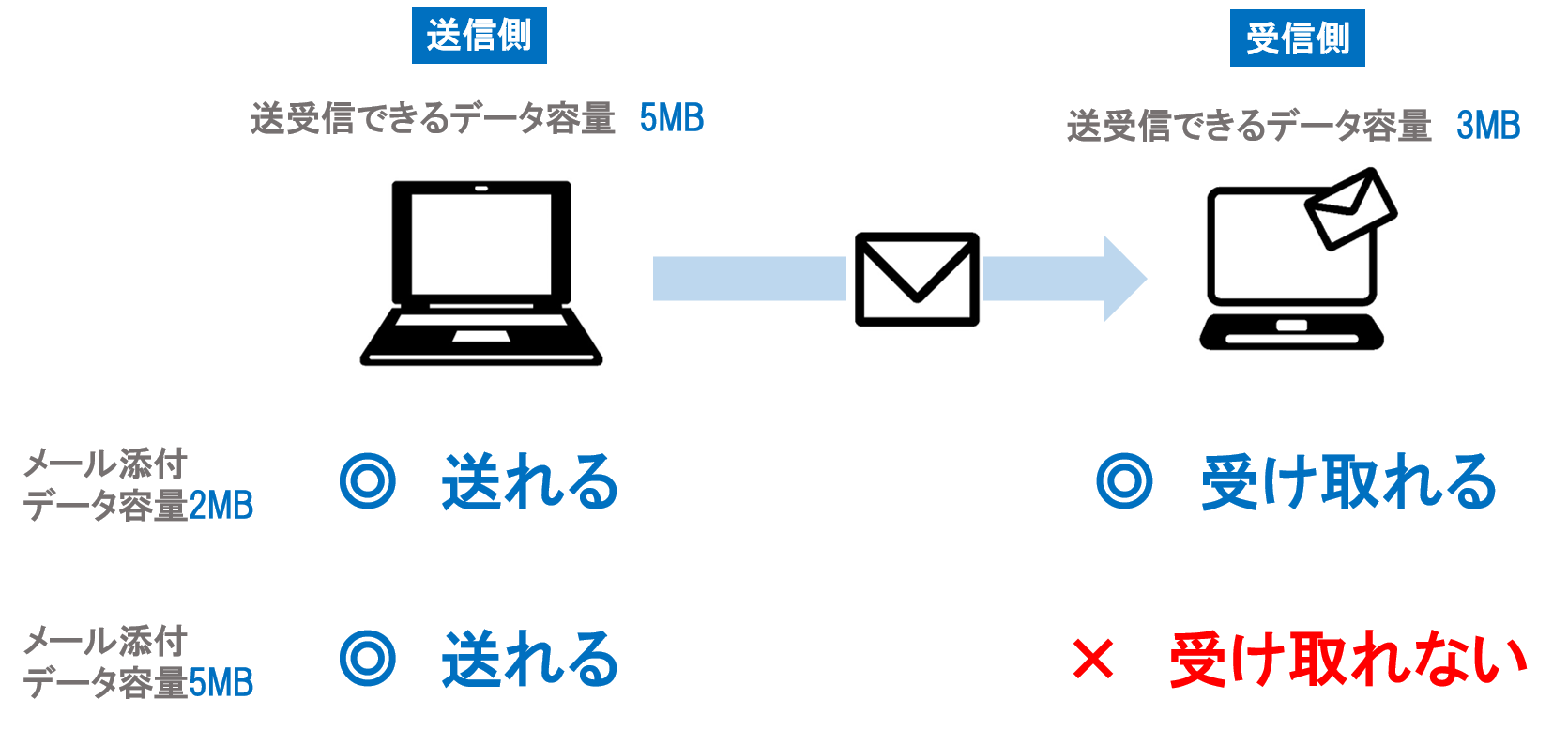
メール1通当たりの容量制限は、各プロバイダ、メールサービス、企業のサーバー毎に異なります。
送信者、または受信者のサーバーで設定されている1通当たりの容量を超えたメールは、制限にひっかかってしまうため送信できません。
また、1通当たりの容量制限内であっても、受信側のメールボックスに空きがない場合も受け取ることができません。
1-3.なぜ大容量のファイルをメール添付してはいけないのか
大容量のファイルをメール添付してはいけないのには、ビジネス上NGとなる理由があります。

1-3-1.メールが届かない可能性がある
大容量のファイルをメール添付で送ってはいけないのは、そもそもメールが届かない可能性があるからです。
先ほどから紹介しているように、古いサーバーを使用している企業の中には送受信できる容量を3MBまでに制限している場合もあります。
そのため、3MBを超える大容量のファイルをメール添付してしまうと、そもそも送信したメールが相手に届かない可能性があるのです。
メールが送れなかった理由が添付したファイルの容量が大きすぎたからだとすぐにわかればいいのですが、理由がわからない場合、なぜ届かなかったのかを確認するだけで時間と手間がかかってしまいます。
緊急で送らなければいけないファイルや、重要なファイルを送る場合は、自分にも相手にも大きな負担となってしまうのです。
1-3-2.相手のメールボックスをいっぱいにしてしまう
大容量のファイルをメール添付で送ってはいけない2つめの理由は、相手のメールボックスをいっぱいにしてしまうからです。
メールの容量制限には、1通当たりのデータの容量制限と、1人1人に割り当てられたメールボックスの容量制限があります。
例えば1人当たりのメールボックスの容量が100MBの場合、10MBのメールが10通届いた時点で、メールボックスはいっぱいになってしまうのです。
メールボックスがいっぱいになれば、新たなメールを受信することができなくなってしまいます。
メールを受信するには、メールボックス内のメールを削除しなくてはならなくなるのです。
受け取る側の負担を考えると、メールボックスをいっぱいにしてしまう大容量のメールはなるべく避けた方がよいのです。
1-3-3.受信に時間がかかる
大容量のファイルをメール添付で送ってはいけない3つめの理由は、大容量のファイルを添付したメールは、受信に時間がかかって相手の負担になるからです。
メールの容量が大きければ大きいほど、受信に時間がかかってしまいます。
メールを受信できるまでに時間がかかってしまうと、受け取る側は待たねばならず、負担になってしまいます。
特に現在はテレワーク中の自宅や、外出先などでメールを受信する機会も増えています。
オフィスより送受信に時間がかかることも想定されるため、より負担が大きいのです。
相手の負担をなるべく減らすことはビジネスマナー上とても大切ですから、なるべくメールの容量は少なくして、スムーズに送受信できるのが理想なのです。
1-4.主なメールサービスの添付できるデータ容量
メール添付できるデータ容量は、メールサービスや企業のサーバー毎に異なります。
主なメールサービスのメール添付できるデータ容量は次の通りです。
|
1通当たりのメール容量制限
|
メールサーバー
|
|
|
Gmail
|
25MB
|
15GB/1アカウント
|
|
Outlook
|
25MB
|
15GB
|
|
Yahoo!メール
|
25MB
|
2GB
※利用状況によって異なる |
|
AOLメール
|
16MB
|
無制限
|
- ※Gmailおよび関連するマークとロゴは、Google LLC の商標です。
- ※Outlookは、Microsoft Corporationの米国及びその他の国における商標または登録商標です。
- ※Yahoo!メールは、Yahoo! Inc.の米国およびその他の国における登録商標または商標です。
- ※その他会社名、各製品名は、一般に各社の商標または登録商標です。
フリーメールサービスは1通当たりのメール容量制限が大きめに設定されています。
しかし、メールサーバーの容量を超えてしまうと受信ができなくなり、相手側に負担をかけてしまいます。
あまり大きい容量のデータをメール添付することは避けた方が良いでしょう。
2.3MB以上のファイルを送るときの適切な5つの方法

3MB以上のファイルをメール添付すると、相手側に負担をかけてしまう可能性があることを紹介しましたが、大容量のファイルを送りたい場合はどうすればいいのでしょうか?
3MB以上のファイルを送るには、次の5つの方法があります。
それぞれ詳しくみてみましょう。
2ー1.クラウドストレージを利用する
3MB以上のファイルを送る最もおすすめの方法は、クラウドストレージを利用する方法です。
クラウドストレージとは、インターネット上にデータを保管できるサービスのことです。オンラインストレージやクラウドドライブとも呼ばれます。
クラウドストレージは、Webブラウザを使ってファイルをインターネット上に保管することができます。保管しているデータのURLを受け取る側に伝えることで、データを受け渡しすることが可能です。
ファイル転送サービスとの違いは、ファイル転送サービスが「受け渡し」に重きを置いているのに対して、クラウドストレージは「保管」することが主な目的のサービスだということです。
ファイル転送サービスでは一定期間が過ぎるとアップロードされたファイルは抹消されますが、クラウドストレージに保管されたデータは、利用する側がデータを破棄するまで保管されます。
また保管されているテキストデータなどを、ダウンロードせずにそのまま編集することが可能なクラウドストレージサービスもあります。
【おすすめのクラウドストレージ】
|
2-2.ファイル転送サービスを利用する
3MB以上のファイルを送る2つめの方法は、ファイル転送サービスを利用することです。
ファイル転送サービスは、Webブラウザからファイルをファイル転送サービス会社のサーバーにアップロードし、ダウンロードできるURLを受け取る側に伝えることで大容量のファイルを受け渡しできるサービスです。
メールに添付するのはURLとダウンロードに必要なパスワードのみのため、メールの容量を気にすることなく受け渡しすることが可能です。
アップロードしたファイルは一定期間が過ぎると抹消されます。
そのため、あらかじめ決められた期間内に受け取り側はダウンロードする必要があります。
【おすすめのファイル転送サービス】
|
2-3.ファイルを分けて送信する
3MB以上のファイルを送る3つめの方法は、ファイルが複数枚ある場合、一度に送るのではなくファイルを分けて容量を小さくして送ることです。
例えば画像ファイルを5枚送りたい場合、1通のメールに5枚添付するのではなく、1通につき1枚の画層ファイルを添付することで容量を減らすことができます。
ただし、この方法では複数回メールを送受信することになるため、自分の手間が増えるだけでなく、相手の手間も増やしてしまうというデメリットがあります。
あらかじめ容量が大きくなってしまうため、複数回に分けて送ってもよいか相手側に確認してから送るようにしましょう。
2-4.ファイルを圧縮して送信する
3MB以上のファイルを送る4つめの方法は、ファイルを圧縮して容量を小さくすることでメール添付して送る方法です。
圧縮ソフトを使うことで、ファイルの容量を小さくし、3MB以下に抑えることでメール添付することができます。
ファイル圧縮ソフトを使った場合、パソコンで送ったファイルをパソコンで受信し、開くのであれば問題はありません。
ただし、タブレットやスマートフォンでメールを受信した場合は、圧縮ソフトを使ったファイルを開くことができないため注意が必要です。
ファイルを圧縮して容量を小さくして送る場合は、あらかじめ先方にファイル圧縮ソフトを使っても問題がないか確認しておくとよいでしょう。
また、ファイルの種類によっては、圧縮の効果があまりなく、メール添付できるほど容量を小さくすることができない場合もあります。
その時は、クラウドストレージかファイル転送サービスを利用すると良いでしょう。
2-5.ファイルの画像の解像度を落とす
3MB以上のファイルを送る5つめの方法は、ファイルの解像度を落として容量を小さくすることです。
メール添付したいファイルに、写真やイラストなどの画像データがある場合は、画像データの解像度を落とすことで容量を減らすことができます。
解像度が高ければ高いほど、画質はキレイですが、その分容量が大きくなってしまいます。
解像度を落とせば画質は下がりますが、容量を減らすことができるのです。
この方法は、写真の確認作業のためなど画質にこだわる必要がない場合は有効ですが、印刷のために使用するデータを送りたい場合には画質が下がってしまうため使えません。
画質を下げずに容量が大きいファイルを送りたい場合は、クラウドストレージかファイル転送サービスを利用すると良いでしょう。

3.企業ならクラウドストレージの利用がおすすめな3つの理由
企業が容量の大きいファイルを送る場合、セキュリティが高いクラウドストレージの利用がおすすめな理由は以下の3つです。

それぞれについて詳しく紹介するとともに、クラウドストレージを利用するデメリットはあるのかという点についても紹介していきます。
3-1.データのやり取りをスムーズに行うことができる
容量の大きいファイルを送るのにクラウドストレージがおすすめな理由は、データのやり取りがスムーズに行うことができるからです。
クラウドストレージを使ってデータをやり取りするには、社外の取引先と共有できるフォルダにデータをアップロードし、データのURLを送るだけです。
フォルダごとURL化して送ることで、複数のデータをまとめて送ることもスムーズに行えます。
ファイルを分けて送信したり、圧縮するなどの手間をかけることなく、スムーズにデータのやり取りを行うことが可能です。
メールに添付するのはURLのみのため、メールの容量を気にすることもありません。
よりスムーズにデータのやり取りを行いたいのなら、クラウドストレージが最適なのです。
3-2.スマートフォンやタブレットでもデータにアクセスできる
クラウドストレージをおすすめする理由の2つめは、スマートフォンやタブレットでも簡単にデータにアクセスできるという点です。
テレワークが進み、オフィス以外でデータを受け取る機会が増えています。
クラウドストレージを利用すれば、インターネット回線さえ繋がっていれば、様々なデバイスを使い、データにアクセスすることが可能です。
受け取る側にも負担をかけず、スムーズにデータのやり取りを行うことができます。
3-3.メール添付でデータを送るよりもセキュリティが高い
クラウドストレージをおすすめする理由の3つめは、メール添付でデータをやり取りするよりもセキュリティが高いという点です。
機密性の高いデータをメール添付で送る場合、「PPAP」と呼ばれるパスワード付きZIPファイルを送り、その後パスワードをメールで送る方法が取られてきました。
しかし、この方法は、間違った送り先に送ってしまう情報流出のリスクや、添付ファイルのウイルス感染がチェックできないなど、セキュリティ面で懸念があるとされています。
その点、クラウドストレージなら、認証機能付きのサービスを利用するなどすることで、より高いセキュリティ対策を行いながらデータをやり取りすることができます。
セキュリティ対策という面でも、クラウドストレージはおすすめなのです。
3-4.ただしクラウドストレージを利用するデメリットもある
クラウドストレージがおすすめの理由を紹介しましたが、もちろんクラウドストレージを利用するデメリットもあります。
クラウドストレージを利用するデメリットは次の通りです。

それぞれ詳しくみていきましょう。
3-4-1.オフライン上では利用できない
クラウドストレージを利用するデメリットの1つめは、オフライン上では利用できないという点です。
クラウドストレージはインターネット回線に繋がっていない状態では利用することができません。
ただし、メール添付でファイルを送る場合も、受け取るにはインターネット回線に繋げていなくてはなりませんから、デメリットとしては同じです。
3-4-2.セキュリティの高さはベンダーによって異なる
クラウドストレージを利用するデメリットの2つめは、セキュリティの高さがベンダーによって異なるという点です。
クラウドストレージはインターネット上にファイルを保存することで、第三者から不正アクセスを受ける可能性があります。
クラウドストレージのセキュリティ対策はサービスを提供するベンダーが行っているため、ベンダーによってセキュリティの高さが異なり、対策が甘いサービスを選んでしまうと情報流出が起こるリスクがあります。
これを防ぐには、きちんとセキュリティ対策を行っているクラウドストレージを選ぶことが大切です。
セキュリティ意識の高いクラウドストレージサービスであれば、安心してデータをやり取りすることが可能となります。
クラウドストレージサービスを選ぶ際は、セキュリティ対策についてきちんとチェックした上で選ぶと良いでしょう。
4.社内でのメール添付でのファイル送付にも注意が必要
今までは社外の取引先に対してのメール添付容量について注意が必要なことを紹介してきましたが、メールの容量制限においては、社内でのやり取りについても注意が必要です。
メールでファイルを送るのは外部の取引先だけでなく、社内にいる相手に対しても行います。
特にテレワークなどで、社外で業務を行っている社員に対しては、今までのようにオフィス内でのやり取りができないため、メールなどを使いやり取りする機会が増えています。
自社内であればメール添付できる容量制限が何メガまでなのかを調べることができますが、テレワーク中や出先でメールを受信することなどを考えると、やはり大容量のファイルをメール添付することは望ましくありません。
また、頻繁に大容量のファイルをメール添付していると、送信メールボックスの容量を圧迫してしまい、スムーズにメールを送受信できなくなる可能性もあります。
これらの問題を解決するのにもオススメできるのがクラウドストレージの利用です。
クラウドストレージを利用することで、メールに大容量のファイルを添付する必要がなくなり、インターネット環境が整っていない外部でのメールの送受信がスムーズになります。
送信メールボックスの容量を圧迫することもありません。
ダイレクトクラウドが行ったオンラインストレージについての調査でも、クラウドストレージを利用する目的として最も多かったのが「部署単位・プロジェクト単位で社内外での共有目的」となっています。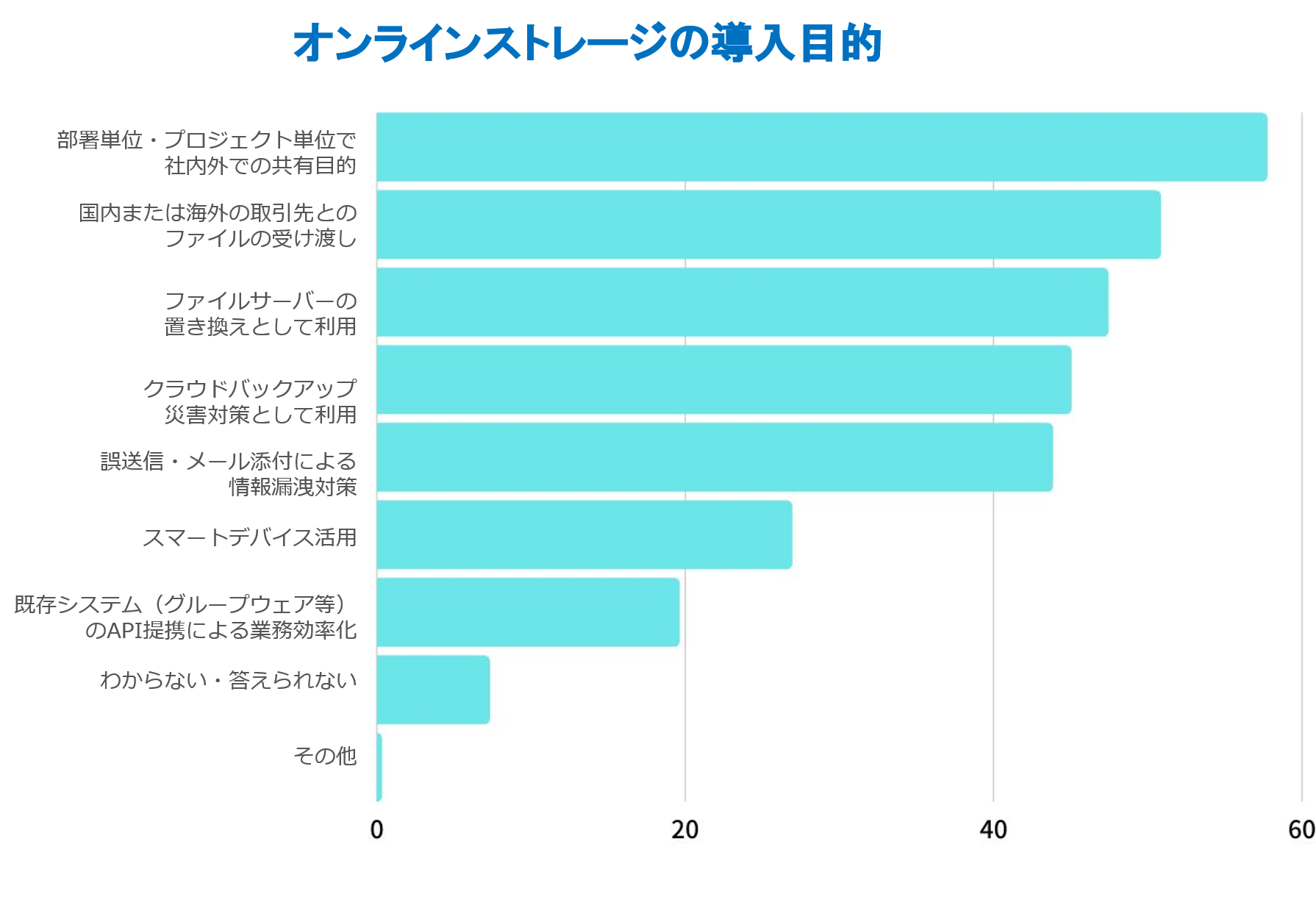
参考:業務用オンラインストレージ利用実態2020はこちら![]()
社外とのファイルのやり取りだけでなく、社内でのやり取りにもクラウドストレージは活用できますから、ぜひ検討してみましょう。
5.大容量ファイルをメール添付するよりもセキュリティの高く扱いやすいコワークストレージをお選びください

※画像はイメージです。
「容量の大きいファイルをメール添付できないことはわかったけれど、どうしたら送れるの?」
「クラウドストレージやファイル転送サービスがあることはわかったけれど、どれを選べばいい?」
メール添付に代わり、容量の大きいデータを送るための方法をお探しなら、ぜひ、弊社NTT東日本のクラウドストレージをお選びください!
コワークストレージは、高いセキュリティ対策を行っており、安心して使えるクラウドストレージサービスです。
また、操作も簡単で使いやすいため、気軽に利用していただくことができます。
ビジネスマナー違反かも、と思いながら大容量ファイルをメール添付するよりも、スマートに、そして簡単に、ファイルを相手に届けることができるのです。
コワークストレージは、次の3つの特徴を持つクラウドストレージです。
|
それぞれ詳しく見ていきましょう。
5-1.NTT東日本ならではの強固なセキュリティ対策で情報流出を防ぐ
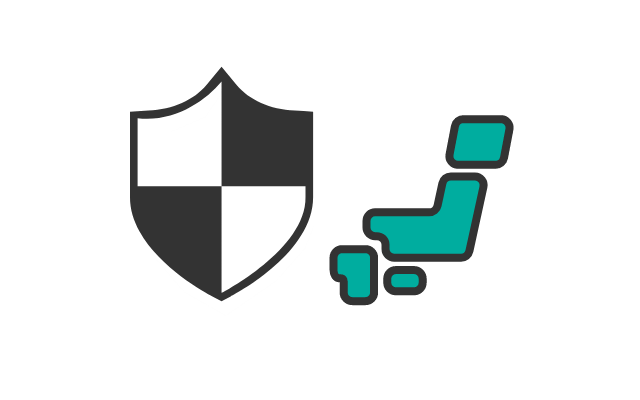
大切なお客様のデータを流出事故から守るため、コワークストレージは強固なセキュリティ対策を行っております。
企業にとって、情報流出事故を防ぐことはマストです。
メール添付でファイルをやり取りすることは、情報流出事故の原因となることがすでに指摘されており、大切なデータのやり取りには望ましくありません。
データのやり取り方法を選ぶのなら、セキュリティ対策も同時に行うことができることが重要です。
その点、弊社のコワークストレージでは、すべてのファイルを最高水準の暗号化技術を使い、暗号化しています。
【コワークストレージのセキュリティ対策】
|
コワークストレージでは、通信はすべてSSL/TLS暗号化によるHTTPS通信、世界最大手DigiCert社による鍵長2048bitの証明書を採用し、クレジットカード業界のセキュリティ基準「PCI DSS」での最新規定に準拠した最高水準の暗号通信技術を採用しています。
すべてのファイルデータを暗号化することで、情報が流出したり、喪失することを防いでいるのです。
またデータにアクセスするには、IDとパスワードによる認証に加えて、SMSや認証アプリを利用したセキュリティ強化のための2段階認証を行う必要があります。
2段階認証を行うことで、悪意のある第三者がなりすましてデータにアクセスすることを防ぐことができるのです。
メール添付や、セキュリティ対策の甘いクラウドストレージやファイル転送サービスではなく、セキュリティ対策が万全なクラウドストレージなら、セキュアにファイルのやり取りができるのです。
5-2.デスクトップ感覚で使える簡単操作で導入もスムーズ
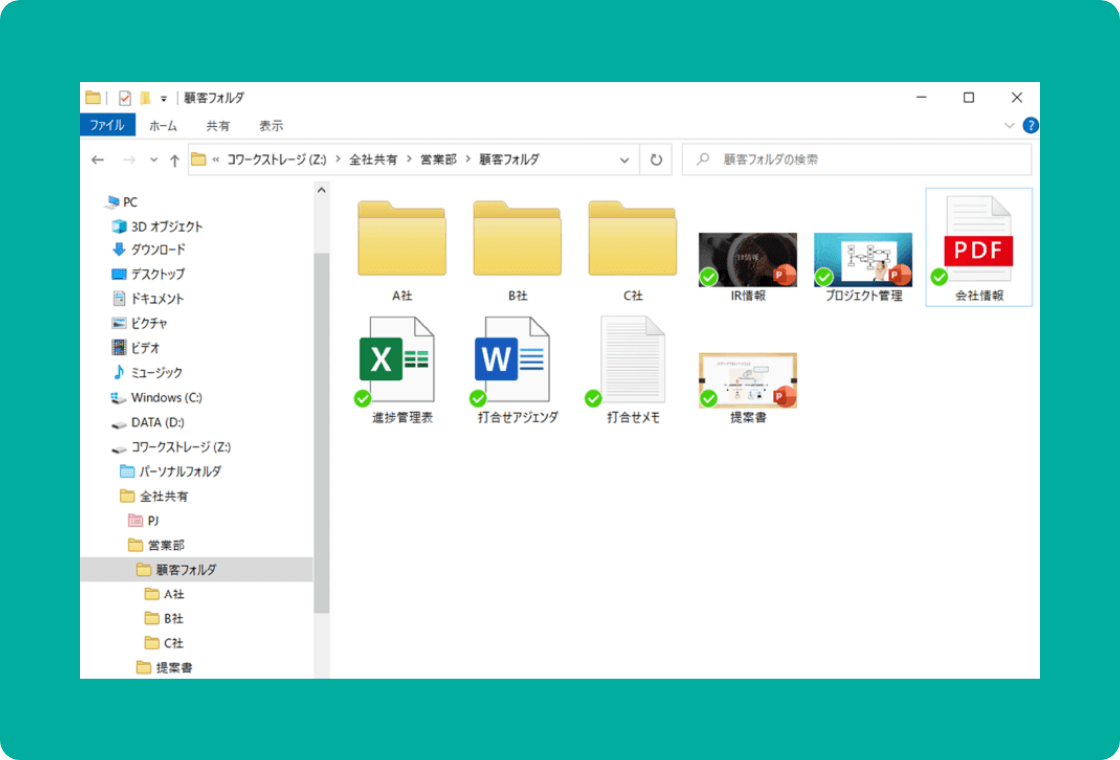
コワークストレージは、まるでデスクトップ感覚で使える簡単操作で使いやすく、新しいツールの導入もスムーズに行うことができます。
新しいツールを導入した時、使い方を社員全員が覚えるまでに時間がかかるのが悩み、というシステム担当の方も多いのではないでしょうか?
コワークストレージの操作は、Windows標準のエクスプローラーと同じ感覚で使うことができます。
ドラッグ&ドロップだけでファイルをやり取りできるため、難しいコマンドや、操作手順を覚える必要はありません。
フォルダーツリーやサムネイル表示も、今まで使っていたデスクトップ画面に似ているため、直感的に作業することが可能です。
パソコン操作があまり得意でない、という社員でも、今までWindowsでファイル保存やフォルダ分けを使えていれば、ほぼ問題なく使えるように設計してあります。
パソコンやクラウドに苦手意識を持つ方でもスムーズに導入していただけるのが、コワークストレージなのです。
5-3.社内でも社外でも安心してスムーズにデータのやり取りが可能

コワークストレージでは、社内共有、個人、プロジェクトの3つのフォルダに分けて、目的に応じてデータを保管することで、社内とも、社外ともスムーズにデータのやり取りをすることができます。
コワークストレージでは、
-
◎社内共有
-
◎個人
-
◎プロジェクト
の3つのフォルダ分けが可能です。
プロジェクトフォルダは、社内だけでなく、社外の取引先と外部共有をすることが可能で、フォルダ内にあるデータを丸ごと共有することも出来るため、データのやり取りがぐっとスムーズになります。
フォルダ分けをすることで、情報アクセスの権限をきちんと分け、社外の方には見られてはいけないファイルへのアクセスを制限することも出来ます。
また社内共有と個人フォルダを分けることで、社外の取引先だけでなく、自社の社員同士のデータのやり取りもスムーズになります。
自宅や出先からでもスムーズにデータのやり取りが行えるため、テレワーク対策にも役立つのです。
データを気軽に共有できる上、セキュリティ対策も行うことができるNTT東日本のコワークストレージをぜひ利用してください。
※ご利用にはインターネット接続環境が必要です。
6.まとめ
ファイルをメール添付で送る場合の容量や、大容量のファイルを送る方法についてご紹介しました。
ファイルをメール添付で送る場合の容量は、次の通りです。
|
ビジネスマナーとしては2MBまでが理想、3MBがマナーとして許されるボーダーラインです。
それ以上の容量のファイルを送る場合は、次の5つの方法をとりましょう。
5つの方法のうち、特におすすめなのがクラウドストレージを利用することです。
クラウドストレージがおすすめな理由は、
|
などが挙げられます。
セキュリティ対策を行いながら、スムーズに大容量のデータをやり取りできるクラウドストレージをぜひ活用してみてはいかがでしょうか。
