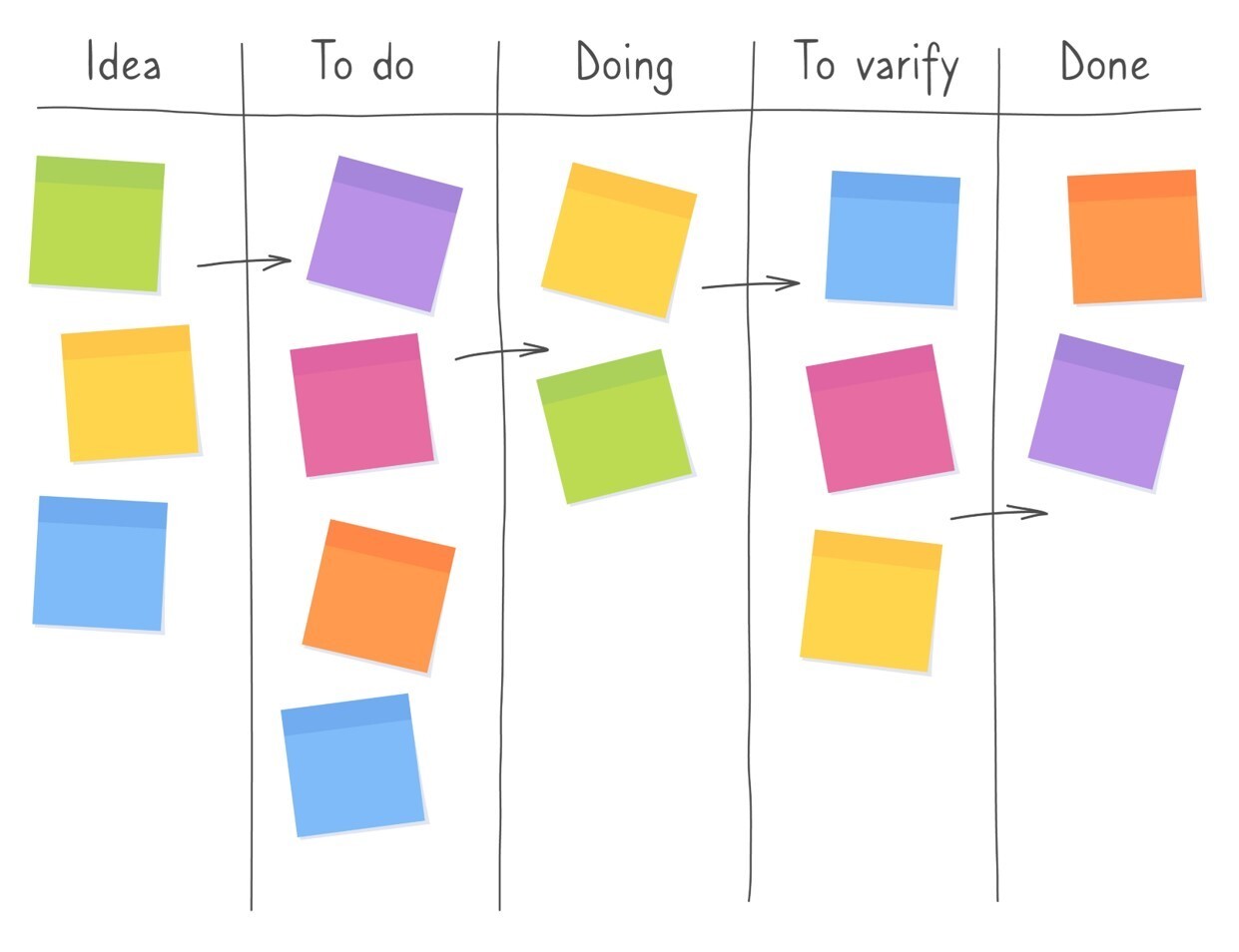情報共有ツールおすすめ12選|業務効率化にベストなツールを選べる!
-
2023.3.16 (木)Posted by

「情報共有ツールを導入して本当に業務効率が改善できるのかな?」
「自社にはどんな情報共有ツールを導入すればいいのかな?」
情報共有ツールを導入すると「便利になりそう」と思う反面、「本当に業務を効率化できるの?」とお悩みの方も多いでしょう。
まずは、情報共有ツールを導入すると、どう業務効率が改善できるのか知るために、必要性や会社にもたらすメリットやデメリットについての基礎知識を知っておきましょう。

情報共有ツールの種類は、無料・有料を含めると100以上の種類があります。
業務効率を改善していくためには、改善したい目的に合うツールを選ばなければなりません。迅速にコミュニケーションを取って情報共有をしたいのに、チャット機能がついていないものを選んでしまうと、肝心のコミュニケーションが図れずにコストだけが無駄になってしまいます。
まずは、抱えている課題や悩みがあるのか確認して、自社にとってどの情報共有ツールの種類が必要なのか確認しておきましょう。
|
情報共有ツールの種類
|
解決できる課題
|
|
|
|
|
|
|
|
作業の進捗がわからず〆切ぎりぎりになってしまう
|
さらに、種類別に人気のあるおすすめの情報共有ツールの12個、厳選してご紹介します。

記事の最後には、情報共有ツールを選ぶ際に失敗しないためのポイントもまとめておきます。
読み終わるころには、どの情報共有ツールを導入すると自社にとって業務の効率化が図れるのかがわかり、失敗しないように導入できる段階になっているはずです。
最後までじっくりと読み進めてみてくださいね。

1. 情報共有ツールとは?導入時に知っておくべき基礎知識

冒頭でも少し触れましたが、情報共有ツールを導入すると、どう業務効率が改善されるのか知るために、基本的な知識を押さえておきましょう。
情報共有ツールとは簡単に言うと、ビジネスシーンでの連絡やドキュメントの共有などをスムーズに行うためのツールです。
日常生活では「LINE」や「Facebook」で情報共有やメッセージのやり取りを行いますよね。このようなツールにタスク管理機能などのビジネス要素を加えたものです。
情報共有ツールを検討するためにも、以下の知識について理解を深めていきましょう。

情報共有ツールを早く選びたい方は、以下のリンクをクリックして気になる項目から読み進めてみてくださいね。
1-1.情報共有ツールが社内にもたらすメリット【成果事例付き】
情報共有ツールが社内にもたらすメリットは大きいです。
情報共有ツールを導入することで、業務の効率化や生産性向上に繋がるメリットがあります。
主に以下の4つのメリットがあります。

順番に見ていきましょう。
①情報の管理がしやすくなる
情報共有ツールを使うと、情報の管理がしやすくなります。
情報共有ツールの多くは、オンライン上のサーバーでデータを管理・共有します。そのため、情報をフォルダなどに管理して1か所にまとめておくことが可能です。
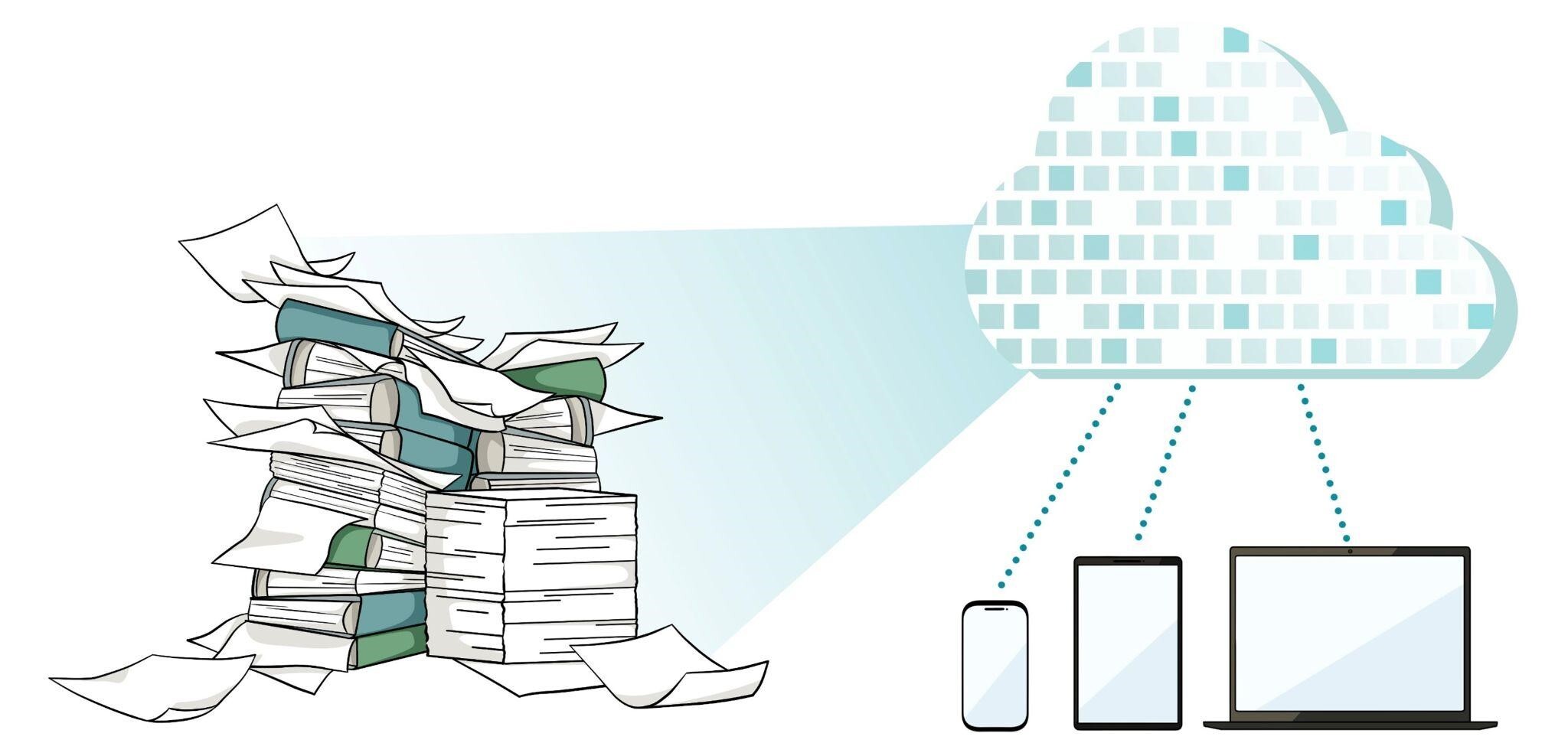
例えば、業務に必要なマニュアルや資料、メモなどの保管場所がバラバラだと、必要になるたびに文書を探し出したりファイリングしたりする業務をしなければならないため、負担が大きいです。
情報共有ツールを導入すると、そのツールにアクセスするだけで業務に必要なマニュアルや資料、メモにたどりつけます。探す手間が少ないので、作業の手を止める必要がありません。
また、情報共有ツールによって、アクセス制限を設定してセキュリティを高めることができるため、情報漏えいの心配もなく、一元管理が可能です。
【成果事例】
|
クラウドサーカス株式会社【オンラインストレージ:セキュアSAMBAを導入】
|
|
|
課題
|
Webサイト制作のための素材のやり取りに時間がかかり、画像を探す時間に手間取っていた
|
|
導入の効果
|
顧客からも「使いやすい」とのお言葉を頂き素材の管理も以前より楽になった
|
参考:セキュアSAMBA『WEB制作における素材のやり取りをセキュアSAMBAで』
こちらの会社は、Webサイトの制作やコンサルティングなどを行っている会社です。
オンラインストレージを利用する前は、Webサイト制作のためのロゴや画像などの素材のやり取りをフリーのファイル転送サービスやメールで行っていました。
しかし、メールでの送信になると、画像が他のメールに埋もれてしまい、探す手間が出てきたといいます。
セキュアSAMBAを導入したことで、わざわざメールを作成する手間や画像を探す手間がなく、顧客から「使いやすくて楽ですね」と好評だそうです。
一か所に素材をまとめることができるようになったため、社内外問わず作業効率がアップしています。
②円滑なコミュニケーションを図れる
情報共有ツールを導入すると、円滑なコミュニケーションを図れます。
特に、報告・連絡・相談の不足による、情報伝達ミスや共有漏れはプロジェクトチームや会社全体に大きな損失を与えかねない問題です。
メールや電話、FAX等の情報共有する手段では、やり取りの数が増えると、どうしても一部のメールやFAXを読み忘れてしまうなどの人為的なミスが発生してしまう可能性があります。
情報共有ツールでは、情報を伝えたいメンバーの登録や範囲を設定できるため、抜け漏れなく連絡できます。

また、メールや電話に比べて堅苦しい枕詞や挨拶を行うことなく、気軽にコミュニケーションが取れるため、社内での報告・連絡・相談のやりとりが気軽に行える点も魅力です。
【成果事例】
|
株式会社かねふく【ビジネスチャット:Chatworkを導入】
|
|
|
課題
|
製造工場が近隣に分散しており、社員・部門間の意思疎通が難しい
|
|
導入の効果
|
部署間の連携がスムーズになり、業務フローが改善した 年間62万円のコスト削減も実現 |
参考:Chatwork『年間62万円コスト削減!Chatworkを軸にした、かねふくの業務フロー改善』
こちらの会社は、食品メーカーで製造工場が近隣に分散しているため、社員感のコミュニケーションに課題を感じていました。
特に新商品の製造では、製造課や生産管理課、開発課、品質管理課が情報共有しながら業務を進める必要があるそうです。
ここでの連携がうまくいかないと、目標とする品質を満たせないだけではなく、製造の遅れなど様々なトラブルに繋がってしまいます。
Chatworkを導入することで、他部署がどんな動きをしているのか見やすくなったそうです。
他にもミスやトラブルの情報共有、製造計画の修正など専用のグループチャットを作ることで、すぐに対策することができ、業務効率にも貢献しています。
他部署間での連携がスムーズになり、業務フローが改善したそうです。
メールの使用率が下がったことで、年間62万円のコスト削減も実現できたといいます。(メールを作成する時間からコストを導いた結果)
③ノウハウや仕事のスキルを共有できる
情報共有ツールを使うことで、ノウハウや仕事のスキルを共有できます。
全体に共有することで、一部のメンバーのみしか仕事のノウハウやスキルを持っていないということを防げます。
例えば、一部のメンバーしか仕事のノウハウを持っていないと、その仕事にトラブルが発生した際に、長期間その業務を担当していた人しか対応できなくなるため、課題を早く解決することが難しくなってしまいます。
情報共有ツールを使い、日々の業務で培ってきた経験や仕事のやり方、気づきなどを残しておけば、担当者がいなくても、情報共有ツールに記録した情報を元にトラブル解決に繋がります。
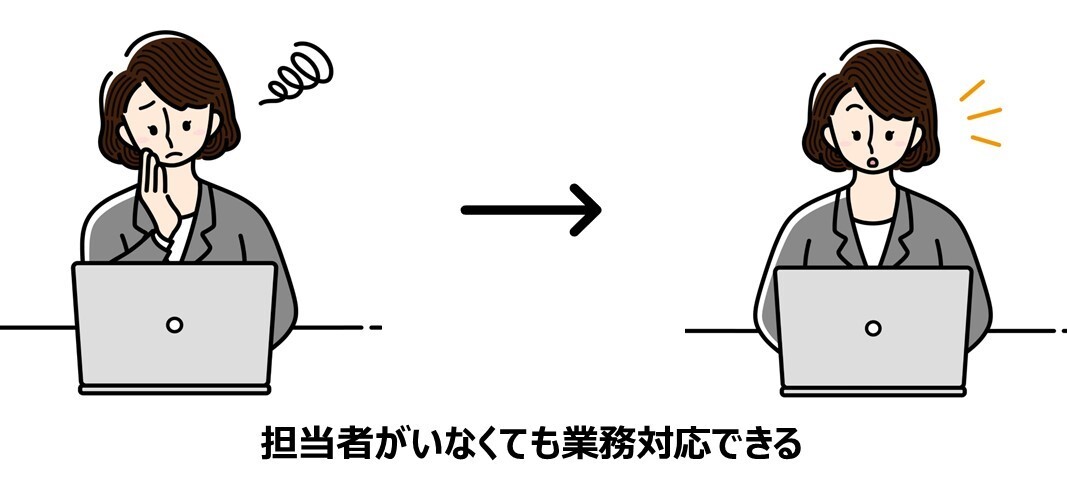
資料の冊子やメモに仕事のノウハウを記載すると、きちんと管理することが難しいです。社内全体に情報をいきわたらない可能性がありますが、情報共有ツール使うことで、社員全体の目に触れさせられます。
仕事を通じて得たノウハウやアイディアを落とし込み、共有できる点も業務効率化に繋がる大きなメリットといえます。
【成果事例】
|
大東電業株式会社【社内wiki:NotePMを導入】
|
|
|
課題
|
メールの一斉送信では連絡事項が行きわたらない 人事通知など視点に紙で郵送。見ていない人も多い |
|
導入の効果
|
現場社員に必要な情報が届くようになった
|
参考:NotePM『【導入事例】社内報・人事通達・会社連絡を紙運用から電子化に成功!現場社員に情報が届くようになった – 大東電業株式会社』
こちらの会社では、約9割の社員が工事関係で現場に出ています。そのため、連絡事項をメールで一斉送信していたが、現場の社員からは「メールを見ていない」という声があったそうです。
連絡を行っても正しく業務ができていないことが頻繁にあり「NotePM」という社内wikiを導入しました。
導入後、課題に感じていた「連絡事項の見逃し」はかなり改善されたそうです。タイムラインで全社に表示され、スマートフォンやタブレットなど外出先でも確認できます。
現場社員も会社支給のスマートフォンで、見逃すことなく仕事に業務に取り組むことができ、業務改善に繋がっています。
④場所や時間にとらわれずにアクセスできる
情報共有ツールを導入すると、資料や蓄積されたデータに場所や時間を気にせず、どこからでもアクセスができます。
情報共有ツールでは、基本的にクラウド上で管理されます。インターネット環境さえあれば、どこからでも閲覧し作業することが可能です。
パソコンだけでなく、スマートフォンやタブレットからもアクセスできるものが多いため、社外から情報共有を行えます。
このことから「会社にいないと資料を確認できない」、「リモートワークでタスク管理できない」という状況がなくなるため、外出先やリモートワークにも対応することができます。
1-2. 情報共有ツールのデメリットと確認すべきこと
情報共有ツールを導入するとメリットもありますが、デメリットもあります。
デメリットもちゃんと知っておくことで、総合的に判断することができ、会社にとって最適なツールを導入することができます。
デメリットを払しょくできるか「確認すべきこと」も合わせて解説します。

順番に見てみましょう。
①情報共有ツールを導入したのに使ってもらえない
情報共有ツールを導入したのに、使ってもらえないデメリットがあります。
社員全員に浸透せず、決まった一部のメンバーのみだけ使っていたり、導入前と同じ方法で情報共有を行ったりと、何も変わらない状況のままのケースがあります。
特に、ITに苦手な社員が多い会社や部署だと「操作が難しい」といって使ってくれないことがあります。
情報共有ツールを使ってもらえないと、業務効率化することができず、コストだけがかかってしまい無駄になってしまいます。
ちゃんと使ってもらうためには、皆が使いやすい情報共有ツールかどうか確かめる必要があります。
|
確認すべきこと
|
|
のちほど「7-1. 無料プランやトライアルで操作が簡単かどうか確認する」で説明しますが、無料プランやトライアルで、使いやすいツール操作しやすいかどうか確認しましょう。
②情報量が多くなりすぎて必要な情報を探しにくい
情報量が多くなりすぎて必要な情報を探しにくくなるデメリットがあります。
情報共有ツールを導入すると、簡単に情報を共有できますが、すぐに情報が流れて行ってしまい、かえって探すのに時間がかかることもあります。
業務効率化するためには、共有された情報へ簡単にアクセスできることが条件の1つです。
情報量が多くなっても、必要な情報へアクセスできるかどうか、無料プランやトライアルで以下の点を確認しておきましょう。
|
確認すべきこと
|
|
③通知が増えて目の前の仕事に集中できない
通知が増えて目の前の仕事に集中できないデメリットがあります。
情報共有ツールにもよりますが、通知機能があります。情報共有されると、見逃さないように通知がくる機能はメリットです。
しかし、複数人でのやりとりをしている場合など、絶えず通知が来るような状況だと、通知が気になってしまい、目の前の仕事に集中できなくなることがあります。
今しなくてはならない仕事よりも、情報共有ツールを見たり返信したりする時間に時間を割かれてしまったら、業務効率することができません。
今すぐ自分に必要がない情報に気を取られないためにも、以下の点をホームページ上や無料プラン・トライアルで確認しておきましょう。
|
確認すべきこと
|
→時間やデバイスによって通知機能が変えられる ……など |
2. 情報共有ツールの種類と解決できる課題を解説

せっかく情報共有ツールの導入を決めたとしても、自社が抱えている課題を解決できるものでないと、業務の効率化が行われません。
当たり前のことかもしれませんが、進捗の確認があまり必要ないのに、タスク共有ツールを導入してもあまり使ってもらえず、業務効率化を実現できません。
必要のないツールを使うことでコストが無駄になってしまいます。
業務改善するためには、解決できる課題に合う種類を選ぶのがおすすめです。
どんな目的で使いたいのか当てはまる項目があれば、該当する情報共有ツールの種類をクリックして読み進めてみてくださいね。
|
情報共有ツールの種類
|
解決できる課題
|
|
|
|
|
|
|
|
作業の進捗がわからず〆切ぎりぎりになってしまう
|
まだどの用途で使うかピンと来ていない方は、解説をするので順番に読み進めてみてくださいね。
自社の導入すべき課題に応じて情報共有ツールを選びましょう。
2-1. 種類①ビジネスチャット
ビジネスチャットを導入すると、以下の悩みを解決することが可能です。
|
解決できる課題
|
|
①伝達漏れを防ぎたい
ビジネスチャットを導入することで、伝達漏れや情報の見逃しを防いで効率よく業務を行うことが可能になります。
重要事項の伝達漏れや見逃しは、業務の重大なミスにつながる恐れがあります。
ビジネスチャットでは「お疲れ様です」、「お世話になっております」などの定型文の入力の必要がなく、普段の会話のようにやりとりを行えるため、気兼ねなく情報共有が期待できます。
電子メールやFAXなど基本的に直接1人に行う手段しかなく、情報共有に多くの時間がかかっていました。
ビジネスチャットは最初に登録しておくことで、メッセージやファイルを複数のプロジェクトチーム・部署内のメンバー全員にリアルタイムで共有ができます。
誰かに送り忘れたということがなく、必要な人全員に情報共有ができるため、作業の抜けなど重大なミスにつながる確立を減らすことができるでしょう。
②情報漏えいのリスクを抑えたい
ビジネスチャットを導入することで、情報漏えいリスクを抑えられます。
ビジネスチャットの種類やプランによって異なりますが、以下のようなセキュリティがあります。
|
セキュリティの例
|
|
このようにセキュリティが高いビジネスチャットでは、情報漏えいなど安全性の高い手段でスムーズに情報共有できます。
情報漏えいするリスクを抑えたいのであれば、ビジネスチャットを導入してみましょう。
おすすめのビジネスチャットをいち早く知りたい方は「3. 【ビジネスチャット】おすすめの情報共有ツール3選」から読んでみてください。
2-2. 種類②社内wiki
社内wikiを導入することで、以下の悩みを解決することができます。
|
解決できる課題
|
|
※属人化とは、業務の進め方や進捗状況などを特定の担当者しか把握していない状況のこと
①新入社員や異動の際に仕事内容を教える時間があまり取れない
新入社員や移動の際に仕事内容を教える時間があまり取れない場合、社内wikiの導入がおすすめです。
少子高齢化の影響により、労働人口が減少し、転職も当たり前となった現代の働き方や労働環境では、多くの企業が人材不足の問題を抱えています。
1人当たりの仕事量も多く、人材教育に時間を多く作れず、新しい人材が育たないことがあります。
特に、新入社員や新しく配属された社員は、同じような基本的な質問をするため、教育担当をする社員の負担が大きいです。
社内wikiには、新人マニュアルから社内業務の基本知識、ノウハウなどを一か所に集約できます。じっくりと教育や引継ぎをする時間を取れなくても、社内wikiを確認するだけで、社員が自力で業務上の問題を解決するのに役立ちます。
人材教育や引継ぎをするコストを抑えたい場合は、社内wikiの導入を検討してみましょう。
②属人化しているため担当者が休暇や退職時に業務ができなくなる
属人化が進み、担当者が休暇を取ったときや退職時のときに業務ができなくなることを防いでくれます。
業務の属人化を防ぐことにも役立ちます。ノウハウを持っている人が退職したり、病欠したりしたときに「業務が回らなくなった」などのリスクを抑えることにも繋がります。
社内wiki内には主に、以下のような仕事に必要な知識やノウハウを蓄積できます。
|
情報が共有業務の手順やクレーム対応の仕方、顧客の対応方法など仕事に必要な知識やノウハウを蓄積できます。
社内wikiに共有された情報を見ることで、担当者がいない場合でも誰でもすぐに業務を行うことができます。
属人化を解消したいときは、社内wikiを導入してみましょう。
おすすめの社内wikiをいち早く知りたい方は「4. 【社内wiki】おすすめの情報共有ツール3選」から読んでみてください。
2-3. 種類③オンラインストレージ
オンラインストレージを導入することで、以下の悩みを解決することができます。
|
解決できる課題
|
|
①ファイル共有するときに何度もメールを送る手間を省きたい
ファイル共有するときに何度もメールを送る作業を省きたいときに、オンラインストレージの導入を検討してみましょう。
ビジネスメールでは、ファイル容量の上限は20MB~25MB程度が一般的です。特に業務に必要なファイルの量が多い場合、一度に送信できないこともあり、何度もメールを送るとなると、送信する側も受け取る側も時間がかかります。
オンラインストレージにデータを一元管理できるため、共有する手間を省けます。さらに、見る側もオンラインストレージへアクセスすれば、いつでも必要な情報が手に入ります。
情報共有する側も受け取る側も、手間や時間をかけることがないので、業務を効率化することが可能です。
②営業先や出張時、リモートワーク時に資料を使いたい
営業先や出張時、リモートワーク時に資料を使いたい場合は、オンラインストレージの導入がおすすめです。
オンラインストレージは、クラウド上にデータを一元管理し共有が可能。場所や時間を選ばずにファイルを管理・編集を行えます。
基本的にオンラインストレージは、パソコンだけでなくスマートフォンやタブレットからもアクセスできるため、時間や場所、デバイスも問わずに編集や共有を行えます。
同時に編集作業をすることも可能なので、多様な働き方をしたい悩みを解決することができますよ。
おすすめのオンラインストレージをいち早く知りたい方は「5. 【オンラインストレージ】おすすめの情報共有ツール」から読んでみてください。
2-4. 種類④タスク・プロジェクト共有ツール
社内wikiを導入することで、以下の悩みを解決することができます。
|
解決できる課題
|
|
タスク・プロジェクト共有ツールを使えば、メンバーの進捗が把握できます。
|
プロジェクトチームや部署で仕事を行うときに、メンバー1人ひとりの進捗状況を管理しなければなりません。
タスクを共有できるツールがあれば、個別に連絡を取って時間や手間を割く必要はなく、一目見るだけで進捗がわかるため、業務負荷や能力、稼働時間に応じて柔軟に業務を割り振ることもできるようになります。
チーム全体のスケジュール管理や割り当てをして、業務を効率よく進めたいのであれば「タスク・プロジェクト共有ツール」がおすすめです。
おすすめのタスク・プロジェクト共有ツールをいち早く知りたい方は「6. 【タスク・プロジェクト共有ツール】おすすめの情報共有ツール3選」から読んでみてください。
3. 【ビジネスチャット】おすすめの情報共有ツール3選
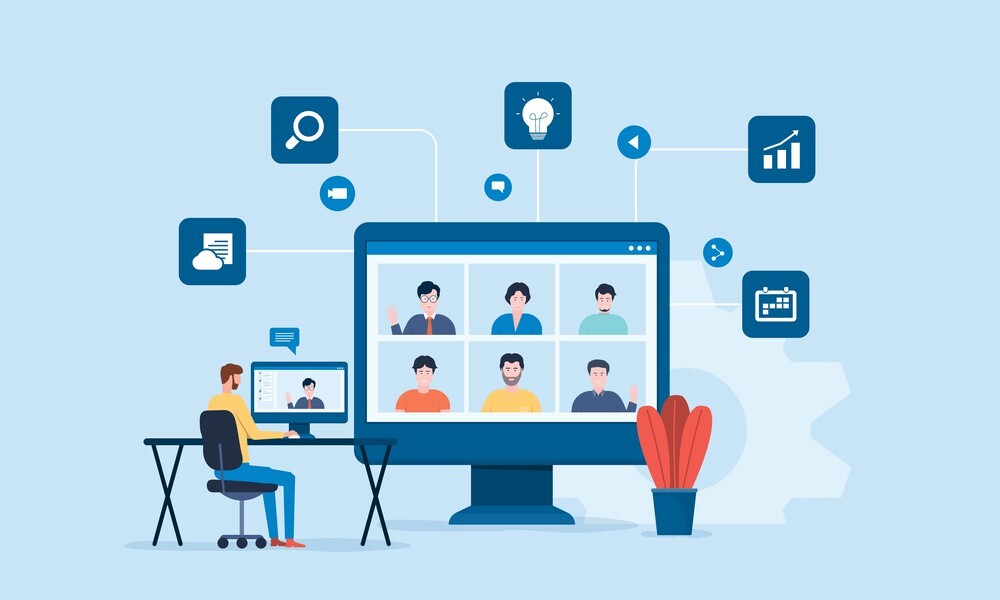
おすすめのビジネスチャットは以下の3種類です。
|
費用
|
0円~960円
|
0円~1,800円以上
|
0円~1,360円
|
|
容量
|
5GB~10GB
|
5GB~1TB
|
5GB~1TB
|
|
ユーザー数
|
100人~
|
制限なし
|
無制限
|
|
トライアル
|
1ヶ月間無料
|
なし
|
1ヶ月間無料
|
|
おすすめな人
|
とにかく使いやすいツールがいい
|
他のツールと連携して業務を効率化したい
|
チャットだけでなくビデオ会議もしたい
|
すでに気になるツールがある場合は、ツール名をクリックして読み進めて確認してみてください。
順番に特徴を解説していきます。
3-1. とにかく使いやすいビジネスチャットがいいのなら『Chatwork』がおすすめ
|
Chatwork
|
|||
|
料金プラン
|
フリー
|
ビジネス
|
エンタープライズ
|
|
料金 (1ユーザーあたり) |
0円
|
月500円(年間契約) 月600円(月間契約) |
月800円(年間契約) 月960円(月間契約) |
|
容量
|
5GBストレージ/契約
|
10GBストレージ/1ユーザー
|
10GBストレージ/1ユーザー
|
|
ユーザー数
|
100人まで
|
制限なし
|
制限なし
|
|
機能
|
|
|
|
|
トライアルの有無
|
―
|
1ヶ月無料で試せる
|
1ヶ月無料で試せる
|
|
おすすめな人
|
無料で試したい
|
業務で利用したい
|
管理機能を強化したい
|
Chatworkは、国内利用者数No.1の中小企業向けの国産初のビジネスチャットです。
〇シンプルで誰でも使いやすいUI
Chatworkは、国産のチャットツールなので日本語表示がメインです。シンプルなUI設計になっているので、システムやITが苦手な人でも直感的に操作ができます。
誰でも簡単に操作できることから、現在では導入企業が35万社以上。サイバーエージェントやKDDI、GMOなど有名企業も多数利用しています。(※2022年8月現在)
大手の有名IT企業だけでなく、家電量販店や大学、個人事業主など幅広い業種で導入されています。
パソコンだけでなく、スマートフォンのアプリでも使用可能。既読機能はありませんが、普段で使っているLINEなどのチャットツールやSNSのように簡単に使いたい方におすすめです。
〇本格的なタスク管理も可能
Chatworkの1番の特長は、タスク管理機能が付いていることです。
チャットツールでプロジェクトや部署間でコミュニケーションを取ることはもちろん、グループチャット内でタスクを共有できます。
自分のタスクを管理・共有するだけでなく、他のメンバーにタスクを依頼することも可能です。グループチャットごとに、完了済みの業務と完了していない業務が明確化されます。
やるべき業務やタスクの漏れややり忘れが無くなり、仕事の質や生産性が向上するでしょう。
〇ユーザー管理機能で情報漏洩を防止できる(有料プランのみ)
ビジネスプランとエンタープライズプランのみの機能ですが、管理者がユーザーを管理する機能を使用できます。
ユーザー管理機能では「管理者によるユーザーの追加や削除」、「ユーザーのパスワード変更」などを行えます。例えば退職者が出たとき、管理者がすぐにアカウントの削除を行うことで、情報漏洩のリスクを抑えられます。
無料プランではユーザー管理機能に制限があります。企業のセキュリティ面を考慮するのであれば、有料プランを利用することをおすすめします。
利便性を確かめたいのであれば、1ヶ月の無料トライアルを利用してみましょう。
|
▼こんな人におすすめ
▼使用する際の注意点
フリープランの場合、ユーザーの追加や削除はできない |
Chatworkの詳細が気になる方は公式サイトをご覧ください
3-2. 外部ツールとの連携で作業を効率化させたいのなら『Slack』がおすすめ
|
Slack
|
||||
|
料金プラン
|
フリー
|
プロ
|
ビジネスプラス
|
Enterprise Grid
|
|
料金 (1ユーザーあたり) |
0円
|
月850円(年払い) 月960円(月払い) |
月1,600円(年払い) 月1,800円(月払い) |
お問い合わせ |
|
容量
|
合計5GB
|
チームメンバーごとに10GB
|
チームメンバーごとに20GB
|
チームメンバー1人につき1TB
|
|
メッセージ履歴
|
直近1万件まで
|
無制限
|
無制限
|
無制限
|
|
機能
|
|
|
24時間年中無休のサポート体制 |
ビジネスプラスの全機能
|
|
トライアルの有無
|
なし
|
|||
|
おすすめな人
|
無料で試したい
|
中小規模の企業やチームで利用したい
|
セキュリティを強化したい
|
規制の厳しい業界や大きな組織で利用したい
|
Slackは、アメリカの企業が提供しているビジネスチャットツールです。
〇外部ツールとの連携で業務効率化が図れる
Slackの特長は、外部ツールとの連携が取れる点です。
無料のフリープランであっても、GoogleドライブやOffice365など有名なアプリと連携することができ、有料のプランだと、2,200以上のサービスと連携(※2022年8月現在)し、業務効率化を図れます。
例えば、
- ●Googleカレンダーと連携して、スケジュールが近づくと通知が来る
- ●Google Meetとの連携することで、Slack上からアクセスして通話ができる
などカスタマイズができるため、仕事に必要な機能を1か所にまとめて効率化することが可能です。
〇コミュニケーションが活性化する
仕事のメンバーとのグループチャットや個別チャットのチャンネルを案件別に自由に作成できるため、手軽にコミュニケーションを取れます。
さらに有料プランでは、社内だけでなく、社外のメンバーをチャンネルに招待することができるため、外部との連携した案件にも対応したい場合におすすめです。
また、自分が参加していないプロジェクトや新しく参加するメンバーでも、検索をかければチャンネル内のやり取りを確認できます。業務の状況やこれまでのやり取りを可視化できるツールとなっています。
プライベートチャンネルとして「非公開設定」も行うことができるため、セキュリティ面でも安心して利用したい方におすすめです。
|
▼こんな人におすすめ
▼使用する際の注意点
Slack内で利用される機能の名前が特殊なので慣れるまでに時間がかかる |
Slackの詳細が気になる方は公式サイトをご覧ください
3-3. チャットだけでなくビデオ会議を利用したいのなら『Microsoft Teams』がおすすめ
|
Microsoft Teams
|
||||
|
料金プラン
|
Microsoft Teams
|
Microsoft Teams Essentials
|
Microsoft 365 Business Basic
|
Microsoft 365 Business Standard
|
|
料金 (1ユーザーあたり) |
無料
|
月430円 |
月650円 |
月1,360円 |
|
容量 (1ユーザーあたり) |
5GB
|
10GB
|
1TB
|
1TB
|
|
ビデオ会議上限人数
|
100人
|
300人
|
300人
|
300人
|
|
ビデオ会議の長さの上限
|
|
|
|
30時間
|
|
1対1の会議の長さの上限
|
30時間
|
30時間
|
30時間
|
30時間
|
|
機能
|
|
|
|
|
|
トライアルの有無
|
―
|
なし
|
1ヶ月無料で試せる
|
1ヶ月無料で試せる
|
|
おすすめな人
|
試しに利用してみたい人
|
中小規模の企業やチームで利用したい
|
セキュリティを強化や会議の記録を共有したい
|
オンラインセミナーなど外部との情報共有もしたい
|
〇チャット機能だけでなくビデオ会議や通話ができる
Microsoft Teamsは、ビジネスチャットだけでなく、ビデオ会議や通話に長けているツールです。
複数のツールを使い分けることなく、Microsoft Teams内で情報共有を完結できるメリットがあります。
先ほどご紹介した、ChatworkやSlackでもビデオ会議や通話はできます。しかし、Chatworkは有料プランでは最大14人まで、無料プランでは2人。Slackは有料プランのみで最大15人までと同時接続できる人数が少ないです。
Microsoft Teamsであれば、無料版であっても最大100人までとビデオ会議や通話ができます。
リモートワークや部署をまたぐ情報共有、顧客や外部とのやり取りを円滑にしたい場合におすすめです。
〇ステッカーを使って意図する内容や気持ちを上手く伝えやすい
ビジネスチャットは、テキストのみのやり取りなので、意図する内容や気持ちが上手く伝えられないことがあります。
文章にステッカー(スタンプ画像)や絵文字を添付することができるため、堅苦しくなりすぎずに情報発信が可能です。
伝えたい意図や気持ちをステッカーで表現できるため、こちらの温度感を的確に伝えられます。誤解を生まずにコミュニケーションを取りたい場合におすすめです。
ただし、画像を選択することやカスタマイズすることに多く時間を取りすぎないようにしましょう。業務効率化の観点からみて、本末検討にならないように注意してください。本筋はメッセージで伝えて、意図や気持ちを乗せるために使ってみてくださいね。
|
▼こんな人におすすめ
▼使用する際の注意点 ステッカーを選択する時間に多く時間がとられることがある |
Microsoft Teamsの詳細が気になる方は公式サイトをご覧ください
4. 【社内wiki】おすすめの情報共有ツール3選

おすすめの社内wikiは以下の3種類です。
|
費用
|
要問合せ
|
4,800円~60,000円以上
|
35,000円~120,000円
|
|
容量
|
1ファイル50MB~250MB
|
チーム全体80GB~1TB
|
チーム全体100GB~500GB
|
|
ユーザー数
|
制限なし
|
8人~100人以上
|
50人~200人
|
|
トライアル
|
無料デモあり
|
30日間無料
|
14日間無料
|
|
おすすめな人
|
誰でも簡単に情報共有したい
|
強力な検索機能が欲しい
|
人材や組織の育成を効率的に行いたい
|
すでに気になるツールがある場合は、ツール名をクリックして読み進めて確認してみてください。
順番に特徴を解説していきます。
4-1. 誰でも簡単に情報共有したいのなら『Qast』がおすすめ
|
Qast
|
||
|
料金プラン
|
スタンダードプラン
|
エンタープライズプラン
|
|
料金 |
要問合せ
|
要問合せ |
|
容量 |
1ファイル50MB
|
1ファイル250MB
|
|
機能
|
|
スタンダードプランの全機能
アクセスログのダウンロード ダッシュボード機能(アクティブユーザー・投稿別のアクセス集計データなど) SLAの締結・ナレッジコンサルタントによる個別サポート(100ユーザー以上の利用) |
|
トライアルの有無
|
無料デモ環境で試せる(10名以下) |
無料デモ環境で試せる(10名以下) |
|
おすすめな人
|
中小企業・チーム単位で手軽に利用したい
|
セキュリティを強化して利用したい
|
〇シンプルさを追求した作りでわかりやすい
シンプルさを追求した作りになっているため、ITに詳しくない人でも直感的に操作ができます。
ボタン選択で文字装飾ができたり、テンプレート機能に従って情報を共有したりと、直感的に操作しやすい作りとなっています。
共有した情報は、フォルダごとの一括整理や、タグ付け機能で見るべき人や見たい情報ごとに整理できます。
とにかく手軽に社内の情報を共有したい方におすすめのサービスです。
〇匿名機能やスコア機能付きで使ってもらいやすい
情報共有ツールは、使ってもらわないと良さを発揮できません。
Qastには、匿名で気軽に質問できる機能や、投稿するたびにスコアがつけられる機能があるため、活発に使ってもらいやすいサービスです。
例えば、質問しにくい情報や今さら聞きにくい業務内容などだとしても、匿名であれば、周りの目を気にせずに気軽に質問できます。
さらに、ノウハウや情報を投稿するたびに社員ごとにスコアがつくため、評価にも活用でき、モチベーションに繋がることから、Qastのサービスを利用してもらいやすいです。
チームや企業のノウハウや情報をしっかりと引き出して、パフォーマンスを上げたい方におすすめします。
|
▼こんな人におすすめ
▼使用する際の注意点
セキュリティ機能はエンタープライズ版を利用する必要がある |
Qastの詳細が気になる方は公式サイトをご覧ください
4-2. 強力な検索機能が欲しいのなら『NotePM』がおすすめ
|
NotePM
|
|||||
|
料金プラン
|
プラン8
|
プラン15
|
プラン25
|
プラン50
|
プラン100
|
|
料金 |
4,800円
|
9,000円 |
15.000円 |
30,000円 |
60,000円 |
|
容量 |
80GB
|
150GB
|
250GB
|
500GB
|
1TB
|
|
ユーザー数
|
8人まで
|
15人まで
|
25人まで
|
50人まで
|
100人まで
|
|
無料枠
|
|
||||
|
トライアルの有無
|
100名までお試し可能(30日間)
|
||||
|
機能
|
|
||||
|
備考
|
利用人数によって料金プランを選べる
|
||||
NotePMは、Web上で簡単にマニュアルなどが作成できる高機能エディタとテンプレートで、フォーマットを標準化してくれる社内wikiです。
〇ファイルの中身も全文検索!
NotePMは、知りたい情報のキーワードを入力すれば、タイトルやWeb上の文章だけでなく、ファイルの中身全文を対象にして検索がかけられます。
通常であれば、ファイル名のみ検索なので、欲しい情報のキーワードがどの中身に入っているのかまではわかりません。
しかしNotePMであれば、WordやExcel、PDFなどのデータの文書から検索が可能なため、すぐに欲しい情報が見つかります。
情報を引き出すための時間が短縮させて、1人ひとりの作業効率をアップさせたい場合におすすめです。
〇階層化されているため直感的に見やすい!
共有された情報は、フォルダに入れてツリー構造で保存されます。階層化されているため、すべて表示されなくても、どこに何の情報が入っているのか、直感的に分かりやすいところも魅力の1つです。
また、更新された情報は、未読ページの件数が表示されるため、チェックし忘れ防止にも繋がります。
さらに事前に設定すれば、プロジェクトチームや社内組織単位など特定のメンバー間で情報共有することもできます。アクセス権限を柔軟に設定できるため、組織改革や新プロジェクト発足など様々な業務にも対応可能です。
業務に応じて、共有範囲や操作範囲を設定できることから、情報漏洩のリスクを軽減させて安全に使用できるでしょう。
|
▼こんな人におすすめ
▼使用する際の注意点
1,001人以上利用する場合は別途見積もりを取る必要がある |
NotePMの詳細が気になる方は公式サイトをご覧ください
4-3. 人材や組織の育成を効率的に行いたいなら『toaster team』がおすすめ
|
toaster team
|
|||
|
料金プラン
|
ライト
|
スタンダード
|
ビジネス
|
|
初期費用 |
100,000円
|
100,000円 |
100,000円 |
|
料金 (月額) |
35,000円
|
60,000円
|
120,000円
|
|
ドキュメント作成数
|
無制限
|
無制限
|
無制限
|
|
容量
|
|
|
|
|
ユーザー数
|
50
|
100
|
200
|
|
機能
|
|
サインイン監査ログ |
|
|
トライアルの有無
|
14日間無料で試せる
|
||
|
おすすめな人
|
マニュアルがない、定着していない
|
効率的に社員・アルバイト教育したい
|
大規模展開や外国人の採用教育に積極的である
|
〇簡単に高品質なマニュアルを作成できる
toaster teamでは、独自のガイドライン機能で誰でも簡単に業務手順やマニュアルの作成が簡単にできます。
マニュアルの作成は簡単です。ステップ毎に画像やテキストを入力していくだけで、誰でも見やすい高品質なマニュアルを自由に作成できます。
スタンダードプラン以上になりますが、100言語からボタン1つで自動翻訳できるため、外国人の従業員にも簡単に情報共有が可能です。
見る側も作る側も両立できるものを選びたい方におすすめです。
〇社外への情報共有も簡単にできる
社外の協力企業や業務委託者へのマニュアル共有も簡単に行えます。
単純に社外に情報を共有するだけではありません。社内のデータを更新すると、社外に共有中のデータも自動的に更新されます。マニュアルの再配布の手間や、データ差分によるトラブルも回避することが可能です。
外部に公開したマニュアルは、パスワードでロックできる機能もついています。セキュリティ面に配慮しながら管理も行えます。
|
▼こんな人におすすめ
▼使用する際の注意点 ユーザーの追加は20アカウントにつき1万円必要 |
toaster teamの詳細が気になる方は公式サイトをご覧ください

5. 【オンラインストレージ】おすすめの情報共有ツール3選

おすすめのオンラインストレージは、以下の3選です。
|
費用
|
2,750円~39,600円
|
1,710円~4,200円
|
0円~35,000円以上
|
|
容量
|
100GB~5TB
|
無制限
|
月5GB~500GB
|
|
ユーザー数
|
5人~50人
|
3人~
|
無制限
|
|
トライアル
|
30日間無料
|
14日間無料
|
オンラインデモ有(要相談)
|
|
おすすめな人
|
誰でも簡単に使えるツールがいい
|
容量を気にせずに使いたい
|
ユーザー数を気にせずに使いたい
|
すでに気になるツールがある場合は、ツール名をクリックして読み進めて確認してみてください。 順番に特徴を解説していきます。
5-1. 誰でも簡単に使えるファイル共有ツールがいいのなら『コワークストレージ』がおすすめ
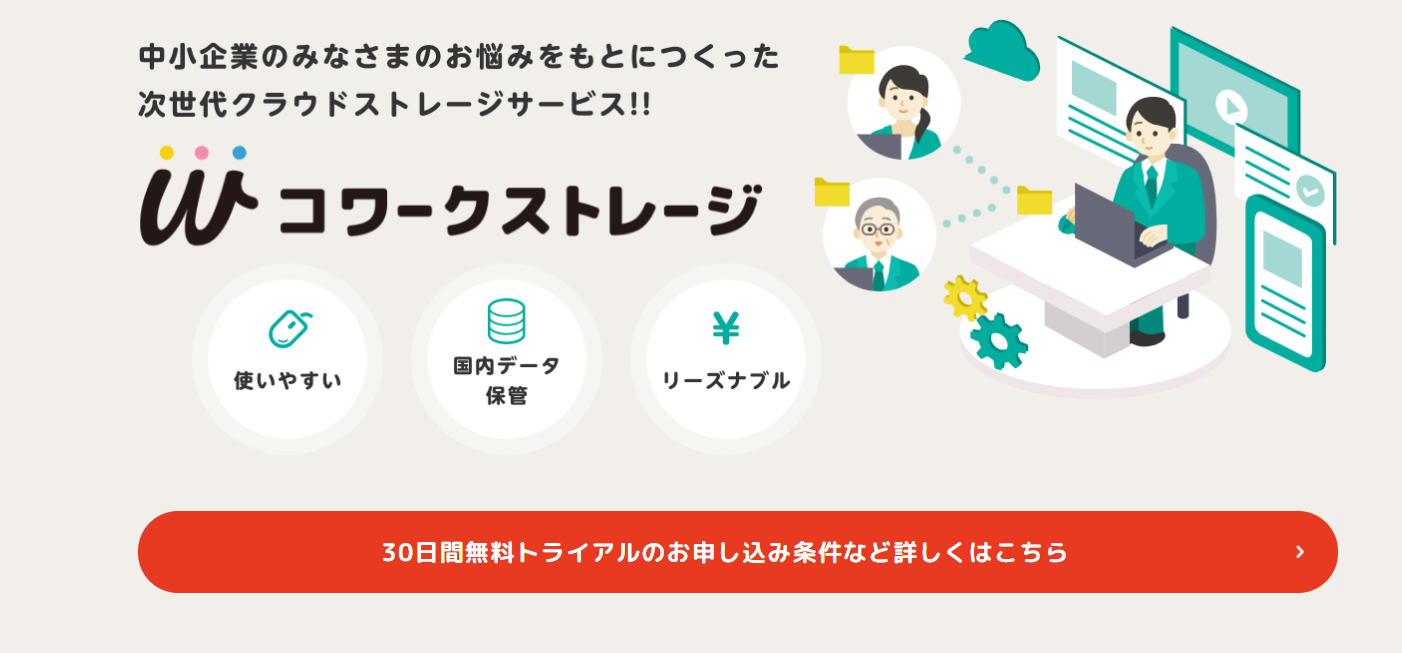
|
コワークストレージ
|
||||
|
料金プラン
|
スタート
|
スタンダード
|
アドバンスト
|
プロフェッショナル
|
|
料金 (月額利用料) |
2,750円
|
6,600円 |
23,100円 |
39,600円 |
|
容量 |
100GB
|
1TB
|
3TB
|
5TB
|
|
ユーザー数
|
5ID
|
10ID
|
30ID
|
50ID
|
|
トライアルの有無
|
スタートプランで30日間無料試せる
|
|||
|
おすすめな人
|
お試しで利用したい
|
従業員数が10人までで利用したい
|
中小規模の企業やチームで利用したい
|
大人数・動画など容量を多く使う
|
〇社内ファイルサーバーと同じような操作感で利用できる!
コワークストレージは、社内ファイルサーバーと同様の操作感で使える点が魅力です。ローカルドライブや共有フォルダと同じようにファイルやフォルダを取り扱えます。
クラウドへのファイル移動はドラッグ&ドロップで簡単に行えます。
普段のパソコンと同じような操作で使えるため、ITが苦手な従業員でも使いやすいでしょう。
〇目的に合わせてフォルダを設定できる
コワークストレージのフォルダは、3タイプのフォルダが標準装備しています。
|
3タイプのフォルダ
|
|
上記の3つのフォルダは、階層ごとにアクセス権が設定できます。プライバシーや情報漏洩を防ぎながら利用できる点は、他社にはない大きなメリットです。
顧客や協力会社に、該当のファイルやフォルダへのリンクを発行、もしくはプロジェクトメンバーとして招待することもでき、必要な情報を安全かつ簡単に情報共有ができます。
目的別にファイルやフォルダを安全に分けたい場合や、顧客や協力会社との資料のやり取りをしたい場合におすすめです。
〇強固なセキュリティ対策
情報の喪失や漏洩などのリスクを徹底して排除するために、クラウドから通信経路、端末上にいたるまで全てのファイルデータを複数レイヤーで暗号化しています。
|
▼こんな人におすすめ
▼使用する際の注意点 基本プランに容量やIDを追加する場合、別途費用が必要(ID追加オプション:10IDごとに3,300円、容量追加オプション:1TBごとに5,500円) |
コワークストレージの詳細が気になる方はこちらをご覧ください
5-2. 容量を気にせずに情報を共有したいなら『Box』がおすすめ
|
Box
|
|||
|
料金プラン
|
ビジネス
|
ビジネスプラス
|
エンタープライズ
|
|
料金 (1ユーザーあたり) |
月1,800円(月払い) 月1,710円(年払い) |
月3,000円(月払い) 月2,850円(年払い) |
月4,200円(月払い) 月4,200円(年払い) |
|
ファイルアップロード上限 |
5GB
|
15GB
|
50GB
|
|
容量
|
無制限
|
無制限
|
無制限
|
|
ユーザー数
|
|
|
|
|
トライアルの有無
|
14日間無料で試せる
|
||
|
おすすめな人
|
書類などを共有したい人
|
画像付きのファイルを共有したい人
|
動画など大きな容量のものを共有したい人
|
〇容量が無制限で情報共有できる
Boxの大きな魅力が、容量が無制限でファイルや資料などを共有できる点です。
ファイルの保存や共有で悩まされる問題が「容量」。たとえオンラインストレージを活用したとしても、ほとんどのサービスには、容量の上限があります。
容量が上限いっぱいになるたびに、古いファイルを削除したり、他のオンラインストレージのサービスを検討したりする手間がありません。
保存容量を気にせずに、資料やファイルなどの情報を共有・管理したい場合におすすめです。
〇アクセス権限を細かく設定できる
Boxは、アクセス権限を細かく設定できる点もポイントです。
最大で7段階まで調節できます。
- ●アップロード
- ●ダウンロード
- ●プレビュー
- ●リンクの取得
- ●ファイル編集
- ●削除
- ●所有
細かく権限を決めることができるため、大事な資料や削除したくない資料などを保護することが可能です。
例えば「もうこの資料は使わないだろう」と個人の判断で勝手に削除したり編集されたりするといったトラブルの発生を防ぐことができます。
情報漏えいや紛失などのトラブルを防いで情報を共有したい場合におすすめです。
|
▼こんな人におすすめ
▼使用する際の注意点 ユーザー数が3人からなので、フリーランスや小規模での利用に向いていない |
Boxの詳細が気になる方は公式サイトをご覧ください
5-3. ユーザー数を気にせずに情報共有したいのなら『セキュアSAMBA』がおすすめ
|
セキュアSAMBA
|
||||
|
料金プラン
|
フリープラン
|
ライトプラン
|
ビジネスプラン
|
カスタマイズ
|
|
料金 (月額利用料) |
0円 |
15,000円 |
35,000円 |
要相談 |
|
容量 |
5GB/月
|
100GB/月
|
500GB/月
|
要相談
|
|
ユーザー数
|
3人以下
|
無制限
|
無制限
|
無制限
|
|
トライアルの有無
|
オンラインデモで試せる(要相談)
|
|||
|
おすすめな人
|
お試しに使ってみたい人
|
小規模で利用したい人
|
中小規模の企業やチームで利用したい
|
動画など大きな容量のものを利用すしたい
|
〇ユーザー数を気にせずにファイルや情報の共有ができる
セキュアSAMBAの有料プランでは、ユーザーの上限を気にせずにファイルや情報の共有ができます。
オンラインストレージサービスでは、利用するユーザー数に応じて料金が変動するサービスが多いです。したがって、従業員数が多い中小企業では、ファイル共有に高額なコストが発生してしまうことがあります。
セキュアSAMBAは、人数を気にせずに低コストで情報共有が実現できます。
50人~100人と情報共有をするユーザーが多い中小企業におすすめです。
ただし、ストレージ容量はプランにもよりますが、月に利用できる容量が少ない点を覚えておきましょう。
〇マルチデバイス対応で社外でのデータ共有も可能
セキュアSAMBAは、スマートフォンやタブレットなどのデバイスにも対応しています。ネット環境があれば、外出先やリモートワークといった社外でのデータ共有も可能です。
また、スマートフォンのアプリケーションを利用すれば、撮影した写真やデータを端末に保存せずに、直接指定のフォルダへアップロードできる機能もあります。
外出や出張、プレゼンが多い営業担当者やリモートワークを行っている企業におすすめします。
|
▼こんな人におすすめ
▼使用する際の注意点 プランにもよりますが、月に利用できる容量が少ない |
セキュアSAMBAの詳細が気になる方は公式サイトをご覧ください
6. 【タスク・プロジェクト共有ツール】おすすめの情報共有ツール3選

タスク・プロジェクト共有ツールのおすすめは以下の3つです。
|
費用
|
12,980円~55,000円
|
無料~$17.5以下
|
1,980円~11,400円
|
|
容量
|
30GB~300GB
|
無制限
|
30GB~250GB
|
|
ユーザー数
|
無制限
|
無制限
|
5人~30人
|
|
トライアル
|
30日間無料
|
なし
|
30日間無料
|
|
おすすめな人
|
作業量や進行状況を共有したい
|
作業の進捗を見える化したい
|
操作しやすいタスク機能が使いたい
|
すでに気になるツールがある場合は、ツール名をクリックして読み進めて確認してみてください。
順番に特徴を解説していきます。
6-1. プロジェクトの作業量や進行状況を共有したいのなら『Backlog』がおすすめ
|
Backlog
|
|||
|
料金プラン
|
ビジネス
|
ビジネスプラス
|
エンタープライズ
|
|
料金 (月額) |
12,980円 |
21,780円 |
55,000円 |
|
容量 |
30GB
|
100GB
|
300GB
|
|
ユーザー数
|
無制限
|
無制限
|
無制限
|
|
トライアルの有無
|
30日間無料で試せる
|
||
|
機能
|
ガントチャート カンバン形式 |
||
|
おすすめな人
|
小規模なチームにおすすめ
|
中規模なチームにおすすめ
|
大規模なチームにおすすめ
|
〇各業務のプロジェクトの進行状況を視覚的に共有できる
Backlogは、ガントチャートという機能があり、開発・デザイン・マーケティングなどといった各部署のプロジェクトの進行状況を視覚的に共有することができます。
|
※ガントチャートとは、スケジュールや作業の進捗などを共有し、可視化するための工程管理表のことです。
|
作業スケジュールは、棒グラフで表示され、プロジェクトの進捗状況は一目で共有できます。
プロジェクト全体の進行状況を把握して、トラブルや遅れなどがなくプロジェクトが計画通りに進んでいるのか把握したいときにおすすめです。
〇チームメンバーの作業や進捗がわかるタスク共有ツール
Backlogのタスク機能は、チームメンバーの担当作業と進捗を見える化してくれます。
お互いの業務を把握し協力しながら作業を進めることが可能なので、業務の遅れや作業の業務負荷の偏りを解決するきっかけになります。
〇コミュニケーションが円滑になる
Backlogは、チームのコミュニケーションを円滑にするための工夫もあります。タスク機能にコメントやいいね機能がついているため、連絡漏れの防止や進捗状況について報連相を行うことができます。
気軽にコミュニケーションを取れる環境を作ることができるため、社員自ら情報発信をする際の心理的なハードルを下げるのにも向いています。
チームメンバーと上手く協力関係を構築したい場合におすすめです。
|
▼こんな人におすすめ
チームメンバーと上手く協力関係を構築したい |
Backlogの詳細が気になる方は公式サイトをご覧ください
6-2. 作業の進捗をはっきりと見える化したいのなら『Trello』がおすすめ
|
Trello
|
||||
|
料金プラン
|
無料
|
スタンダード
|
プレミアム
|
エンタープライズ
|
|
料金 (1ユーザーあたり) |
0円 |
$5(年払い) $6(月払い) |
$10(年払い) $12.5(月払い) |
$17.5以下(月払い) ※使用人数による |
|
容量 |
無制限 (1ファイル10MBまで) |
無制限 (1ファイル250MBまで) |
無制限
|
無制限
|
|
ユーザー数
|
上限なし
|
|||
|
トライアルの有無
|
30日間無料で試せる
|
|||
|
機能
|
ガントチャート カンバン形式 |
|||
|
おすすめな人
|
お試しに使ってみたい人
|
小規模なチームにおすすめ
|
中規模なチームにおすすめ
|
セキュリティを強化したい・大規模なチームにおすすめ
|
〇見やすいカンバン形式が魅力!作業の進捗をはっきりとさせてくれる
Trelloは、作業の進捗状況を共有しやすいカンバン形式を採用しています。
|
※カンバン形式とは、たくさんのタスクのスケジュールを見える化してくれるための手法の1つです。 例えば、大きなホワイドボードに付箋を貼るような感覚でタスク管理ができます。ToDoリスト・進行中のタスク・完了などボードごとに区切ってタスクが貼られているため、業務の進捗がわかりやすいのが特徴です。
|
上記で紹介した、Backlogにもカンバン形式が使えますが、こちらはタスクカードに添付された画像が表示されるため、何がどのタスクなのか視覚的にはっきりと分かりやすい点が魅力です。
一目みて、
- ●どの作業をすべきか
- ●進行中の作業はどれか
- ●完了したタスクはどれか
が分かります。
タスクは、クリック&ドロップで移動させることができるため、直感的に操作できます。分かりやすさと使いやすさを重視しながら、作業の進捗を見える化して共有したい方におすすめです。
〇無料プランの機能が充実している
Trelloは、無料プランの機能が充実しています。少人数のチームや企業で使うのであれば、無料プランでも十分に利用できるでしょう。
|
無料プランの内容
|
|
多くのタスク管理ツールでは、無料プランがあっても機能に制限がありますが、Trelloは無料プランでも業務の効率化を図れます。
無料プランでしっかりとしたタスク管理を使いたい場合にもおすすめです。
ただし、企業の従業員数が多い場合は、セキュリティ面が強化される有料プランがおすすめです。退社・離脱したメンバーのアクセス権を管理者側から停止する場合は、有料プランに切り替えなければならないからです。
無料プランから有料プランに変更はすぐできます。どちらにすべきか迷った場合は、無料版で機能面や使いやすさを確認して必要であれば有料プランに切り替えてみましょう。
|
▼こんな人におすすめ
▼使用する際の注意点 アクセス権を管理者側から停止する場合は、有料プランに切り替える必要がある |
Trelloの詳細が気になる方は公式サイトをご覧ください
6-3. 操作しやすいタスク機能が使いたいのなら『Stock』がおすすめ
|
Stock
|
|||||
|
料金プラン
|
フリープラン
|
ビジネス5
|
ビジネス10
|
ビジネス20
|
ビジネス30
|
|
料金 (月額) |
無料 |
1,980円 |
3,480円 |
6,480円
|
11,400円 |
|
容量 |
1GB |
30GB |
80GB
|
150GB
|
250GB
|
|
ユーザー数
|
制限なし (30日間のみ) |
5人以下
|
10人以下
|
20人以下
|
30人以下
|
|
機能
|
タスク機能 プロジェクトやタスクの詳細を記録できるノート機能 |
||||
|
備考
|
人数と容量によって料金が変動する |
||||
Stockは、直感的に使えるタスク共有ツールです。
〇直感的に操作ができて使いやすい!
Stockは、直感的な操作でタスクを共有することができるツールです。
フォルダごとに、プロジェクトを階層で管理ができ、見たままにプロジェクト名やメンバー、期日などを入力していくだけで、タスクやプロジェクトの共有ができます。
使いやすさは『ITに詳しくない65歳の方でも、何の説明もなく使える程シンプル』(※引用:Stock)といわれているほどです。
誰でも使えるタスク共有ツールを探している方におすすめします。
〇プロジェクトやタスクの詳細は「ノート」に書き込んで共有できる
プロジェクトやタスクの詳細は、フォルダ内に「ノート」と呼ばれるドキュメントに記載でき、共有することができます。
ミーティングの議事録や商談のメモ、進捗状況の詳細を書き込めるだけでなく、画像も貼り付けることができます。
業務内容やタスクをプロジェクトメンバーに見える化できるため、対応漏れやノウハウの共有などができます。
業務の効率化や業務の抜けがないようにしたい方にもおすすめです。
スマートフォンやタブレットでも利用できるため、あらゆる場所からタスクを管理することも可能です。
|
▼こんな人におすすめ
▼使用する際の注意点 カンバン形式やガントチャートなどの機能はなく視覚的な進捗状況の把握はしづらい |
Stockの詳細が気になる方は公式サイトをご覧ください
7. 情報共有ツールを選ぶ際に失敗しないための4つのチェックポイント

これまで、種類別におすすめの情報共有ツールをご紹介しました。導入したい情報共有ツールは見つかりましたか?
ここでは、情報共有ツールを選ぶ際に失敗しないための4つのチェックポイントについてまとめておきます。
以下のポイントを押さえておかないと「せっかく導入したのに利用してもらえずにコストだけ掛かってしまった」などと後悔する結果になってしまうかもしれません。

これらのポイントは、どの種類の情報共有ツールにもあてはまります。情報共有ツールを導入する前に、必ずチェックしておきましょう。
7-1. 無料プランやトライアルで操作が簡単かどうか確認する
情報共有ツールを選ぶ際に、操作が簡単かどうかを確認する必要があります。
いくら良い情報共有ツールだとしても、使ってくれないと意味がありません。操作が難しすぎると、社内全体に浸透しない可能性があります。
パソコンなどのIT機器の操作が苦手な人もいることを踏まえて、無料のバージョンやトライアルで操作が簡単かどうか確認しておきましょう。
1人や2人などの少人数ではなく、トライアルや無料で利用できる人数上限分など、できるだけ多くの人・部署で操作を確認することをおすすめします。
ITに慣れているシステム部だけの少人数で使うと、自分たちは使いやすいと思っても、ITに慣れていない人にとって、使いにくい可能性があるからです。
無料版やトライアルでは、以下のことを確認してみてください。
|
操作性の確認項目
|
|
現場での作業を効率化するためのツールです。実際に無料のバージョンやトライアルを利用してみて、ツールを使うための勉強や作業が発生することは極力避けられるものを選びましょう。
現場の作業の負担にならないよう、操作が簡単なツールかどうか確認して選んでみてくださいね。
7-2. 業務で利用するすべての端末・デバイスに対応しているのか確認する
業務で利用するすべての端末・デバイスに対応しているのかどうかも確認しておきましょう。
会社のパソコンだけなど、特定の端末・デバイスしか使えない情報共有ツールを選ぶと、情報にアクセスする方法が限られてしまいます。
例えば、社内のパソコンからしか情報共有や管理ができないツールだと、外回りが多い営業部署や現場作業が多い職種、リモートワークでは情報共有ツールにアクセスしづらいです。業務効率を良くするために、情報共有ツールを使ってもらうというのに、利用してもらえない可能性があります。
社外で仕事をする場合やリモートワークなどの働き方をしている会社であれば、
- ●社内のパソコンだけでなく社外(自宅など)のパソコンからでもアクセスできる
- ●スマートフォン・タブレットからアクセスできる
など、業務で利用する端末やデバイスから利用できるかどうかも必ず確認しておきましょう。
7-3. 導入や運用にかかる費用が予算に見合っているのか確認する
情報共有ツールの運用にかかる費用が、会社の予算に見合っているのか確認することも大切です。
いくら高機能で作業効率がよくなるツールだとしても、費用がかかりすぎてしまうと継続的に運用することが難しいからです。
情報共有ツールは、種類にもよりますが、例を挙げるのならば以下のように設定されます。
|
料金プラン
|
フリープラン
|
プランA
|
プランB
|
プランC
|
|
料金 (月額) |
無料
|
2,000円
|
5,000円
|
8,000円
|
|
容量
|
5GB
|
30GB
|
80GB
|
150GB
|
|
ユーザー数
|
3人まで
|
10人まで
|
20人まで
|
40人まで
|
上記のように複数プランがあって、使用する人数やデータ容量などによって料金が異なります。
運用を始める前に、自社で使用する人数を明らかにして、予算と見合っているのか確認し利用しましょう。
例えば、上記の表であれば、社員の人数が30人で予算が10,000円となっているのであれば、30人以上となっているプランを選びましょう。
人数と予算に合うプランを明らかにして導入をすると、予算を無駄にせずに情報共有ツールを利用することができますよ。
7-4. 安全に使えるのかセキュリティ面を確認する
会社の大事な情報を漏えいさせないためにも、安全に使えるのかセキュリティ面についても確認しておきましょう。
特に顧客情報漏えいでは、多額の賠償責任が発生する恐れがあります。
例えば、平成26年に発生したB社の顧客情報漏えい事件では、委託先の企業の従業員が同社のコンピュータに不正アクセスして顧客データを取得し、3000万件以上の顧客情報を複数の業者に売却しました。
結論からいうと、こちらの企業では、賠償金として1人あたり1000円支払いを命じられました。流出件数が3000万件を超えるということから、単純計算で300億円の賠償義務が発生しています。
外部からの不正アクセスをブロックするために、以下の項目をチェックしておきましょう。
|
セキュリティ面のチェック項目
|
|
社内情報を共有したり一元管理したりする機能は非常に便利です。しかし、誰でも簡単にアクセスできる状態では、情報漏えいのリスクが高くなってしまいます。
情報共有ツールを導入する際には、万全なセキュリティ体制があるかどうか確認してくださいね。
8. まとめ
いかがでしたでしょうか。
情報共有ツールの導入の必要性がわかり、どのツールを導入すべきか決まったかと思います。
最後にこの記事の内容についてまとめておきますので確認しておきましょう。
情報共有ツールとは、ビジネスシーンでの連絡やドキュメント共有などをスムーズに行うツールです。必要性や会社にもたらすメリットやデメリットは、以下の通りです。


情報共有ツールで業務効率化を行うためには、解決できる課題に沿ったものを導入する必要があります。
|
情報共有ツールの種類
|
解決できる課題
|
|
|
|
|
|
|
|
作業の進捗がわからず〆切ぎりぎりになってしまう
|
上記を参考にツールの種類が合うものを選びましょう。
種類別のおすすめの情報共有ツールは、以下の通りです。
◎ビジネスチャット
|
費用
|
0円~960円
|
0円~1,800円以上
|
0円~1,360円
|
|
容量
|
5GB~10GB
|
5GB~1TB
|
5GB~1TB
|
|
ユーザー数
|
100人~
|
制限なし
|
無制限
|
|
トライアル
|
1ヶ月間無料
|
なし
|
1ヶ月間無料
|
|
おすすめな人
|
とにかく使いやすいツールがいい
|
他のツールと連携して業務を効率化したい
|
チャットだけでなくビデオ会議もしたい
|
◎社内wiki
|
費用
|
要問合せ
|
4,800円~60,000円以上
|
35,000円~120,000円
|
|
容量
|
1ファイル50MB~250MB
|
チーム全体80GB~1TB
|
チーム全体100GB~500GB
|
|
ユーザー数
|
制限なし
|
8人~100人以上
|
50人~200人
|
|
トライアル
|
無料デモあり
|
30日間無料
|
14日間無料
|
|
おすすめな人
|
誰でも簡単に情報共有したい
|
強力な検索機能が欲しい
|
人材や組織の育成を効率的に行いたい
|
◎オンラインストレージ
|
費用
|
2,750円~39,600円
|
1,710円~4,200円
|
0円~35,000円以上
|
|
容量
|
100GB~5TB
|
無制限
|
月5GB~500GB
|
|
ユーザー数
|
5人~50人
|
3人~
|
無制限
|
|
トライアル
|
30日間無料
|
14日間無料
|
オンラインデモ有(要相談)
|
|
おすすめな人
|
誰でも簡単に使えるツールがいい
|
容量を気にせずに使いたい
|
ユーザー数を気にせずに使いたい
|
◎タスク・プロジェクト共有ツール
|
費用
|
12,980円~55,000円
|
無料~$17.5以下
|
1,980円~11,400円
|
|
容量
|
30GB~300GB
|
無制限
|
30GB~250GB
|
|
ユーザー数
|
無制限
|
無制限
|
5人~30人
|
|
トライアル
|
30日間無料
|
なし
|
30日間無料
|
|
おすすめな人
|
作業量や進行状況を共有したい
|
作業の進捗を見える化したい
|
操作しやすいタスク機能が使いたい
|
最後に、情報共有ツールを選ぶ際に失敗しないための4つのチェックポイントについてまとめておきます。

この記事を参考に、情報共有ツールを導入し、業務の効率化が図れるお力になれば幸いです。
※記載されている会社名、サービス名、商品名は、各社の商標または登録商標です。