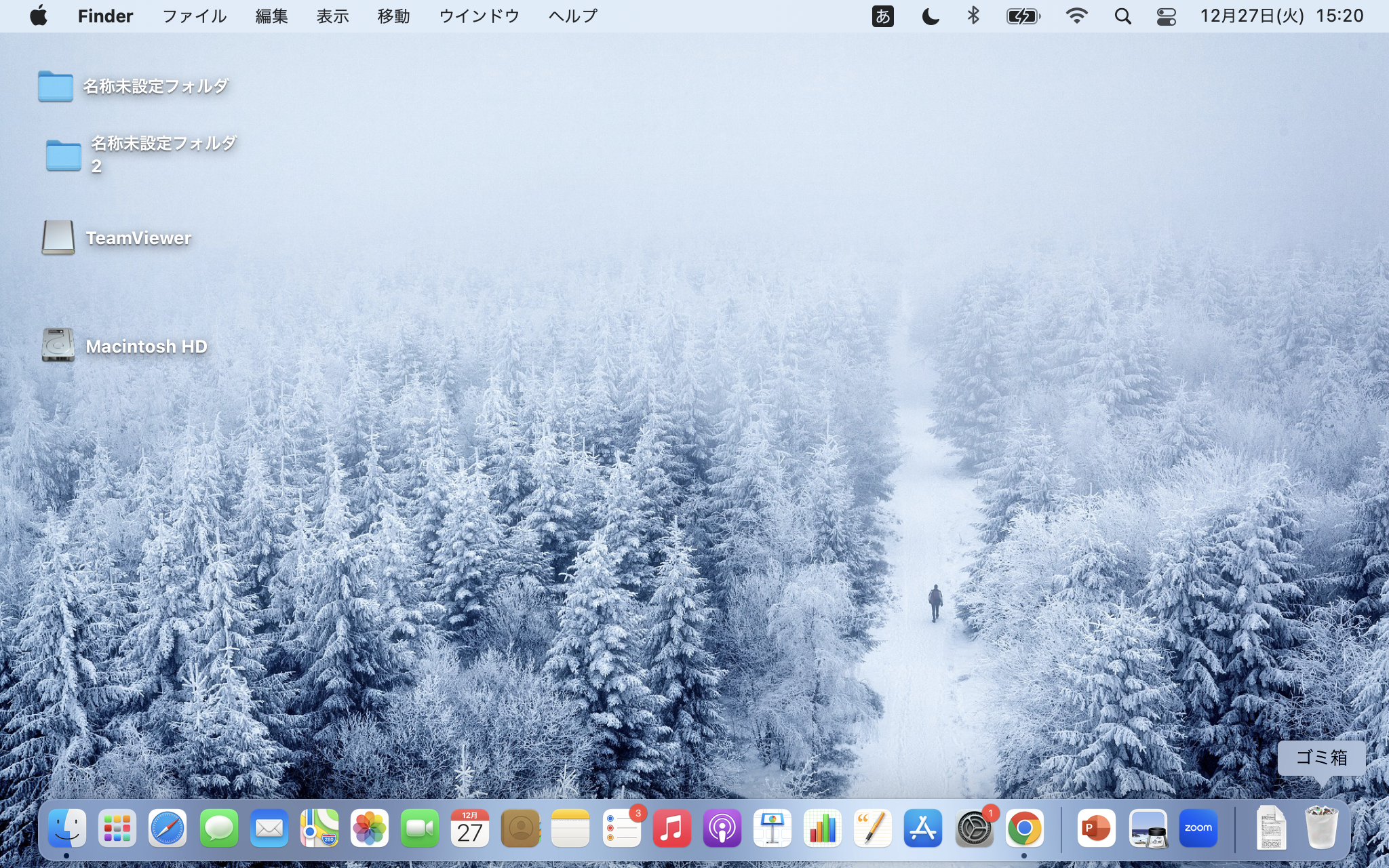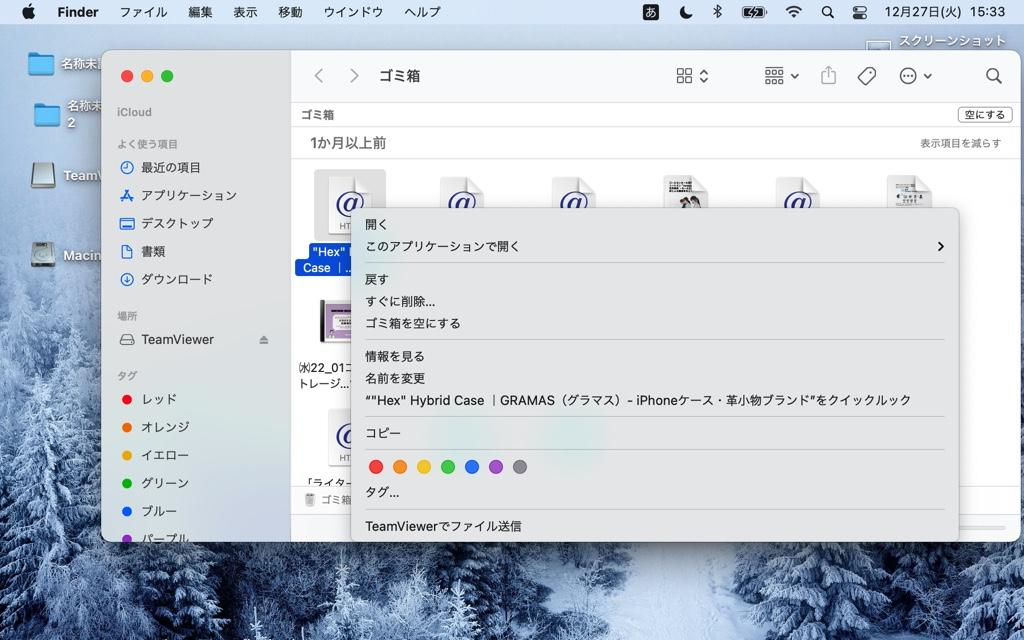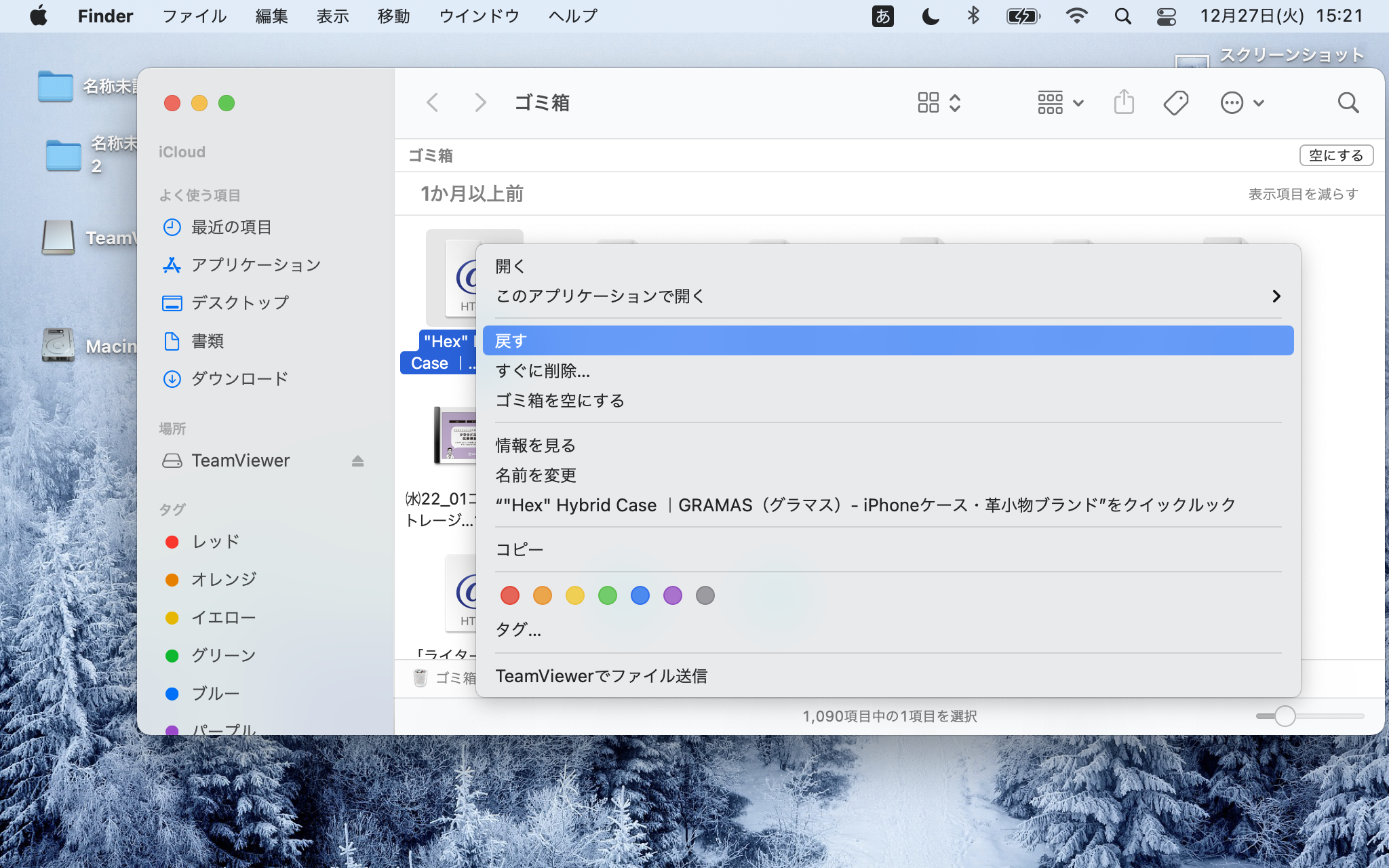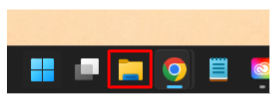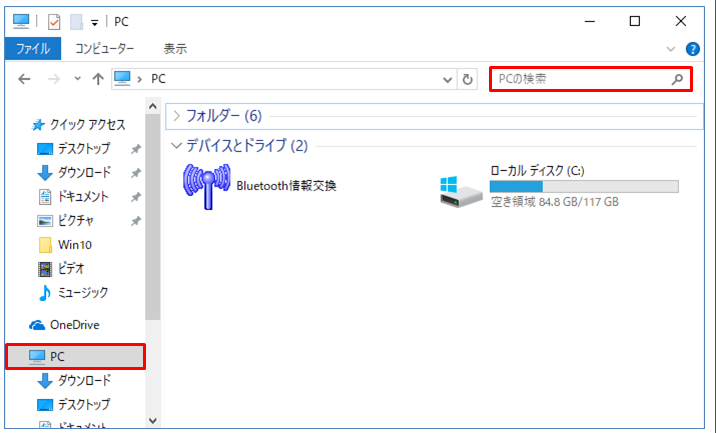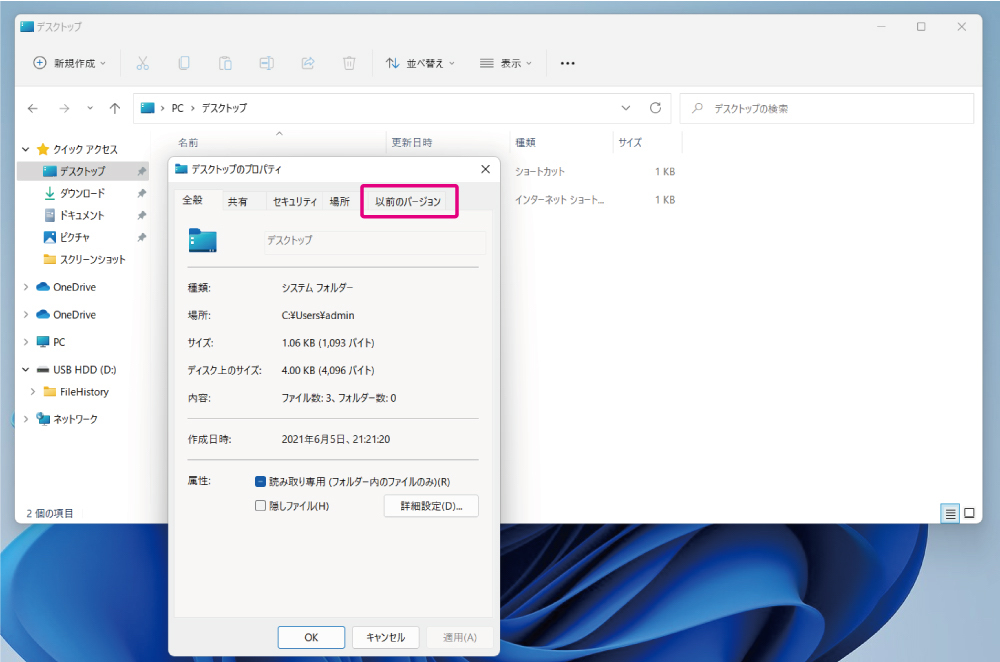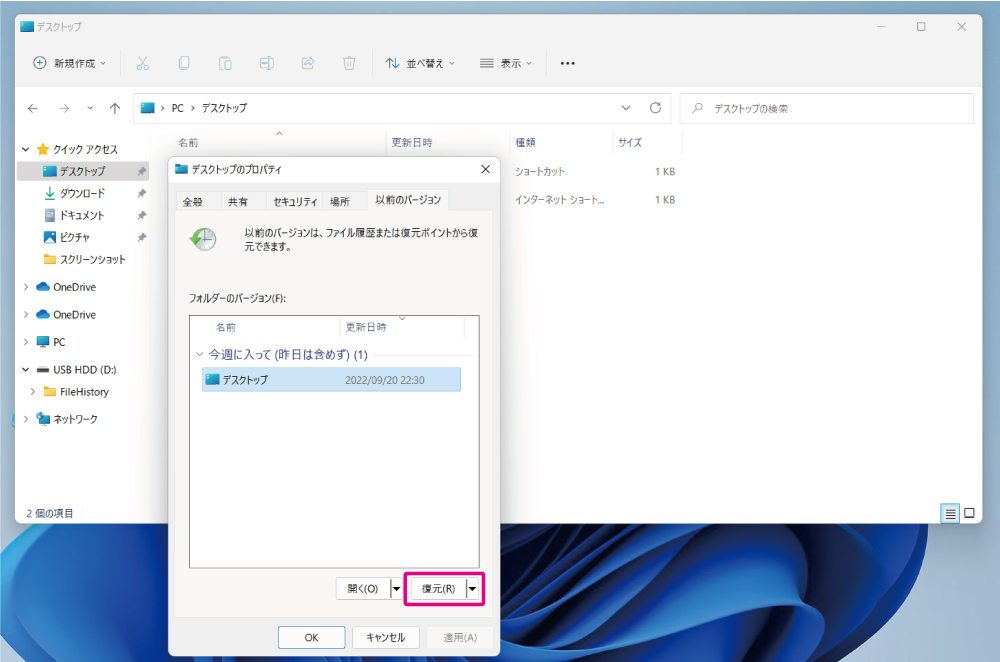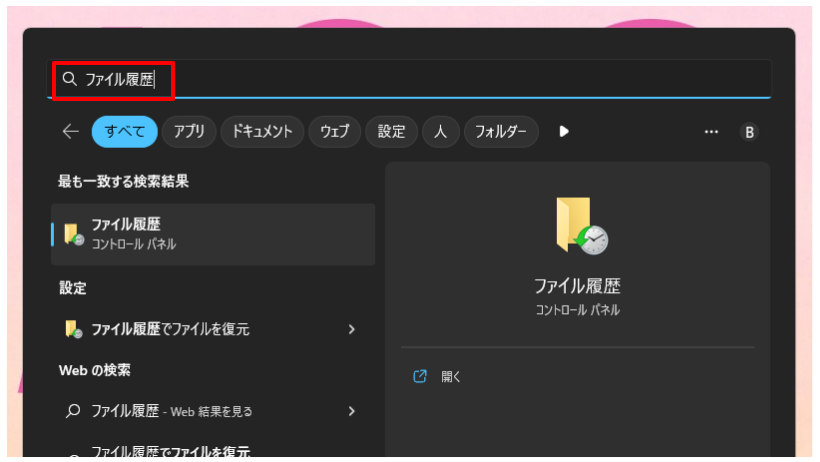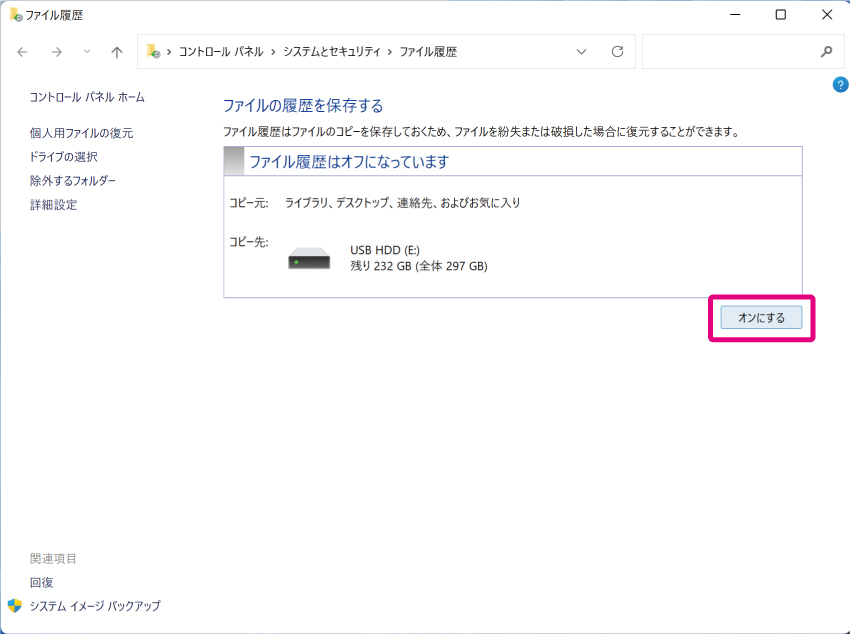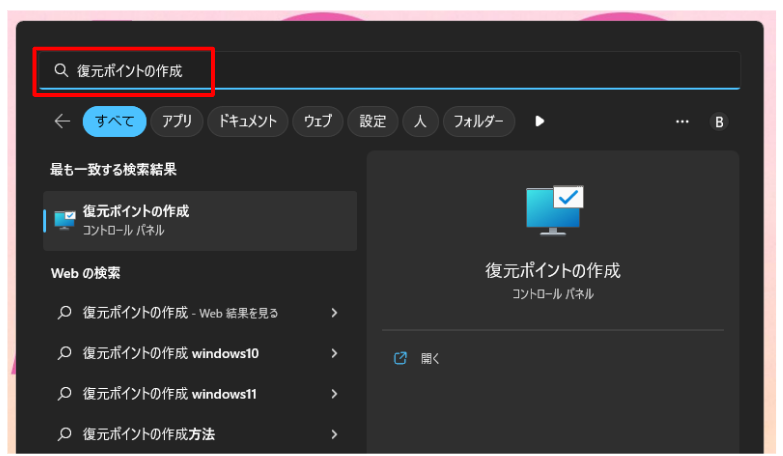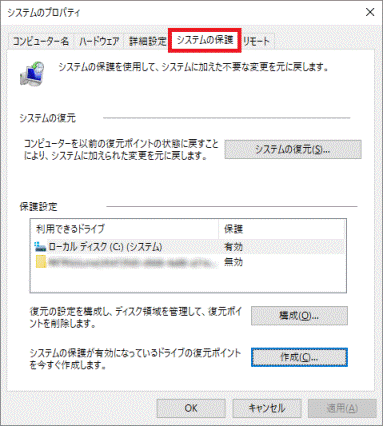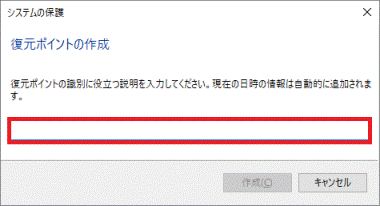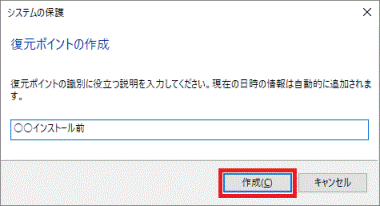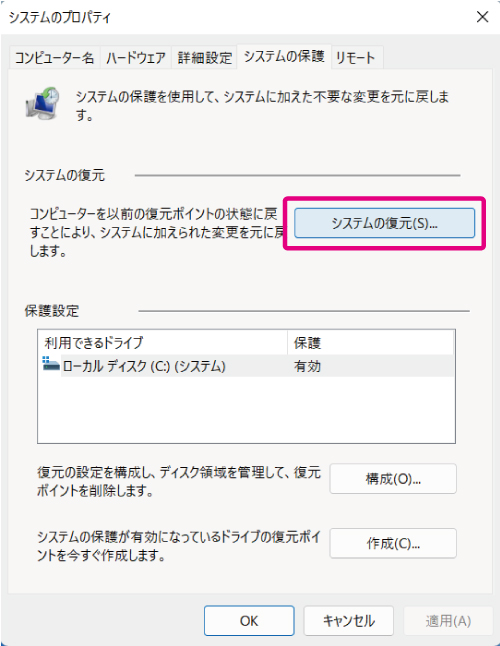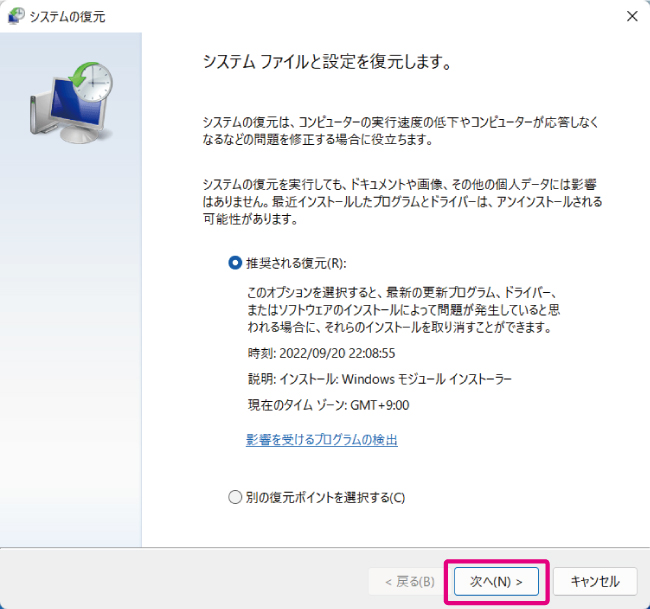削除したデータを復元する7つの方法!復元前の注意点も2つ解説
-
2023.3.08 (水)Posted by コワークストレージ窓口

「大切なデータを誤って消してしまった!」
「PCの不具合でデータが消えてしまったようだ…」
大切なデータが何らかの理由で消えてしまったことで、お悩みではないですが?まず前提として、誤って削除してしまったデータも場合によっては復元が可能です。
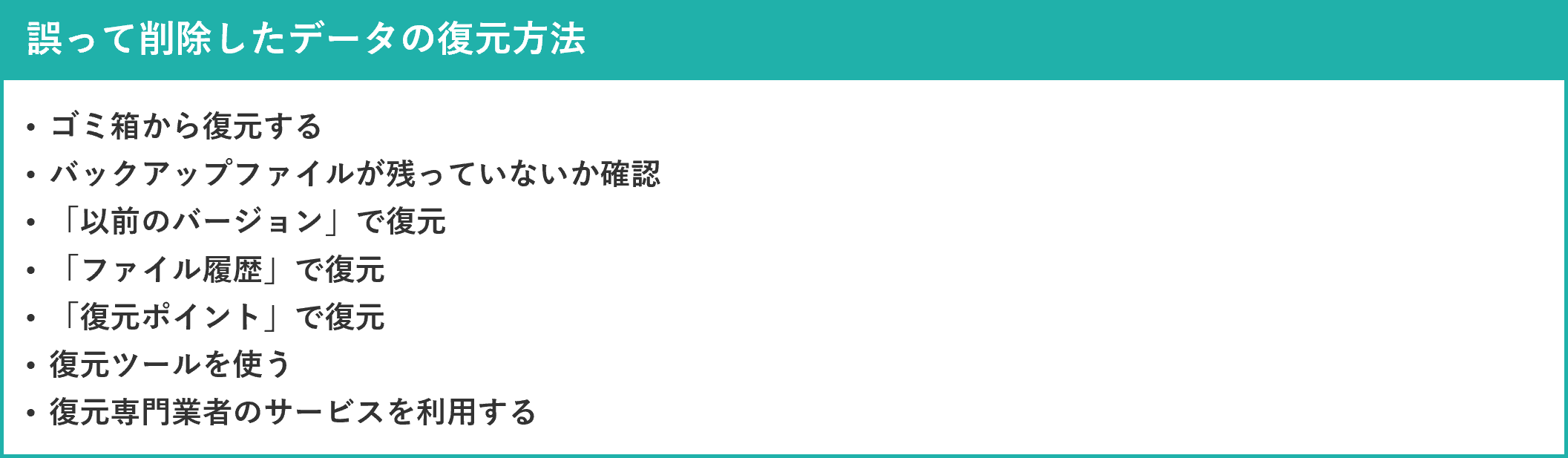
ただし、データの復元作業を行う前に注意しておきたいことに以下の2つがあります。

自分で操作してしまったがために、データ復元のチャンスを失ってしまう可能性もあります。まずはよくわからないままでいろいろと操作するのはやめましょう。また、システム障害などでデータが消えてしまった場合には復元するのが難しい場合もあります。
いずれにしても、どうしてもデータを復元したいのであれば、最終的にはデータ復旧サービスなどを活用することがおすすめです。
もし、データを削除を予防する方法が知りたいという方は「バックアップでおすすめのオンラインストレージ6選」を参考にバックアップを取ることをおすすめします。
この記事では、消えてしまったデータを復元する方法や、システム障害でのデータ復元などに関して以下の内容を詳しく解説します。
|
この記事のポイント
|
|
この記事をお読みいただくことで、消えてしまった大切なデータを復元できる方法が見いだせる可能性があります。ぜひこの記事を読んでいただき、データ復元に役立てていただければ幸いです。

1.消えたデータも復元できる!できるケース・できないケース
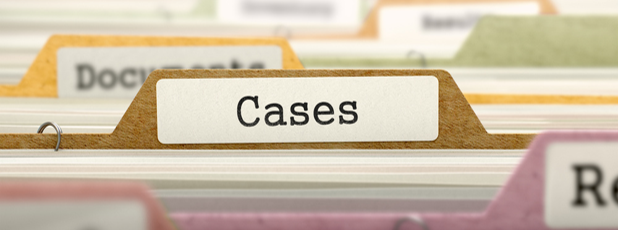
実は、PCから消えてしまったデータも状況によっては復元できる可能性があります。
データは削除してしまったとしても、直ちにPCから完全に消滅するわけではありません。実際にはユーザーから見えなくなっているだけで、データはPCに存在している可能性が高いのです。データの上書きさえしなければ、復元できる可能性は十分にあります。
この章では、データが復元できるケースと復元が難しいケースについて解説します。
それぞれ見ていきましょう。
1-1.復元できる可能性があるケース
まずは、そもそも消えてしまったデータを復元できるケースについてみてみましょう。例えば、以下のような状況においては復元できる可能性があります。
- ・必要なファイルやフォルダを誤って削除した場合
- ・必要なデータが含まれているゴミ箱を空にしてしまった場合
- ・新しいデータを上書き保存していなかった場合
- ・外付けHDDを誤ってフォーマット(初期化)してしまった場合
- ・PCを使っているときに停電が起こった場合
- ・アップデート中に電源を切ってしまった場合
- ・データにアクセスしているときにケーブルを抜いてしまった場合
- ・コンピューターウィルスに感染した場合 など
これらは、いわゆる「論理障害」によるデータ損失です。論理障害は、機器が破損していないところで起こるもので、誤作動などもこれに含まれます。
論理的な障害を受けた場合ハードドライブは問題なく動作しますが、データにはアクセスできない、といった状況が起こりやすくなります。
このような論理障害によるデータ損傷の場合は、しかるべき対処を取ることでデータを復元できる可能性があります。内容によっては、自分ですぐにデータ復元ができるケースもあります。
ただし状況によってはかえってデータを破損してしまうこともあるため、リスクを負いたくないのであればデータ復元サービスなどを利用して対処しましょう。
1-2.復元するのが難しいケース
データの復元が難しいケースとしては、例えば以下のようなものです。
- ・経年劣化で電源が入らない場合
- ・落下や水没の後に電源が入らなくなった場合
- ・落雷で電源が入らなくなった場合
これらはそもそもコンピューターの電源が入らなかったり、機器そのものが破損していたりといったことよるデータ損傷です。これを「物理障害」と言います。
物理障害の場合は原則として復元するのが難しいケースとなります。物理障害にも程度があり、全く電源が入らなくなるケースや、エラーメッセージが出るなどのケースもあります。いずれの場合もデータ復元は難しいケースが多いですが、絶対に復元できないとは言い切れません。
まずはデータ復元サービスなどを利用して復元を目指してください。

2.データを復元する時の注意点2つ

冒頭でも解説しましたが、さまざまな施策を行う前にまずは前提として以下の2つについて理解しておきましょう。

これらを無視して自分で操作をしてしまったことで、データが永遠に失われてしまうといったことも考えられます。十分に注意しましょう。
2-1.「初期化」「再起動」「操作続行」は絶対しない
まずは大前提として、「初期化」「再起動」「操作続行」は絶対しないということを徹底してください。
PCのデータを誤って削除してしまった場合、見た目の上ではデータが消えてしまっているように見えますが、多くの場合は見えなくなっているだけで実際にはデータはコンピューターの中に残っています。この状態であればデータ復旧は不可能ではありません。
しかしPCを操作することでデータを上書きしてしまったり削除してしまうと、データ復旧の可能性は低くなってしまいます。
具体的には、以下の3つのような操作を行わないようにしましょう。
- ・フォーマット(初期化)を行わない
- ・操作を続けない
- ・再起動を何度も行わない
この中で特に注意したいのが、「フォーマット(初期化)」を行わない事です。
PCに不具合があった際の手段としてよく「初期化する」といった方法がすすめられることがあります。確かにPCの不調を改善する目的であればフォーマットによって解決することもありますが、この方法を取るとデータ復旧はかなり難しくなってしまうため注意しましょう。
また、PCは常にシステム情報の保存が繰り返されているので、操作を続けることでデータの上書がなされてしまう可能性もあります。そういった意味でも、操作を続けたり再起動を繰り返すのはなるべく辞めておきましょう・
2-2.時間が経つと復元できなくなる場合がある
データを消してしまってから時間が経つと、復元できなくなる場合があるので注意しましょう。データを削除してからも操作し続けるといった場合は上書きされてしまい、データの復元が困難になります。
またデータを誤ってゴミ箱に入れてしまった場合、Windowsの場合は30日間はそのデータが保持されます。しかし30日を経過すると完全に削除されてしまうのです。
誤って削除してしまったデータを復元したい場合は、なるべく速やかに行動する必要があるのです。

3.削除したデータの復元方法7つ

それでは具体的に、誤って削除したデータの復元方法を見ていきましょう。ここでは、以下の7種類の方法について解説します。
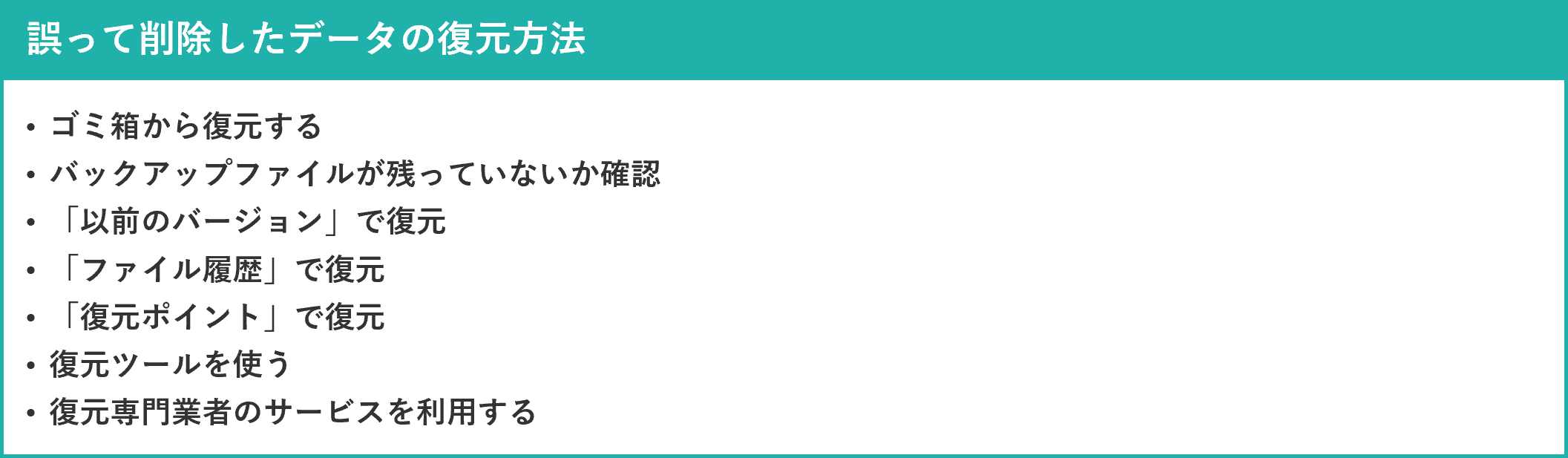
これらは比較的手軽にできる方法から書いています。上から順に試してみることをおすすめします。中には、データを完全に損失するリスクを含むものもあるため、内容を見て難しそうであれば自分では行わない方がいいでしょう。
それでは、それぞれを見ていきましょう。
3-1ゴミ箱から復元する
|
STEP1
|
デスクトップの「ゴミ箱」を開く
|
|
STEP2
|
復元したいデータを探して右クリック
|
|
STEP3
|
「戻す」をクリック
|
削除したデータは通常、30日間は「ゴミ箱」に格納されます。ゴミ箱に格納されたデータを「元に戻す」機能で復元することが最も一般的な手順です。
ただし、削除したすべてのデータが「ゴミ箱」に格納されるわけではありません。以下のような場合にはゴミ箱に格納されませんので、注意が必要です。
- ・データをショートカットキー【Shift】+【Delete】で削除した場合
- ・ゴミ箱のプロパティから直接消去する方法で設定している場合
- ・ゴミ箱の容量を超えるデータを削除した場合
- ・ゴミ箱のデータを定期的に削除する設定をしている場合
- ・ネットワークHDDのデータを削除した場合
これらのケースでは、削除してもデータがゴミ箱に格納されません。
3-2.バックアップが残っていないか確認する
ゴミ箱に保存されていなかった場合に、次はバックアップが残っていないかを確認しましょう。例えば別のフォルダに入れていたり、クラウドにもバックアップを残していたといった場合にはすぐに復元が可能です。
例えば以下のようなものが残っていないか確認してみましょう。
- ・別のファイルに残っていないか
- ・外付けHDDやUSBに保存していないか
- ・クラウドに自動バックアップしていないか
- ・社内のサーバーに保存していないか
- ・アプリに自動バックアップされていないか
自分で保存を行っていなかったとしても、クラウドやアプリの中には自動的にバックアップを取ってくれるものもあります。
例えば、Windowsであれば以下の方法でバックアップを確認できることがあります。
|
STEP1
|
デスクトップのタスクバー「エクスプローラー」をクリックする
|
|
STEP2
|
「PC」を選択し「検索ボックス」にバックアップのファイル名を入力
|
どこかにバックアップが保存されていないか、くまなく確認してみましょう。
3-3.「以前のバージョン」で復元する【Windowsの場合】
|
STEP1
|
消えたデータが保存されていたファイルを右クリック |
|
STEP2
|
「プロパティ」をクリック |
|
STEP3
|
「以前のバージョン」タブをクリック
|
|
STEP4
|
「復元」をクリック
|
Windowsの「以前のバージョン」を利用して復元する方法もあります。「以前のバージョン」はWindowsが自動的に保存したファイルやフォルダのコピーのことです。
プロパティから「以前のバージョン」タブをみると、使用可能な以前のバージョンのファイルが一覧表示されます。この中から復元したいデータをクリックして「復元」すると完了です。
ただし、既に何らかの理由で書換えなどが起こっている場合には、以前のバーションには何も表示されません。この場合、この方法での復元はできません。
3-4.ファイル履歴で復元する【事前準備要】
|
事前準備
|
スタートボタンの検索窓で「ファイル履歴」を検索
|
|
事前準備
|
ファイル履歴を「オンにする」を選択
|
|
STEP1
|
「個人用ファイルの復元」をクリック
|
|
STEP2
|
復元したいファイルを選択し「復元」をクリック
|
Windowsの「ファイル履歴」からファイルを復元する方法を解説します。この方法の場合は事前に「ファイル履歴」機能をオンにしておく必要があります。ファイル履歴がオンになっていない場合でデータを削除してしまった場合には、使えない方法です。
ファイル履歴がオンになっている状況でデータを復元したい場合には、スタートボタンの検索窓に「ファイル履歴」を打ち込み、検索します。
コントロールパネルの「ファイル履歴」を表示し、左側に表示されている「個人用ファイルの復元」をクリックします。その中のファイルやフォルダから該当のものを選んで「復元」を選択する方法です。
3-5.システムの復元ポイントを使う【事前準備要】
システムの復元ポイントを使ってデータを復元する方法についても解説します。この方法は、事前にコンピューターに「復元ポイント」を作成しておき、何らかの障害などでデータが損失した場合にそのポイントを復元するという機能です。
この場合もファイル履歴同様、あらかじめ復元ポイントを作っておく必要があります。現段階でデータを損失しており、復元ポイントを作っていなかった場合には適用できません。その場合は業者に依頼するなど、他の方法を取るようにしましょう。
また、復元ポイントを使ってデータを復元する場合の注意点として、復元ポイントまでのデータはすべて失われてしまいますので注意しましょう。また、この方法はハードディスクに問題があるときに行うと、かえってデータを失ってしまうリスクもあるため注意しましょう。
3-5-1.【事前準備】「復元ポイント」を作成する
|
事前準備
|
スタートボタンの検索窓で「復元ポイントの作成」を検索
|
|
事前準備
|
「システムの保護」タブから復元ポイント「作成」をクリック
|
|
事前準備
|
復元ポイント作成における説明文を入力 (いつの時点の復元ポイントなのかなど分かるように)
|
|
事前準備
|
「作成」をクリック
|
まずはWindowsの機能を使って復元ポイントを作成します。スタートボタンの検索窓から「復元ポイントの作成」を検索し、「システム保護」タブを表示します。その後「作成」をクリックします。
いつの時点の復元ポイントなのかや、何日の復元ポイントなのかを分かりやすいように説明文を記載して「作成」をクリックします。これで準備完了です。
3-5-2.復元ポイントを使ってシステムの復元を行う
|
STEP1
|
スタートボタンの検索窓で「復元ポイントの作成」を検索
|
|
STEP2
|
結果の一覧から「システムの復元」を選択
|
|
STEP3
|
「システムの保護」タブから「システムの復元」をクリック
|
|
STEP4
|
ポップアップに従ってシステムを復元する |
データを復元したい状況になったら、復元ポイントを利用してシステムの復元を行います。こちらは先ほど復元ポイントを作成した手順の逆を行います。
まずはスタートボタンの検索窓で「復元ポイントの作成」を検索します。このキーワードで検索すると、先ほど作成した復元ポイントまですぐにアクセスできます。「システム保護」タブから「システムの復元」をクリックします。
するとシステム復元用のポップアップが表示されます。後は指示に従ってシステムを復元します。
先ほども書いた通り、復元ポイントを使ってシステムを復元する場合にはリスクがあるため注意が必要です。また、復元の実行中はコンピューターを使うことができません。長い時には30分以上かかることもあるので注意しましょう。
3-6.復元ツールを使う
データの復元ツールを使うことでデータ復元できる場合もあります。データ復元ツールには数多くの種類があり、値段も様々です。精度も商品によって異なるため、もしもデータ復元ツールを使うのであればリスクを把握しておきましょう。
前提条件としては、「PCが正常に動いている」場合のみに活用するようにしましょう。つまり「物理障害の場合は使わない」ということです。
そもそもPCの電源が付かなければソフトの導入もできませんが、電源が付いたとしても物理障害が疑われる場合には、かえってデータを永久に損失してしまう可能性があるため注意しましょう。
もちろん状況によっては、復元ツールでデータを復元できることもあります。重要なのはリスクを理解して活用することです。より確実にデータを復元したいのであれば、専門サービスを活用した方がいいでしょう。
3-7.復元専門業者のサービスを使う
データ復元の確率をなるべく上げたいのであれば、復元専門業者のサービスを活用することをおすすめします。ここまで解説してきた方法の中には、ある程度専門的な知識が必要だったり、事前準備が必要などの場合があります。
また中には自分で操作することで、データを復元する機会を失ってしまうことも考えられます。そのため、少しでもデータ復元の可能性を上げたいのであれば復元専門業者に依頼することをおすすめします。
データ復元専門業者に依頼する場合には、例えば事前に復元ポイントなどを作成していなかった場合にも復元できることもあります。もちろん、データ復元サービスを活用すれば全てのデータが必ず復元できるというわけではありませんが、その確率は上がります。
より、データ復元の確立を上げたいのであればデータ復元専門業者のサービスを活用することを検討しましょう。
4.【予防策】大切なデータを失いたくないならあらかじめクラウドにバックアップしよう

大切なデータは、普段からクラウドストレージにバックアップを取っておくことをおすすめします。
ここまで、データ復元の方法について詳しく解説してきました。大切なデータはいつどのような状況で失われてしまうか分かりません。自分がいくらバックアップを取ることを心がけていたとしても、システム障害や停電、災害などにより大切なデータが失われてしまうことが絶対にないとは言えません。
そこで日頃からおすすめしたいのが、あらかじめデータをクラウドストレージにバックアップしておく方法です。クラウドにバックアップしておけば、万が一社内のコンピューターがシステム障害を起こしてしまった場合にも被害を最小限に抑えることが可能です。
NTT東日本が提供する中小企業向けのクラウドストレージサービス「コワークストレージ」は、高い操作性と幅広い料金体系で、どんな企業でも導入しやすい内容となっています。
クラウドストレージへのデータバックアップにご興味があるようでしたら、ぜひ以下のリンクよりコワークストレージをご検討ください.
5.まとめ
以上この記事では、消えてしまったデータを復元する方法や、システム障害でのデータ復元などに関して以下の内容を詳しく解説してきました。
|
この記事のポイント
|
|
この記事をお読みいただいたことで、消えてしまった大切なデータを復元できる方法が見いだせる可能性があります。ぜひこの記事を読んでいただき、データ復元に役立てていただければ幸いです。
また、もしもに備えてクラウドへのバックアップを考えていましたら、コワークストレージをご検討してみてください。
今なら30日間無料でトライアルすることができます。この機会にぜひコワークストレージの操作性を体験してみてください。