プロがクラウドストレージ5社を徹底 比較して使い分けを紹介!
-
2023.3.29 (水)Posted by コワークストレージ窓口

「クラウドストレージって色々あるけれど、どうやって使い分けたらいいのかな?」
「チームのメンバー同士でファイルを共有したいんだけど、どのクラウドストレージが使いやすい?」
このように思ったことはありませんか。
クラウドストレージは、利用する目的に合わせて選ぶことが大切なのはもちろん、有料プランを選択する場合は、予算に見合う範囲かどうか確認することも必要です。
本記事では以下の代表的な5 つのクラウドストレージサービスについて解説していきますが、各社とも、ストレージ容量やセキュリティ、ファイル共有などの機能にそれぞれ特徴があります。
・Google ドライブ
・OneDrive
・Dropbox
・iCloud
・Amazon Drive
各社の特徴を踏まえて、たとえば以下のように使い分けができます。
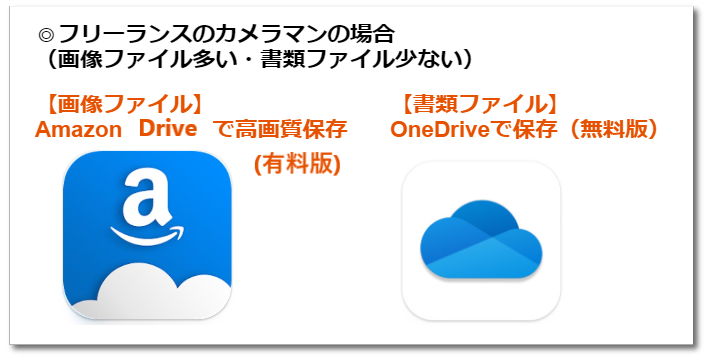
このように便利なクラウドストレージですが、特に法人が利用する場合は、個人情報や社外秘の情報など、絶対に外部に流出してはならないデータがあるはずです。
万が一の情報流出を避けるためにも、セキュリティがしっかりしているサービスを選び、必要に応じて複数のクラウドストレージを使い分ける必要があります。
本記事では、個人ユーザーはもちろん、情報セキュリティに特に配慮が必要な法人ユーザーについても役立つよう、クラウドストレージサービスの使い分けについて解説していきますので、どういった場面でどのサービスを利用したらよいのか参考にしてください。

1. 使い分けにおすすめのクラウドストレージ5 選

各社からさまざまなクラウドストレージサービスが提供されていますが、今回は以下の5つについてご紹介します。
・Google ドライブ
・OneDrive
・Dropbox
・iCloud
・Amazon Drive
以下で、ひとつずつ特徴や料金について解説していきます。
1-1. Google ドライブ
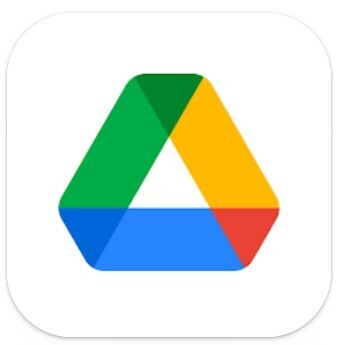
Google が提供しているGoogle ドライブは、Google アカウントがあればすぐに利用を開始できるクラウドストレージサービスです。
以下で、おすすめポイントやサービス内容について解説していきます。
1-1-1. おすすめポイント
◎無料で15GB も利用できる ※個人利用向けプランのみ
無料プランでも15GB の容量があるため、個人利用であれば十分という人も多いのではないでしょうか。管理の手間はかかりますが、複数のGoogle アカウントがある場合は、それぞれのアカウントで15GB ずつ利用できるため、最大30GB、45GB・・と最大容量を増やしていくことも可能です。
ただし、15GB の中にはGmailやGoogleフォトの使用量も含みます。そのため、メールや画像アップロードの使用頻度が高い人は、思ったほどファイルを保存できないと感じるかもしれないため、注意が必要です。
◎複数人でファイルを共有・編集できる
Googleドライブを利用すると、GoogleドキュメントやGoogleスプレッドシート、Googleスライドといったファイルを複数人で共有し、作成したファイルをオンライン上で編集できます。
WordやExcel、PDFなどの外部で作成したファイルもGoogleドライブにアップロードすることで、ファイルの閲覧はもちろん編集が可能になるため、リモートワーク時や社外関係者とのやり取りの際にも便利です。
◎画像を文字検索できる
Googleドライブ利用者が使用できるGoogleフォトでは、アップロードした画像の文字検索が可能です。たとえば、撮りためたハンバーガーの写真から一枚選びたい場合、「ハンバーガー」と検索画面に打ち込むだけで、保存されている画像からハンバーガーの写真だけが抽出されます。
|
【注意すべきポイント】 Googleドキュメントやスプレッドシート、スライドを利用する際には、複数人でファイルを閲覧・編集するためにリンク共有を行う際に、パスワードの設定ができません。そのため、情報の取り扱いには注意が必要です。 |
1-1-2. サービス内容
Googleドライブは、プランによってサービス内容に以下の違いがあります。
|
容量
|
ファイル共有や編集
|
ファイルの暗号化
|
ビデオ会議
|
|
|
個人向け
|
15GB
|
〇
|
×
|
100人まで(録画不可)
|
|
ビジネススターター
|
30GB
|
〇
|
〇
|
100人まで(録画不可)
|
|
ビジネススタンダード
|
2TB
|
〇
|
〇
|
150人まで(録画不可)
|
|
ビジネスプラス
|
5TB
|
〇
|
〇
|
500人まで(録画不可)
|
ビジネススターター、ビジネススタンダード、ビジネスプラスは有料となり、最大300ユーザーまで利用可能です。それ以上の人数になる場合は、別途費用問い合わせとなる、エンタープライズというプランが用意されています。
個人向け無料プラン以外は、年中無休24時間体制のオンラインサポートが利用できます。
1-1-3. 料金プラン
Googleドライブでは、以下の料金プランを設定しています。
詳細については公式ページ(こちら![]() を参照) で確認してください。
を参照) で確認してください。
|
費用
|
ストレージ容量
|
|
|
個人向け
|
無料
|
15GB
|
|
ビジネススターター
|
月額748円税込(1ユーザーあたり)
|
30GB
|
|
ビジネススタンダード
|
月額1496円税込(1ユーザーあたり)
|
2TB
|
|
ビジネスプラス
|
月額2244円税込(1ユーザーあたり)
|
5TB
|
|
エンタープライズ
|
要問い合わせ
|
5TB+追加可能
|
◎ご利用にはインターネット接続環境が必要です。
1-1-4. Googleドライブがおすすめな人
以下の条件に当てはまる人は、Googleドライブの利用がおすすめです。
|
Googleドライブがおすすめな人とは?
|
|
●チーム内でファイルを共有したい |
1-1-5. 使い分けの例
Googleドライブは、以下のような場合に便利に使うことができます。
|
■チーム内で書類ファイルを共有する ■画像を文字検索する |
1-2. OneDrive
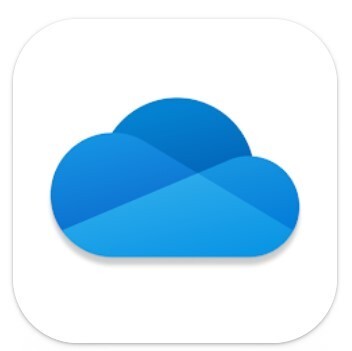
OneDriveは、Windowsの開発元であるMicrosoft社が提供するクラウドストレージサービスです。
以下で、おすすめポイントやサービス内容について解説していきます。
1-2-1. おすすめポイント
◎場所や端末を選ばず利用できる
データがクラウド上に保存されるため、スマホやパソコン、タブレットなど、インターネット環境さえあればどこからでも利用可能です。
◎ファイル共有や編集がスムーズ
OneDrive上のデータを複数人で共有したり、共同編集できます。また、法人向けプランでは社外とのファイル共有を禁止することも可能なため、誤って社外秘の重要なデータを流出させる心配もありません。
◎特別な操作が不要
OneDriveはWindowsのフォルダと自動で同期してくれるため、同期させたいファイルをフォルダに入れるだけ。普段のパソコン作業と使い心地が同じです。ITスキルに自信がない人でも安心して使えるのが特徴です。
1-2-2. サービス内容
OneDriveは、プランによってサービス内容に以下の違いがあります。
詳細については公式ページ(こちら![]() を参照) で確認してください。
を参照) で確認してください。
◎個人向け
|
容量
|
使えるサービス
|
高度な情報セキュリティ
|
その他の機能
|
|
|
OneDrive Basic
|
5GB
|
ストレージのみ
|
×
|
複数ページのスキャン
|
|
OneDrive Standalone
|
100GB
|
ストレージのみ
|
×
|
複数ページのスキャン
|
|
Microsoft 365 Personal
|
1TB
|
ストレージ、Skype、エクセル、パワーポイント、
ワード、アウトルック、アクセス(Windows PCのみ) |
〇
|
複数ページのスキャン |
OneDrive BasicとStandaloneは、クラウドストレージのみ使用可能です。
一方、Microsoft 365 Personalでは、ストレージ容量が1TBと大幅にアップするだけではなく、WordやExcelといったOfficeソフトを使用できます。また、情報セキュリティ面でも共有リンクの有効期限の設定ができたり、ファイルやフォルダにパスワードを設定できるようになっているのが特徴です。
◎法人向け
|
容量
|
使えるサービス
|
高度な情報セキュリティ
|
その他の機能
|
|
|
OneDrive for Business (Plan 1)
|
1TB
|
ストレージのみ
|
×
|
ファイル共有
|
|
OneDrive for Business (Plan 2)
|
無制限
|
ストレージのみ
|
〇
|
ファイル共有
|
|
Microsoft 365 Business Basic
|
1TB
|
ストレージ、Teams、Web版とモバイル版の
ワード・エクセル・パワーポイント |
〇
|
ファイル共有 |
|
Microsoft 365 Business Standard
|
1TB
|
ストレージ、Teams、エクセル、パワーポイント、
ワード、OneNote、アクセス(Windows PCのみ) |
〇
|
ファイル共有 |
法人向けには4つのプランが用意されています。
ストレージ容量は1TBと無制限プランがあるため、ストレージの容量にこだわる場合はOneDrive for Business (Plan 2)がおすすめです。
後述しますが1ユーザーあたり月額270円を増額することで、法人向けのメールサービスやすべてのOfficeアプリケーションなどが提供されるMicrosoft 365 Business Standardが利用できるため、高度な機能やきめ細やかなサービスを必要としている場合にはこちらの利用を検討するとよいでしょう。
1-2-3. 料金プラン
OneDriveでは、以下の料金プランを設定しています。
詳細については公式ページ(こちら![]() を参照) で確認してください。
を参照) で確認してください。
◎個人向け
|
費用
|
ストレージ容量
|
|
|
OneDrive Basic
|
無料
|
5GB
|
|
OneDrive Standalone
|
月額224円税込
|
100GB
|
|
Microsoft 365 Personal
|
月額12984円税込
|
1TB
|
◎法人向け
|
費用
|
ストレージ容量
|
|
|
OneDrive for Business (Plan 1)
|
月額594円税込(1ユーザーあたり)
|
1TB
|
|
OneDrive for Business (Plan 2)
|
月額1199円税込(1ユーザーあたり)
|
無制限
|
|
Microsoft 365 Business Basic
|
月額753円税込(1ユーザーあたり)
|
1TB
|
|
Microsoft 365 Business Standard
|
月額1674円税込(1ユーザーあたり)
|
1TB
|
◎ご利用にはインターネット接続環境が必要です。
1-2-4. OneDriveがおすすめな人
以下の条件に当てはまる人は、OneDriveの利用がおすすめです。
|
OneDriveがおすすめな人とは?
|
|
●Microsoft365やWindowsを利用している |
1-2-5. 使い分けの例
OneDriveは、以下のような場合に便利に使うことができます。
|
■外出先でWordやExcelファイルの閲覧や編集を行う ■容量無制限のストレージに動画ファイルを保存する |
1-3. Dropbox
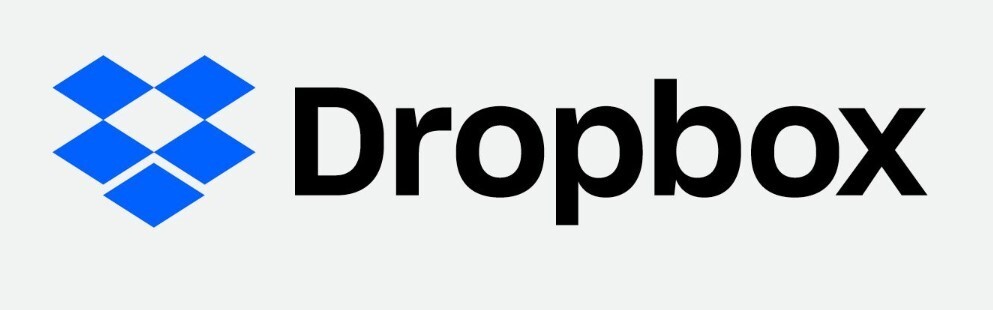
Dropboxは、アメリカのDropbox社が提供するクラウドストレージで、他社に先駆けて2008年からサービスを提供開始しました。
以下で、おすすめポイントやサービス内容について解説していきます。
1-3-1. おすすめポイント
◎共有するファイルを端末ごとに選択可能
Dropboxの初期設定では、ファイルはすべて自動的に同期されますが、同期したいファイルだけを選ぶことができます。
自動ですべてのファイルを同期してくれる機能は便利ですが、たとえば社外で利用しているパソコンの容量が少ない場合などは、すべてのファイルを同期してしまうと、ストレージの容量が足りなくなってしまうかもしれません。
必要なファイルが含まれているフォルダだけを同期することで、パソコンのストレージ容量を気にせずに利用することができます。
◎自動で画像や動画をバックアップ
Dropboxがインストールされているパソコンで撮影した動画やスクリーンショットなどの画像は、自動的にDropbox内のフォルダに保存されます。その後、フォルダ内を開いて編集したり、不要な場合は削除することももちろん可能です。
わざわざファイルを保存してフォルダに移動させる必要がないため、管理がとても楽になるでしょう。
◎ファイルの復元が可能
Dropboxに保存したファイルは、もしも削除してしまったとしても復元が可能です。
プランによって異なりますが、30日間~180日間バックアップを保持してくれるため、うっかり大切なファイルを消してしまったり、不要だと思って削除したファイルが再び必要になった場合でも安心です。
1-3-2. サービス内容
Dropboxは、プランによってサービス内容に以下の違いがあります。
詳細については公式ページ(こちら![]() を参照) で確認してください。
を参照) で確認してください。
◎個人向け
|
容量
|
使える機能
|
|
|
Basic
|
2GB
|
・最大3台までリンク可能 |
|
Plus
|
2TB
|
・リンクするデバイス数の制限なし |
|
Family(最大6人まで)
|
2TB
|
Plusの機能に加え、6名までの個人用アカウントが作成可能
|
|
Professional(個人事業主向け)
|
2TB
|
・リンクするデバイス数の制限なし |
個人向けとして3つのプランが用意されていますが、Familyプランは6名までシェアできるため、少人数のグループでも利用できます。法人向けプランを利用するほどではない場合は、利用を検討しても良いかもしれません。
◎法人向け
|
容量
|
使える機能
|
|
|
Standard
|
5TB
|
・使いやすいコンテンツ保護機能と外部共有管理機能 |
|
Advanced
|
5TB
|
Standardの機能に加え、以下の機能を搭載 |
|
Enterprise
|
要問い合わせ
|
Advancedの機能に加え、以下の機能を搭載 |
法人向けのプランは、ストレージ容量が5TBと大きくなるだけではなく、共有機能やファイルの復元、セキュリティについて機能が充実しています。
大容量のファイルを保管、共有する必要がある。あるいは容量の大きなファイルを転送する機会がある法人にとっては、利用を検討する価値があるといえるでしょう。
1-3-3. 料金プラン
Dropboxでは、以下の料金プランを設定しています。
詳細については公式ページ(こちら![]() を参照) で確認してください。
を参照) で確認してください。
◎個人向け
|
費用
|
ストレージ容量
|
|
|
Basic
|
無料
|
2GB |
|
Plus
|
月額1320円税込
|
2TB |
|
Family(最大6人まで)
|
月額2200円税込
|
2TB |
|
Professional(個人事業主向け)
|
月額2200円税込
|
3TB |
◎ご利用にはインターネット接続環境が必要です。
◎法人向け
|
費用
|
ストレージ容量
|
|
|
Standard
|
月額1650円税込(1ユーザーあたり)
|
5TB |
|
Advanced
|
月額2640円税込(1ユーザーあたり)
|
5TB |
|
Enterprise
|
要問い合わせ
|
要問い合わせ |
◎ご利用にはインターネット接続環境が必要です。
1-3-4. Dropboxがおすすめな人
以下の条件に当てはまる人は、Dropboxの利用がおすすめです。
|
Dropboxがおすすめな人とは?
|
|
●ファイルの復元機能を利用したい |
1-3-5. 使い分けの例
Dropboxは、以下のような場合に便利に使うことができます。
|
■削除したファイルを復元 ■家族で分け合ってクラウドを利用 |
1-4. iCloud
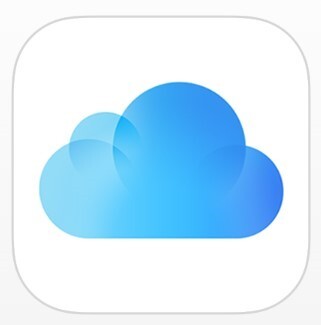
iCloudは、Apple社が提供するクラウドストレージサービスです。iPhoneやiPad、MacなどApple製品にはデフォルトで5GB分のストレージが付属しています。
以下で、おすすめポイントやサービス内容について解説していきます。
1-4-1. おすすめポイント
◎iPhoneやiPad、Macのデータが自動でバックアップされる
Wi-Fi環境で端末を充電している間に、自動でiCloudがデータのバックアップを行ってくれます。わざわざファイルを移動させたりという手間が必要ないため、とても便利です。
また、バックアップを持つことで、端末を壊してしまったり失くしてしまった際にも、データが消失する心配はありません。
◎データ容量を家族で分け合える
「200GB」と「2TB」のプランは、ストレージ容量を家族でシェアできます。容量をシェアするだけでデータの内容自体は共有されないため、プライバシーも守られ安心です。
◎iPhoneを探す機能がある
どこかにiPhoneを置き忘れるなどした場合でも、ほかの端末からiPhoneの場所を確認できたり、遠隔操作でメッセージを表示させたり、データを消去できる機能が付属しています。
1-4-2. サービス内容
iCloudは、プランによってサービス内容に以下の違いがあります。
詳細については公式ページ(こちら![]() を参照) で確認してください。
を参照) で確認してください。
◎個人向け
|
容量
|
使える機能
|
|
|
iCloud
|
5GB
|
ストレージのみ |
|
iCloud+
|
50GB
|
ストレージ以外に以下の機能を搭載 |
|
iCloud+
|
200GB
|
ストレージ以外に以下の機能を搭載 |
|
iCloud+
|
2TB
|
ストレージ以外に以下の機能を搭載 |
写真や動画など容量の大きいファイルが増えると、無料で利用できる5GBはすぐにいっぱいになってしまうと感じるかもしれません。
その場合は、有料プランであるiCloud+を利用することで、ストレージ容量を増やすことができます。
1-4-3. 料金プラン
iCloudでは、以下の料金プランを設定しています。
詳細については公式ページ(こちら![]() を参照) で確認してください。
を参照) で確認してください。
|
費用
|
ストレージ容量
|
|
|
iCloud
|
無料
|
5GB
|
|
iCloud+
|
月額130円税込
|
50GB
|
|
iCloud+
|
月額400円税込
|
200GB
|
|
iCloud+
|
月額1300円税込
|
2TB
|
1-4-4. iCloudがおすすめな人
以下の条件に当てはまる人は、iCloudの利用がおすすめです。
|
iCloudがおすすめな人とは?
|
|
●iPhone、iPad、Macなど全てApple社の製品で統一している |
1-4-5. 使い分けの例
iCloudは、以下のような場合に便利に使うことができます。
|
■スマホやパソコンなど全てApple製品を利用している |
1-5. Amazon Drive

Amazon Driveは、Amazon社が提供するクラウドストレージサービスです。
以下で、おすすめポイントやサービス内容について解説していきます。
1-5-1. おすすめポイント
◎Amazonプライム会員でなくても5GBのストレージを利用可能
◎Amazonプライム会員なら高画質・容量無制限で写真の保存が可能
Amazonプライム会員はストレージに加えて、容量無制限・高画質のAmazon Photoの利用が可能です。画素も無制限なので高画質のままアップロードでき、TIFFやHEIF、HEVC、RAWなどにも対応しています。
1-5-2. サービス内容
Amazon Driveは、プランによってサービス内容に以下の違いがあります。
詳細については公式ページ(こちら![]() を参照) で確認してください。
を参照) で確認してください。
|
容量
|
使える機能
|
|
|
プライム会員
|
プランによって |
ストレージのみ
|
|
非プライム会員
|
5GB
|
ストレージのみ
|
Amazonプライム会員の場合、無料で5GBのストレージとは別に、画像ファイルを格納するAmazon Photoが無制限で利用できるのが特徴です。しかし、動画ファイルは無制限の対象ではないため注意してください。
1-5-3. 料金プラン
Amazon Driveでは、以下の料金プランを設定しています。
詳細については公式ページ(こちら![]() を参照) で確認してください。
を参照) で確認してください。
|
費用
|
ストレージ容量
|
|
|
Amazon Drive
|
無料
|
5GB
|
|
月額250円税込
|
100GB
|
|
|
月額1300円税込
|
1TB
|
|
|
年額69000円税込
|
5TB
|
|
|
年額138000円税込
|
10TB
|
1-5-4. Amazon Driveがおすすめな人
以下の条件に当てはまる人は、Amazon Driveの利用がおすすめです。
|
Amazon Driveがおすすめな人とは?
|
|
● Amazonプライム会員で、写真を高画質で保存したい |
1-5-5. 使い分けの例
Amazon Driveは、以下のような場合に便利に使うことができます。
|
■撮影した写真を保存する |
|
番外編:動画の保存先としても利用できるYouTube 動画閲覧ツールとして広く利用されているYouTubeですが、自分で撮影や編集した動画を保存する媒体としても利用できます。 クラウドストレージではありませんが、非公開設定にすることでプライバシーも守られ、無制限にアップロードができるため、クラウドのような使い方も可能です。 |

2. クラウドストレージを使い分けるメリット

クラウドストレージを使い分けることで、以下のようなメリットがあります。
・災害や故障時にも安心
・大容量&充実した機能が得られる
・費用が削減できる可能性がある
それでは、以下でひとつずつ解説していきます。
2-1. 災害や故障時にも安心
複数のクラウドストレージを使い分けることで、地震や台風といった災害や、ひとつのクラウドストレージに障害が起こりアクセスできなくなった場合でも作業が継続できるため安心です。
どのクラウドストレージサービスでも情報セキュリティを強化していますが、インフラ障害が起こったり、サイバー攻撃を受けて故障する可能性がないとは限りません。
複数のクラウドストレージサービスにデータを分散させたりバックアップしておくことで、一方がアクセスできなくなった場合でも、もう一方のクラウドストレージサービスで作業が継続できます。
また、企業など膨大なデータ量を扱っている場合は、複数のクラウドストレージサービスを利用することで通信量も分散されるため、アクセスの集中が避けられ動作も重くなりません。
災害やインフラ障害が原因でデータにアクセスできず作業ができない、事業ができないでは困る場合は、複数のクラウドストレージを使い分けていくメリットを活かしていきましょう。
2-2. 大容量&充実した機能が得られる
複数のクラウドストレージサービスを使えば、その分利用できるデータ量が大きくなります。ひとつのサービスを利用していた際に、容量の問題でクラウドストレージに保管するかどうか迷っていた場合は、複数のサービスを使い分けることで問題が解決するでしょう。
また、それぞれのクラウドストレージには得意分野があり、提供している機能のなかには、ほかのサービスにはないものもあります。たとえば、画像の保管方法に特徴があるサービスもあれば、ファイルの同期スピードに特徴があるサービスなどさまざまです。
複数のクラウドストレージを運用することで、これらの機能をすべて利用できるため、ファイルの保管や処理の際に大きなメリットとなるでしょう。
2-3. 費用が削減できる可能性がある
複数のクラウドストレージを利用すると費用が高くつくと思うかもしれませんが、使い方によっては費用が削減できる可能性があります。
たとえば、もともと特定のクラウドストレージサービスの有料プランを利用していた場合、無料のサービスと有料のサービスを組み合わせることで、コスト削減につながる場合もあります。
企業であれば、それまでオンプレミス環境でシステムを構築していた場合、多くの費用がかかっていたかもしれません。しかし、複数のクラウドストレージサービスを使い分けることで、情報セキュリティも守りつつ、システム運用費用を安く抑えることが可能になります。
3. クラウドストレージを使い分けるデメリット

クラウドストレージを使い分けることで、以下のようなデメリットがあります。
・管理が手間になる
・カスタマイズできる範囲に限界がある
・情報セキュリティリスクが高まる
・費用がかさむ場合がある
それでは、以下でひとつずつ解説していきます。
3-1. 管理が手間になる
クラウドストレージを複数運用する場合、ファイルを管理したり運用ルールを決定するのが手間となる場合があります。
たとえば、Aのクラウドストレージには画像ファイルを保管して、Bのクラウドストレージにはテキストファイルを保存すると決めた場合、動画ファイルはAとBのどちらに保存したらよいのか迷ってしまうかもしれません。
その結果、AとBのどちらに動画ファイルを入れたのか分からなくなってしまい、探し出すのに時間がかかってしまう可能性があります。
とくに複数人でクラウドストレージを共有する場合、全員が迷いなく利用できるように運用ルールを決めておかないと、重要なデータが見つからずに業務に支障が出てしまうかもしれません。
こういった、ファイル管理や運用ルールの決定にエネルギーを使わなくてはならないことが、複数のクラウドストレージを利用する際のデメリットと言えるでしょう。
3-2. カスタマイズできる範囲に限界がある
クラウドストレージは便利な反面、決められた範囲でしかカスタマイズできないのがデメリットです。
とくに、企業などで自社サーバーを運用し、業務内容に合わせて使いやすくカスタマイズしてきた場合は、決められた方法でしか利用できないクラウドストレージサービスを使いにくく感じるかもしれません。
また、自社サーバーで運用してきた場合は、保管してあるデータをクラウドストレージに移行する際の連携が取れない場合もあるため、注意が必要です。
3-3. 情報セキュリティリスクが高まる
複数のクラウドストレージを利用すると、サイバー攻撃などのセキュリティリスクが高まることがデメリットとなります。
もちろん、クラウドストレージサービス各社で情報セキュリティ対策には力を入れていますが、絶対に問題が起こらないとは言い切れません。そのため、多くのサービスを利用すればするほど、情報セキュリティリスクが高まることは念頭に置いておきましょう。
万が一の際の被害を最小限に食い止めるためには、情報セキュリティ対策が万全の有料プランなどを選択する必要があります。
3-4. 費用がかさむ場合がある
前章ではメリットとして費用削減の可能性があるとお伝えしましたが、クラウドストレージは、複数運用の仕方によっては費用がかさむ場合があります。
たとえば、オンプレミス環境で社内サーバーを利用していた場合、社員の人数が何人であっても、サーバーを使用する費用は固定で変わりません。
しかし、クラウドストレージの場合は利用人数ごとで月額費用が変わってくるため、社員が1000人いる場合は1000人分の費用がかかってきます。2つ、3つと複数のクラウドストレージサービスを利用すれば、2000人分、3000人分の使用料金が必要になるため、結果的に費用が高額になってしまう可能性があるのがデメリットと言えるでしょう。
クラウドストレージサービス導入の際には、機能面や情報セキュリティ面の確認はもちろん、ランニングコストがどのくらい必要になるのかについても確認することが重要です。
4. クラウドストレージの使い分けでは機密情報の取り扱いに注意
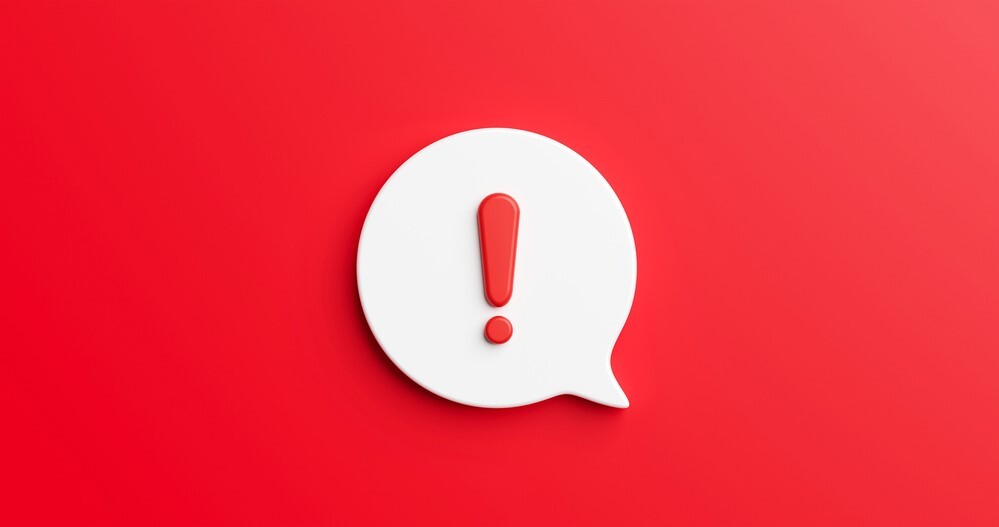
前述した通り、さまざまな機能を持ったクラウドストレージサービスが各社から提供されていますが、機密情報の高いファイルをクラウドストレージで保管する場合はセキュリティレベルが高いものを選ぶことが大切です。
個人・法人とも、個人情報や社内秘の情報など、絶対に外部には流出させてはならない機密情報があるはずです。
とくに法人では、情報が流出することで顧客に多大な迷惑がかかり、会社としての信用を失うことにも繋がるため、クラウドストレージを選ぶ際には、セキュリティレベルが高いものであることが絶対条件となります。
たとえば、複数のクラウドストレージサービスで無料プランと有料プランを使い分けている場合は、以下のように運用するとよいでしょう。
|
・無料プラン:万が一、保管したファイル内容が漏れても問題ないもの |
しかし、上記のようにファイルの保管先を別々にしても、うっかり機密情報を無料プランのクラウドストレージに保存してしまっては意味がありません。
そのようなリスクを避けるには、使い分けを考えるのではなく、情報セキュリティレベルが高いクラウドストレージに一本化して契約することも検討してみましょう。
5.セキュリティが高いストレージをお探しならコワークストレージがおすすめ

前章で、クラウドストレージを利用する際には機密情報の取り扱いに注意が必要であること、そのためにはセキュリティレベルが高いストレージサービスを選ぶことが大切であるとお伝えしました。
コワークストレージは、NTT東日本が開発し提供しているクラウドストレージサービスです。
とくに中小企業で使いやすく、セキュリティが高いといった特徴があります。
以下で、コワークストレージの特徴やメリットについて解説していきます。
5-1. コワークストレージの特徴
◎デスクトップ感覚で使いやすい
コワークストレージは、Windowsで利用するエクスプローラーと同じようにファイルを扱えるため、新たに操作を覚える必要がありません。パソコン操作があまり得意ではない社員がいるなどの場合も、問題なく利用できるでしょう。
◎利用料金がリーズナブル
コワークストレージは、中小企業でも無理なく利用できるよう月額2750円(5ID/100GB 初期費用は無料)からプランを提供しています。利用人数が多かったり、ストレージ容量を増やしたかったりする場合は、プラン変更も可能です。
◎データは国内保管で安心
個人情報や社外秘の情報を確実に守るために、コワークストレージでは国内のデータセンターで保管しています。
また、データの暗号化や詳細な権限設定など、セキュリティ機能も充実しているのが特徴です。
5-2. コワークストレージの利用料金
コワークストレージでは、以下の料金プランを設定しています。導入にあたって初期費用は無料です。
詳細については公式ページで確認してください。
|
費用
|
ストレージ容量
|
ID発行数
|
|
|
スタート
|
月額2750円税込
|
100GB
|
5
|
|
スタンダード
|
月額6600円税込
|
1TB
|
10
|
|
アドバンスト
|
月額23100円税込
|
3TB
|
30
|
|
プロフェッショナル
|
月額39600円税込
|
5TB
|
50
|
※ご利用にはインターネット接続環境が必要です。
※スタートプランには30日間の無料トライアル期間が用意されています。
一般的なオフィス業務はもちろん、現場に図面データを持参しなくてはならない建設業など、データ管理を安全にかつ効率よく行いたい場合は、ぜひコワークストレージにご相談ください。
6. まとめ
本記事では、オンラインで利用できるクラウドストレージサービスの使い分けについてお伝えしてきました。
まず、各社からさまざまなクラウドストレージサービスが提供されていますが、今回は以下の5つについてご紹介しました。
・Googleドライブ
・OneDrive
・Dropbox
・iCloud
・Amazon Drive
たとえば、以下のように使い分けることが可能です。

クラウドストレージはとても便利なサービスですが、とくに法人で利用する際は、個人情報や社内秘の情報など、絶対に外部には流出させてはならない機密情報の取り扱いに注意が必要です。
そのため、クラウドストレージを選ぶ際には、セキュリティレベルが高いものであることが絶対条件となります。
次に、クラウドストレージのメリットについてお伝えしました。
・災害や故障時にも安心
・大容量&充実した機能が得られる
・費用が削減できる可能性がある
メリットの反面、以下のようなデメリットもあります。
・管理が手間になる
・カスタマイズできる範囲に限界がある
・情報セキュリティリスクが高まる
・費用がかさむ場合がある
そして最後に、中小企業など人数が少なめの企業に特におすすめのクラウドストレージ、「コワークストレージ」について解説しました。
コワークストレージには以下のような特徴があります。
◎デスクトップ感覚で使いやすい
◎利用料金がリーズナブル
◎データは国内保管で安心
本記事が、適切なクラウドストレージを選び使い分けたいと考えている方のお役に立てば幸いです。
※Google Driveは、Google LLCの商標または登録商標です。
※Dropboxは、米国Dropbox, Inc.の商標または登録商標です。
※Amazon Driveは、米国その他の諸国における、Amazon.com, Inc.またはその関連会社の商標です。
※Apple、Appleロゴ、Mac、iPad、iCloud、iCloudロゴ、およびその他のApple商標、サービスマーク、図画、ならびにロゴは、米国および/またはその他の国、もしくはその両方におけるApple Inc.の商標または登録商標です。
※iPhone商標は、アイホン株式会社のライセンスに基づき使用されています。
※Microsoft、Excel、Word、Microsoft OneDrive、OneDriveロゴは、Microsoft Corporationの米国およびその他の国における商標または登録商標です。

