PDFファイルに電子署名を付与する方法とは?画像付きで解説!
-
2023.4.25 (火)Posted by 北森 雅雄
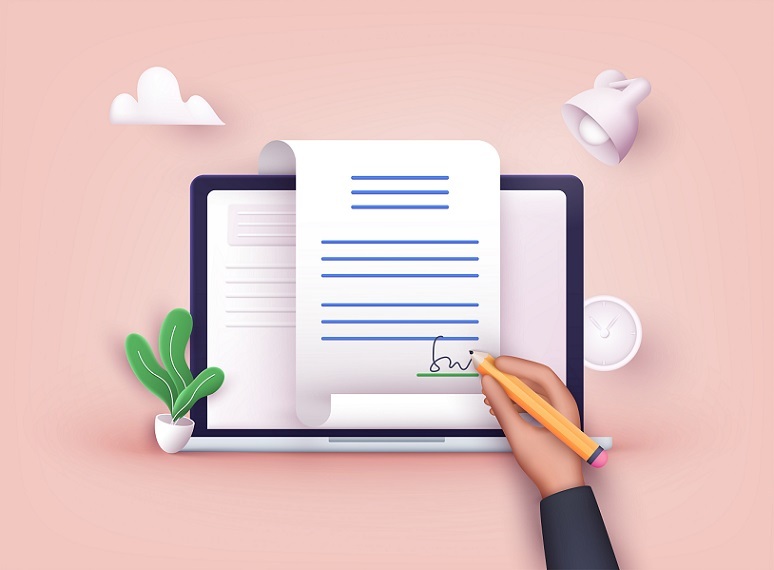
「PDFファイルに電子署名を付与する方法とは?」
「PDFに付与された電子署名の確認方法とは?」
という方も多いのではないでしょうか。
電子文書の真正性を証明するために電子署名の付与が必要になります。この点、AdobeAcrobatReaderなどの無料ツールを利用することで電子署名を付与可能です。
しかしAdobeAcrobatReaderなどを利用して電子署名を付与する際、設定手順が多い点が懸念点です。日々の業務で利用する場合に、わずらわしさを感じる方も少なくありません。
したがって、契約業務の効率化も兼ねて、電子契約サービスを導入し、電子署名を付与する方法を推奨しています。
当記事では、PDFファイルに無料で電子署名を付与する方法、PDFファイルに付与された電子署名を確認する方法、電子契約サービスを利用して電子署名を付与すべき理由、電子契約サービスを利用する際の注意点までご紹介します。
電子署名をPDFファイルに付与する方法が画像付きで分かる内容になっていますので、ぜひ最後までお読みください。
また、電子署名の基本を知りたい方は、こちらの記事を読む前に以下の記事もあわせてご覧ください。
\あわせて読みたい/
電子署名とは何か 利用する際に知りたい法律などをわかりやすく解説!
目次:
1.AdobeAcrobatReaderで電子署名を無料で作成できる
AdobeAcrobatReaderを利用することで、手元のPDFファイルに電子署名を付与することができます。以下では、電子署名の付与の仕方を解説していきます。
1
デジタルIDを生成する
AdobeAcrobatReaderを開いた後に以下手順を実施してください。
- ●「編集」ボタンをクリック
- ●環境設定のウインドウが開きますので、「分類」欄にある「署名」を選択。
- ●「IDと信頼済み証明書」の右側にある「詳細」ボタンをクリック

「デジタルIDと信頼済み証明書の設定」ウインドウが出てきますので、画面上部にある「+」ボタンをクリックします。
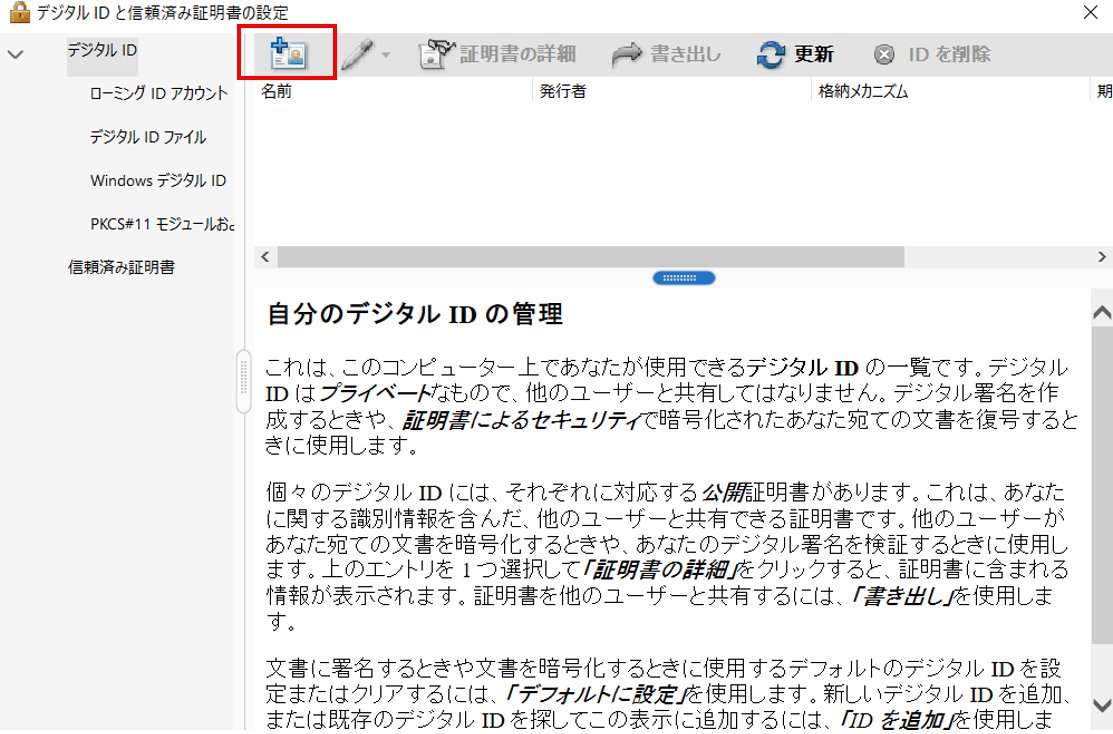
「デジタルIを追加」ウインドウがポップします。「今すぐデジタルIDを新規作成」を選択して、「次へ」を選択ください。
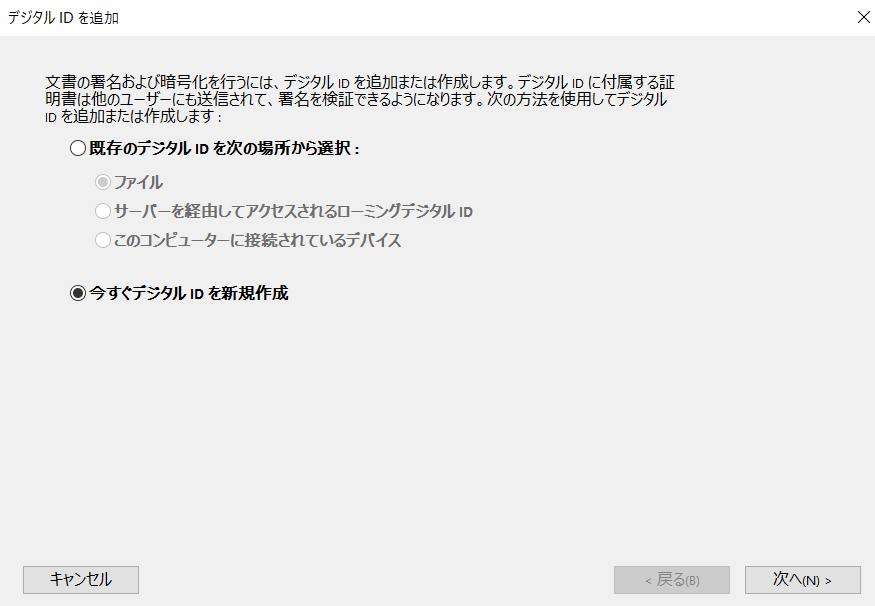
「新しいPKCS#12デジタルIDファイル」を選択して、「次へ」をクリックしてください。
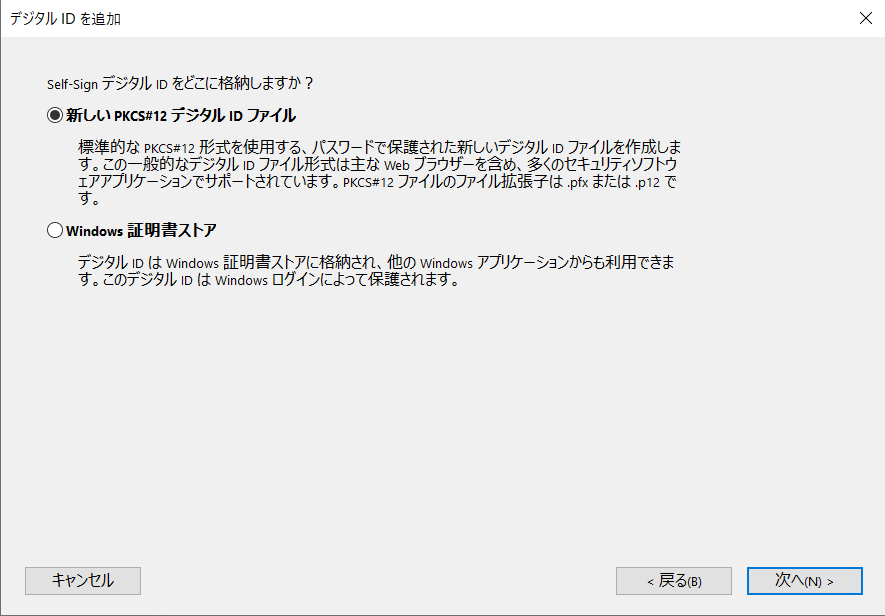
「名前」に任意の名称を入力してください。記載後、任意のメールアドレスを入力し、「次へ」をクリックしてください。
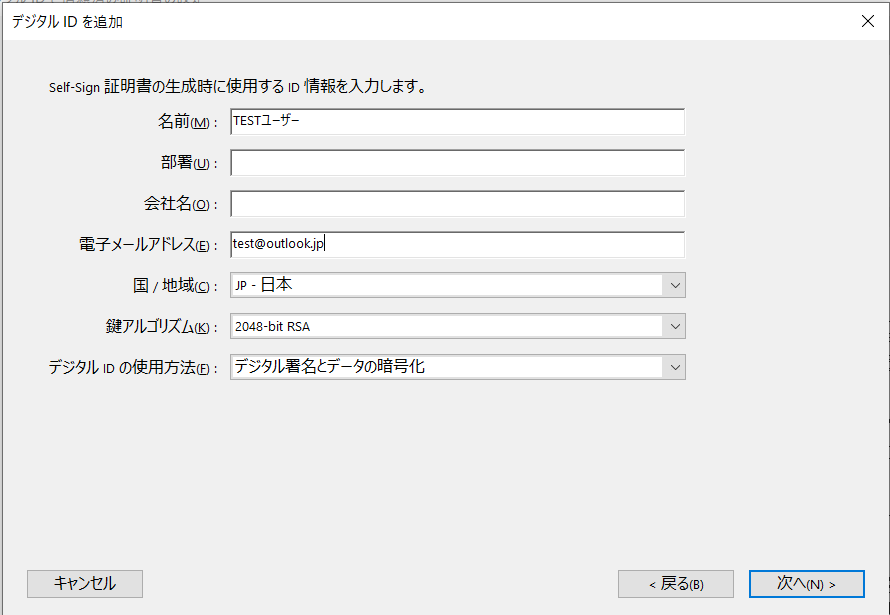
パスワードを入力後、「次へ」をクリックしてください。
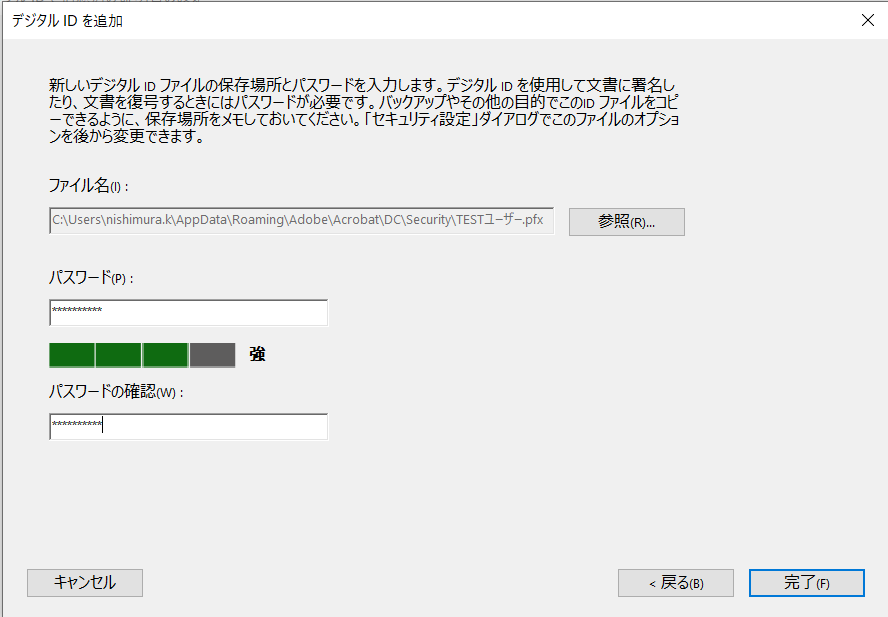
デジタルIDが生成されました。生成されたデジタルIDをリスト一覧上で確認可能です。
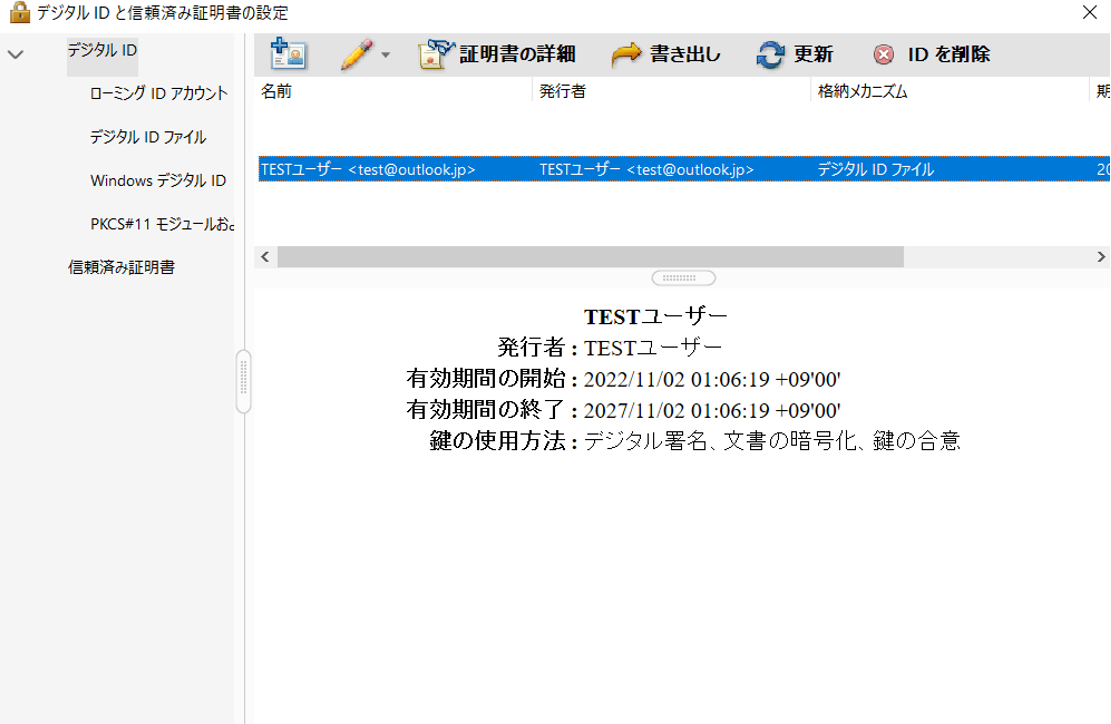
2
対象のPDFファイルに電子署名を付与する
では、作成したデジタルIDを利用してPDFファイルに電子署名を付与していきましょう。AdobeAcrobatReaderを開いたときに最初の画面上にある、「ツール」をクリックしてください。
その後、「証明書」⇒「開く」の順序でクリックしていきます。
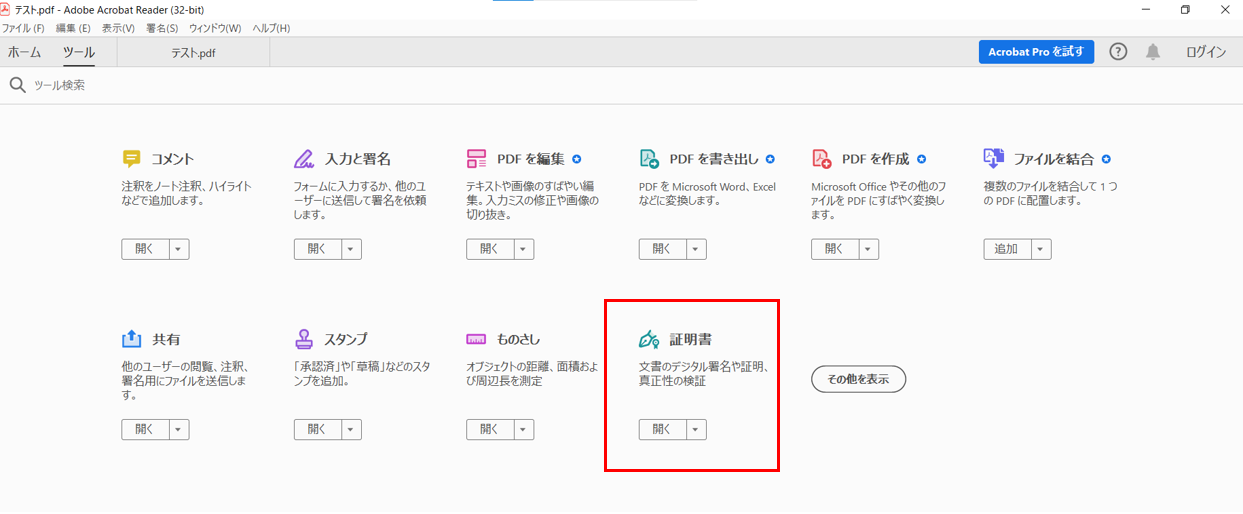
「デジタル署名」ボタンをクリックしてください。すると、「Acrobatreader」のポップが出てきますので、「OK」をクリックしましょう。
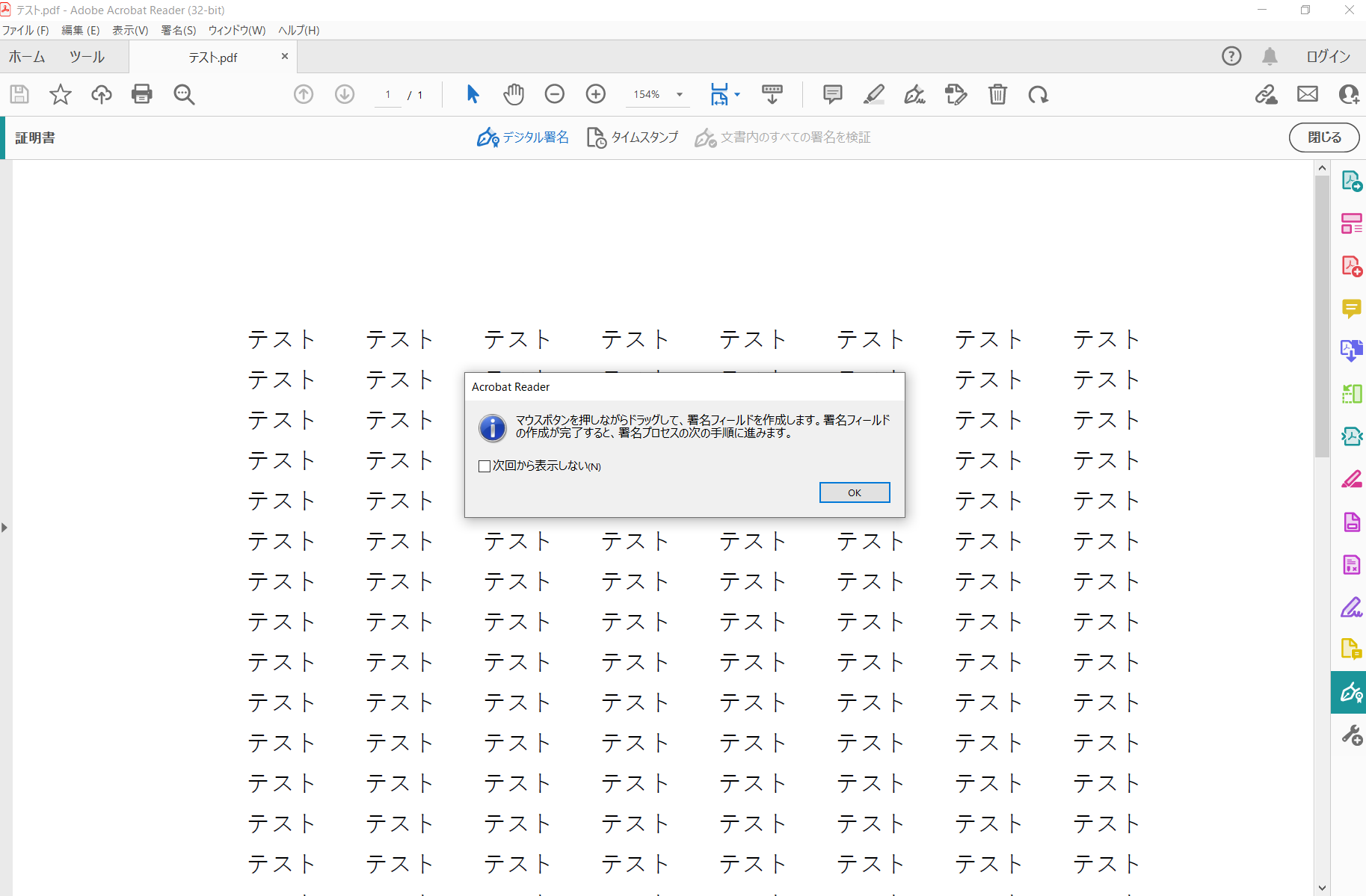
デジタルIDを付与したい場所を選択すると、「デジタルIDで署名」のポップが出現します。「続行」をクリックしてください。
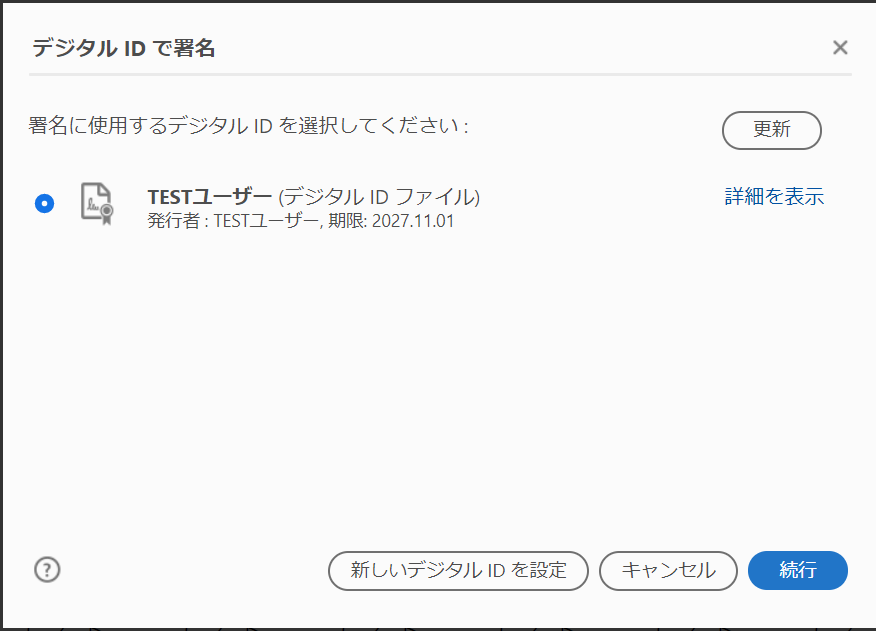
「次の名前で署名:XXX」が出現しますので、デジタルIDに設定したパスワードを入力しましょう。パスワードを入力後、「署名」をクリックしてください。
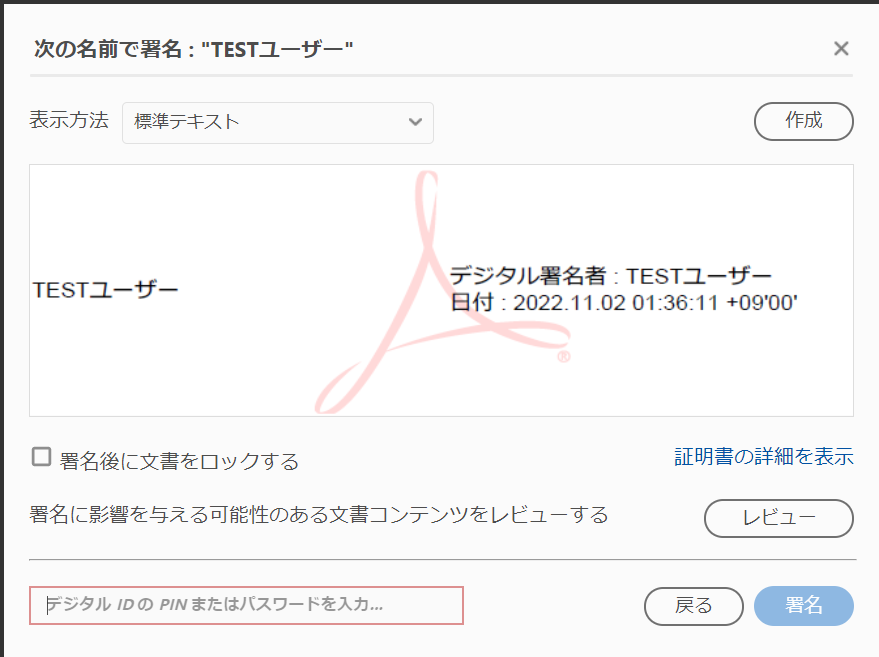
電子署名後、PDFファイルを保存します。すると、以下のようにPDFファイル上に見える形式で電子署名を付与可能です。
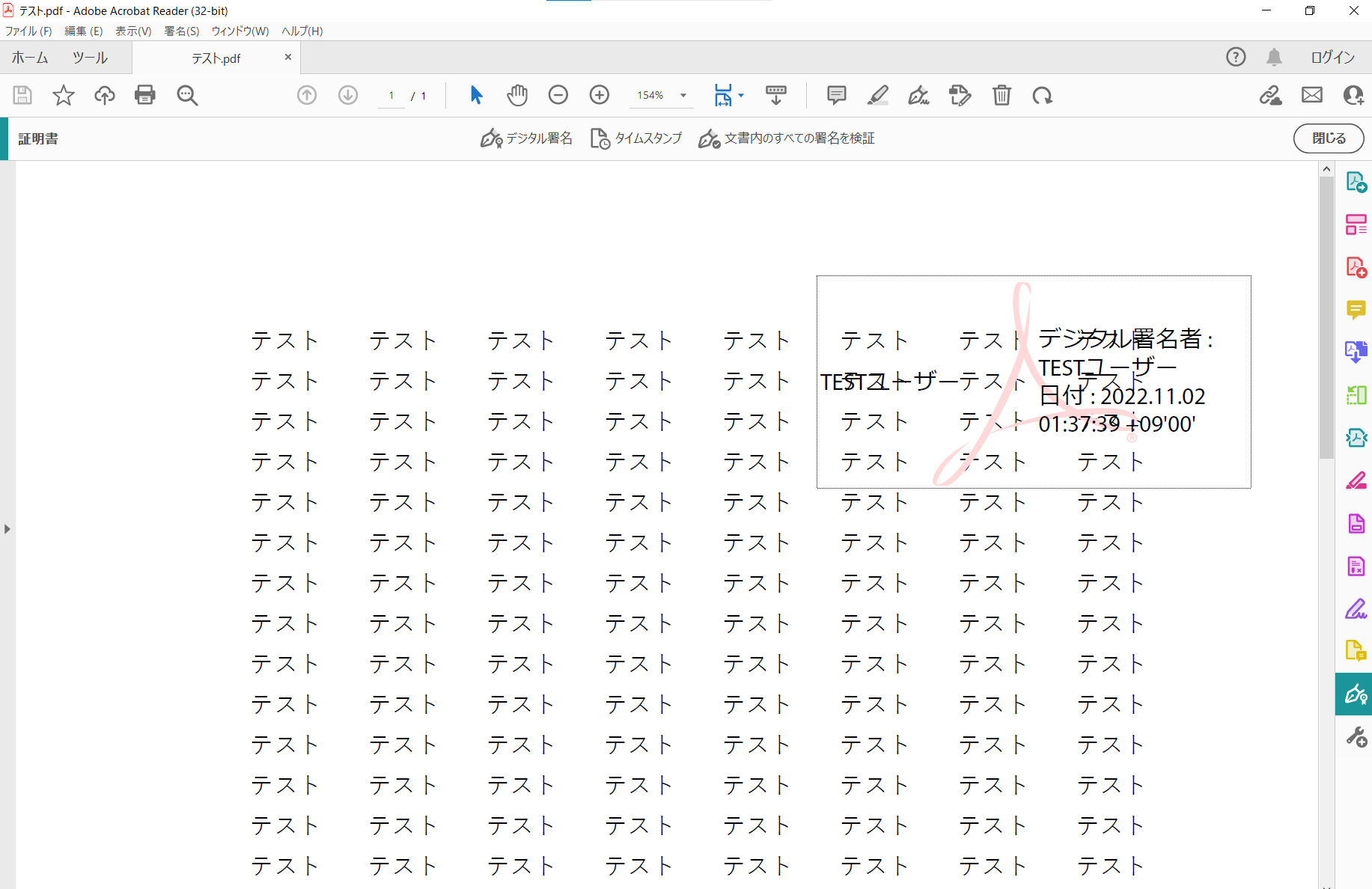
2.AdobeAcrobatReaderで電子署名付与後、相手方に送付できる
PDFファイルに電子署名を付与後、相手方に送付する場合にはAdobeAcrobatReader上で電子証明書をダウンロードして、電子証明書も相手方に送付する必要があります。相手方は受領した電子証明書を自身の環境にインストールする必要があるのです。
1
相手方に電子証明書を送付する
AdobeAcrobatReader上から電子証明書をダウンロードするために以下の手順をとります。
- ●「編集」ボタンをクリック
- ●環境設定のウインドウが開きますので、「分類」欄にある「署名」を選択。
- ●「IDと信頼済み証明書」の右側にある「詳細」ボタンをクリック。
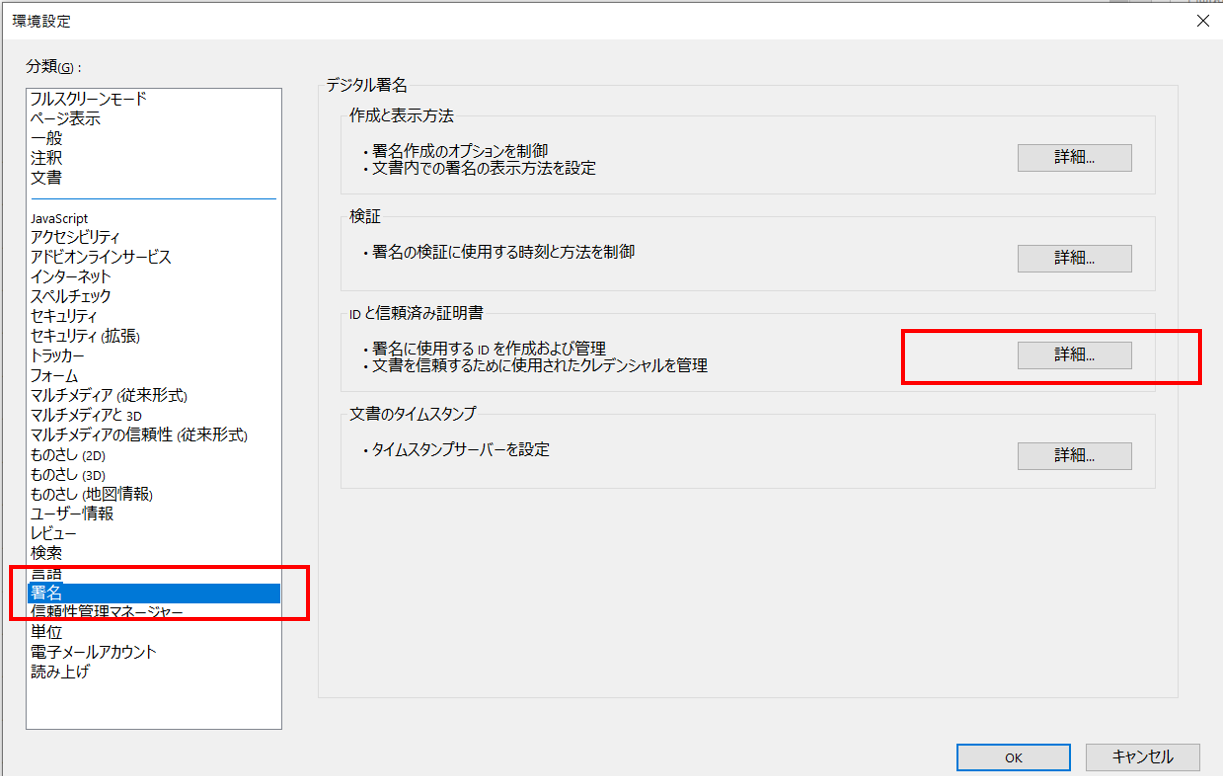
「デジタルIDと信頼済み証明書の設定」で「書き出し」をクリックします。
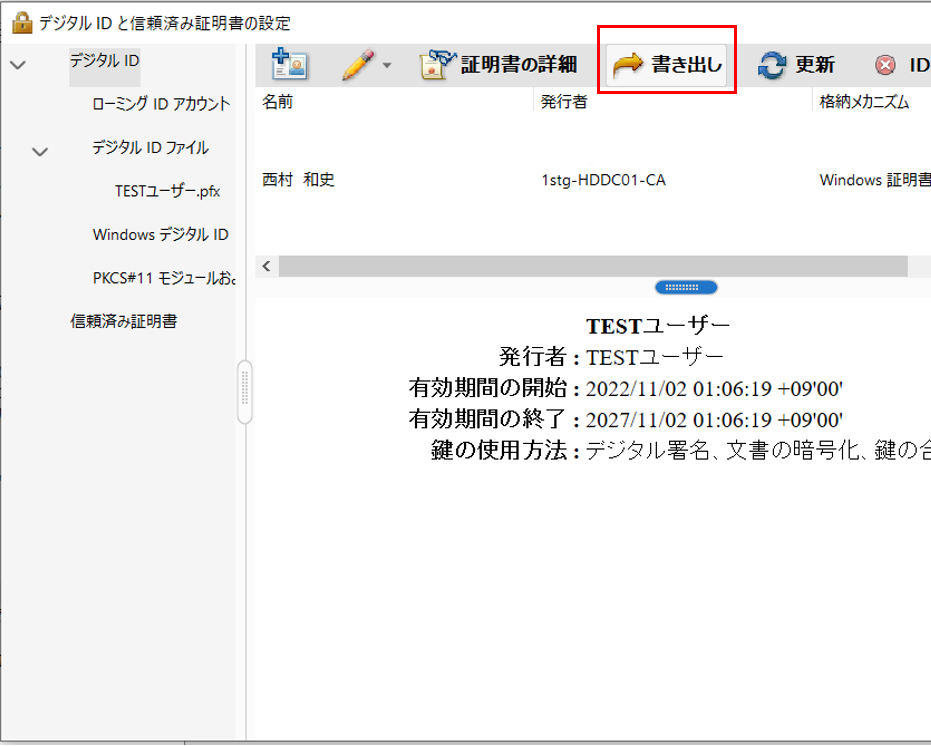
すると、「データ交換ファイル-書き出しオプション」のポップが出力されますので、「データをファイルに保存」を選択後、「次へ」をクリックしてください。
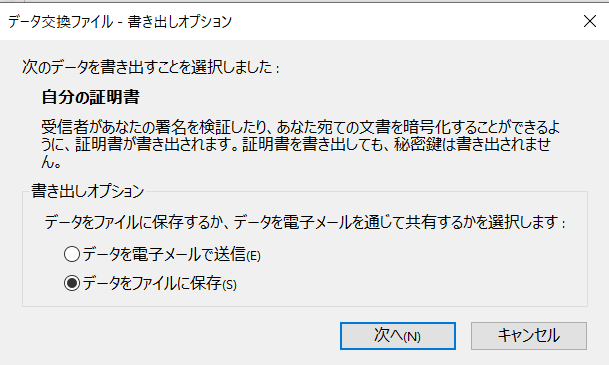
この時、保存先を指定すると、指定したフォルダ上に電子証明書が発行されます。この証明書をダウンロードして、相手方に送付してください。
2
受領した電子証明書をインストールする
相手方は受領した電子証明書をダブルクリックすると、「データ交換ファイル-連絡先を取り込み」のポップが出現します。
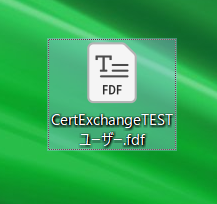

「連絡先の信頼を設定」をクリックしてください。その後、「連絡先設定を取り込み」のポップが出力しますので、「この証明書を信頼済みのルートとして使用」にチェック、「証明済みの文書」にチェックをいれましょう。その後、「OK」をクリックします。
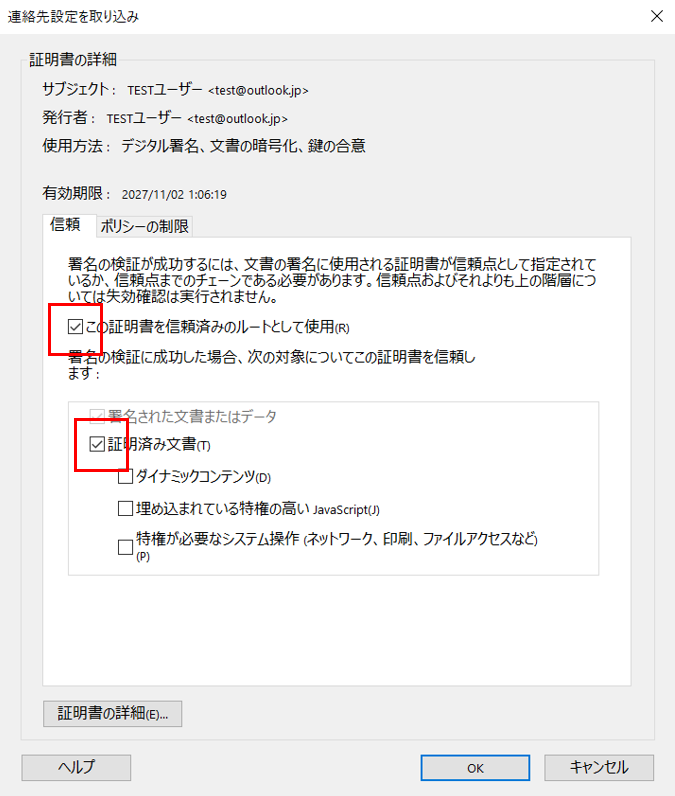
以上で設定は完了です。ここまで設定を終えると、相手方から受領したPDFに付与された電子署名を確認できるようになります。
3.PDFファイルに付与された電子署名の確認方法
では、具体的にどのようにPDFファイルに付与された電子署名を確認するのでしょうか。PDF上の電子署名を確認するためには、AdobeAcrobatReader上に表示されている「署名パネル」をクリックしてください。
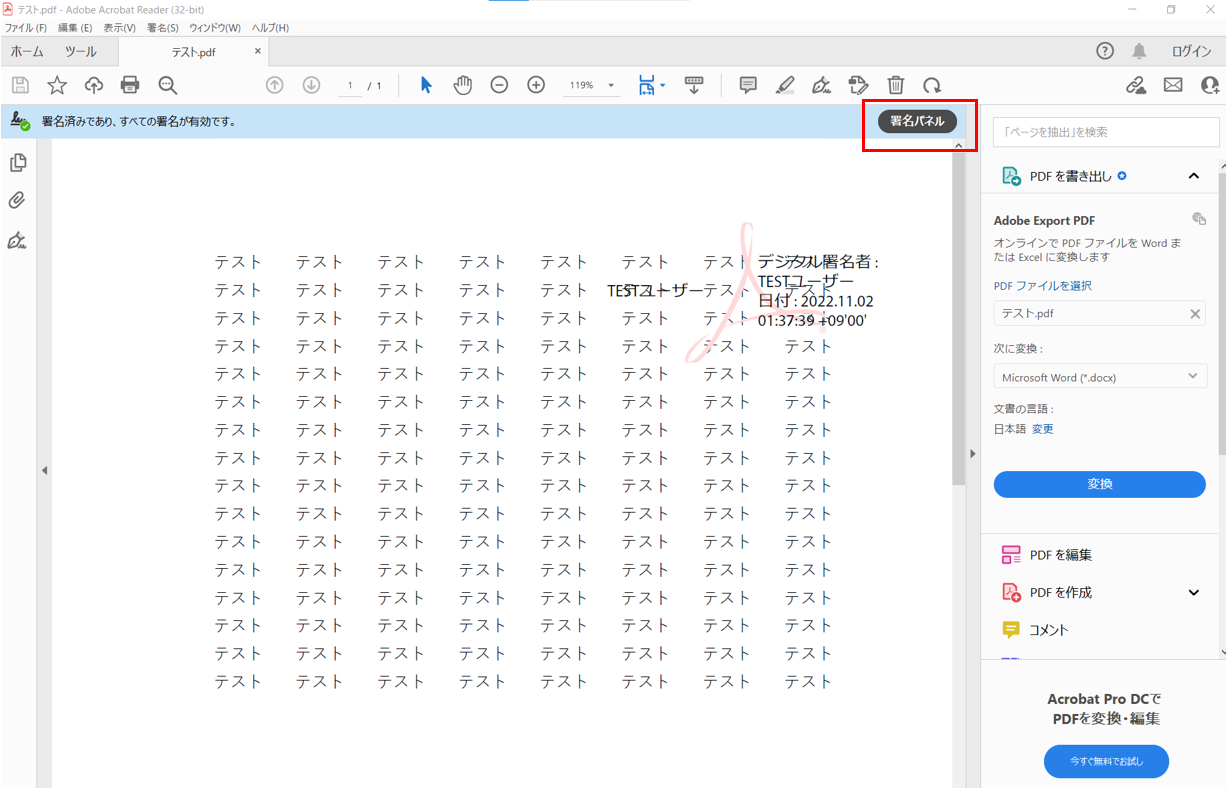
すると、画面左側に「電子署名パネル」が表示されます。電子署名パネル上で、誰によって電子署名が付与されているか確認できるのです。
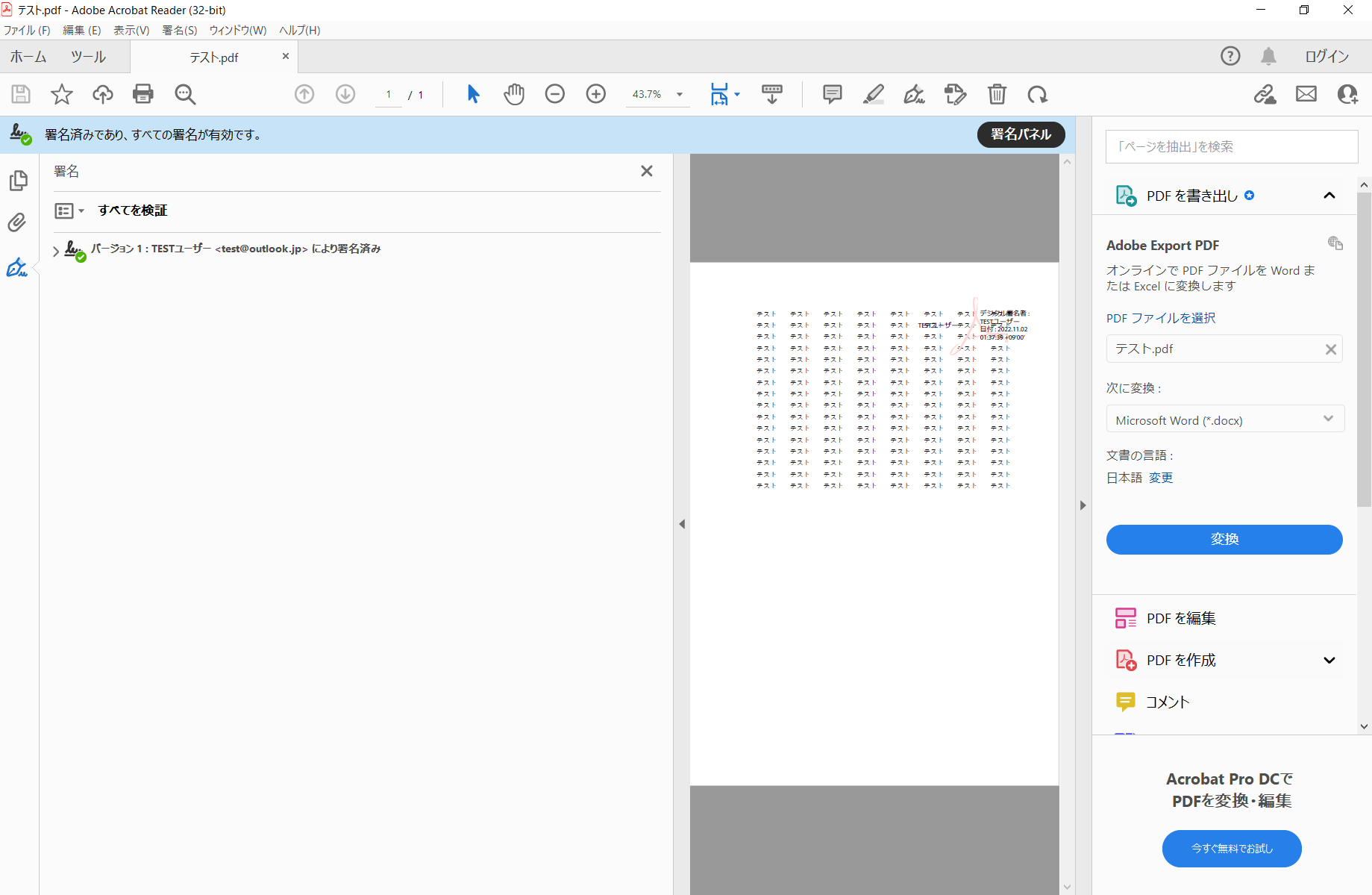
「電子署名パネル」上の「>」をクリックすることで、電子署名の詳細を確認可能です。今回の解説では、画像上に出力されていませんが、同様の電子署名パネル上からタイムスタンプの有無も確認できます。
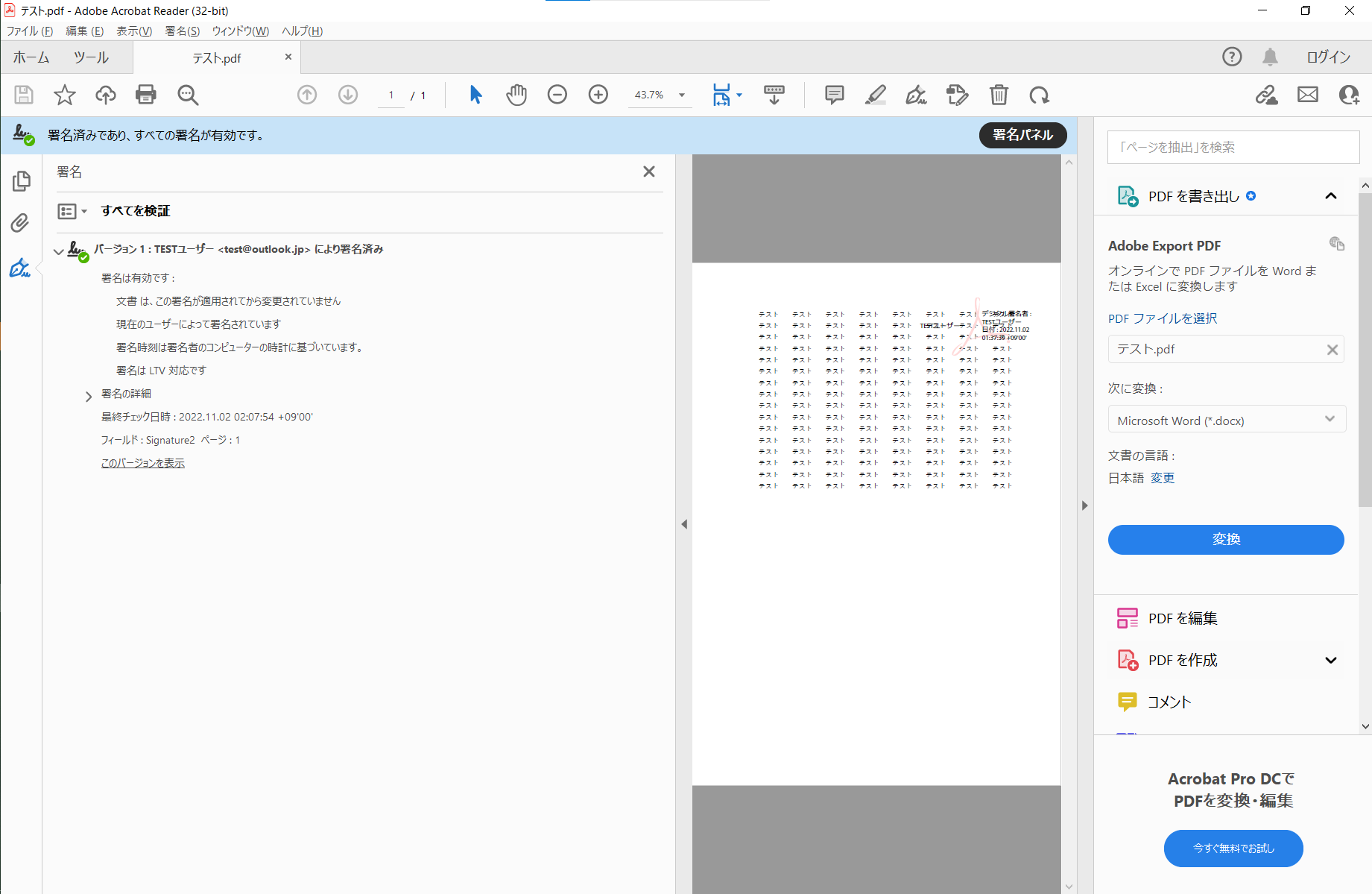
4.AdobeAcrobatReaderで電子署名付与は可能だが中々面倒
以上のようにAdobeAcrobatReader上でPDFファイルに電子署名を付与することは可能です。しかし、電子署名を付与するまでの業務が多く、相手方の対応も多いため、面倒な印象を受けた方も多いのではないでしょうか。
1
無料で利用できるため利用するが、継続利用は困難では
AdobeAcrobatReaderは無料で利用はできるものの、継続してビジネス上で利用するには適していない印象を受けます。また、AdobeAcrobatReaderの無料版は月に2件までしか電子署名をできないため、ある程度大きな企業であると、通常の業務を賄いきれないでしょう。
2
電子署名を継続利用するなら電子契約サービスの利用がおすすめ
通常の業務で電子署名を多用するのであれば、電子契約サービスの利用がおすすめです。電子契約サービスであれば、PDFファイルに電子署名の付与が可能なだけではなく、以下のメリットが見込めます。
- ●契約業務にかかるコストの80%を削減可能
- ●取引のリードタイムを即日に短縮可能
- ●電子署名の有効期限の延長が可能
契約業務にかかるコストの80%を削減可能
電子契約サービスを導入することで以下のコスト削減が実現できます。
- ●印紙税が非課税になる。
- ●書面契約の作成・郵送・管理コストが削減される。
- ●検索・監査にかかる工数を削減できる。
日本No1シェアのクラウドサインを提供する弁護士ドットコムが提示したデータによると、電子契約サービスを導入することで契約業務にかかる工数の75%を削減できたそうです。
この事例からも分かる通り、電子契約サービス導入によるコスト削減効果は大きいと判断できるでしょう。
取引のリードタイムを即日に短縮可能
書面契約の場合、相手方との契約締結を完了するまでに以下の段階を踏むため、2-3週間程度のリードタイムが生まれるのが普通です。
- ●契約書の作成
- ●契約書の社内レビュー
- ●相手方への契約書郵送
- ●相手方での契約書確認、記名押印、返送
- ●自社での誤りチェック。保管。
一方で、立会人型の電子契約サービスを利用すれば、相手方に契約締結をするためのURLが記載されたメールを送付することで、契約締結までのすべての作業をシステム上で完結できるため、早ければ即日で契約締結までを完了できるのです。
また、多くの電子契約サービスには以下のような契約業務を効率化する機能を搭載していることから、契約業務自体にかかる工数を圧縮する効果も期待できます。
- ●社内承認を迅速化するワークフロー機能
- ●契約書の作成負荷を下げる契約書テンプレート登録機能
- ●送信業務を効率化する一括送信機能
- ●顧客へのリマインド作業を漏れなく、確実に実施できる顧客別ステータス管理機能 など
電子署名の有効期限の延長が可能
電子署名は電子署名法施行規則6条で、以下の通り、5年間の有効期限が定められています。
"電子署名及び認証業務に関する法律施行規則 四 電子証明書の有効期間は、五年を超えないものであること。"
一方で、電子契約は法人税法上で7年(繰越欠損金がある場合には10年)以上の保存が求められています。したがって、法人税法上で求められる7年以上を保存するためには電子署名の延長が必要になるのです。
ここで利用される技術が長期署名です。長期署名とは、電子署名に対してタイムスタンプを付与することで、電子署名の有効期限を延長できる機能です。長期署名を付与することで、理論上は10年、20年と電子署名の有効期限を延長できます。
電子契約サービスの中には長期署名を利用できるものも多いため、電子契約の長期保存を要検討する場合は電子契約サービスを導入する根拠となるでしょう。
5.電子契約サービス利用時の注意点
電子契約サービスを利用して電子署名をPDFファイルに付与したとしても、書面契約と同様にいくつかリスクがあるため注意が必要です。例えば、なりすまし署名のリスクがあります。
立会人型の電子契約サービスを利用する場合、契約締結用のURLが記載されたメールを相手方に送付しますが、送付先のアドレスのアカウントが不正に乗っ取られたなどの理由で、無関係な第三者によって電子署名が付与される場合が懸念されているのです。
このようなリスクに対応するためにも、本人確認を厳密化するために二要素認証などが利用可能な電子契約サービスを利用するとよいでしょう。
その他に無権代理のリスクがあります。たしかに本人によって電子署名されたけれども、そもそも本人が契約締結の権限を持っていないリスクです。このようなリスクを避けるために、事前に契約者本人の権限状況を確認しておく必要があるでしょう。
6.まとめ PDFファイルに電子署名を付与するなら電子契約サービスを利用しよう
AdobeAcrobatReaderを利用すれば無料でPDFファイルに電子署名を付与できます。しかし、使い勝手や利用可能な署名数などを考えると、ある程度大きな企業であれば、電子契約サービスの利用がおすすめです。
NTT東日本では電子署名法に対応した「クラウドサイン for おまかせ はたラクサポート」を提供しています。ぜひ検討の1つの選択肢としていただければ幸いです。
-
電子契約ならサービスとサポートをセットに!
 電子契約 無料体験申込フォーム
電子契約 無料体験申込フォームNTT東日本では、電子契約をはじめとして、バックオフィス業務効率化サービスを無料体験できるメニューを提供しています。
実際に、操作画面をみながら、導入の相談をできますので、お気軽にお問い合わせください!
この記事を書いた人
NTT東日本 ビジネス開発本部 北森雅雄
NTT東日本に入社後、自治体向けのシステムエンジニアとして、庁内ネットワークや公共機関向けアプリケーションなどのコンサルティングからキャリアを開始。
2018年から現職にて、プロダクト(SaaS)開発、デジタルマーケティング全般のディレクションに従事。
2022年に業務のデジタル化を分かりやすく発信するオウンドメディア(ワークデジタルラボ)のプロジェクトを立ち上げ。
NTT東日本にかかわる、地域のみなさまに向けてデジタル化に役立つ情報発信を展開。

-
電子署名の基本を知りたい方はこちら
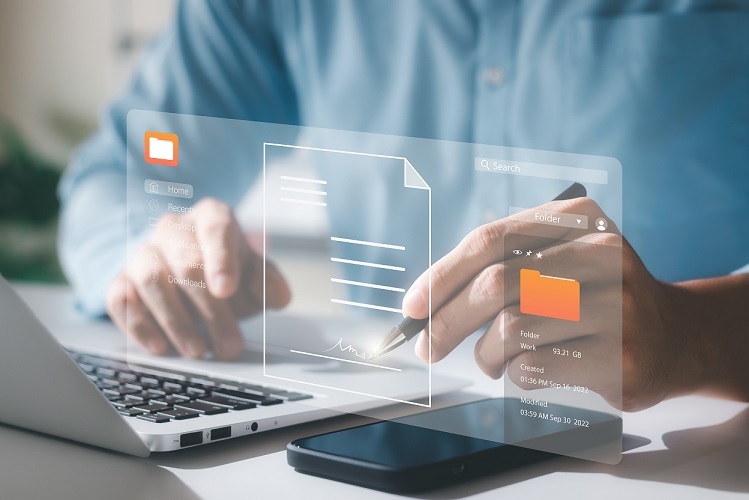 電子署名とは何か 利用する際に知りたい法律などをわかりやすく解説!
電子署名とは何か 利用する際に知りたい法律などをわかりやすく解説!当記事では電子署名を付与する必要性や付与する方法、付与するメリット・注意点を解説します。なぜ電子署名が求められるのか体系的に理解できる内容になっています。
