電子署名を無料で利用する方法とは?タイムスタンプの利用方法を解説!
-
2023.5.24 (水)Posted by 北森 雅雄
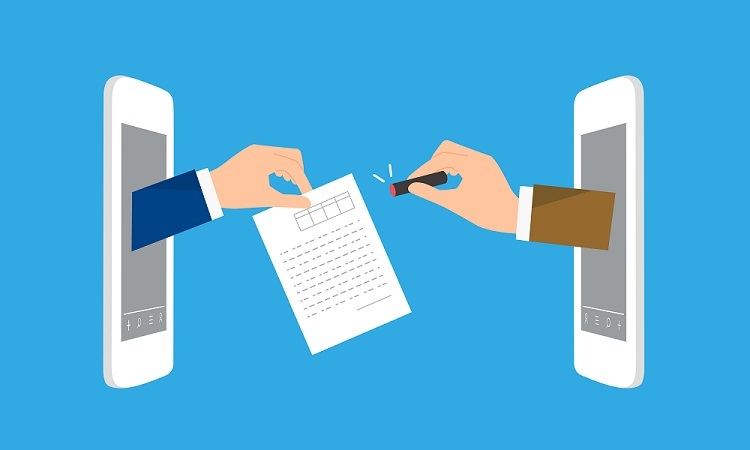
「電子署名を無料で付与する方法とは?」「タイムスタンプも無料で付与したい」
と考えている方も多いのではないでしょうか。
AdobeAcrobatReaderなど既に利用しているツールを利用して電子署名の付与ができます。また、電子署名と同時にタイムスタンプを付与したいとのニーズがあるかと思いますが、こちらもAdobeAcrobatReaderで可能です。
しかし、実際に電子署名やタイムスタンプを付与すると、想定以上に負荷が高いことがわかります。したがって、日常の業務で電子署名やタイムスタンプを付与するのであれば、電子契約サービスの利用がおすすめです。
当記事では、AdobeAcrobatReaderやエクセル、ワードなど既存のツールを利用した電子署名、タイムスタンプの付与方法、無料で電子署名を付与する際の注意点、契約業務の効率化まで見据えるのであれば電子契約サービスの利用をおすすめする理由までご紹介します。
既存のツールを利用して電子署名やタイムスタンプの付与方法がわかる記事になっていますので、ぜひ最後までお読みください。
また、電子署名の基本を知りたい方は、こちらの記事を読む前に以下の記事もあわせてごらんください。
\あわせて読みたい/
電子署名とは何か 利用する際に知りたい法律などをわかりやすく解説!
目次:
1.電子署名を無料で利用するおすすめの方法3選
電子署名を無料で付与するおすすめの方法は以下3つです。すでに導入されていることも多いツールを元に解説します。
- ●方法①:AdobeAcrobatReaderでPDFに電子署名できる
- ●方法②:エクセル・ワードに電子署名付与機能がある
- ●方法③:無料の電子契約サービスで電子署名を付与できる
方法①
AdobeAcrobatReaderでPDFに電子署名できる
すでにPDFの編集ツールとして利用される場合も多い、AdobeAcrobatReaderを利用する電子署名の付与方法を解説します。
以下の2段階を経ることで電子署名の付与が可能です。
- ●段階①:デジタルIDの作成
- ●段階②:電子署名の付与
ただし、AdobeAcrobatReaderで電子署名可能なのはPDFファイルに限定されます。したがって、PDFファイル以外に対して、電子署名を付与する場合には拡張子の変換が必要です。
段階①:デジタルIDの作成
AdobeAcrobatReaderを開いた後、開いた画面上で以下を実施しましょう。
- ●[編集]をクリックします。
- ●[環境設定]がポップされますので、[分類]列下部にある[署名]をクリックします。
- ●[IDと信頼済み証明書]範囲内にある[詳細]をクリックします。
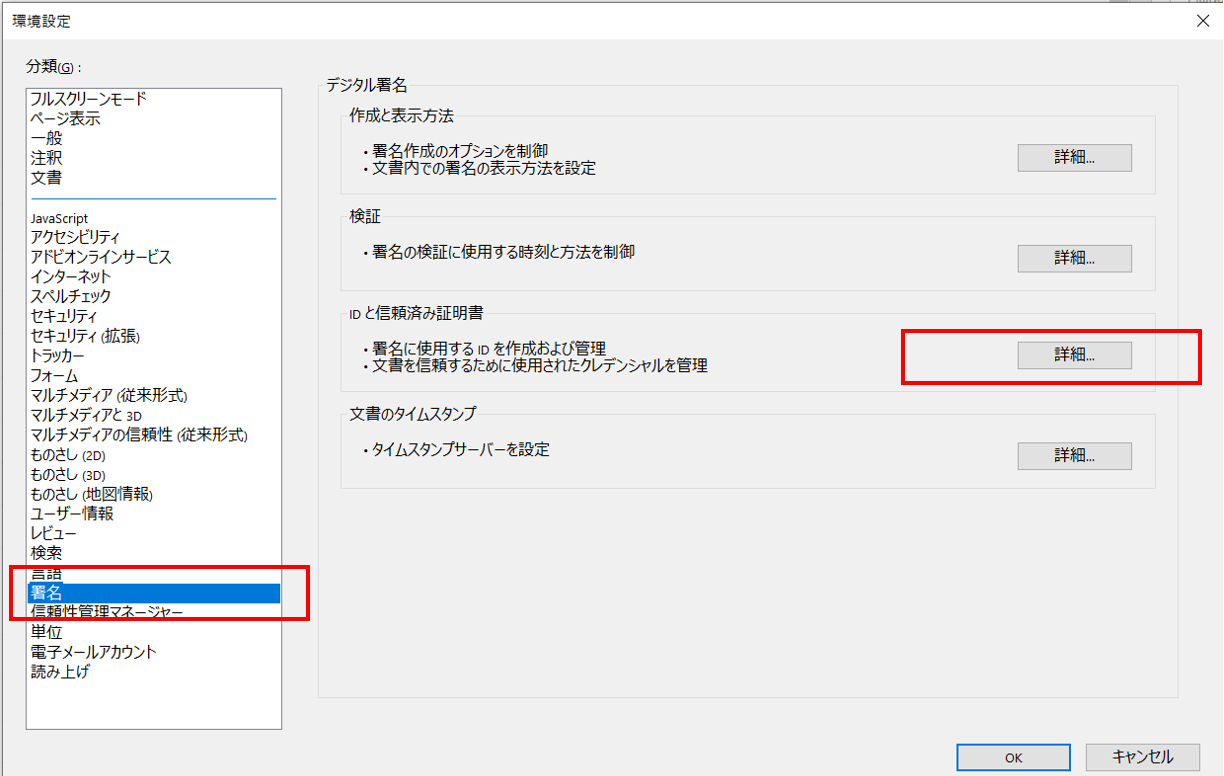
[デジタルIDと信頼済み証明書の設定]が出力されます。画面上部にある[+]をクリックしてください。

[デジタルIDを追加]が出力されます。[今すぐデジタルIDを新規作成]をクリックしてください。完了後、[次へ]をクリックします。
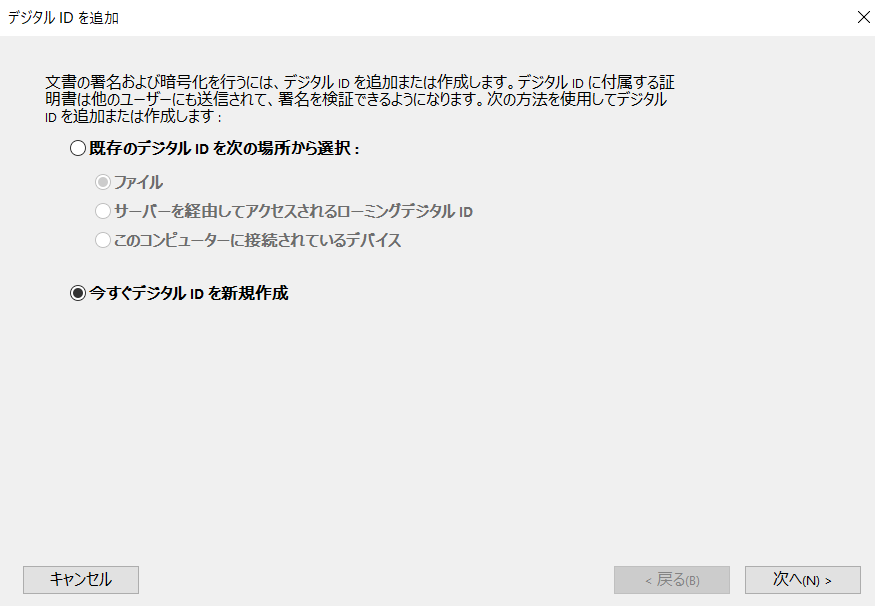
[新しいPKCS#12デジタルIDファイル]をクリックしてください。完了後、[次へ]をクリックします。
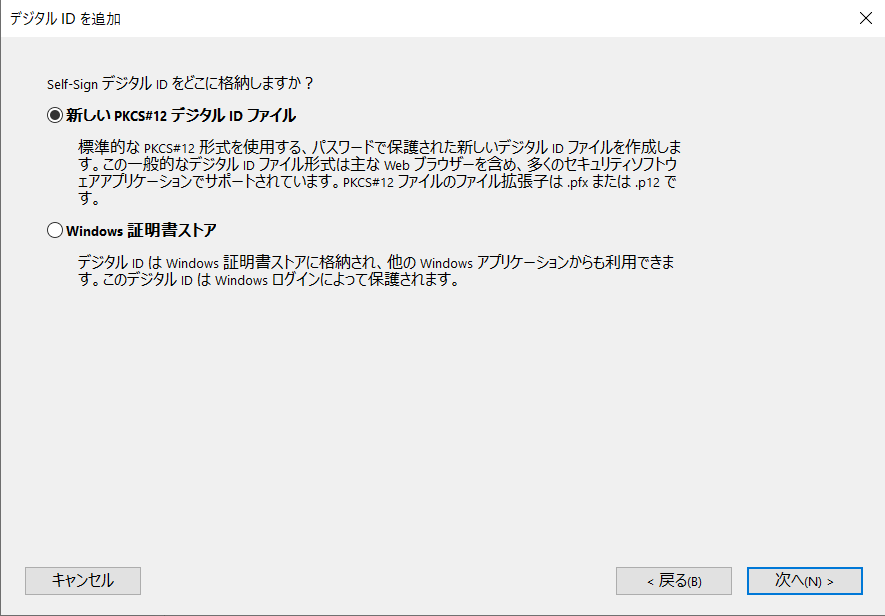
証明書生成時に利用するID情報を入力します。以下が必須入力ですので、入力してください。他項目は任意項目ですので、社内の規程にしたがって、入力を進めましょう。
- ●名前
- ●電子メールアドレス
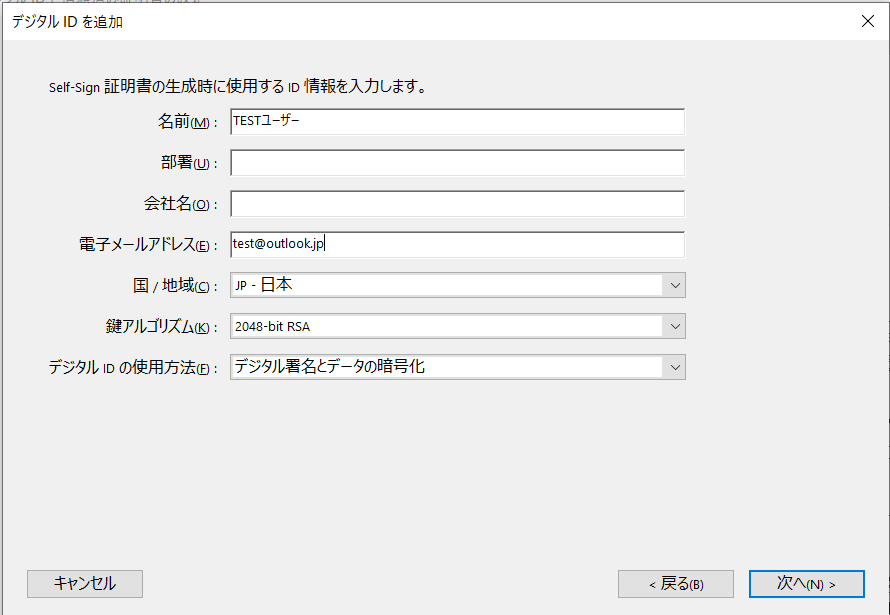
デジタルIDの格納先を[参照]をクリックして指定してください。また、パスワードの設定が必要です。大文字、小文字、英数字記号を利用して十分な複雑性を保持したパスワードを設定しましょう。電子署名ではなりすまし署名がリスクですので、複雑性の確保が重要です。
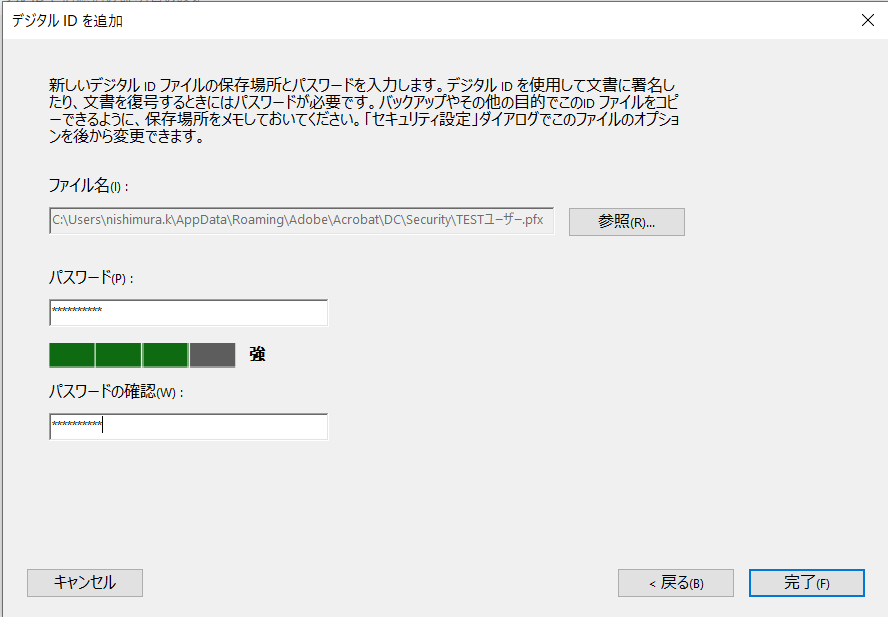
作成したデジタルIDは[デジタルIDと信頼済み証明書の設定]から確認可能です。
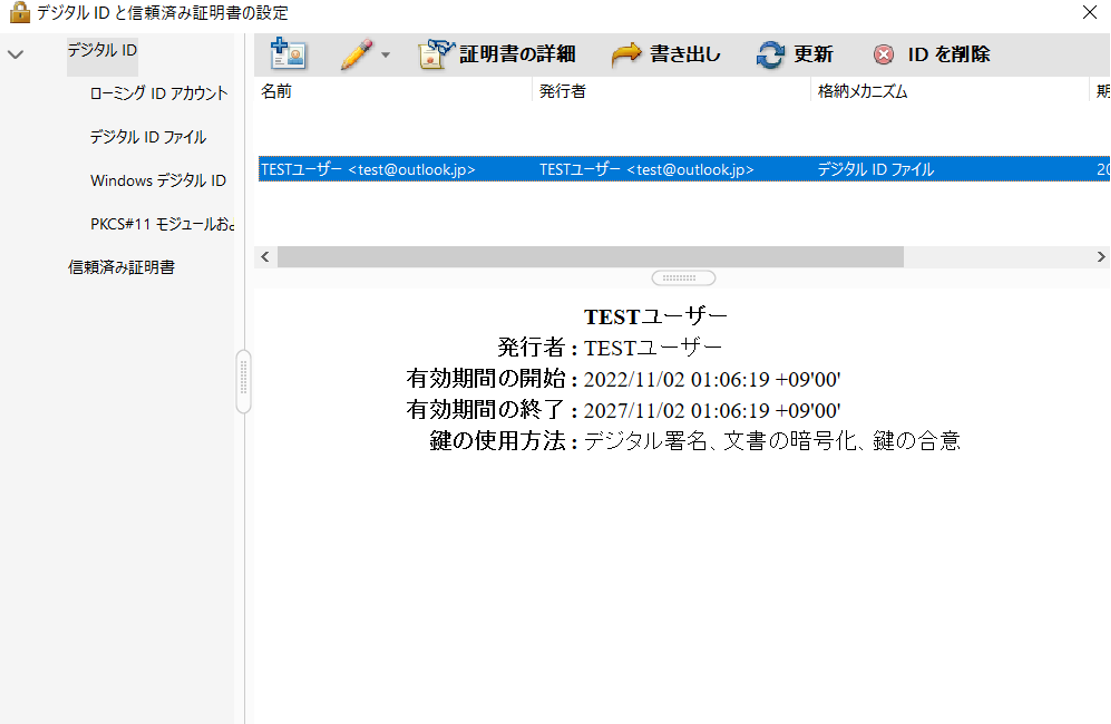
段階②:電子署名の付与
作成したデジタルIDを元にPDFファイルに対してデジタル署名を実施していきましょう。
AdobeAcrobatReaderを開きます。以下を実施してください。
- ●画面左上にある[ツール]をクリックします。
- ●画面中央右下にある[証明書]をクリックします。
画面中央上にある[デジタル署名]をクリックしてください。すると[AcrobatReader]が出力されますので、[OK]をクリックします。
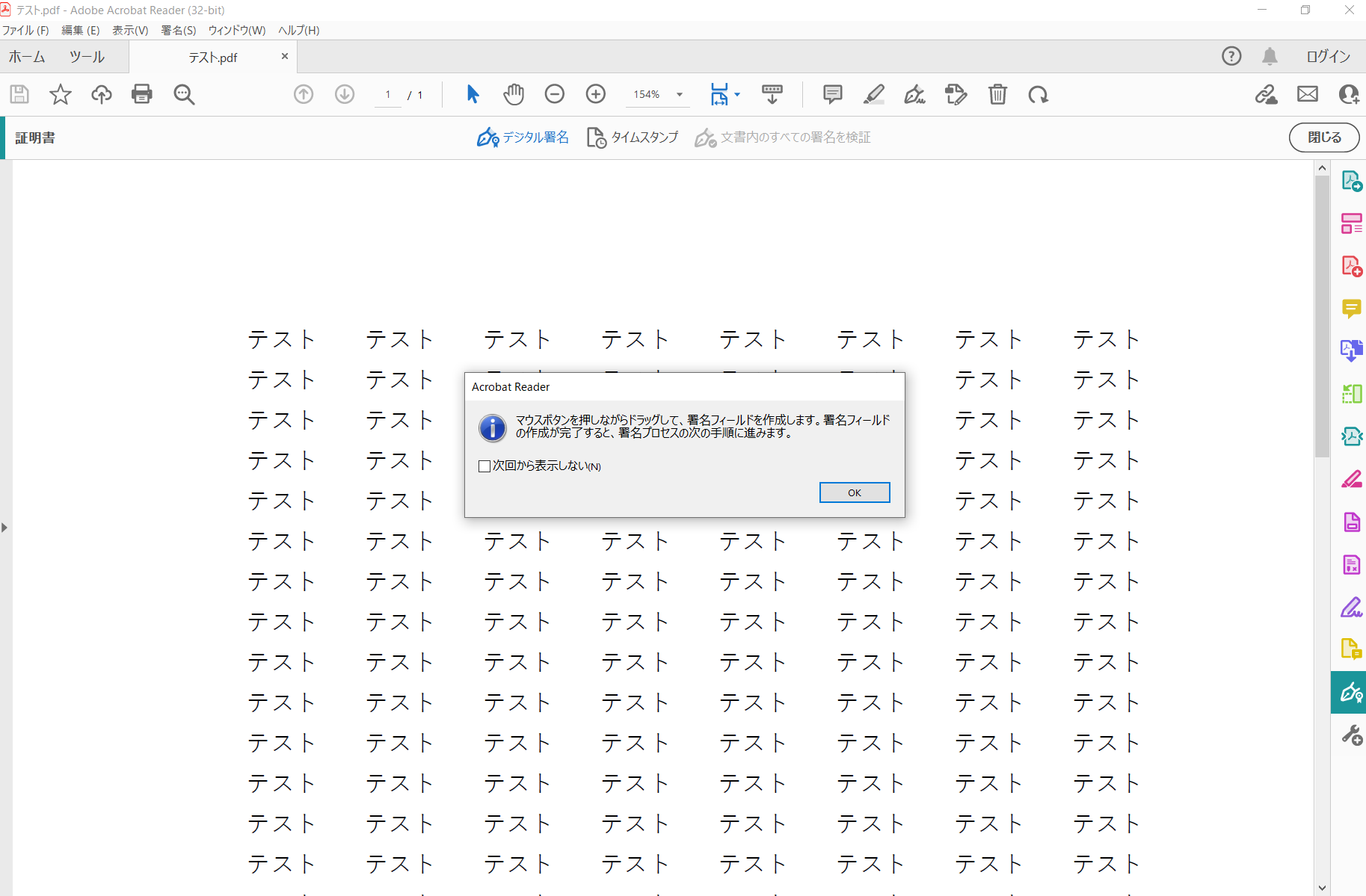
PDF画面上の好きな箇所をクリックしてください。クリックした場所に電子署名が表示されます。[デジタルIDで署名]が出力されますので、署名で利用するユーザーを選んでください。できたら、[続行]をクリックします。
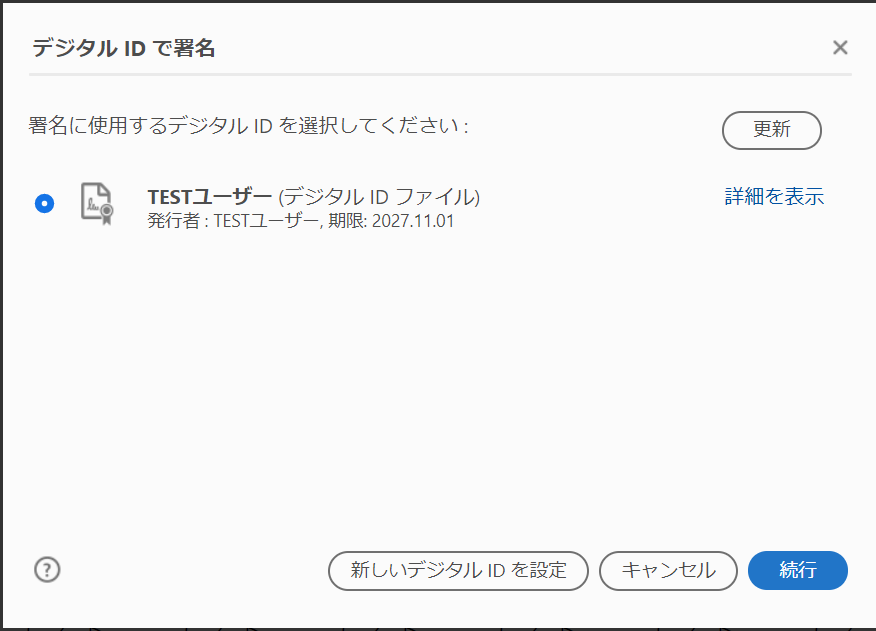
[次の名前で署名:XXX]が出力されます。上述でデジタルIDに設定したパスワードを入力してください。完了後、[署名]をクリックします。
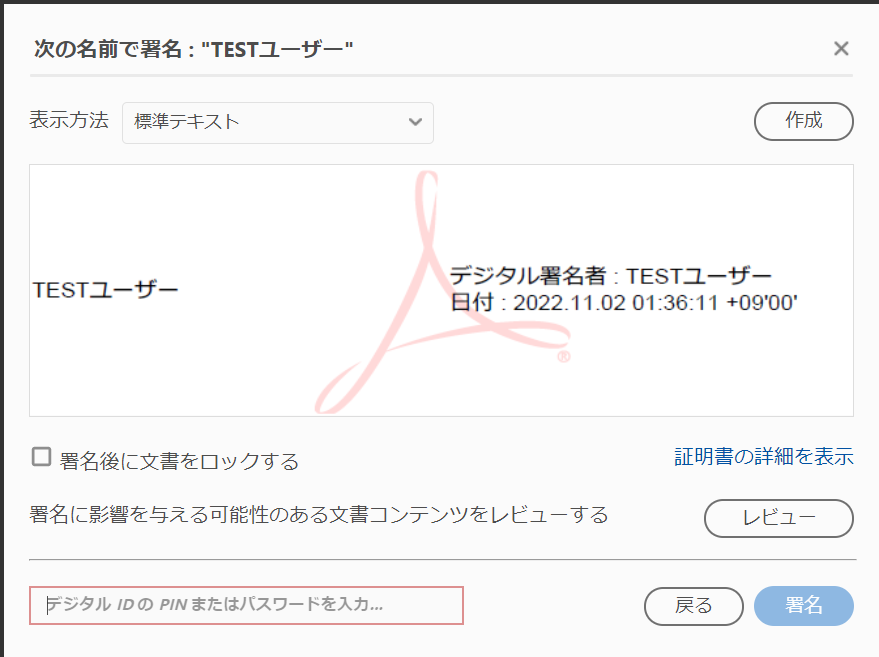
上述で指定した場所に電子署名が目に見える形式で出力されています。PDFファイルを保存して完了です。

方法②
エクセル・ワードに電子署名付与機能がある
MicrosoftOffice365のエクセルやワードでも無料で電子署名の付与が可能です。エクセルとワードで電子署名の付与方法は同一ですので、今回はエクセルを例に電子署名の付与方法を解説します。
ただし、事前に証明機関から電子証明書の発行が必要な点に留意ください。
まず、エクセルを開きましょう。開いた後に以下を実施してください。
- ●電子署名を視覚的に表示したいセルを選択してください。
- ●[挿入]タブをクリックします。
- ●[テキスト]をクリックします。
- ●隠れていたテキスト一覧が出力されますので、[署名欄]をクリックします。
- ●「Microsoft Office 署名欄」をクリックします。
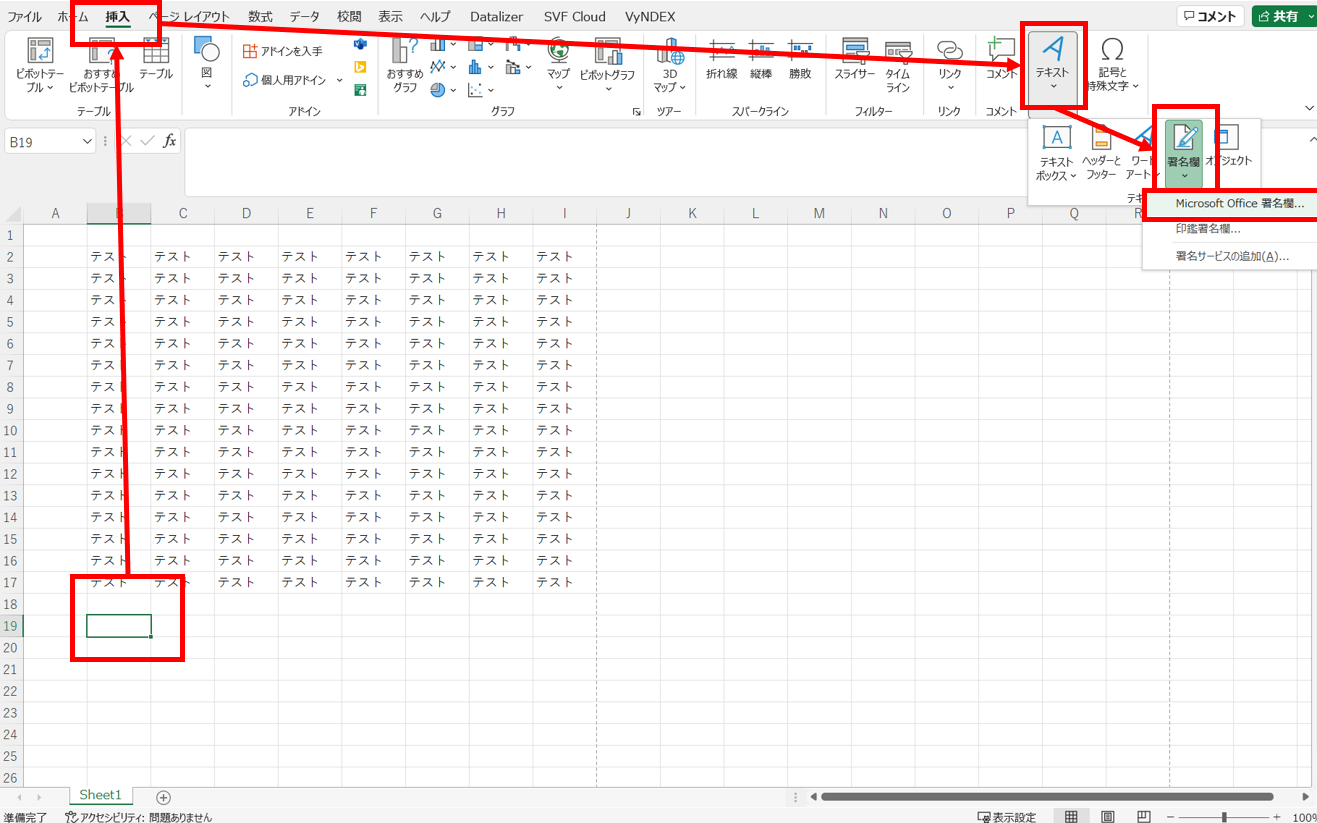
[署名の設定]が出力されます。以下を入力してください。
| 項目 | 記載例 | 必須/任意 |
| 署名候補者 | TEST | 必須 |
| 署名候補者の役職 | 社長 | 任意 |
| 署名候補者の電子メールアドレス | test@outlook.jp | 必須 |
| 署名候補者に対する説明 | このドキュメントに署名する前に、 署名コンテンツが正しいことを確認してください。 |
任意 |
また、[署名欄に署名日を表示する]はチェック推奨です。
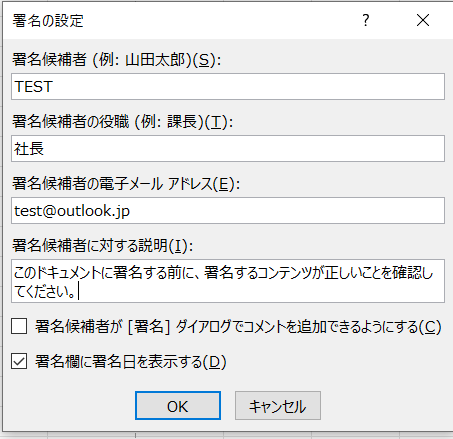
上述で指定したセルに電子署名が出力されます。
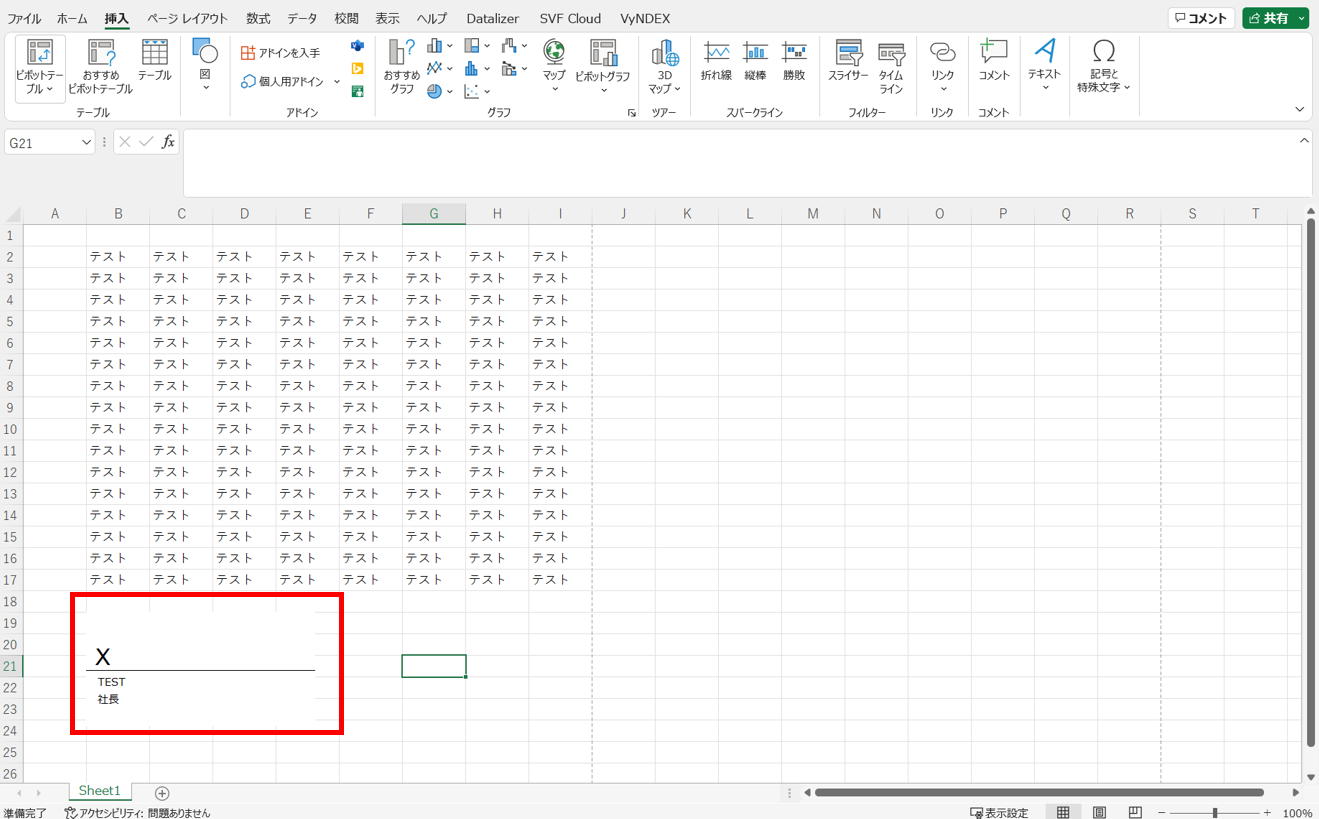
出力された署名欄の周囲に[〇]が出力されます。[〇]をクリックすることで、署名欄の大きさや縮尺を調整できますので、自由に調整ください。
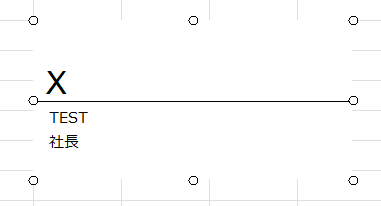
署名欄をクリックすると、以下のように[署名]が出力されます。署名者の名前などを入力して、署名を完了してください。完了後、[署名]をクリックします。
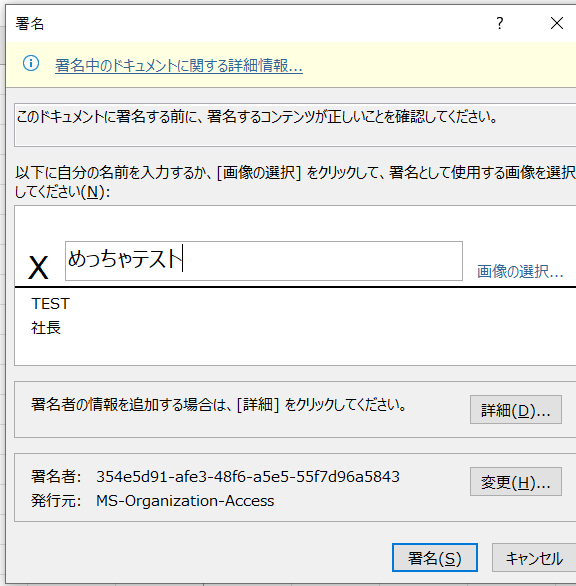
[署名]をクリックすると、以下のように署名欄に署名が記載されます。以上で完了です。
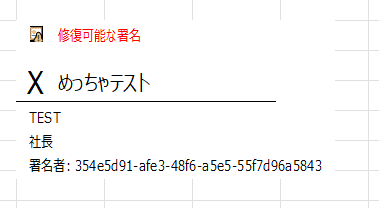
方法③
無料の電子契約サービスで電子署名を付与できる
一部の電子契約サービスでは、無料で電子署名を任意のファイルに付与できます。ただし、無料といっても以下の3タイプがありますので、利用方法を確認の上、電子署名を付与してください。
- ●タイプ①:完全に無料な電子契約サービス
- ●タイプ②:電子署名の利用は無料だが、それ以外で料金が発生する電子契約サービス
- ●タイプ③:試用扱いで利用可能な電子契約サービス。期間限定で利用可能。
タイプ②の例として、電子署名の付与は可能だが、電子署名付与済みのPDFファイルを電子契約サービス上で保存すると課金されるタイプの電子契約サービスがあります。
2.AdobeAcrobatReaderなら無料でタイムスタンプを付与可能
電子署名の付与と同時にタイムスタンプを付与したいという方も多いと思います。AdobeAcrobatReaderを利用すると、以下の手順を経ることでタイムスタンプの付与も可能です
- ●段階①:タイムスタンプサーバーの設定
- ●段階②:タイムスタンプの付与
段階①
タイムスタンプサーバーの設定
AdobeAcrobatReaderを開いた後、開いた画面上で以下を実施しましょう。
- ●[編集]をクリックします。
- ●[編集]をクリックします。
- ●[文書のタイムスタンプ]範囲内にある[詳細]をクリックします。

[サーバー設定]が出力されます。[新規]をクリックしてください。
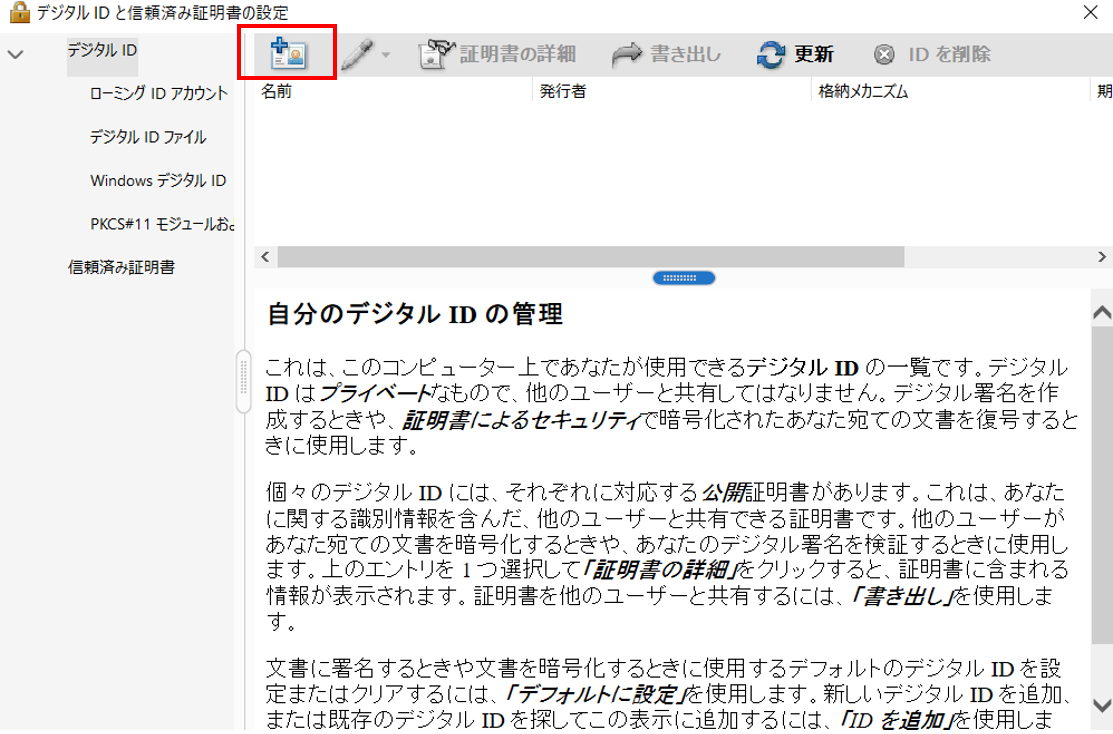
[新しいタイムスタンプサーバー]が出力されますので、[名前]と[サーバーのURL]を入力してください。以下の例では、米国企業で無償タイムスタンプサーバーを提供しているssl.com(http://ts.ssl.com)のサーバーを記載しています。
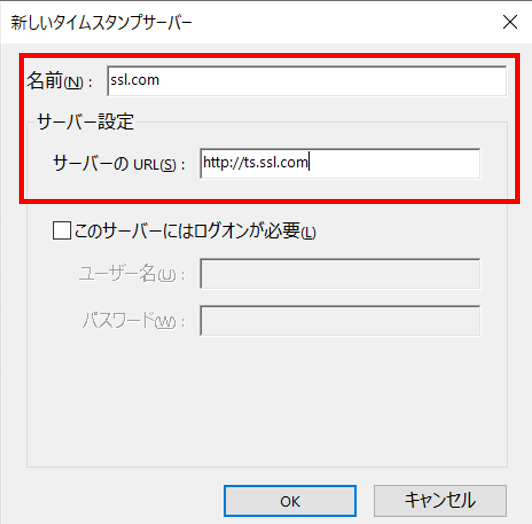
上述で設定したタイムスタンプサーバーを選択し、[デフォルトに設定]をクリックします。
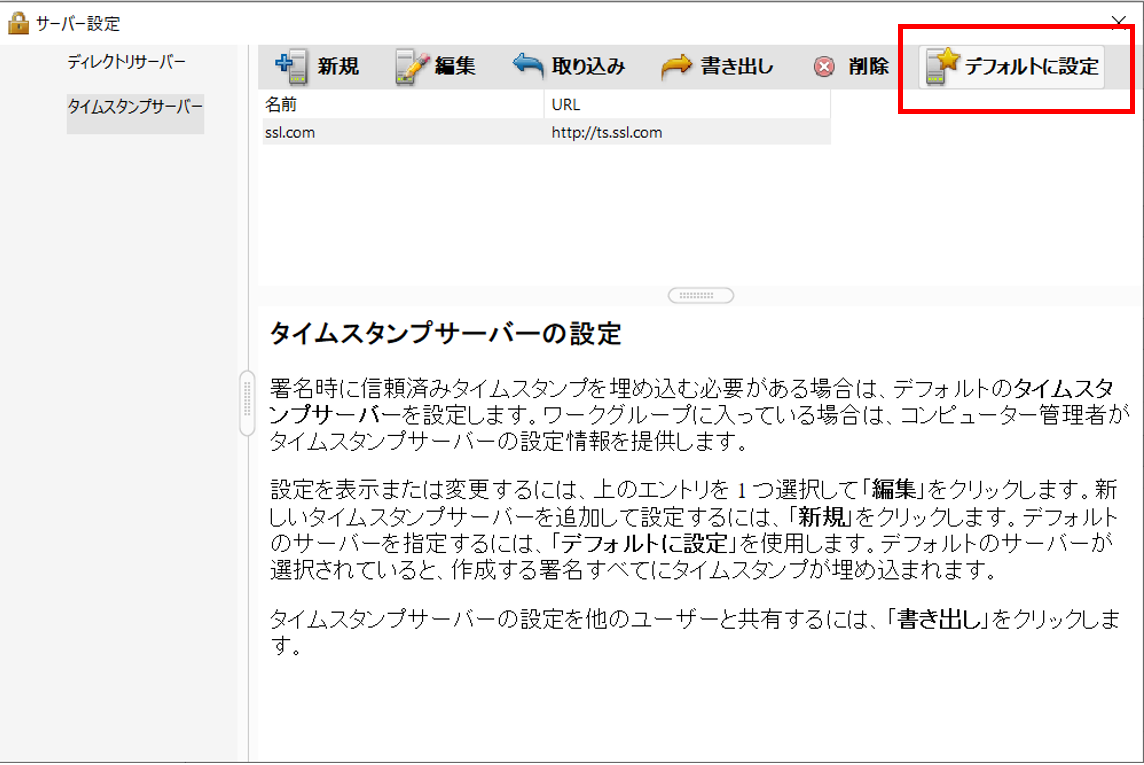
[Acrobatのセキュリティ]が出力されるので、[OK]をクリックしてください。
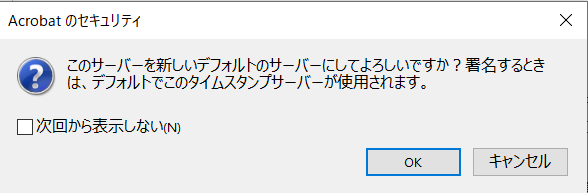
段階②
タイムスタンプの付与
PDFにタイムスタンプを付与していきます。AdobeAcrobatReaderを開き、以下を実施してください。
- ●画面左上にある[ツール]をクリックします。
- ●画面中央右下にある[証明書]をクリックします。
画面上部にある[タイムスタンプ]をクリックしてください。
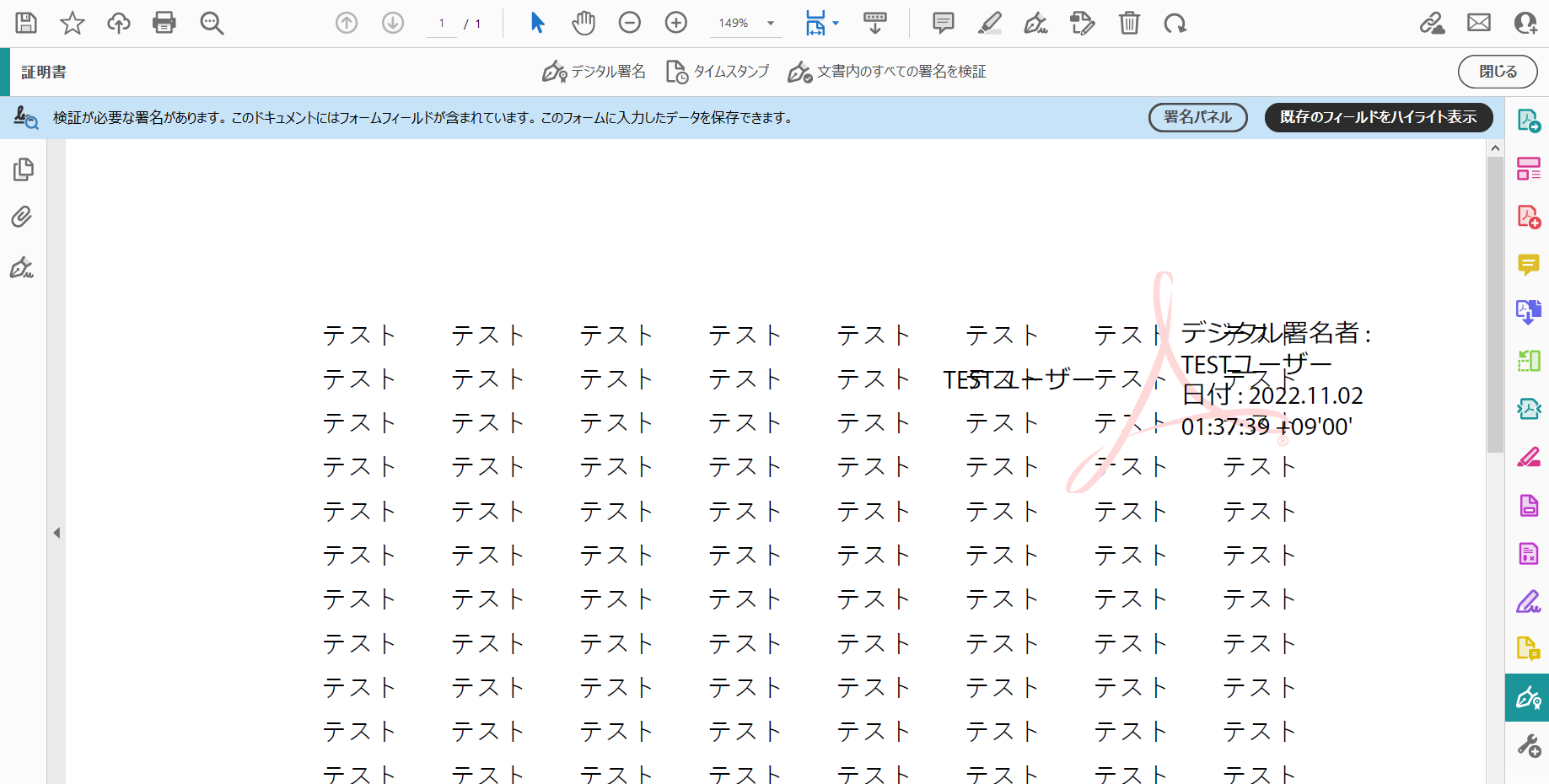
既存ファイルの上書きを求められますので、上書きを進めて下さい。


[セキュリティ警告]が出力します。[許可]を選択してください。

PDFを確認し、以下のような[署名済みであり、すべての署名が有効です]が表示されていれば問題なく成功しています。

上述の[署名パネル]をクリックすると、タイムスタンプの詳細情報を確認できます。
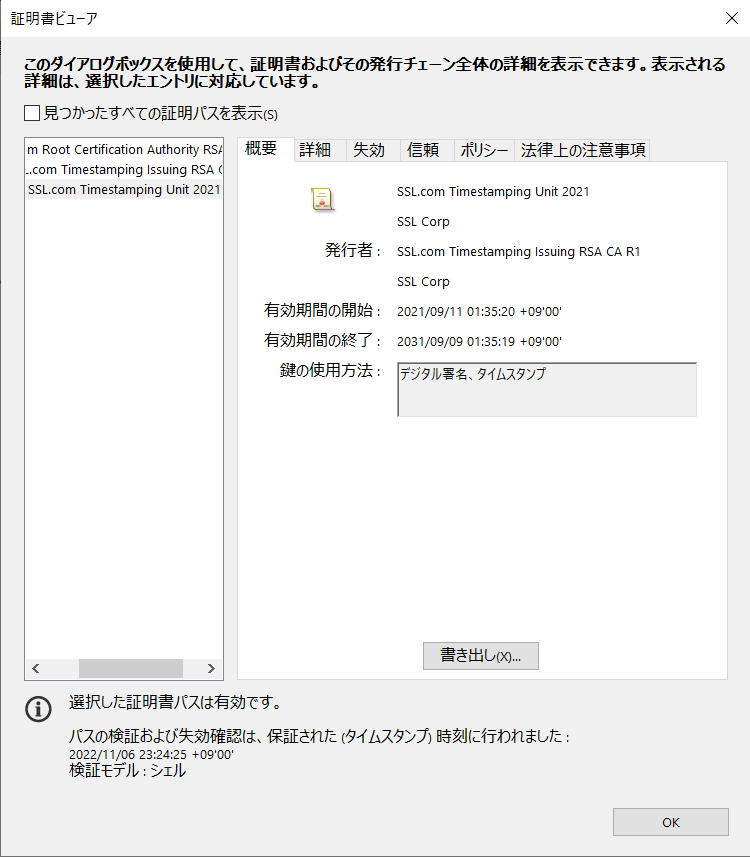
3.契約業務の効率化まで考えるなら有料の電子契約サービスがおすすめ
上述までの解説を通して、無料で電子署名やタイムスタンプの付与をする方法を解説してきました。しかし、実際に設定手順を見てみると「思った以上に面倒そうだな・・」と感じた担当者様も多いのではないでしょうか。
実際に契約業務上でAdobeAcrobatReaderを利用して電子署名やタイムスタンプを付与するとなると、現実的に厳しいです。そこでおすすめしたいのが有料の電子契約サービスです。以下でおすすめする理由を解説します。
1
契約業務を効率化できる
電子契約サービスを利用することで、AdobeAcrobatReaderやエクセルで作成した電子文書だけでは、実現できなかった契約業務の効率化を実現できます。
例えば、電子契約サービスでは以下の機能を利用できるサービスが多いので、契約業務の効率化が可能です。
- ●契約書の社内レビューを迅速化するワークフロー
- ●契約書作成を迅速化する契約書テンプレート
- ●相手方へのリマインドを実施し損ねない顧客別ステータス管理
- ●契約締結用のURLが記載されたメールを送付することのみで契約業務を完了できる など
したがって、電子署名やタイムスタンプの付与に加えて、契約業務の効率化まで見込むのであれば、電子契約サービスの導入がおすすめです。
2
コスト削減効果が大きいので投資を十分に回収可能
「電子契約サービスを導入するとしてもコストがな・・」とコストを気にして二の足を踏む企業も多いです。
しかし、電子契約サービスを導入することによる、コスト削減効果は大きいのでイニシャル・ランニングコストの回収は十分に可能ですので、投資以上の効果を期待できます。
したがって、コストが懸念であれば多くの場合で電子契約サービスを導入したほうが合理的であるといえるでしょう。
実際に国内No1シェアのクラウドサインが提供しているデータによれば、電子契約サービス導入により契約業務にかかるコストの80%を削減できるとされています。
4.まとめ 電子署名を無料で付与する方法を確認してみよう
AdobeAcrobatReaderやエクセル、ワードなどすでに利用しているツールでも無料で電子署名やタイムスタンプの付与は可能です。しかし、使い勝手の面で課題を感じる場合には電子契約サービスの利用をおすすめします。
NTT東日本では各種税法に対応した「クラウドサイン for おまかせ はたラクサポート」を提供しています。ぜひ検討の1つの選択肢としていただければ幸いです。
-
電子契約ならサービスとサポートをセットに!
 電子契約 無料体験申込フォーム
電子契約 無料体験申込フォームAdobeAcrobatReaderやエクセル、ワードなどすでに利用しているツールでも無料で電子署名やタイムスタンプの付与は可能です。しかし、使い勝手の面で課題を感じる場合には電子契約サービスの利用をおすすめします。
NTT東日本では、電子契約をはじめとして、バックオフィス業務効率化サービスを無料体験できるメニューを提供しています。
実際に、操作画面をみながら、導入の相談をできますので、お気軽にお問い合わせください!
この記事を書いた人
NTT東日本 ビジネス開発本部 北森雅雄
NTT東日本に入社後、自治体向けのシステムエンジニアとして、庁内ネットワークや公共機関向けアプリケーションなどのコンサルティングからキャリアを開始。
2018年から現職にて、プロダクト(SaaS)開発、デジタルマーケティング全般のディレクションに従事。
2022年に業務のデジタル化を分かりやすく発信するオウンドメディア(ワークデジタルラボ)のプロジェクトを立ち上げ。
NTT東日本にかかわる、地域のみなさまに向けてデジタル化に役立つ情報発信を展開。

-
電子署名の基本を知りたい方はこちら
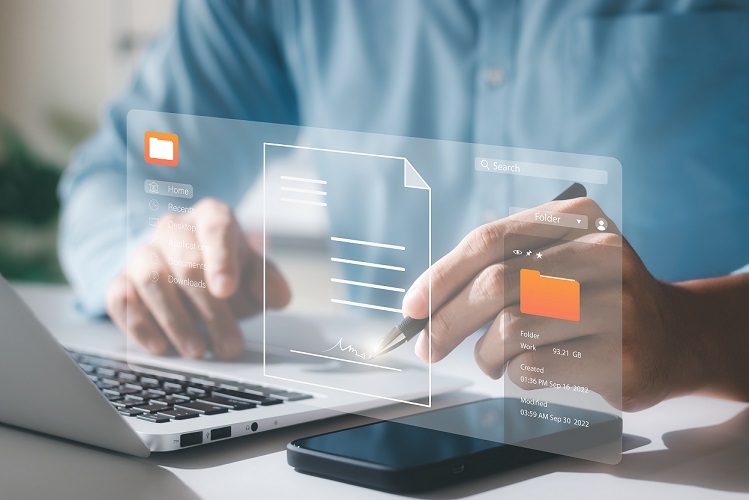 電子署名とは何か 利用する際に知りたい法律などをわかりやすく解説!
電子署名とは何か 利用する際に知りたい法律などをわかりやすく解説!当記事では電子署名を付与する必要性や付与する方法、付与するメリット・注意点を解説します。なぜ電子署名が求められるのか体系的に理解できる内容になっています。
