【実画面で解説】電子署名の方法とは?PDFやエクセルなどへの付与方法を画像で解説!
-
2023.4.25 (火)Posted by 北森 雅雄

「電子署名を付与する方法は何があるのか?」
「手元のツールで電子署名の付与は可能?」
と疑問に感じている方も多いのではないでしょうか。
AdobeAcrobatReaderやエクセル、ワードの手元のツールを利用して電子署名を付与できます。しかし、実際に電子署名を付与してみると、想定以上に手間がかかるため、頻繁に電子署名を付与するのであれば、電子契約サービスの利用がおすすめです。
当記事では、AdobeAcrobatReaderやエクセル、ワードを利用した電子署名方法、電子署名を付与するなら電子契約サービスがおすすめの理由、電子署名を付与する際の注意点までご紹介します。
お手元のツールにより電子署名を付与する方法を理解できる内容になっていますので、ぜひ最後までお読みください。
\あわせて読みたい/
電子署名とは何か 利用する際に知りたい法律などをわかりやすく解説!
目次:
1.電子署名を付与する方法は一般的に3つある
一般的にお手元のツールを利用して、対象の文書に電子署名を付与する方法は以下の3パターンがあります。
- ●方法①:AdobeAcrobatReaderを利用して付与する
- ●方法②:エクセルやワードなどオフィス製品を利用して付与する
- ●方法③:電子契約サービスを利用して付与する
以下では各ツールを利用してどのように電子署名を付与するのか、画像を含めて解説をしていきます。
方法①
AdobeAcrobatReaderを利用して付与する
一般的にPDF編集ツールとして利用されることの多いAdobeAcrobatReaderを利用した電子署名の付与方法を解説します。手順は以下の2段階です。
- ●手順①:デジタルIDを発行しよう
- ●手順②:対象のPDFファイルに電子署名を付与しよう
手順①:デジタルIDを発行しよう
最初にAdobeAcrobatReaderを開きましょう。AdobeAcrobatReader上で以下の手順を実施してください。
- ●「編集」をクリック
- ●「環境設定」がポップ後、「分類」にある「署名」を選択
- ●「IDと信頼済み証明書」の右側にある「詳細」ボタンをクリック
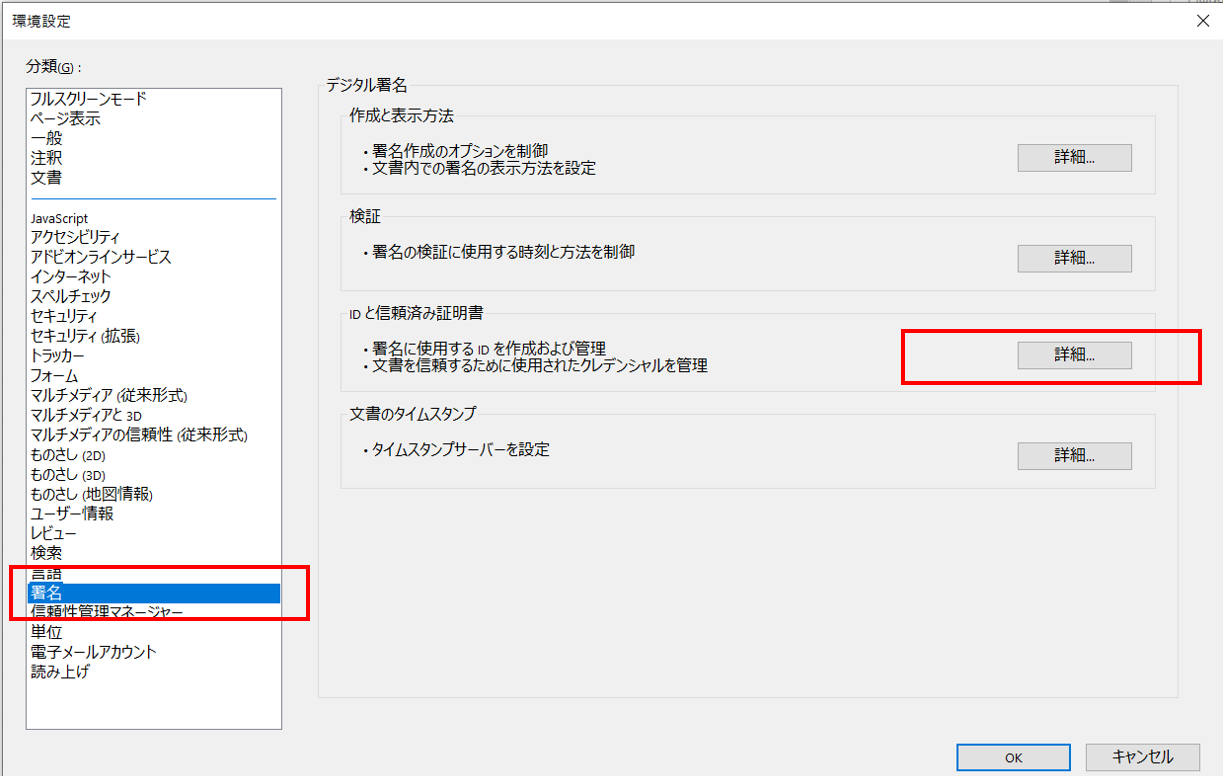
「デジタルIDと信頼済み証明書の設定」画面に遷移しますので、画面中央上にある「+」をクリックします。
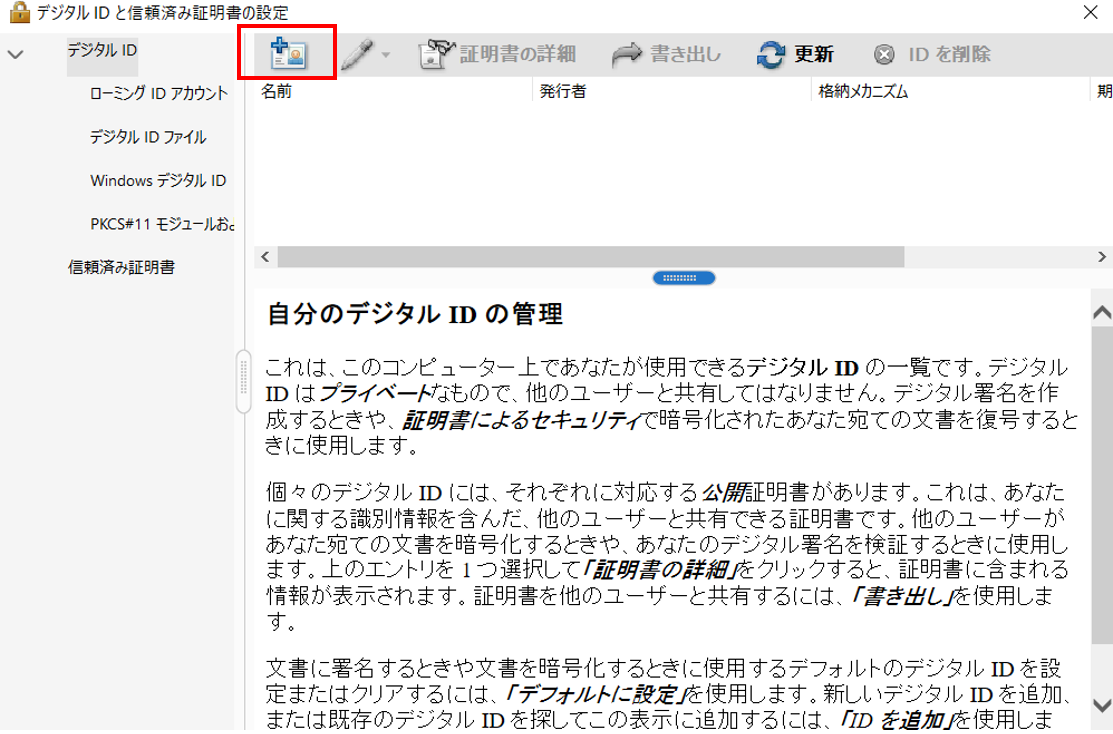
「デジタルIDを追加」画面上の「今すぐデジタルIDを新規作成」を選択してください。
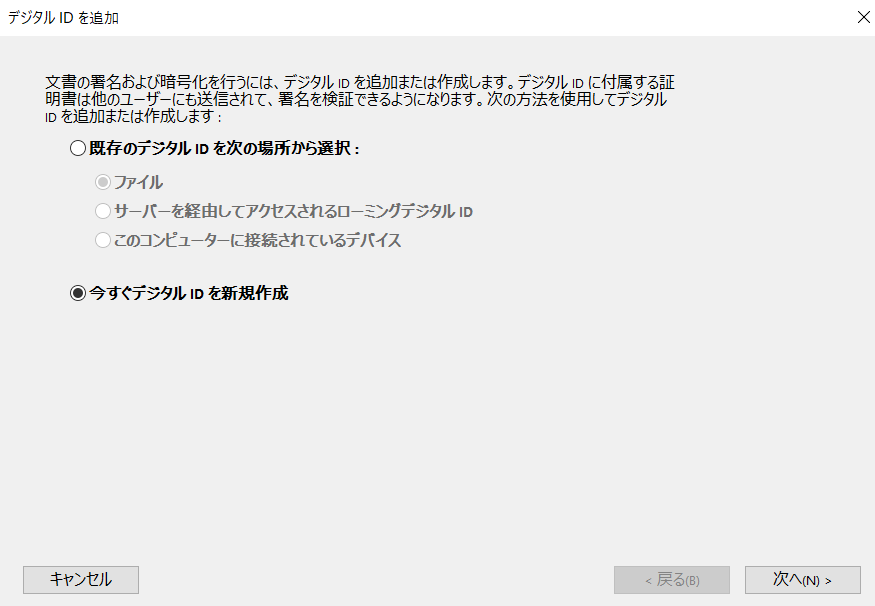
画面が遷移後、「新しいPKCS#12デジタルIDファイル」を選択してください。
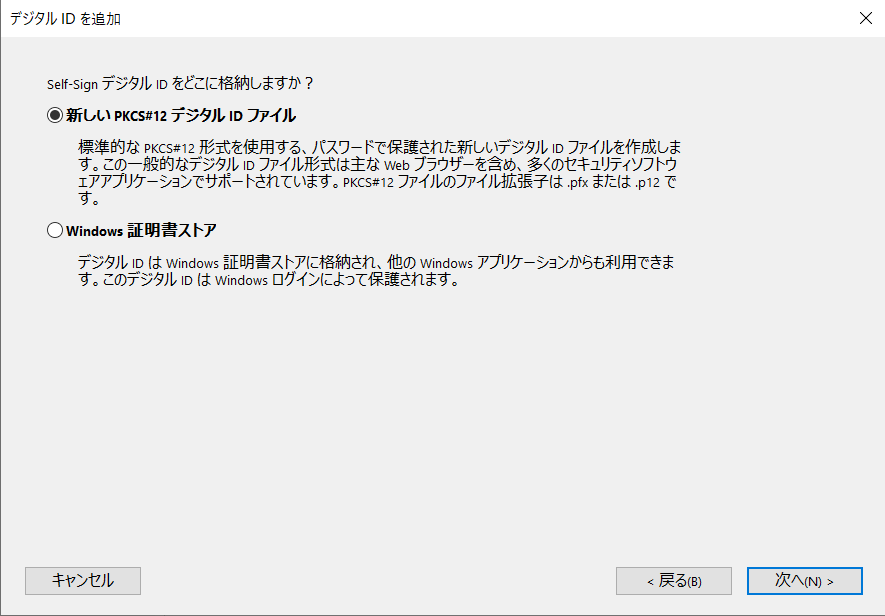
以下の2点が必須入力ですので入力ください。
- ●名前(例:TESTユーザー)
- ●電子メールアドレス(test@outlook.jp)
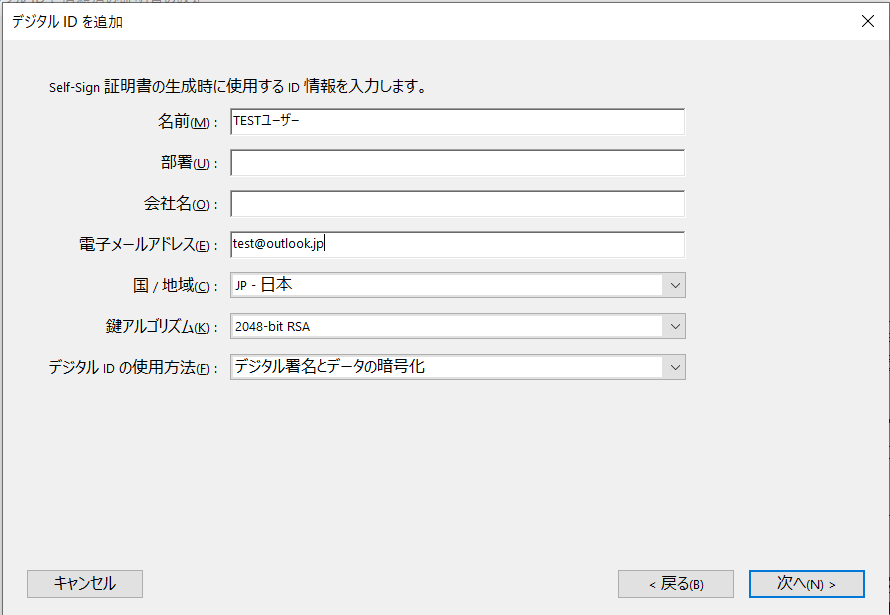
パスワードを入力ください。電子署名には潜在的になりすまし署名のリスクがありますので、パスワードには十分な複雑性を持たせることを推奨しています。入力後、「完了」をクリックすれば、設定は完了です。
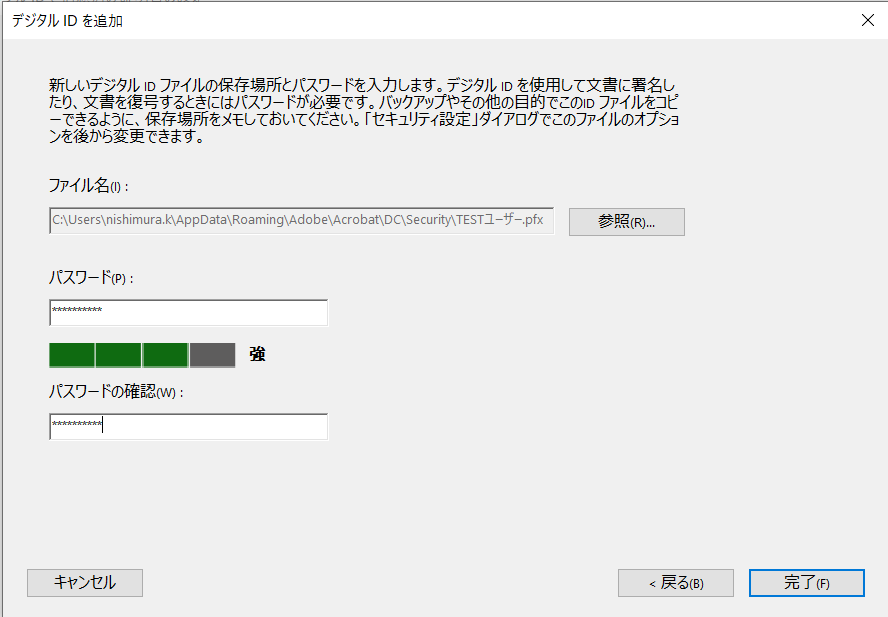
デジタルIDが生成されています。画面中央上に生成したデジタルIDの一覧を確認できますので、ご利用ください。
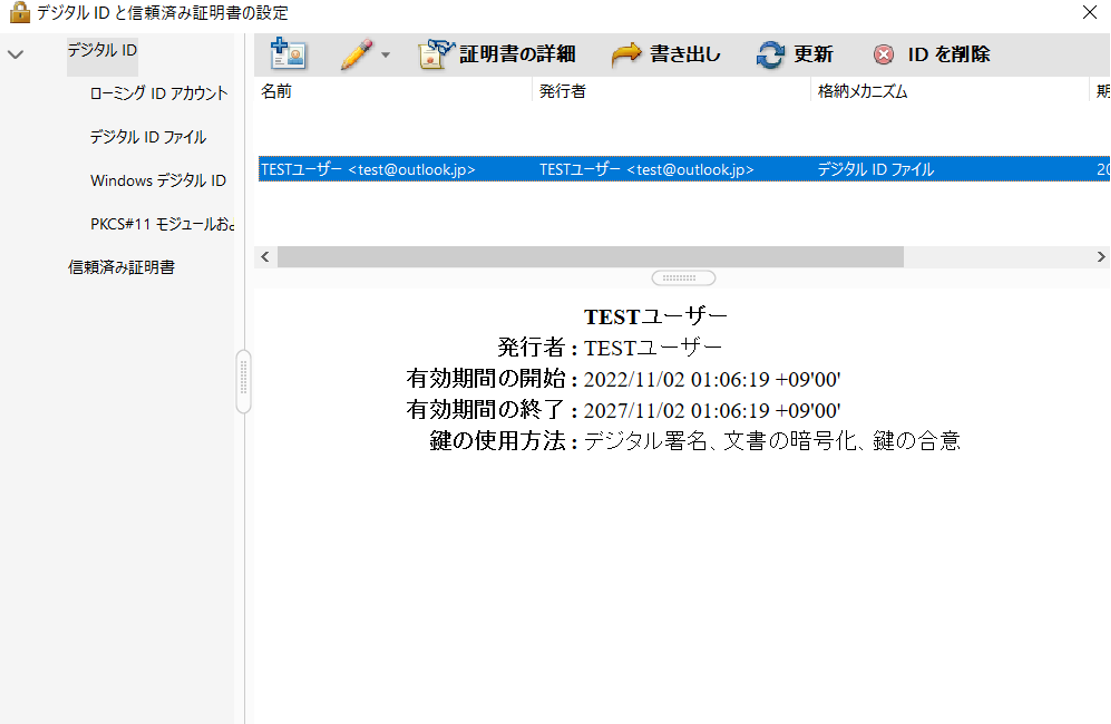
手順②:対象のPDFファイルに電子署名を付与しよう
ここからはPDFファイルに実際に電子署名を付与する手順をみていきましょう。AdobeAcrobatReaderを開き、以下の手順を実施してください。
- ●画面左上にある「ツール」をクリック
- ●画面中央右下にある「証明書」に移動
- ●「開く」をクリック
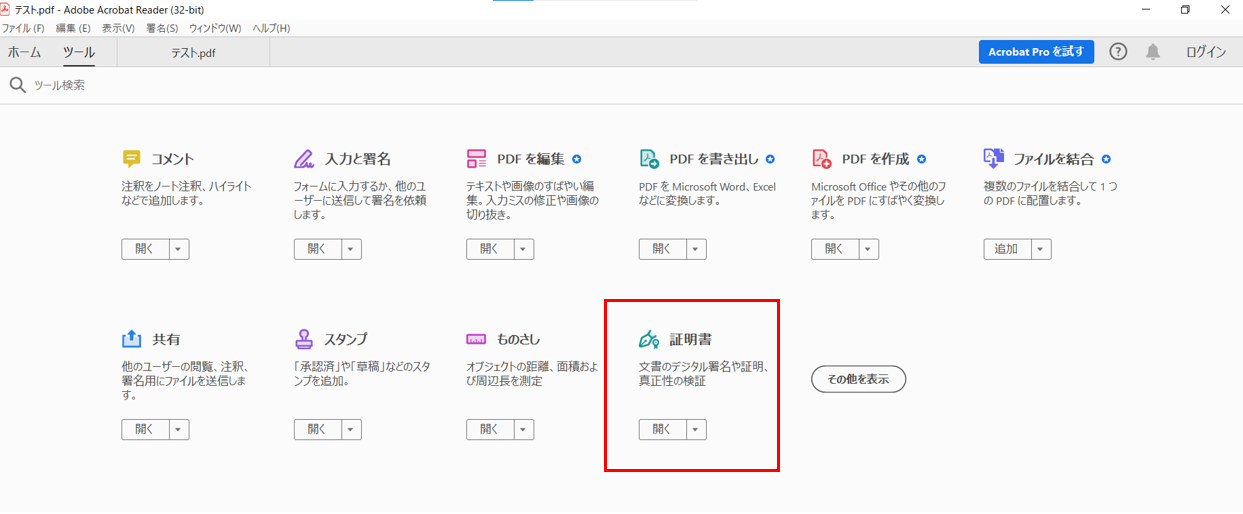
画面中央上にある「デジタル署名」をクリック後、「AcrobatReader」がポップしますので、「OK」をクリックしてください。

PDF上の好きな箇所をクリックしてください。クリックした箇所に電子署名が付与されます。その後、「デジタルIDで署名」がポップしますので、署名に利用するユーザーを選択してください。

「次の名前で署名:XXXXXX」がポップします。デジタルIDに設定したパスワードを入力してください。入力後、「署名」を押します。
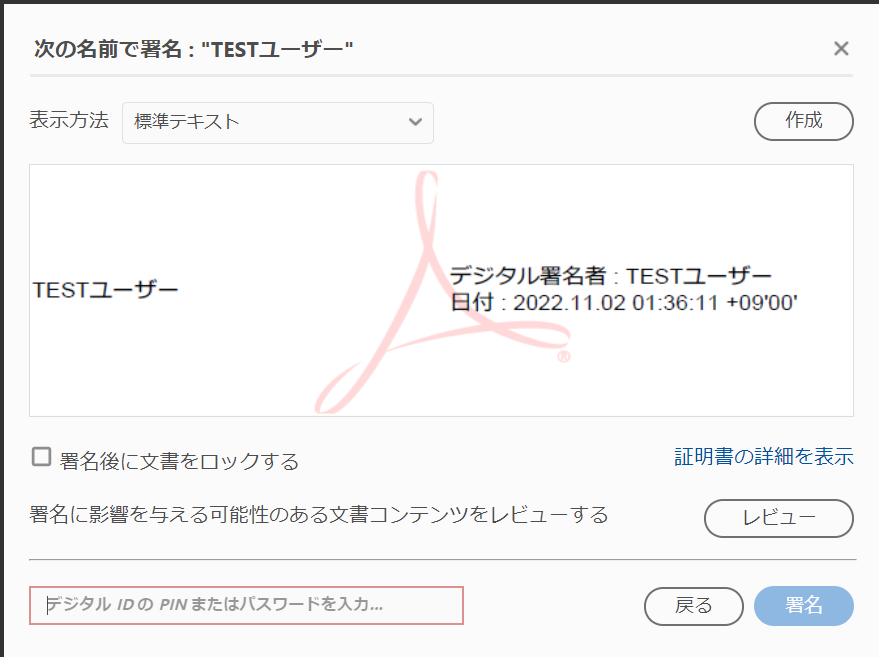
電子署名を付与したPDFファイルを保存してください。保存後、以下のイメージのように、指定した箇所に電子署名が付与されています。
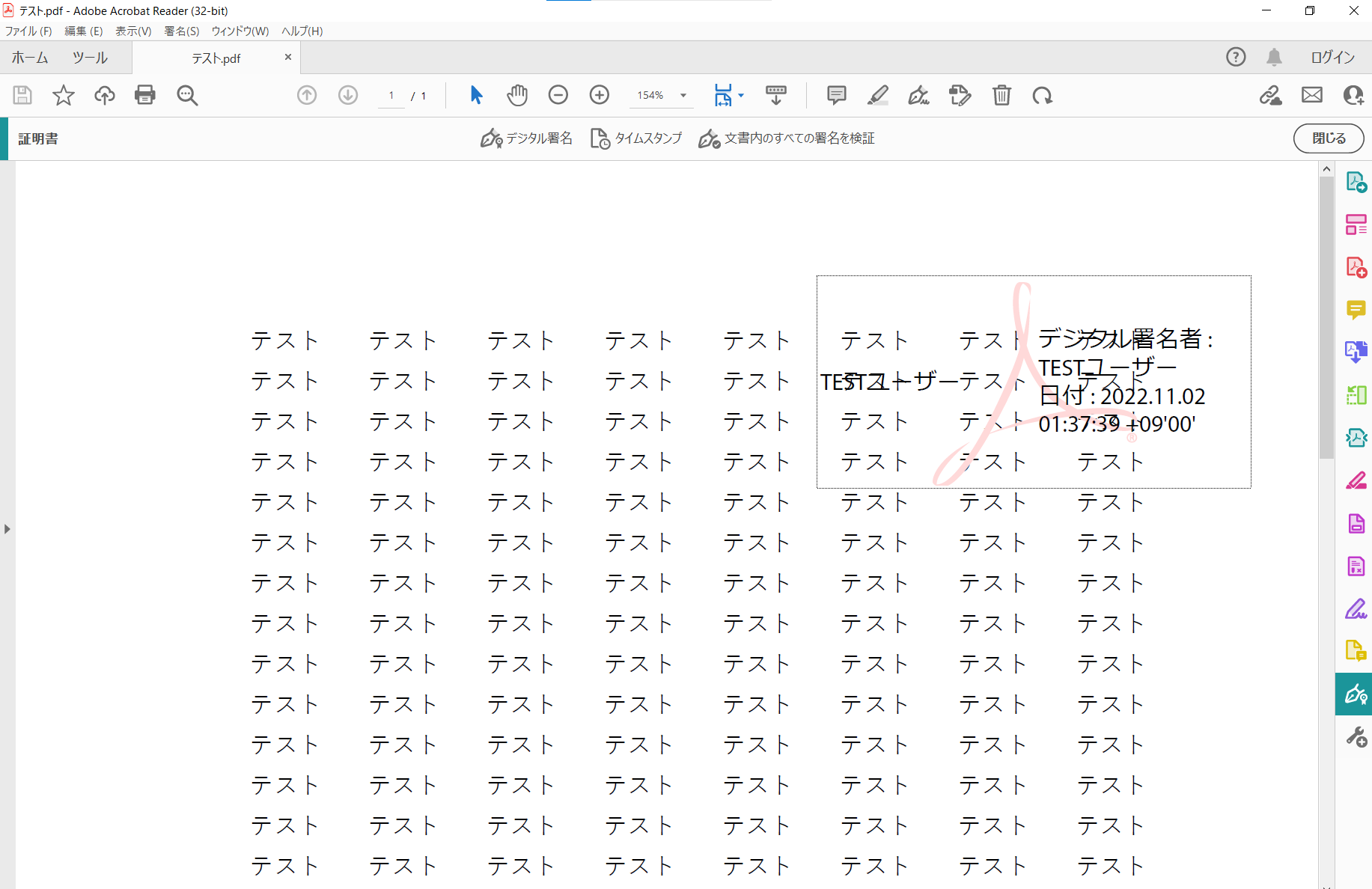
方法②
エクセルやワードなどオフィス製品を利用して付与する
MicrosoftOffice365製品で一般的に利用されるエクセルやワードでの、電子署名付与方法を紹介します。エクセルとワードで電子署名付与方法に大差がないため、以下ではエクセルを例に解説を進めさせてください。
※事前に証明機関よりデジタルIDを取得し、エクセル上に登録している前提で進めます。
エクセルを開いた後、以下手順を実施します。
- ●電子署名を挿入したいセルをクリック
- ●「挿入」タブをクリック
- ●「テキスト」をクリック
- ●「署名欄」をクリック
- ●「Microsoft Office 署名欄」
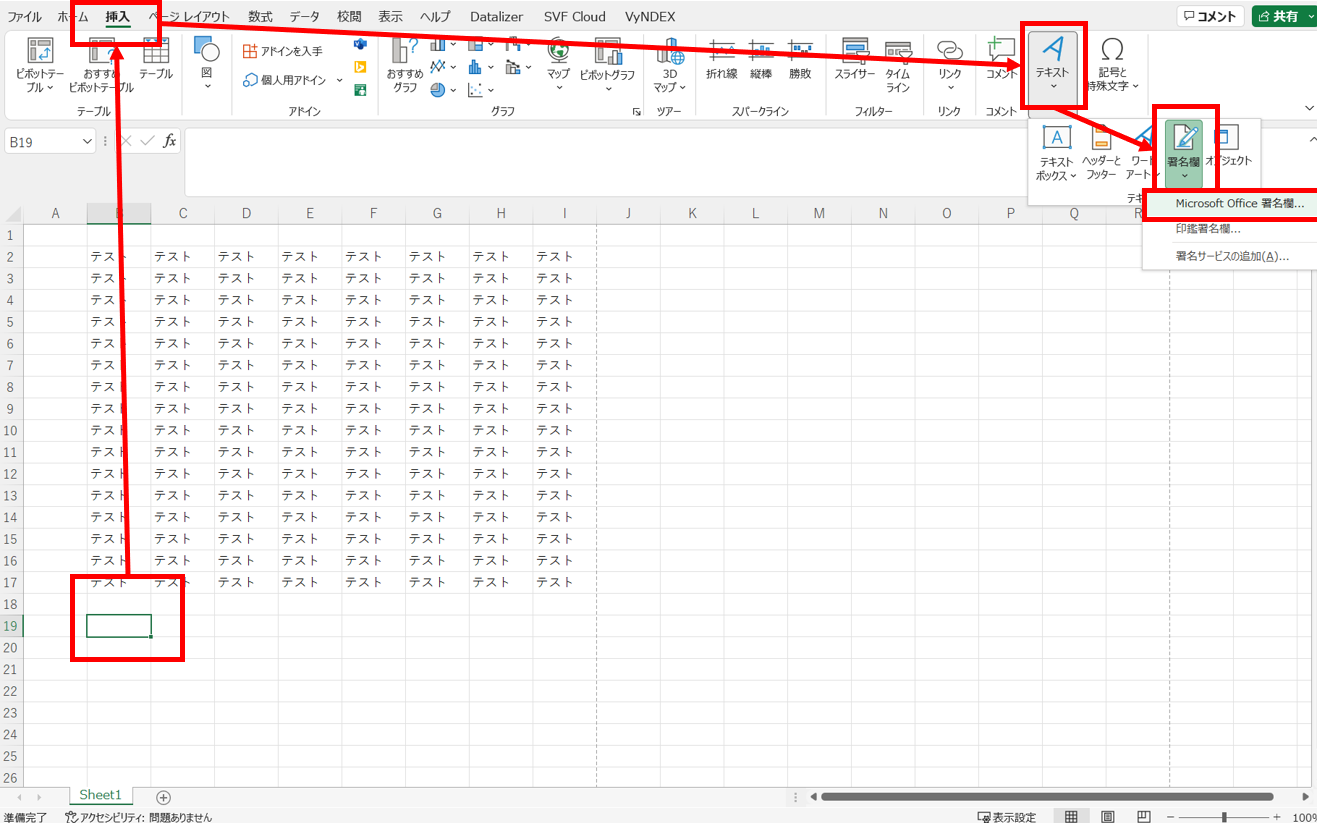
「署名の設定」がポップしますので、以下を入力してください。
- ●署名候補者(例:TEST)
- ●署名候補者の役職(例:社長)
- ●署名候補者の電子メールアドレス(例:test@outlook.jp)
- ●署名候補者に対する説明(例:このドキュメントに署名する前に、署名するコンテンツが正しいことを確認してください。)
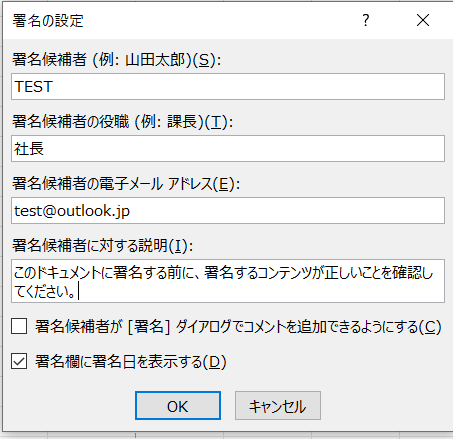
電子署名欄がエクセル上に出力されます。
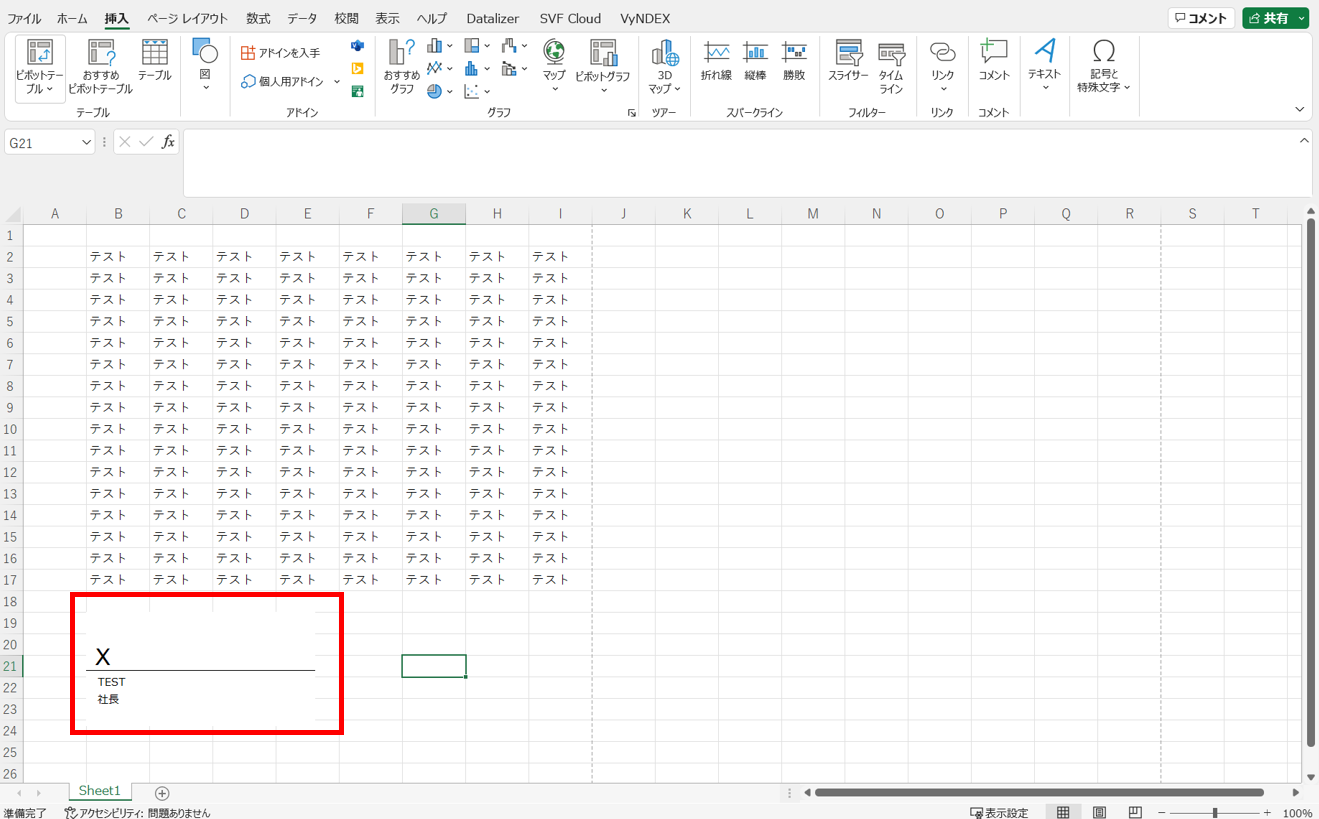
電子署名欄をクリックします。すると、電子署名欄の周辺に「〇」が出力されますので、署名欄の大きさや場所を調整しましょう。
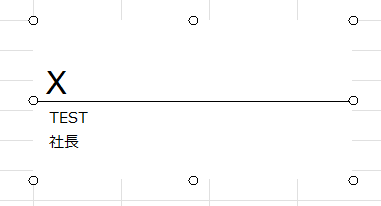
電子署名欄をクリックしてください。「署名」がポップされますので、署名に利用する文字列を入力しましょう。今回は「めっちゃテスト」と入力します。
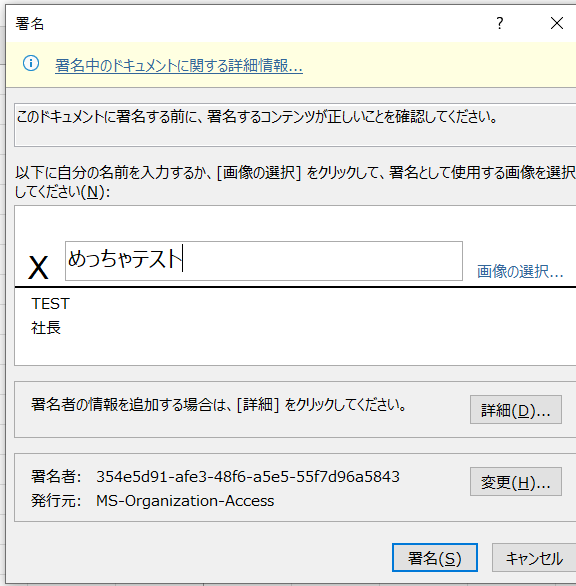
「署名」をクリック後、エクセル上に署名済みのオブジェクトが出力されます。
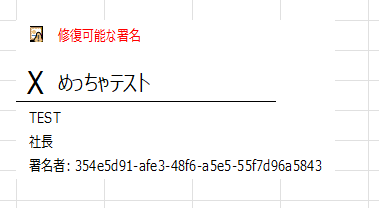
方法③
電子契約サービスを利用して付与する
電子契約サービスを利用して電子署名を付与する方法を紹介します。電子契約サービスを利用する場合、特に利用者は意識せずとも、相手方に電子契約等を送付するタイミングで自動で電子署名が付与されます。
したがって、PDFやエクセルなどでは、電子署名を付与するためにひと手間必要でしたが、電子契約サービスであれば、工数をかけることなく電子署名を付与できる点がメリットです。
2.電子署名を付与するなら電子契約サービスの利用がおすすめ
AdobeAcrobatReaderやエクセル、ワードなどでも電子署名の付与は可能ですが、思いのほか処理が面倒な印象を受けた方が多いのではないでしょうか。
個人で1-2通に対して電子署名をするのであれば、AdobeAcrobatReaderなどでよいかもしれませんが、法人として大量の電子文書に電子署名するのであれば非効率です。そこで利用を推奨しているのが電子契約サービスです。
電子契約サービスであれば、大量の電子文書に効率的に電子署名を付与できるだけでなく、以下のメリットが見込めます。
メリット①
契約業務にかかるコストの75%程度を削減可能
電子契約サービスを導入することで以下のコスト削減が可能です。
- ●印紙税が非課税になる
- ●書面契約の作成・郵送・管理にかけるコストを削減できる
- ●検索・監査にかけるコストを削減できる など
国内No1シェアのクラウドサインが提示するデータによれば、電子契約サービスを導入することで契約業務にかかるコストの75%程度を削減できるそうです。このデータからも分かる通り、電子契約サービス導入によるコスト削減効果は大きいといえるでしょう。
メリット②
取引のリードタイムを即日化可能
書面契約を利用している場合、書面契約を作成してから、相手方へ郵送し、捺印後に返送してもらうまでに3週間程度のリードタイムがある場合が少なくありません。
一方で、立会人型の電子契約サービスを利用すると、契約締結用のウェブサイトリンクを記載したメールを相手方に送付するのみで、やり取りが完結しますので、契約締結までのリードタイムを大幅に短縮できます。早ければ即日で契約締結も可能です。
また、以下のような契約業務を効率化する機能を多数搭載している場合も多いですので、リードタイムを短縮しつつ、契約業務自体を効率化できる点がメリットです。
- ●契約テンプレート登録
- ●顧客別ステータス管理
- ●一括送信
- ●社内ワークフロー など
メリット③
スマホによる電子署名が可能
電子契約サービスの中にはスマホ対応をしているサービスも少なくありません。したがって、相手方の企業内で対面しながら、提示された電子契約にスマホ経由で電子署名をするといった運用が可能です。
これがAdobeAcrobatReaderやエクセルなどであると、電子署名までの手間がかかりますので、同じようにスムーズには電子署名できないでしょう。
メリット④
電子署名の有効期限延長が可能
電子署名には電子署名法施行規則6条4項で5年間の有効期間が規程されています。
電子署名及び認証業務に関する法律施行規則 四 電子証明書の有効期間は、五年を超えないものであること。
しかし、法人税法上では電子契約に対して7年以上の保存を求めているため、法定以上の期間、電子署名を有効にさせるためには、電子署名の有効期間の延長が必要になってくるわけです。その際に利用されるのが長期署名です。
長期署名を利用した場合、電子署名に対してタイムスタンプを付与することで、電子署名の有効期間を延長することができます。この長期署名を電子契約サービス上で実施できる場合が多い点もメリットといえるでしょう。
3.電子文書の真正性が脅かされる場合があるため注意が必要
AdobeAcrobatReaderやエクセルなどを利用して簡単に利用ができる電子署名ですが、利用にあたって、一部注意点があります。注意点としてまず上がるのが、電子署名による真正性証明が脅かされるリスクが存在する点です。
リスク①
なりすましのリスク
電子署名は本人の意思によって、本人が付与しなければ真正性を証明できません。しかし、契約に全く無関係な第三者が利用者の電子署名を無断で利用して、署名してしまう場合があります。このリスクがなりすましのリスクです。
電子契約サービスを利用する場合、本人確認を厳密にするための二要素認証などを利用できますので、より厳密に本人性を高めたい場合には電子契約サービスの利用をおすすめしています。
リスク②
無権代理のリスク
本人による電子署名であったとしても、そもそも署名者が契約締結権限を持たない場合があります。これを無権代理のリスクと呼んでいます。このリスクに対応するためには、事前に署名者の権限情報を確認しておく必要があるでしょう。
電子契約サービスの中には事前に署名者の権限情報を確認する機能を搭載しているものもありますので、製品選定の際に確認してみるとよいです。
4.まとめ 自社に都合のよい電子署名の方法を選ぼう
AdobeAcrobatReaderやエクセル、ワードなど、電子署名を付与する方法はいくつかあります。ただし、無料で行う電子署名は使い勝手がいまひとつな点に特徴があるようです。
したがって、電子署名の業務を効率化していきたいのであれば電子契約サービスの利用をおすすめしています。
NTT東日本では電子署名法に対応した「クラウドサイン for おまかせ はたラクサポート」を提供しています。ぜひ検討の1つの選択肢としていただければ幸いです。
-
電子契約ならサービスとサポートをセットに!
 電子契約 無料体験申込フォーム
電子契約 無料体験申込フォームNTT東日本では、電子契約をはじめとして、バックオフィス業務効率化サービスを無料体験できるメニューを提供しています。
実際に、操作画面をみながら、導入の相談をできますので、お気軽にお問い合わせください!
この記事を書いた人
NTT東日本 ビジネス開発本部 北森雅雄
NTT東日本に入社後、自治体向けのシステムエンジニアとして、庁内ネットワークや公共機関向けアプリケーションなどのコンサルティングからキャリアを開始。
2018年から現職にて、プロダクト(SaaS)開発、デジタルマーケティング全般のディレクションに従事。
2022年に業務のデジタル化を分かりやすく発信するオウンドメディア(ワークデジタルラボ)のプロジェクトを立ち上げ。
NTT東日本にかかわる、地域のみなさまに向けてデジタル化に役立つ情報発信を展開。

-
電子署名の基本を知りたい方はこちら
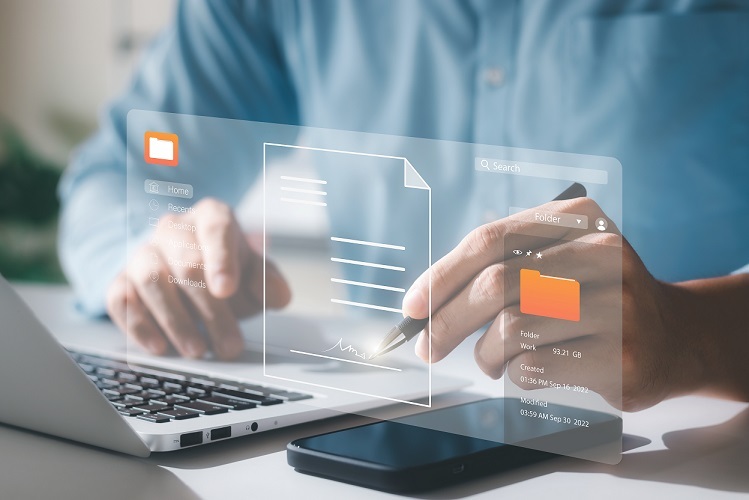 電子署名とは何か 利用する際に知りたい法律などをわかりやすく解説!
電子署名とは何か 利用する際に知りたい法律などをわかりやすく解説!当記事では電子署名を付与する必要性や付与する方法、付与するメリット・注意点を解説します。なぜ電子署名が求められるのか体系的に理解できる内容になっています。
