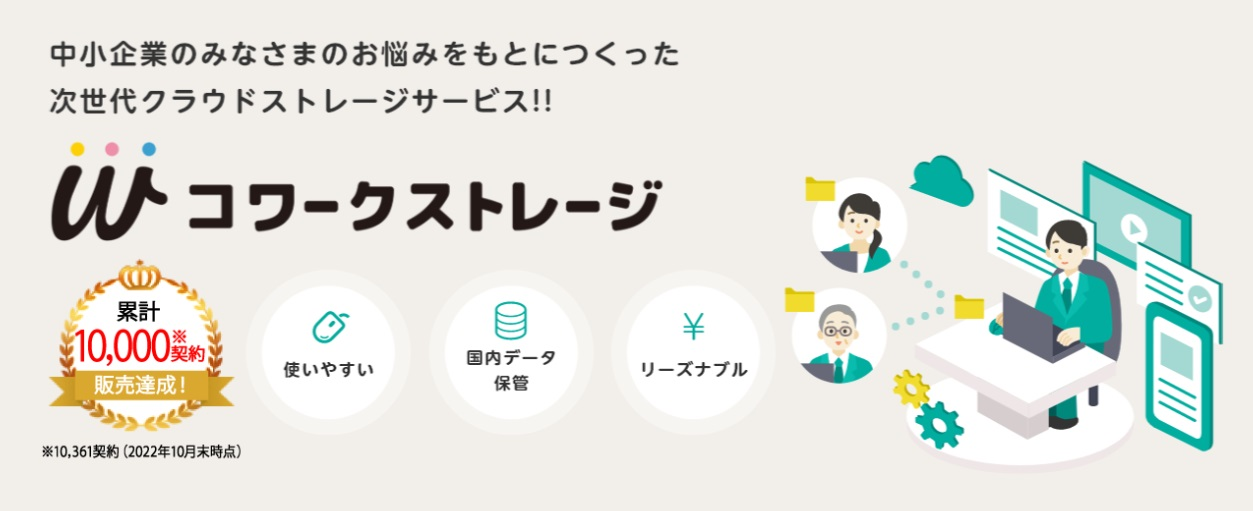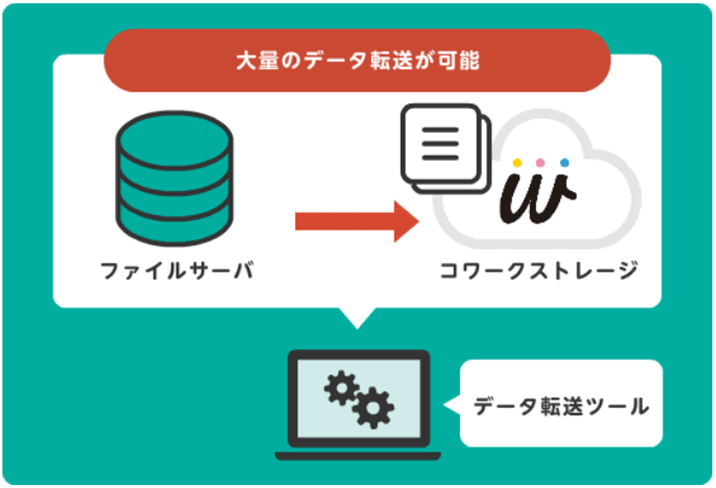今すぐ上書き保存を元に戻す方法は?【無料あり】復元ソフト4選紹介
-
2023.3.08 (水)Posted by

「資料のほとんどを作り終えていたのに、コピーペーストをしながら構成を組み立てている際に、誤って上書き保存してしまった。このままでは約2万字分の作業が水の泡になる……」
「社内の共有ファイルの中にあるシートにデータを追加していたら、別の社員も同時に操作していて上書き保存されていた。自分が追加したデータが保存されていないので、戻したい」
このような上書き保存のミスにより、大量のデータが消失した場合や重要なファイルが消えてしまった場合、「今すぐにでも元の状態に戻したい」と焦ってしまいますよね。
もし誤って上書き保存してしまった場合でも、事前にデータのバックアップを取っていれば、復元できる可能性は高いので安心してください。
まずは外付けのハードディスクやSDカードといった外部記憶装置や、「One Drive」や「iCloud」などのクラウド上にデータをバックアップしていないか確認しましょう。
(※万が一「バックアップを取っていない」といった場合は、「4.どうしても元に戻せなかったら復元ソフトで復元できる可能性がある」からお読みください。)
しかしバックアップを取っていたとしても、どうやって上書き保存してしまったファイルやデータを元に戻せばよいか、分からない人も多いかと思います。
そこでこの記事では、
|
● 【Windows】上書き保存したファイルを元に戻す方法 ● 【Mac】上書き保存したファイルを元に戻す方法 ● WordとExcel上で上書き保存したファイルを復元する方法 ● おすすめの復元ソフト4選(無料・有料あり) ● 【Windows】パソコンのデータをバックアップする方法 ● 【Mac】パソコンのデータをバックアップする方法 |
について、実際に操作画面の画像を使いながら、徹底的に分かりやすく解説していきます。
この記事を読めば誤って上書き保存してしまったファイルを元に戻せるだけでなく、バックアップの方法も理解できるため、今後同じようなミスが起きたとしても、慌てずにスムーズに対処できるでしょう。
ぜひ最後まで目を通してみてください。

1. 【Windows】上書き保存したファイルを元に戻す3つの方法

まずはWindowsで上書き保存したファイルを元に戻す方法を紹介します。
(お使いのパソコンがMacの場合は、「2.【Mac】上書き保存したファイルを元に戻す方法」を確認してください。)
Windowsで上書き保存したファイルを元に戻す方法は、以下の3種類の方法があります。
|
● 「バックアップと復元」機能を使う ● 「ファイル履歴」機能を使う ● 「以前のバージョンの復元」機能を使う |
以下で1つずつ手順を説明していきます。
1-1. 「バックアップと復元」機能を使う
Windowsの復元機能である「バックアップと復元」を使えば、上書きしてしまったファイルを元に戻せます。
外付けのハードディスクなどの外部記憶装置に、パソコン内のデータをバックアップしていれば、データを復元できるので確認してみてください。
※「今まで外付けのハードディスクやUSBを使ってバックアップを取った覚えがない」といった人は、次の「1-2.「ファイル履歴」機能を使う」の方法を確認して読み進めてください。
ここではまず「バックアップと復元」機能を使って、ファイルを元に戻す手順を説明していきます。
手順1:外部記憶装置をつなげる
まずデータをバックアップしているUSBメモリやSDカードなどの外部記憶装置をパソコンにつなげます。
手順2:「バックアップと復元(Windows7)」を開く
スタートボタン横の検索窓に「コントロールパネル」と入力し、「コントロールパネル」を開いたら、「システムとセキュリティ」の「バックアップと復元(Windows7)」をクリックします。
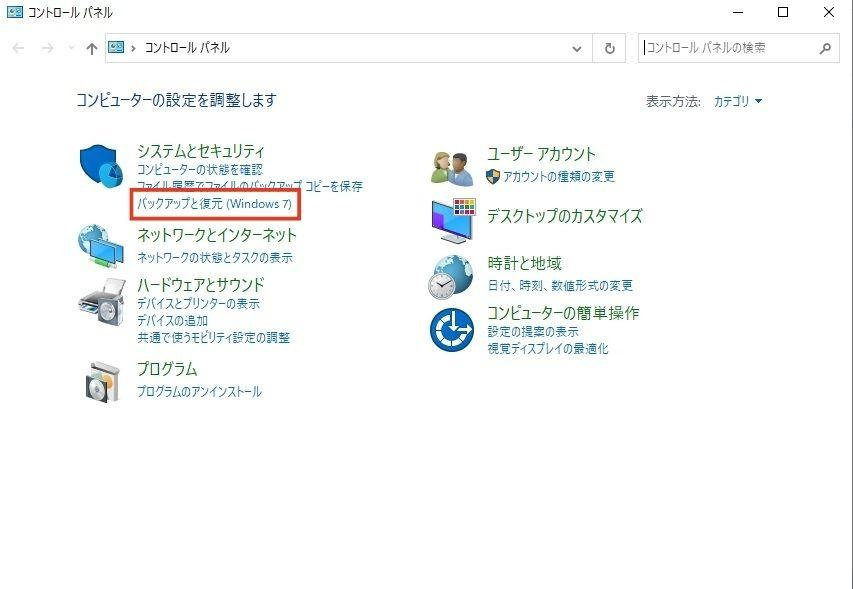
手順3:「ファイルの復元」を開く
「バックアップと復元(Windows7)」を開いたら、「ファイルの復元」をクリックしてください。

デフォルトが最新のデータを復元するように設定されているので、「別の日付を選択」をクリックし、元に戻したい日時を選びます。

手順4:元に戻したいファイルやフォルダを選ぶ
戻したい日時を選んだら、「ファイルの参照」もしくは「フォルダの参照」から元に戻したいファイルやフォルダを選び、「次へ」をクリックします。

手順5:ファイルを復元する場所を選ぶ
ファイルを復元する場所を選び、「復元」ボタンをクリックすれば、ファイルの状態が元に戻ります。

1-2. 「ファイル履歴」機能を使う
Windowsの「ファイル履歴」は、お気に入りやデスクトップに保存されているファイルなどを自動でバックアップできる機能です。
※ファイル履歴の機能が有効になっていない場合は、ファイルを元に戻すことができないので注意してください。
以下でファイルを元に戻す手順を説明していきます。
手順1:「更新とセキュリティ」を開く
スタートボタンをクリックし、「設定」を開いたら、「更新とセキュリティ」をクリックします。
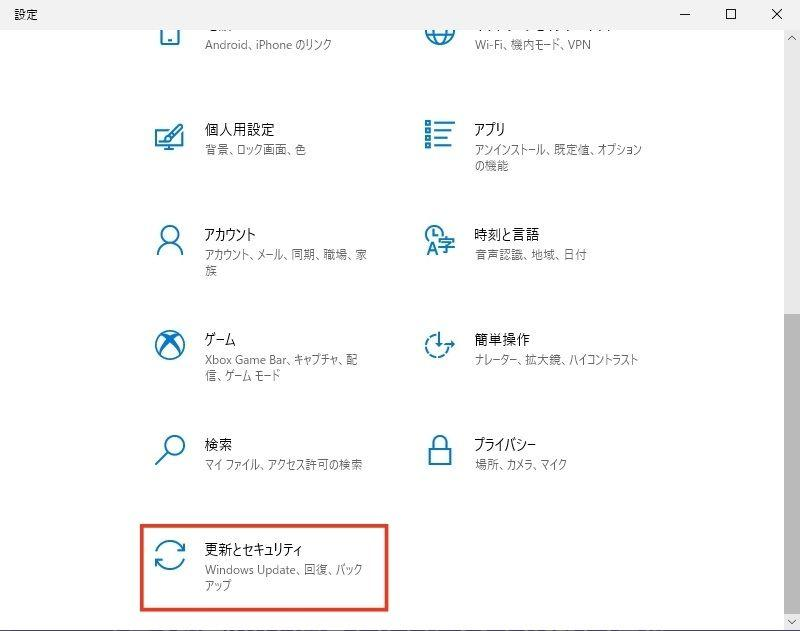
手順2:「バックアップ」を開く
「更新とセキュリティ」を開いたら、左側に表示されているメニューから「バックアップ」を選択し、「その他のオプション」をクリックしてください。

手順3:「現在のバックアップからファイルを復元」を開く
「その他のオプション」を開いたら下へスクロールしていき、「関連設定」の中にある「現在のバックアップからファイルを復元」をクリックします。
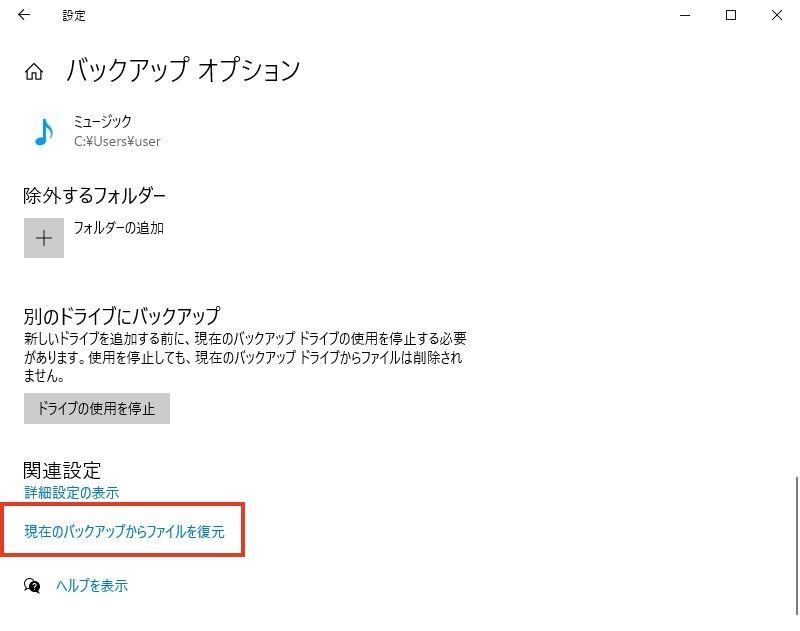
手順4:元に戻したいファイルを選ぶ
「ファイル履歴」といった画面が表示されるので、複数のバックアップデータから日時を選んだ後、元に戻したいファイルを選び復元ボタンをクリックすれば、元の場所に復元されます。
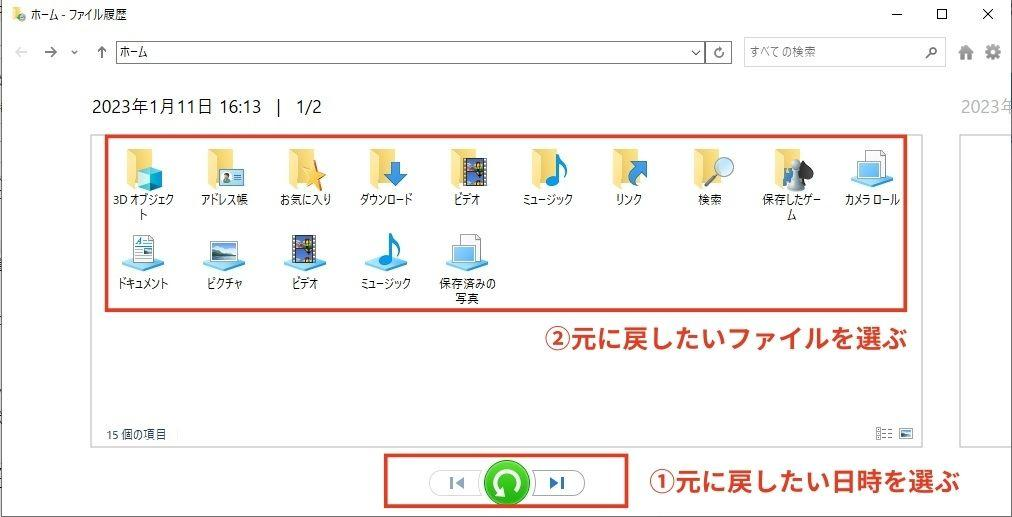
1-3. 「以前のバージョンの復元」機能を使う
Windowsの「以前のバージョンの復元」機能を使って元に戻す方法は、3つの復元方法の内、手順が少なく一番簡単な方法です。
※ただし事前に復元ポイントの作成もしくは、1-2.で紹介したファイル履歴機能を使ってバックアップしていない場合は、ファイルを元に戻すことができないので注意してください。
以下でファイルを元に戻す手順を説明していきます。
手順1:「以前のバージョンの復元」を開く
元に戻したいファイルの上を右クリックすると操作メニューが表示されるので、「以前のバージョンの復元」を選びます。
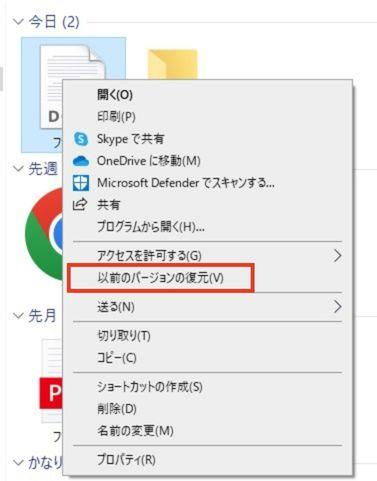
手順2:復元したい日時を選ぶ
ファイルのプロパティが表示されるので、「ファイルのバージョン」から復元したい日時を選び、復元ボタンをクリックすれば、ファイルが復元されます。

2. 【Mac】上書き保存したファイルを元に戻す2つの方法

Macを使っている場合、上書き保存したファイルを元に戻す方法がWindowsと異なります。
Macでは以下2種類の方法で、上書き保存したファイルを元に戻すことが可能です。
|
● 「Time Machine」機能を使う ● 「オートセーブ」機能を使う |
以下で1つずつ手順を説明していきます。
2-1. 「Time Machine」機能を使う
ここではMacのOSにあらかじめ搭載されているバックアップ機能の「Time Machine」機能を使い、上書き保存したファイルを元に戻す方法を紹介します。
手順1:「Time Machine」を開く
メニューバーにある「Time Machine」をクリックし、ドロップダウンメニューから「Time Machineに入る」を選びます。
手順2:該当のファイルを探す
バックアップされたファイルやフォルダが表示されるので、誤って上書き保存してしまったファイルを探します。
右上の検索アイコンから、ファイル名やキーワード、日付などを入力して探すことも可能です。
また右端に表示されているタイムラインから、復元したい日時を選ぶこともできます。
手順3:復元ボタンをクリックする
元に戻したいファイルが見つかったらクリックし、スペースバーを押せばプレビューできるので、中身を確認しましょう。中身が合っていれば、復元ボタンをクリックすれば、復元完了です。
2-2. 「オートセーブ」機能を使う
ここではMacのOSにあらかじめ搭載されている「オートセーブ(自動保存)」機能を使い、上書き保存したファイルを元に戻す方法を紹介します。
手順1:「すべてのバージョンを参照」を開く
誤って上書き保存してしまったファイルを開き、左上の「ファイル」をクリックします。ドロップダウンメニューに表示される「元に戻す」にカーソルを合わせ、「すべてのバージョンを参照」をクリックしてください。
手順2:元に戻したいファイルを探す
左側に現在のファイル、右側に過去に自動保存されたファイルが並んでいるので、元に戻したいファイルを探します。タイムラインが右端に表示されるので、そこから復元したい日時を選び、ファイルを探すことも可能です。
手順3:復元ボタンをクリックする
元に戻したいファイルが見つかったらクリックし、スペースバーを押せばプレビューできるので、中身を確認しましょう。中身が合っていれば、復元ボタンをクリックすれば、復元完了です。
3. WordやExcelなどソフトウェア上で復元する方法

1章と2章ではパソコンから復元する確実な方法を紹介しましたが、もしWordやExcel上で「誤って上書き保存してしまった」といった場合は、各ソフトウェアから直接復元できる可能性があります。
以下でWordとExcelそれぞれの復元方法を紹介しているので、ぜひ試してみてください。
3-1. Word上でファイルを復元する方法
Wordはインストール型とクラウド(オンライン)型の2種類あり、それぞれでファイルの復元方法が異なります。
以下でそれぞれの復元方法について説明しているので、ご自身の使っている種類の手順を確認してください。
3-1-1. インストール型のWord場合
手順1:「ファイル」を開く
誤って上書き保存してしまったファイルを開き、上部にあるメニューの「ファイル」をクリックしてください。
手順2:「ドキュメントの管理」を開く
「情報」をクリックし、「ドキュメントの管理」を開きます。
手順3:復元ボタンをクリックする
ラベルのついたファイルを選択し、復元ボタンをクリックすれば、上書き保存前のファイルに戻ります。
3-1-2. クラウド(オンライン)型のWord場合
手順1:「ファイル」を開く
誤って上書き保存してしまったファイルを開き、上部にあるメニューの「ファイル」をクリックしてください。

手順2:「バージョン履歴」を開く
左メニューの中から「情報」をクリックし、「バージョン履歴」を開きます。
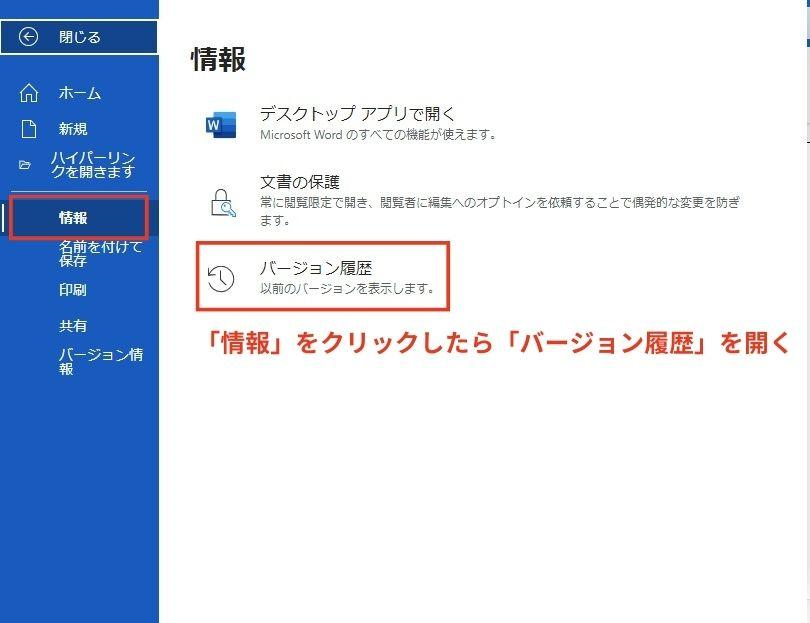
手順3:該当する日時のファイルを選択する
右側に表示されている編集履歴から、該当する日時のファイルを選択してください。復元ボタンをクリックすれば、上書き保存前のファイルに戻ります。
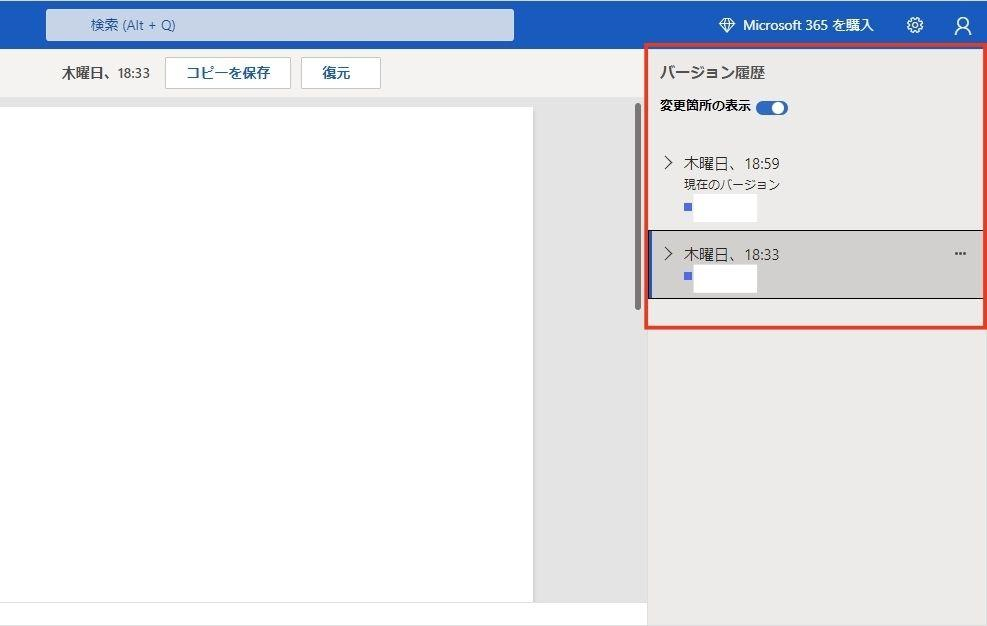
3-2. Excel上でファイルを復元する方法
Wordと同じくExcelもインストール型とクラウド(オンライン)型の2種類あり、それぞれでファイルの復元方法が異なります。
以下でそれぞれの復元方法について説明しているので、ご自身の使っている種類の手順を確認してください。
3-2-1. インストール型のExcel場合
手順1:「ファイル」を開く
誤って上書き保存してしまったファイルを開き、上部にあるメニューの「ファイル」をクリックしてください。
手順2:「以前のバージョン」を開く
「情報」をクリックし、「以前のバージョン」を開きます。
手順3:該当する日時のファイルを選択する
過去の編集履歴が表示されるので、該当する日時のファイルを選択してください。復元ボタンをクリックすれば、上書き保存前のファイルに戻ります。
3-2-2. クラウド型(オンライン)のExcel場合
手順1:「ファイル」を開く
誤って上書き保存してしまったファイルを開き、上部にあるメニューの「ファイル」をクリックしてください。
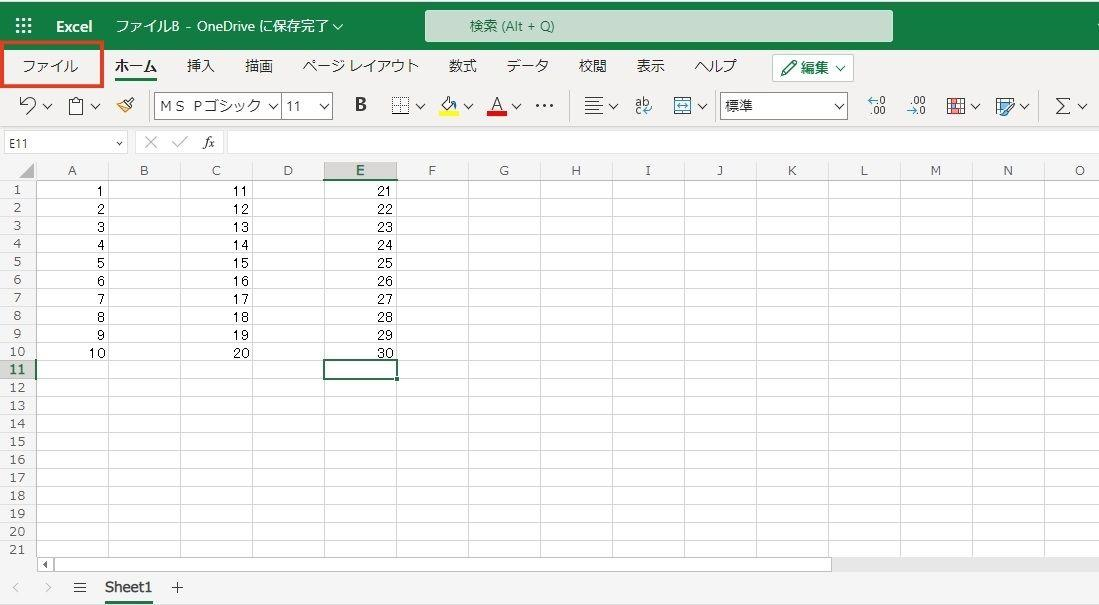
手順2:「バージョン履歴」を開く
左メニューの中から「情報」をクリックし、「バージョン履歴」を開きます。
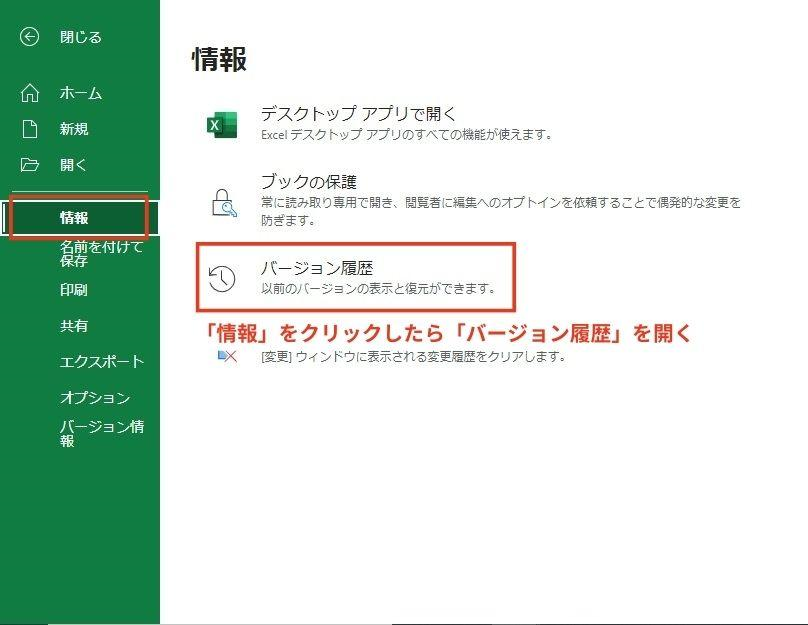
手順3:該当する日時のファイルを選択する
右側に表示されているファイルの履歴から、該当する日時のファイルを選択してください。復元ボタンをクリックすれば、上書き保存前のファイルに戻ります。


4. どうしても元に戻せなかったら復元ソフトで復元できる可能性がある

もしここまで読んでもファイルを復元できなかった人は、日頃からバックアップを取っていないか、何らかの設定に不備があることが考えられます。
その場合は復元ソフトを活用すれば、ファイルを復元できる可能性があるでしょう。
復元ソフトは「削除してしまったフォルダや写真を復元したい」「誤って上書き保存してしまったファイルや画像を元に戻したい」といった際に、データを復旧することで、必要なファイルなどを元通りの状態に直せるソフトです。
以下におすすめの無料でダウンロードできる復元ソフトと、有料でダウンロード可能な復元ソフトを表にまとめています。
|
ソフト名
|
税込価格(※1)
|
対応OS
|
対応デバイス
|
|
Recuva
|
無料
|
Windows10/8.1/8/7/Vista/XP | HDD、USBメモリ、メモリーカード、CD、DVD、フロッピーディスクなど |
|
Disk Digger
|
無料(※2)
|
|
HDD、USBメモリ、メモリーカード、CD、DVD、フロッピーディスクなど |
|
ファイナルデータ11プラス特別復元版
【ダウンロード版】
|
7,110円
|
|
HDD、SSD、MO、Zip、Jaz、PD各種SDカード、コンパクトフラッシュ、スマートメディア、メモリースティック、xDピクチャーカード、マイクロドライブUSBメモリCD-ROM、CD-RW、DVD-ROM、DVD-RW、DVD-RAM、BD-R、BD-RE |
|
EaseUSData Recovery Wizard【ダウンロード版】
|
|
|
HDD、外付けHDD、RAID、Zipドライブ、ペンドライブ、SSD、USBメモリ、メモリーカード、CF/SDカード、Microカード、各デバイスのメモリカードなど |
※1:2023年1月14日時点の価格です。また価格はすべて公式サイトで購入した場合の価格です。
※2:Windowsは復元可能なファイルをプレビューできますが、ファイルの保存まではできません。そのためファイルを保存するには有料版を購入する必要があります。
価格や対応OSなどを比較した上で、
- ・「予算をかけたくない」といった場合……無料ソフト
- ・「無料ソフトを試したけど復元できなかった」「説明やサポートなどしっかりしていて安心できるソフトがいい」といった場合……有料ソフト
をぜひ検討してください。
5. 【今後の対策】作成中のファイルを定期的にバックアップする方法

4章で紹介したように復元ソフトを活用すれば、誤って上書き保存してしまったファイルや削除してしまったフォルダを復元できる可能性は高いです。
しかしソフトを購入したり、ダウンロードしたりと手間や時間がかかるほか、余計なコストがかかってしまう場合もあります。
そのため今回はやむを得ないとしても、今後、また同じようなことが起きた際にスムーズに対処できるようにした方がよいでしょう。
そのためには原則として、定期的にパソコン内のデータを外部記憶装置やクラウドにバックアップしておくべきです。
そこでこの章では、OS別にバックアップの具体的な方法を紹介していきます。
5-1. Windowsでデータをバックアップする3つの方法
Windowsでデータをバックアップする方法は主に以下の3種類があります。
|
● 「ファイル履歴」機能を使ってバックアップする ● 「システムイメージの作成」機能を使ってバックアップする ● 「One Drive」にバックアップする |
以下で1つずつ説明していきます。
5-1-1. 「ファイル履歴」機能を使ってバックアップする方法
Windowsの「ファイル履歴」は、お気に入りやデスクトップに保存されているファイルなどを自動でバックアップできる機能です。
以下で詳しい手順を説明していきます。
手順1:「更新とセキュリティ」を開く
スタートボタンから「設定」を開いたら、「更新とセキュリティ」をクリックします。

手順2:バックアップ先のドライブを選ぶ
左メニューにある「バックアップ」をクリックした後、右画面に表示されている「ドライブの追加」をクリックします。
バックアップ可能なドライブが表示されるので、パソコン内のドライブや外部記憶装置などからバックアップ先を選んでください。
手順3:「今すぐバックアップ」をクリックする
「更新とセキュリティ」の画面に戻り、「その他のオプション」を開きます。「バックアップオプション」といった画面が表示されるので、「今すぐバックアップ」をクリックしてください。
バックアップが完了したら、最新のバックアップ日時が表示されます。
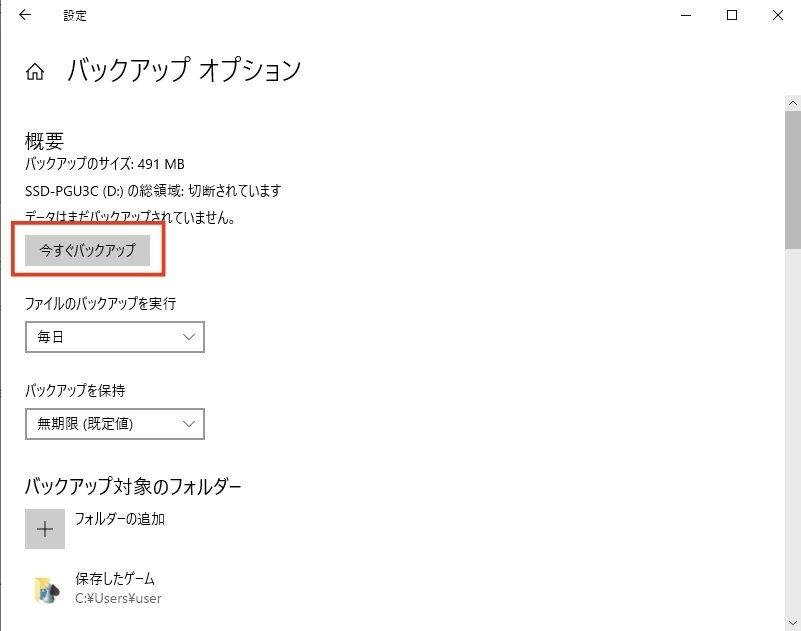
手順4:バックアップデータを確認する
バックアップが終了したら、デスクトップ下部にあるタスクバーからエクスプローラーを開き、バックアップ先の「デバイスとドライブ」から該当のドライブ、もしくは左メニューに表示されている外部記憶装置をクリックしてください。
バックアップされたデータが一覧で表示されるか確認しましょう。
以下は外部記憶装置にバックアップした場合の例です。

5-1-2. 「システムイメージの作成」を使ってバックアップする方法
Windowsの「システムイメージの作成」は、特定のファイルやフォルダだけでなく、パソコンに入っているデータを丸ごとバックアップできる機能です。
※容量をかなり必要とするため、もしパソコンのすべての情報をバックアップする必要がなければ、5-1-3.で紹介する「One drive」にバックアップする方法をおすすめします。
以下で詳しい手順を説明していきます。
手順1:外部記憶装置をつなげる
まずデータのバックアップ先であるSSDやHDDといった外部記憶装置をパソコンにつなげます。
手順2:「バックアップと復元(Windows7)」を開く
外部記憶装置がパソコンとつながっていることを確認したら、スタートボタンの横にある検索窓に「コントロールパネル」と入力し、「コントロールパネル」を開きます。
「コントロールパネル」を開いたら、「システムとセキュリティ」の「バックアップと復元(Windows7)」をクリックしてください。

手順3:「システムイメージの作成」を開く
「バックアップと復元(Windows7)」を開いたら、左メニューに表示されている「システムイメージの作成」をクリックします。
バックアップをどこに保存するか選択できるので、外部記憶装置の名前が表示されていることを確認した上で、「ハードディスク上(H)」を選び、「次へ」をクリックしてください。
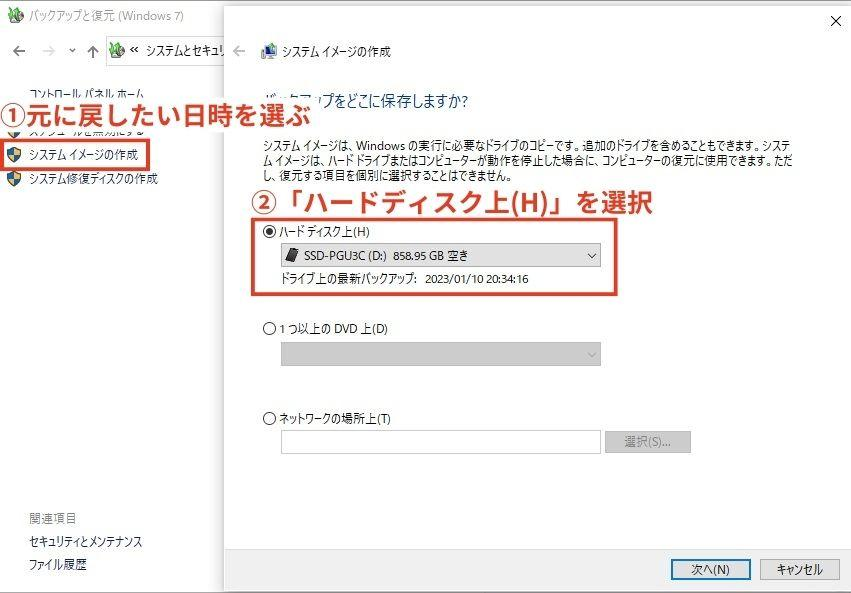
手順4:バックアップを開始する
「次のドライブのバックアップが作成されます:」といった文言の下に、パソコン内のバックアップされるドライブが表示されます。
問題なければ「バックアップの開始」をクリックすると、バックアップが開始されます。
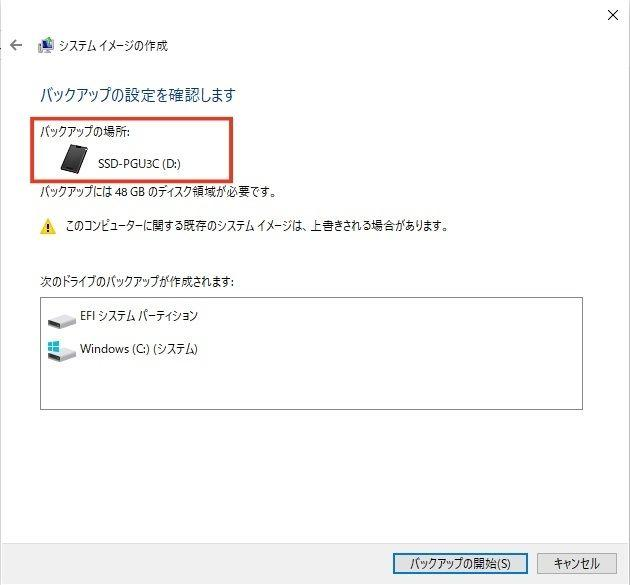
手順5:バックアップデータを確認する
バックアップが終了したら、デスクトップ下部にあるタスクバーからエクスプローラーを開き、左メニューに表示されている外部記憶装置をクリックしてください。
バックアップされたデータが一覧で表示されるか確認しましょう。
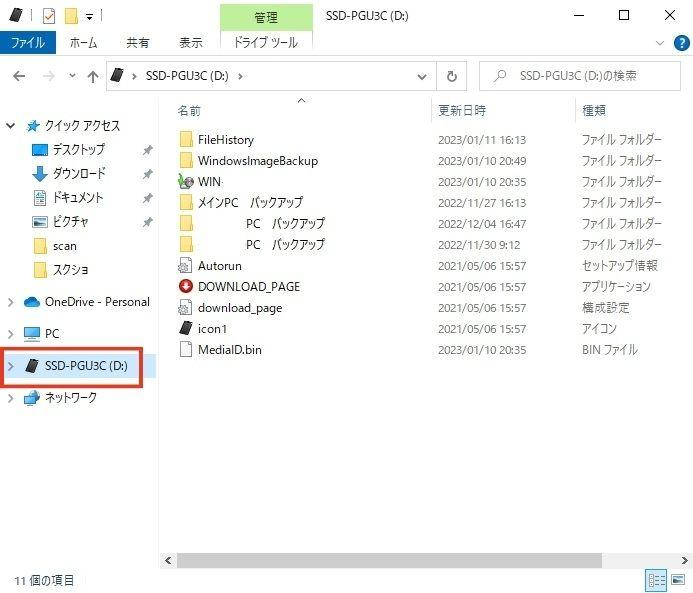
5-1-3. 「One Drive」にバックアップする方法
ここではMicrosoftが提供するオンラインストレージサービスの「One Drive」を使ったバックアップの方法を紹介していきます。
手順1:Microsoftのアカウントを確認する
まずMicrosoftのアカウントがすでに作成されているか確認しましょう。
スタートボタンから「設定」を開いたら、上部に自身のアカウント名とMicrosoftのアカウントであるメールアドレスが表示されます。
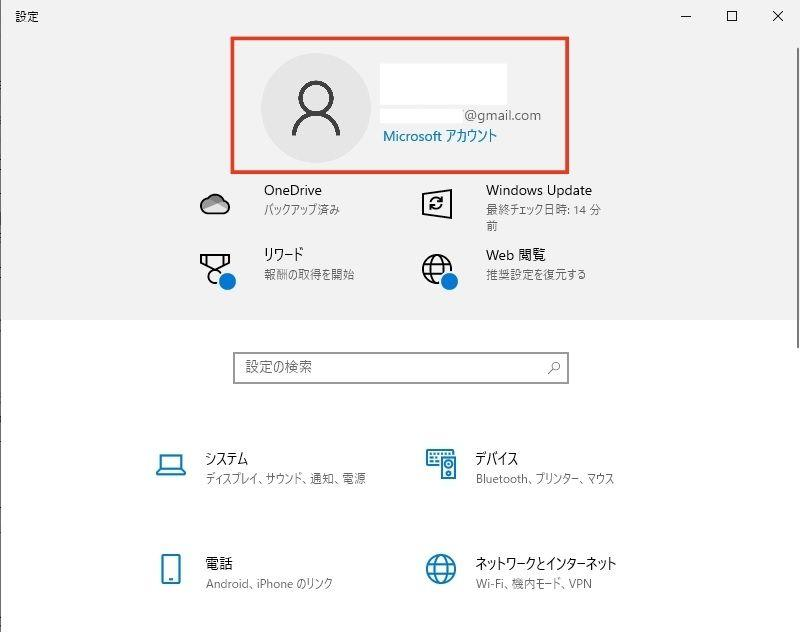
もし「ローカルアカウント」と表示されている場合は、Microsoftのアカウントが作成されていない状態なので、One Driveのサイトから作成してください。
手順2:「One Drive」を開く
スタートボタンをクリックすると、アルファベット順にパソコン内にあるアプリやソフトが表示されるので、「O」の中から「One Drive」を見つけたらクリックします。
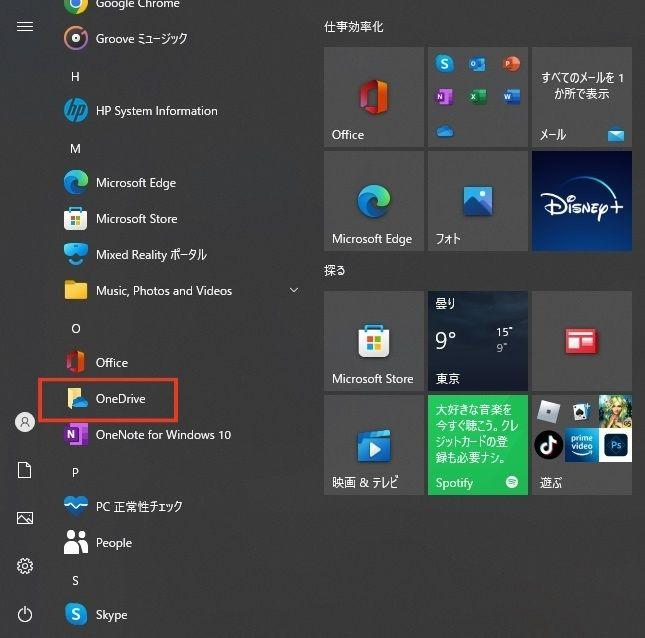
Windows10以上であればOneDriveはすでにインストールされていますが、もしパソコンにまだインストールされていない場合は、One Driveのサイトからダウンロードしましょう。
手順3:サインインする
「One Drive」を開いたら、「One Driveを設定」といった画面が表示されるので、Microsoftのアカウントであるメールアドレスを入力してサインインし、次の画面でパスワードを入力します。

パスワードを入力すると「オプションのデータをMicrosoftに送信するか」と質問画面が表示されるので、「送信する」もしくは「送信しない」を選んで、次に進みます。
手順4:バックアップしたいフォルダを選ぶ
「One Drive フォルダー」といった画面が表示され、One Driveのフォルダがパソコン内のどこに保管されているかが知らされます。
もし他の場所やフォルダに変更したい場合は「場所の変更」をクリックして変更してください。
次に進むと「フォルダーをバックアップ」といった画面が表示されます。パソコン内のどのフォルダをOneDriveにバックアップするか選べるので、バックアップしたいフォルダを選びましょう。
後からフォルダを削除したり追加したりなど、変更可能です。
手順5:バックアップデータを確認する
One driveのサイトからサインインすると、オンラインストレージ上にバックアップされたフォルダやファイルが一覧で表示されます。
もしパソコン上で誤ってファイルなどを削除してしまった場合や、上書き保存を元に戻したい場合は、該当のファイルにチェックを入れて、上部メニューの「ダウンロード」をクリックすれば、パソコン内に復元されます。
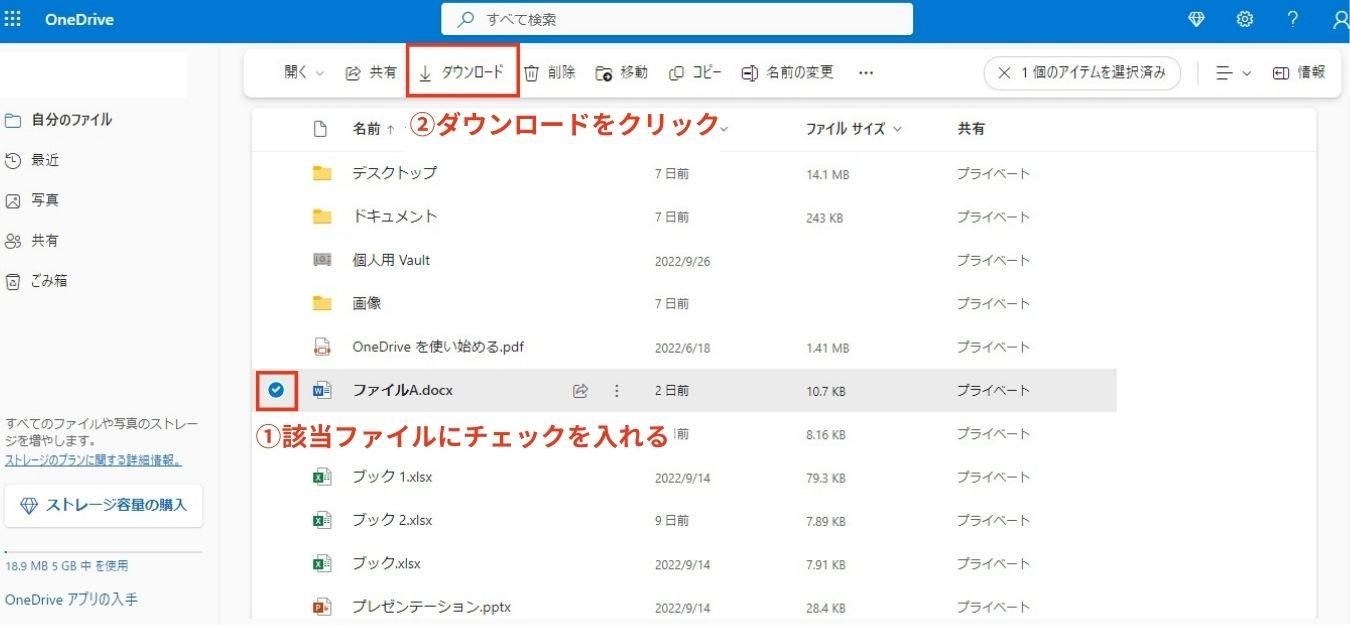
5-2. Macでデータをバックアップする2つの方法
Macでデータをバックアップする方法は、主に
- ・「Time Machine」を使う方法
- ・「iCloud Drive」を使う方法
の2種類があります。以下で1つずつ説明していきます。
5-2-1. 「Time machine」を使ってバックアップする方法
ここではMacのOSにあらかじめ搭載されているバックアップ機能の「Time Machine」を使ったバックアップの方法を紹介していきます。
手順1:外部記憶装置をつなげる
まずデータのバックアップ先であるSSDやHDDなどの外部記憶装置をパソコンにつなげます。
手順2:「Time Machine」を起動する
外部記憶装置がパソコンとつながっていることを確認したら、メニューバーから「システム環境設定」を開き、「Time Machine」をクリックしてください。
手順3:バックアップを開始する
「Time Machine」を開いたら「バックアップディスクを選択」をクリックし、パソコンにつなげている外部記憶装置を選び、「ディスクを使用」をクリックするとバックアップが開始されます。
手順4:バックアップデータを確認する
メニューバーにある「Time Machine」をクリックし、ドロップダウンメニューから「Time Machineに入る」を選んでください。バックアップされたファイルやフォルダが表示されるか確認しましょう。
5-2-2.「 iCloud Drive」にバックアップする方法
ここではiPhoneやiPad、MacといったAppleが提供するハードウェアのデータを、クラウド上に保存できる「iCloud Drive」を使ったバックアップの方法を紹介します。
手順1:iCloudを有効にする
最新バージョンのOSがインストールされているか確認した後、Appleメニューから「システム設定」を選び、「Apple ID」をクリックしてください。
Apple IDを入力し、サインインするとiCloudが自動で有効になります。
手順2:「オプション」を開く
Appleメニューから「システム設定」を選んだら「Apple ID」をクリックし、「iCloud」をクリックしてください。「iCloud Drive」がオンになっていることを確認したら、「オプション」をクリックします。
手順3:デスクトップと書類フォルダを選択する
Macにインストールされているアプリが一覧で表示されるので、「Desktop & Documents Folders(デスクトップと書類フォルダ)」を選択し、完了ボタンをクリックしてください。
これでMac上のすべてのファイルがiCloud Driveに追加され、新たに作成するファイルも自動でiCloud Drive上に保存されるようになります。
6. オンラインストレージを活用するとバックアップをさらに安全かつ簡単に行える

前章ではさまざまなバックアップの方法を紹介しましたが、おすすめはオンラインストレージを活用したバックアップの方法です。
オンラインストレージとは、前章で紹介した「One Drive」や「iCloud」のような、オンライン上にデータを保管できるサービスです。
たとえば同じパソコン内にデータをバックアップする場合、何かの拍子でパソコンが壊れてしまえば、データを復元することは難しくなりますよね。外付けハードディスクやSDカードといった外部記憶装置にバックアップする場合も同様です。
紛失したり壊れたりすれば、せっかくバックアップを取ってもパソコンにデータを復元できなくなります。とくにバックアップを取った外部記憶装置を紛失してしまえば、社外秘の情報や個人情報などが流出する恐れもあるので、取り扱いには充分注意が必要です。
その点、オンラインストレージはオンライン上にバックアップしておきたいデータを保管できるので、紛失する恐れはありません。
かつオンラインストレージは操作が簡単なものが多く、一度設定してしまえば、自動でバックアップを取ってくれるといったメリットもあります。
そのため大事なファイルやフォルダなどをバックアップしておきたい場合は、オンラインストレージをぜひ活用してみてください。
|
オンラインストレージを試したい場合は「コワークストレージ」がおすすめ
|
||
|
コワークストレージは、「ITに詳しい人材がいない」「使える予算が限られている」といった悩みを持つ中小企業の方が、簡単かつ安価に利用できるオンラインストレージサービスです。 コワークストレージには、たとえば以下のような特長があります。
以下、コワークストレージをおすすめできるポイント3つをご紹介いたします。 おすすめポイント① 月額利用料がリーズナブル
コワークストレージは、月額利用料2,750円(税込)から利用できます。 クラウドの導入を検討するにあたり多くの企業様が懸念されるのが、ランニングコストです。どんなに優れたサービスでも、ランニングコストが高すぎると、導入を躊躇してしまいますよね。 この点、コワークストレージの「スタートプラン」では、月額利用料2,750円(税込)で100GB/5IDをご利用いただけます。 ・ クラウドがどのようなサービスなのか、実際に使ってみたい ・ 5人程度での利用を検討している という方は、コワークストレージの「スタートプラン」をご検討されてみてはいかがでしょうか。
弊社のコワークストレージには、リーズナブルな価格でご利用いただける「スタートプラン」以外にも、様々なプランをご用意しています。 ・ 保存したいデータが増えたため、もう少し容量を拡張したい ・ 会社の規模が大きくなったため、ユーザー数を増やしたい といったニーズにも柔軟に対応させていただきますので、ご安心ください。 おすすめポイント② セキュリティ対策が強固
コワークストレージでは、下記のように非常に強固なセキュリティ対策を講じています。
トラブル発生時にデータを復元するために用いることもあるバックアップデータは、安全なところに保存しなければなりません。 いざというときのためのバックアップデータが、保存先の脆弱性が原因で毀損されてしまっては、意味がないからです。 この点、弊社のコワークストレージでは上記のようなセキュリティ対策を講じていますので、御社の大切なバックアップデータを、安心して保管していただけます。 おすすめポイント③ 大容量データの移行が簡単
バックアップデータは容量が大きくなりがちで、これを現在の保存先から転送するとなると、時間と手間がかかって大変ですよね。 しかし、ご安心ください。コワークストレージなら、大容量データの移行も簡単です。
コワークストレージにはデータ転送ツールが搭載されており、大容量データを簡単かつスピーディーに転送することができます。 現在、NASやファイルサーバーに大量のバックアップデータを保管されている方も、このツールを使えば既存環境からコワークストレージへ、簡単にデータ移行をしていただけます。 もしオンラインストレージの導入に興味がある場合は、ぜひ一度、コワークストレージを、お試しください。 |
7. まとめ
誤って上書き保存してしまった場合、事前にデータをバックアップしていれば、元に戻すことができます。以下はWindowsで上書き保存したファイルを元に戻す方法です。
|
● 「バックアップと復元」機能を使う ● 「ファイル履歴」機能を使う ● 「以前のバージョンの復元」機能を使う |
OSがMacの場合は、以下の方法を試してみてください。
|
● 「Time Machine」機能を使う ● 「オートセーブ」機能を使う |
WordやExcelなどソフトウェア上で復元する方法は以下の通りです。
|
● インストール型の場合:「以前のバージョン」から復元する ● クラウド(オンライン)型の場合:「バージョン履歴」から復元する |
もしここまでの方法で復元できない場合や、バックアップを取っていなかった場合は、復元ソフトを試してください。以下はおすすめの復元ソフト4選です。
|
ソフト名
|
税込価格(※1)
|
対応OS
|
対応デバイス
|
|
Recuva
|
無料
|
Windows10/8.1/8/7/Vista/XP | HDD、USBメモリ、メモリーカード、CD、DVD、フロッピーディスクなど |
|
Disk Digger
|
無料(※2)
|
|
HDD、USBメモリ、メモリーカード、CD、DVD、フロッピーディスクなど |
|
ファイナルデータ11プラス特別復元版
【ダウンロード版】
|
7,110円
|
|
HDD、SSD、MO、Zip、Jaz、PD各種SDカード、コンパクトフラッシュ、スマートメディア、メモリースティック、xDピクチャーカード、マイクロドライブUSBメモリCD-ROM、CD-RW、DVD-ROM、DVD-RW、DVD-RAM、BD-R、BD-RE |
|
EaseUSData Recovery Wizard【ダウンロード版】
|
|
|
HDD、外付けHDD、RAID、Zipドライブ、ペンドライブ、SSD、USBメモリ、メモリーカード、CF/SDカード、Microカード、各デバイスのメモリカードなど |
今後、また同じように上書き保存してしまった場合のために、日頃から大事なファイルやフォルダはバックアップしておくとよいでしょう。以下はWindowsのバックアップ方法です。
|
● 「ファイル履歴」機能を使ってバックアップする ● 「システムイメージの作成」機能を使ってバックアップする ● 「One Drive」にバックアップする |
OSがMacの場合は、以下の方法でバックアップ可能です。
|
● 「Time Machine」機能を使ってバックアップする ● 「iCloud Drive」にバックアップする |
まずは上書き保存前のファイルをバックアップしているか確認した上で、バックアップしていれば各OSの機能を用いてファイルを復元させましょう。もし復元できない場合や、バックアップを取っていない場合でも、復元ソフトを使えばファイルを元の状態に戻せる可能性が高いので、試してみてください。
※本記事に記載されている会社名、サービス名、商品名は、各社の商標または登録商標です。
-
-
ご相談・お問い合わせ
プランの選び方や料金詳細、導入にあたり不安なことなど、
いつでもお気軽にご相談ください!
 フォームでのお問い合わせ
フォームでのお問い合わせ