初心者でも書ける平面図|基本的な書き方やアプリ・CADの種類を紹介
-
2023.3.22 (水)Posted by コワークストレージ窓口

「取引先から平面図が欲しいと言われたけれど、平面図を書ける社員の手が空いていない」
「平面図を書けるようになりたいと考えているけれど、どんな方法で平面図を書けばいいの?」
平面図とは、各階を水平方向に切断した断面を表した図面です。正確な縮尺で書かれ、もっとも基本となる図面といえます。
建築に関連する仕事をしていると日常的に扱う図面ではあるものの、いざ書くとなると知識がなければ書けません。また、平面図を作図する手法によって準備すべきものや勉強方法も異なります。
そこで、この記事では以下の内容を詳しく解説しています。
- ●平面図を書く4つの方法
- ●手書きの平面図の書き方
- ●Excelの平面図の書き方
この記事を読むことで、どのような方法で平面図を書けばいいのかがわかり、実際に平面図を書くことができます。また、書き方ごとに必要な道具やおすすめのツールなども紹介していますので、ぜひ最後までお読みください。

1.平面図を書く4つの方法

平面図を書く方法には、以下の種類があります。
- ●手書き
- ●CAD
- ●Excel
- ●アプリ
1-1.手書き
手書きは、PCやタブレットなどのデバイスがなくても平面図を書くことができます。PCを扱えない場合や製図の基礎知識を深めたい場合には、手書きで製図をしてみましょう。
|
手書きのメリット
|
|
|
手書きのデメリット
|
|
1-1-1.手書きで必要な道具
手書きで製図する場合に必要な道具には以下のようなものがあります。
|
道具の種類
|
特徴
|
|
平行定規
|
横線を引くための定規がついた作図用の台のようなものです。 定規の固定には、ネジ式とレバー式があります。 |
|
ドラフティングテープ
|
書き込んでいるときに紙がずれてしまわないように固定するためのテープです。マグネットプレートでも固定はできますが、ややずれやすいためドラフティングテープの方がおすすめです。 |
|
三角定規
|
36cmと16cmの三角定規を両方用意しておくと便利です。36cmのものは基準線の書き込みに使用し、16cmのものは窓などの書き込みに使用します。厚みは6mm以上のものを選びましょう。 |
|
テンプレート
|
テンプレートは丸・三角・四角やトイレやキッチンなどの設備を書き込むために使用します。 |
|
製図用シャープペンシル
|
普通のシャープペンシルでも問題はありませんが、安定感があるものを選ぶことで疲れにくくなります。線の書き分けが必要なので、0.5mmのものと0.7mmのものを用意しましょう。 |
|
三角スケール
|
三角柱を細長くしたような形状の定規です。3面それぞれ異なる縮尺の目盛りが書かれています。1/100~1/600までありますが、1/200の縮尺があるものを選びましょう。作図に使用するのは30㎝の長さの三角スケールです。 材質も竹製とアルミ製がありますが、竹製のものが軽く滑りにくいので、竹製のものを選ぶといいでしょう。 |
|
消しゴム
|
消しゴムは一般的な大きさのものを使うと細かい部分を消す際に余計な線まで消してしまいます。そのため、ペンタイプのスティック型消しゴムがあると便利です。 |
1-2.CAD
CADはPCで設計をするためのツールです。2次元データを製図する2DCADと3次元データを作図する3DCADがあり、ツールによって2Dのみ対応しているものや両方対応しているものがあります。
2Dに対応しているツールであれば平面図の作図ができます。
|
CADのメリット
|
|
|
CADのデメリット
|
|
1-2-1.一般的に使用されるCADの種類
一般的に広く利用されているCADには、以下のような種類があります。
|
CADの種類
|
特徴
|
詳細
|
|
AutoCAD
|
|
|
|
Jw_cad
|
|
|
|
VectorWorks
|
|
|
|
BricsCAD
|
|
2DCADしか使用しないのであれば、無料のJw_cadでも充分本格的な製図ができます。
1-3.Excel
Excelで平面図を書く方法は、以下の2種類があります。
- ●自分でいちから平面図を製図する
- ●テンプレートをダウンロードして製図する
自分に合った方法を選んで、製図してみましょう。
自分でいちから製図する場合の方法は「4.簡単な平面図ならこれでOK!Excelでの平面図の書き方」で解説しています。
|
Excelのメリット
|
|
|
Excelのデメリット
|
|
1-3-1.Excelの平面図テンプレート
Excelで平面図を製図するのであれば、「Excel DE 間取り図」を使用するのがおすすめです。
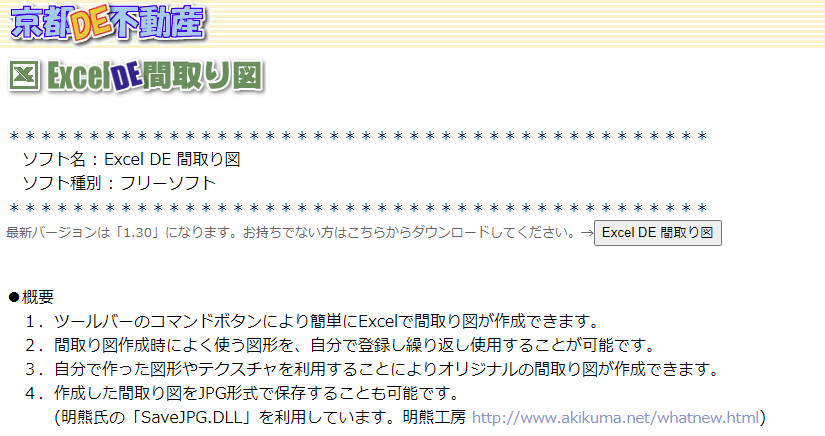
ドアや階段などのパーツが揃っているため、誰でも簡単に平面図を書くことができます。
1-4.アプリ
最近では、アプリでも製図をすることができます。PCがない場所でも平面図を製図したり修正したりしたい場合には、アプリがあると使い勝手がいいでしょう。
|
アプリのメリット
|
|
|
アプリのデメリット
|
|
1-4-1.平面図が作成できるアプリ
平面図が作成できるアプリには以下のようなものがあります。
|
アプリの種類
|
アイコン
|
特徴
|
ダウンロード
|
|
間取り Touch+
|
 |
|
|
|
Home Design 3D
|
 |
|
|
|
MagicPlan
|
 |
|
2.基本となる手書きの平面図の書き方

ここまで平面図を書く方法について解説しましたが、ここからは実際に手書きで書く方法について紹介していきます。
2-1.壁芯と柱の中心線を書く

まずはじめに、壁信と柱の中心線を書きます。線は自分で認識できる程度にごく薄く書きましょう。
2-2.壁の厚みを書く

次に、壁の厚みを書き込みます。中心線から75ずつ左右に振り分け、壁を書き込みます。
2-3.壁・柱の仕上げ線を書く
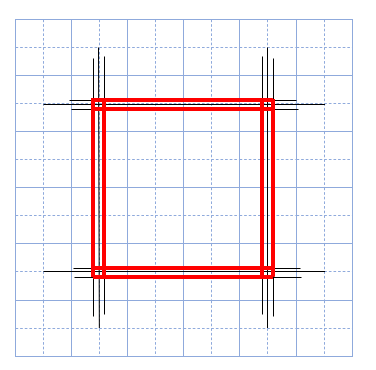
壁や柱の仕上げ線を書き込みます。仕上げ線は太く濃く書きましょう。
2-4.開口部を書く

ドアや窓などの開口部を書き込みます。
開口部の種類はさまざまなものがありますが、よく使用されるのは以下の種類です。
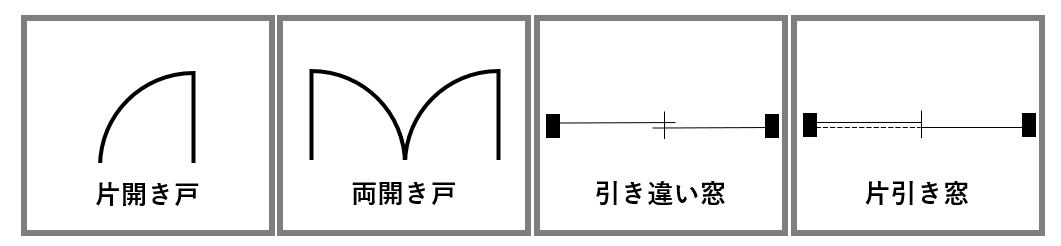
2-5.設備・床仕上げを書く
テンプレートを使って、トイレ・風呂・流し台などの設備書き、畳やタイルなどの床仕上げも書きましょう。
2-6.寸法や記号を書く
寸法線や寸法補助線を引いて寸法を記載します。部屋の種類や図面のそばに方位を書きましょう。
最後に、図面名や縮尺を記載して終了です。
より詳しい書き方を見たいという方は、東日本建築教育研究会の「間取り(平面図)を描こう!」を参考にしてください。

3.間取り図ならこれでOK!Excelでの間取り図の書き方

平面図ではなく間取り図で問題なければ、Excelでも製図することができます。
Excelの簡単な製図方法を見ていきましょう。
3-1.1マスの基準を決めておく
Excelのセルを整える前に、1マスの基準となるモジュールを決めておきます。モジュールとは、設計の基本となる正方形の寸法で、畳半分ほどのサイズです。
住宅の設計では、メートルモジュールか尺モジュールを使用するのが一般的です。
|
メートルモジュール
|
1m×1m
|
|
尺モジュール
|
910mm×910mm
|
モジュールのサイズに合わせてExcelのマスを調整することで、設備などの配置がしやすくなります。
3-2.セルを方眼紙のように正方形に変更する
はじめに、Excelを開いて左上の三角部分をクリックし、セルを全選択しましょう。

全選択した状態で、行の高さと列の幅を「34ピクセル」に変更します。全選択をしているため、一箇所変更すれば全てのセルが一括変更されます。

3-3.外壁を書く
今回は例として、床面積50平方メートル程度の平家を想定して平面図を製図していきます。
部屋を収めるための外壁をはじめに作成しましょう。
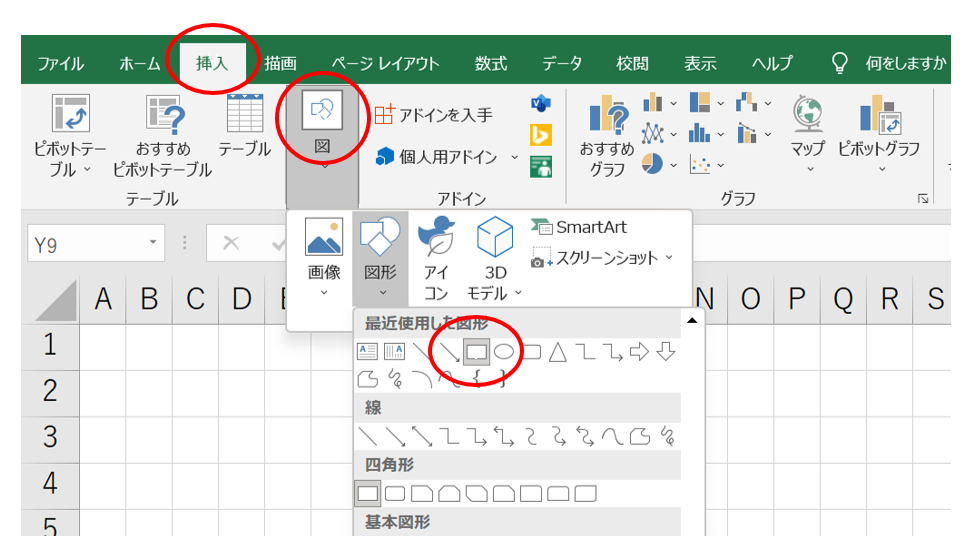
「挿入」から「図」を選択して「四角形」を選んでください。

セル上でクリックすると四角形が表示されるので、四角形の角をドラッグして縦7マス・横9マスの外壁を作りました。
外壁の線の幅は「1.5〜3pt」ほどの太さに変更して、色は黒にしましょう。背景色は「白」もしくは「塗りつぶしなし」にしましょう。
他の図形と重ねた際に外壁が前に出てくるようであれば、外壁の図形を右クリックし「最背面へ移動」を選択してください。
3-4.配置する部屋を作成する
2マスで1畳として、部屋を作成していきます。以下は、部屋の大きさの例です。

キッチンやリビングなど必要な部屋を作成しましょう。
3-5.部屋を配置する
作った部屋を外壁の枠に配置していきます。

今回は、このように配置してみました。
3-6.開口部を書き設備を配置する
続いて、窓や戸を設置します。
代表的な開口部の作り方から見ていきましょう。
◾️開き戸
開き戸はまず、「挿入」→「図」から「パイ」を選択します。
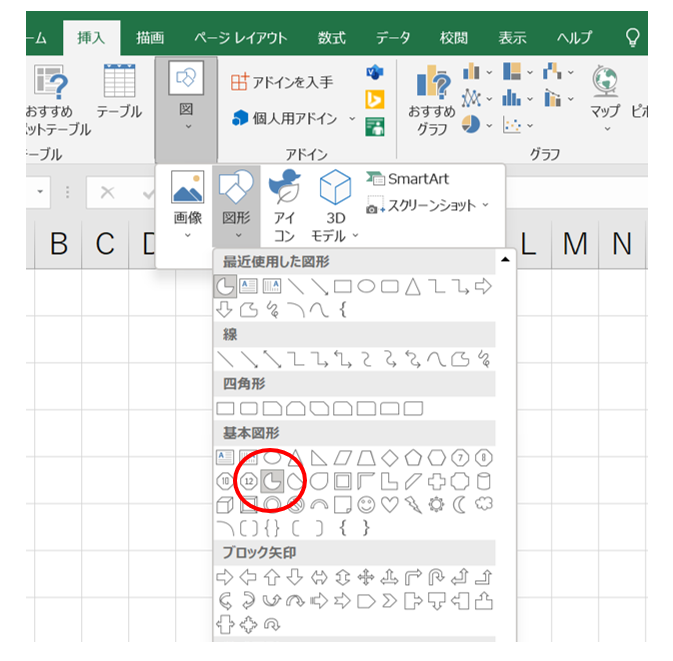
セル上でクリックしてパイを追加し、パイの下半分を無くすようにドラッグすると、円が4分の1になった状態になります。
これが片開き戸・片開き窓です。
片開き戸を2つ作り、弧の下部が重なるように隣り合わせると、両開き戸・両開き窓になります。
◾️引き違い戸
引き違い戸は「挿入」→「図」から「線」を選択します。
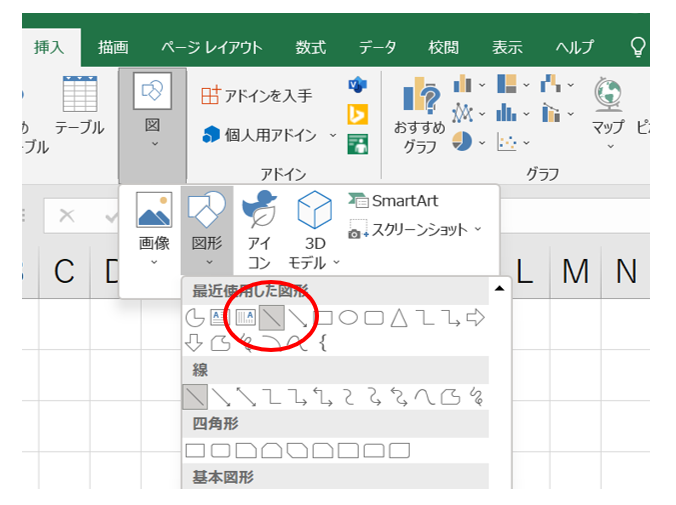
以下の①〜③のように線を組み合わせてください。
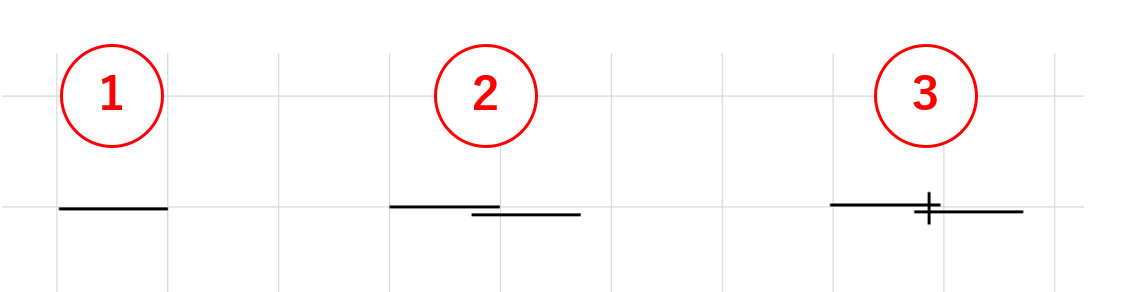
これで引き違い戸の完成です。
この2種類を先ほどの図面に記載すると、以下のようになります。

4.平面図でよく使用する記号一覧
最後に、平面図でよく使用する扉・窓・階段の記号を紹介します。
4-1.扉の記号
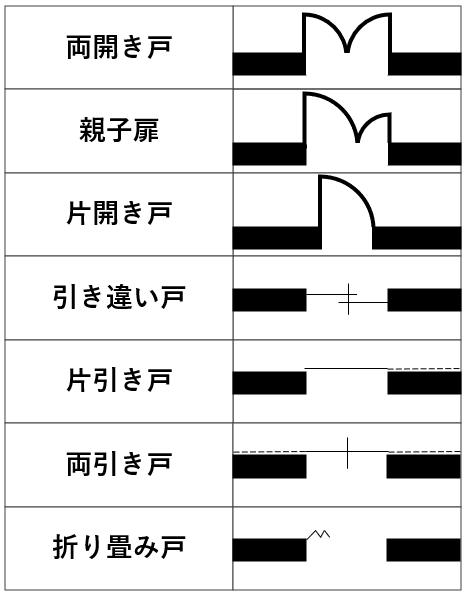
4-2.窓の記号
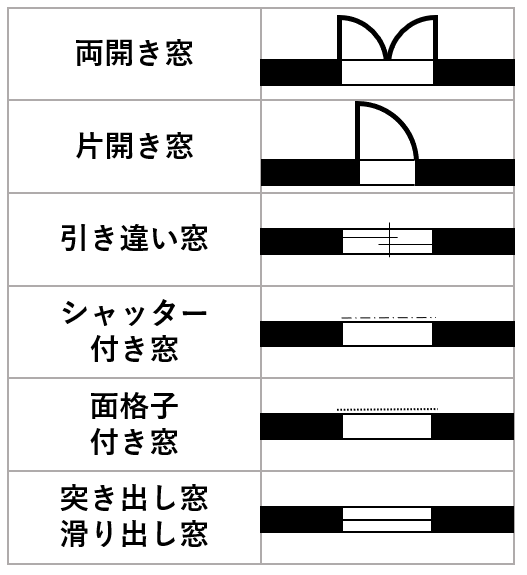
4-3.階段の記号
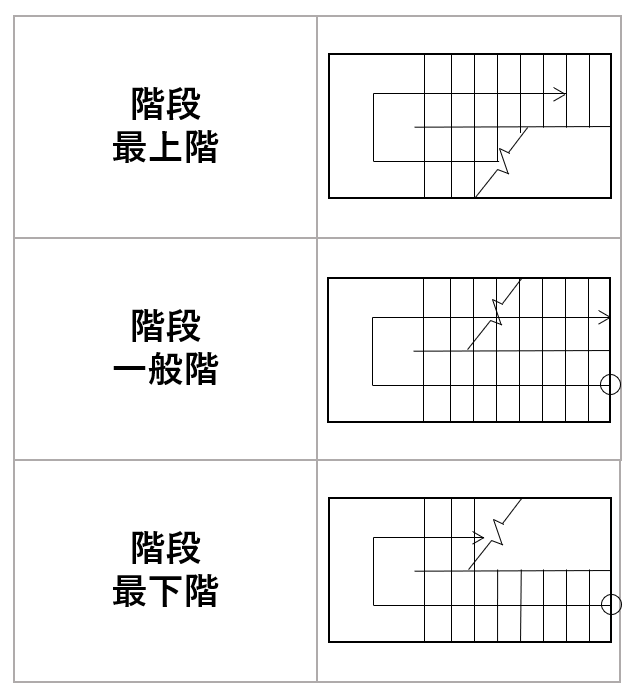
4-4.建具種別の記号
建具の種別を記載する際には、以下の記号を用います。
|
建具種別
|
記号
|
|
アルミ製窓
|
AW
|
|
アルミ製扉
|
AD
|
|
木製窓
|
WW
|
|
木製扉
|
WD
|
|
樹脂製窓
|
JW
|
|
樹脂製扉
|
JD
|
|
鋼製窓
|
SW
|
|
鋼製扉
|
SD
|
|
軽量シャッター
|
LS
|
|
襖
|
F
|
|
障子
|
S
|
扉なら「〇D」窓なら「〇W」となり、〇の部分に材質を表すアルファベットが入ります。
5.目的に合わせた平面図の書き方を選ぼう

平面図と間取り図は作図の目的が異なります。平面図は設計に使用するため縮尺が正しくなければならないので、手書きやCADで書くのがおすすめです。
間取り図であれば、縮尺が正しくなくても部屋の配置がわかればいいので、Excelや紹介したアプリでも問題なく書くことができます。
設計に必要な図面なのか、部屋の配置を見るための図面なのか、目的に合わせた方法で作図を行いましょう。
6.作成した平面図はクラウドストレージで管理
平面図などの図面は、ひとつの案件が終われば不要になるというものではありません。似たような条件の案件があれば参考にするなど、過去の図面を確認することもよくあるからです。
しかし、紙ベースで図面を保管しておくとファイルが膨大な量になりますし、何がどこにあるのかを探すのが一苦労です。また、PC上にファイルで保存していても、どの案件の図面がどのファイルに入っているかわからなくなる可能性があります。
そこで、平面図などの図面やそれに関係する見積書や契約書などのデータの保存には、すべて一括して保存できる「クラウドストレージ」がおすすめです。
NTT東日本では中小企業さま向けに、100GB・5ユーザーで2,750円(※税込み、1ユーザー550円)からご利用できるクラウドストレージ「コワークストレージ」を提供しています。
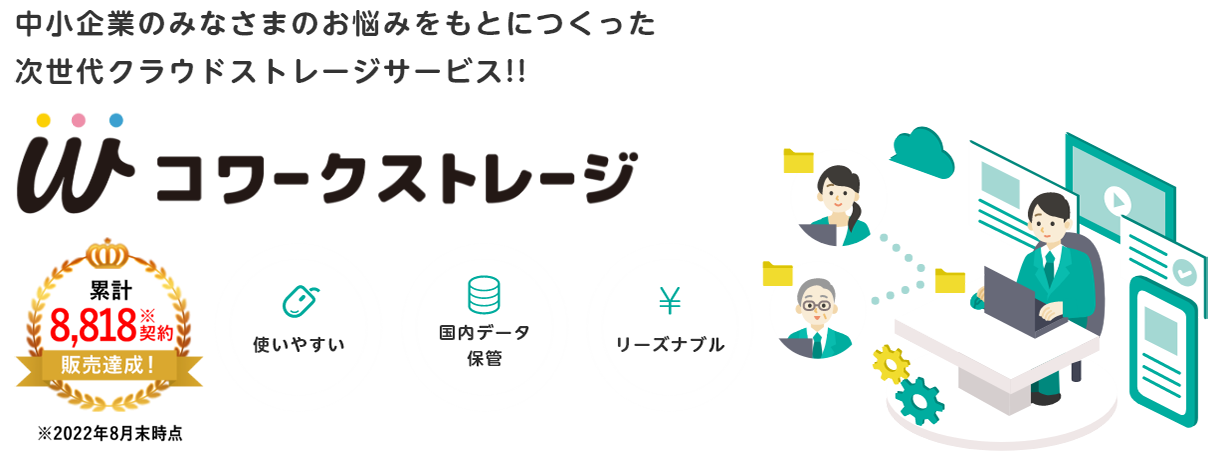
※画像はイメージです。
デスクトップ感覚で扱える高い操作性は、導入してすぐに誰でも使いこなせます。また、国内データセンターでデータを保管するためセキュリティ面も万全です。企業規模に合わせてプランを選ぶことができるため、コストを抑えることもできます。
複合検索機能も搭載しているので、図面や書類を簡単に見つけることもできます。
図面や書類をどこに保存したかわからなくて困った経験がある方や、データを効率的に管理できる方法が知りたい方は、ぜひコワークストレージの資料をダウンロードしてみてください。
まとめ
平面図は各階を床面から約1.5mほどの高さの水平断面を図面にしたもので、正確な寸法で作図を行います。
平面図を書く方法には、以下の4つがあります。
|
手書き
|
手書きの
メリット |
●製図に必要な道具さえあればすぐに平面図を書ける ●製図の知識を深めることができる |
|
手書きの |
|
|
|
CAD
|
CADの |
|
|
CADの
デメリット |
|
|
|
Excel
|
Excelの
メリット |
|
|
Excelの
デメリット |
|
|
|
アプリ
|
アプリの
メリット |
|
|
アプリの
デメリット |
|
メリットやデメリットの他に、1度だけ作図する必要があるのか、平面図を本格的に作図できるようになりたいのかによって、どの方法で書くかを選びましょう。
-
-
ご相談・お問い合わせ
プランの選び方や料金詳細、導入にあたり不安なことなど、
いつでもお気軽にご相談ください!
 フォームでのお問い合わせ
フォームでのお問い合わせ

