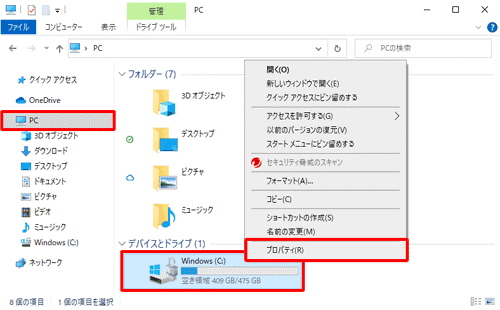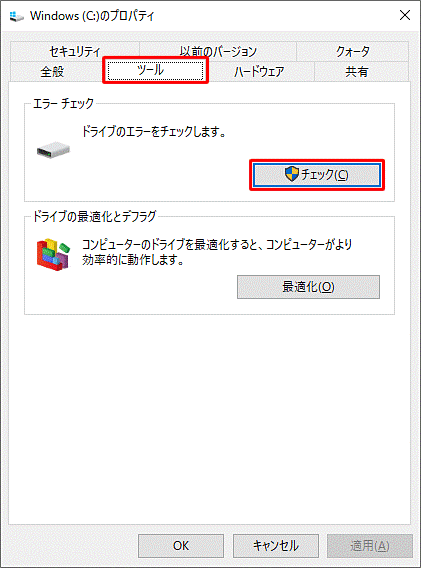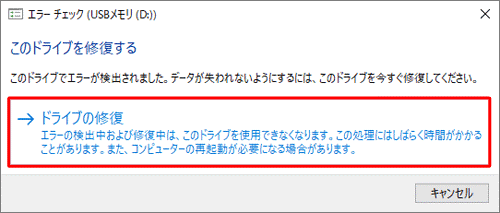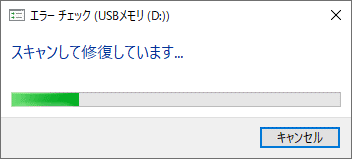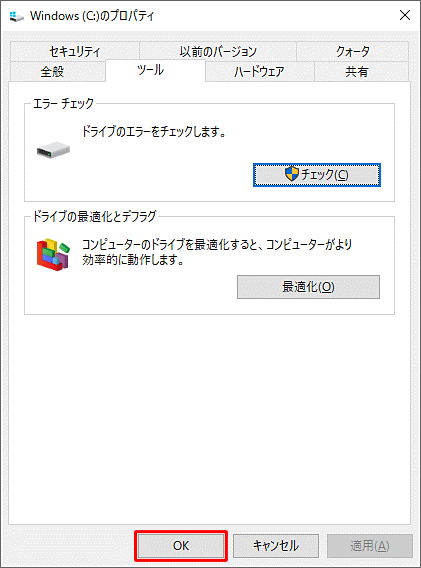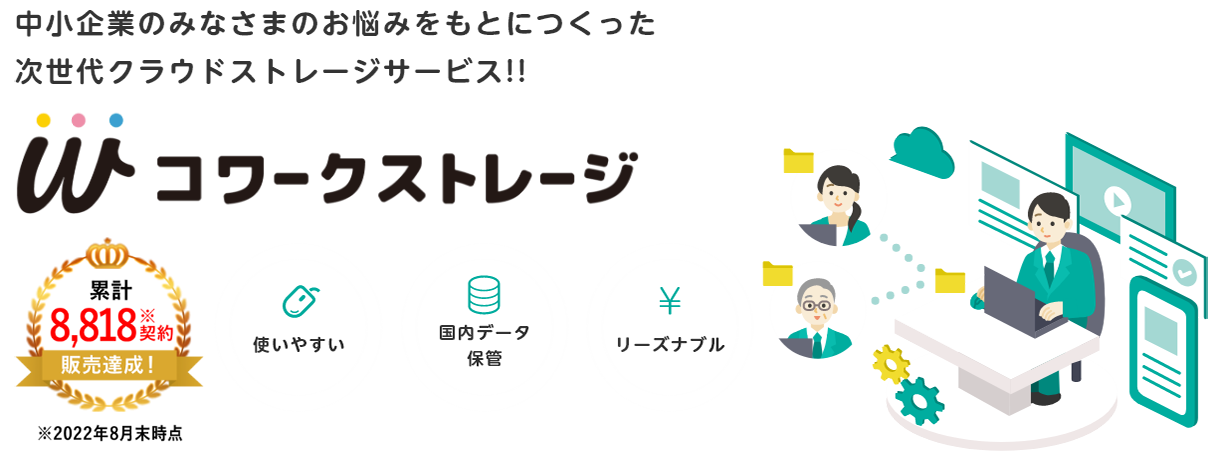原因別|NASに接続できない時の13の解決法!手順をやさしく解説
-
2023.3.21 (火)Posted by コワークストレージ窓口

「突然NASが接続できなくなって困っている…」
「どうしたら接続できるようになるの?」
普段から使っている、職場のNASが突然接続できなくなってしまったら…中に入っているデータにアクセスできず、会社中の業務が滞ってしまうかもしれません。
情報システム担当者としては、いち早く原因を突き止め、再び使えるようにしなければなりませんよね。
NASに接続できない原因は、NAS本体の起動状況と症状から、以下のように推測できます。
|
NAS本体の起動状況
|
症状
|
NASに接続できない主な原因
|
|
起動している
|
共有フォルダにアクセスできない
|
|
|
特定のファイルやフォルダが見られない
|
・NASのアカウント設定 ・フォルダ内の設定 |
|
|
起動していない
|
NASの電源(ランプ)がつかない
|
・NASの電源が入らない |
|
エラーメッセージが出ている
|
・NAS本体やHDDの異常、故障 | |
|
異音がする
|
原因が分かれば、解決方法もある程度絞られるため、実際に試してみることが可能です。
今回は「NASに接続できない」トラブルが発生した時の解決方法を、原因ごとに解説します。
|
この記事から分かること
|
|
この記事を読めば、NASに接続できない原因と、解決するために今あなたがするべきことが分かります。症状に応じた解決方法を試せば、再びNASに接続できるようになるでしょう。
少しでも早くNASに接続させたいなら、ぜひこちらの記事をお読みください。必ずお役に立つはずです。

1.【症状別】NASに接続できない原因一覧

「NASに接続できない」というトラブルの原因は、多岐に及びます。
だからこそ、まずはNASに接続できない症状を把握し、原因を特定することが肝心です。
あなたの今使っているパソコンやNAS、ネットワークの種類や状態、設定状況などによって、NASに接続できない原因は異なります。
下の表はNASの起動状況と症状、考えられる原因をまとめたものです。現在のNAS本体の起動状況と症状を照らし合わせて、原因を確認してみてください。
|
NAS本体の起動状況
|
症状
|
NASに接続できない主な原因
|
|
起動している
|
|
|
|
・NASのアカウント設定 ・フォルダ内の設定 |
||
|
起動していない
|
・NASの電源が入らない | |
| ・NAS本体やHDDの異常、故障 | ||
1-1.NAS本体が正常に起動している場合
NAS本体は起動しているのに、NASに接続できない場合によく見られるのが、以下の2つの症状です。
|
これらの症状にはそれぞれ異なる原因が考えられます。ひとつずつ見ていきましょう。
1-1-1.共有フォルダにアクセスできない
共有フォルダにアクセスできない場合、まず考えられる原因は、NASやネットワークの設定です。
例えば今使っているパソコンのモニターに、以下のようなエラーメッセージが表示されていませんか?
|
パソコンのモニターに表示される主なエラーメッセージ
|
|
これらのメッセージが表示されているのであれば、NASやネットワークの設定を変更すると、NASに接続できるようになるかもしれません。詳しい解決策は「3.NASやネットワークの設定に問題がある場合の解決策」で紹介します。
1-1-2.特定のファイルやフォルダが見られない
共有フォルダそのものには入れるものの、目的のファイルやフォルダが見られないという症状です。
この場合、原因はそこまで複雑ではないかもしれません。NASのアカウント設定やフォルダ内の設定に問題がある場合が多く、設定の見直しで解決できるケースが多いからです。
詳しい解決策は、「3.NASやネットワークの設定に問題がある場合の解決策」で紹介するので、参考にしてください。
1-2.NAS本体が正常に起動しない場合
NAS本体が起動しない場合、どのような症状が見られるか、的確に見極めなければなりません。症状によっては大切なデータが失われるなど、取り返しのつかない事態に陥ってしまうリスクがあるからです。
NASの状態を見極めるためには、電源スイッチを押した時に見られる、以下のような症状に注目します。
|
NASの電源スイッチを押した時に注目すべき症状
|
|
エラーメッセージやNASの環境を確認し、適切な対処をすれば、正常にNASが起動し、接続できる場合もあります。
ここからはそれぞれの症状と考えられる原因について、詳しく見ていきましょう
1-2-1.NASの電源(ランプ)がつかない
スイッチを入れてもNASの電源ランプがつかなかったり、内部のファンが動く様子がなかったりするようなら、単に通電しておらず、起動していないだけかもしれません。
以下のチェックリストを参考にして、NASの周辺機器のケーブルやアダプターを確認しましょう。
|
NASの周辺機器(ケーブルやアダプター)のチェックリスト
|
①電源プラグ・ACアダプターを確認する
|
ここまで確認しても周辺機器に異常が見られない場合には、NAS本体やHDDに異常が発生している可能性があります。操作に不安があるなら自力で対応せず、NASのメーカーや販売代理店、専門業者に指示を仰いでください。
「5.【問い合わせ先一覧付】NASの各メーカーへ問い合わせる」に、各メーカーへの問い合わせ先のリンク一覧を用意していますので、参考にしてくださいね。
1-2-2.NAS本体にエラーメッセージが出ている
NAS本体からエラー音がしたり、ランプが点灯したりといったエラーメッセージは出ていませんか?NASには以下のようなエラーメッセージの機能がついています。
|
NAS本体に表示される主なエラーメッセージ
|
|
これらのエラーメッセージは、NASのメーカーや機種によって異なります。
以下の表にまとめたのは、NASの代表的な各メーカーが、機種ごとのエラーメッセージを示したページへのリンクです。エラーメッセージが何を意味しているか確認するために、ご活用ください。
|
NASの主要なメーカー
|
代表的な機種
|
|
バッファロー(BUFFALO)
|
|
|
HDL2(4.6)-H(EX)(18-216~218) HDL-XR(W)(24-143~145) HDL-XV(W)(22-119~121) HDL(2)-A(H)、HDL(2)-AH(W)(23-144) HDL(2)-AR(T)(152) HDL-GT(R)(240) HDL-CE(S)(11-67) |
|
|
2015年以降にリリースされた全てのモデル
|
|
|
QNAP
|
※記載されている会社名、サービス名、商品名は、各社の商標または登録商標です。
エラーメッセージの内容によっては、メーカーが提案する適切な対処を行えば、NASに接続できる可能性があります。
そのため、まずは上記の表で、あなたのNASのエラーメッセージと対処法を確認した上で、実践してみてください。
しかし対処方法が示されていなかったり、何らかの対応をしても状況が変わらなかったりする時には、それ以上手の施しようがありません。
そのような場合には、NAS本体やHDDに異常があると判断し、「5.【問い合わせ先一覧付】NASの各メーカーへ問い合わせる」のリンク先から各メーカーに問い合わせてください。
1-2-3.NASから異音がする
NAS本体から気になる異音がする時には、物理障害が発生している可能性が高いと考えられます。
▼物理障害とは
| 物理的な破損によって、機器に異常や故障が生じること。NASの場合、HDDやNASの筐体のパーツに起こります。 |
物理障害にはさまざまな原因が考えられますが、以下のような原因が一般的です。古いNASを使い続けている場合には、経年劣化の可能性を疑いましょう。
|
NASの物理障害で考えられる原因
|
|
|
経年劣化
|
HDDは消耗品で、寿命は3~5年ほど。ある日突然使えなくなることも珍しくなく、3年を過ぎると故障率が急激に上がります。 |
|
外的要因
|
落下による激しい振動や衝撃、突然の停電や落雷、水没などです。 |
|
使用環境
|
HDDは作動時間が長いほど過熱しやすく、高温に弱いという特徴があります。 |
上の表に挙げた原因に心当たりがあり、NASに物理障害が起きていると判断できる場合には、速やかに電源を切りましょう。通電させると、データを損傷させる恐れがあります。
電源を切ったら、使っているNASのメーカーと機種を確認し、NASのメーカーや販売代理店、専門業者に指示を仰いでください。「5.【問い合わせ先一覧付】NASの各メーカーへ問い合わせる」のリンク先から各メーカーに問い合わせられます。
2.NASに接続するための解決方法一覧
ここからは、NASが接続できない症状やそれぞれの原因に応じた解決方法を紹介します。
下記の表から解決策へのリンク先に移動できるので、急いで解決したい方は、該当する症状をチェックしてください。
|
症状
|
原因別の解決策へのリンク
|
|
|
起動している
|
共有フォルダにアクセスできない | ・パソコンやNASの障害に対処する |
| 特定のファイルやフォルダが見られない | ・NASのアカウント設定を確認する ・フォルダ内の設定を確認する |
|
|
起動しない
|
NASの電源(ランプ)がつかない | ・NASの通電状態を確認する |
| エラーメッセージが出ている | ・NASのエラーメッセージを確認する | |
| 異音がする | ・NASの各メーカーに問い合わせる |
「1-2-2.NAS本体にエラーメッセージが出ている」でもお伝えしましたが、NASが起動せず、電源(ランプ)がつかない場合は、NASの設置環境やエラーメッセージの内容を確認しましょう。適切な対応をすれば改善する可能性があります。
上記を試しても接続できない方や、そのほかの解決策については、次の章より順番に解説します。
ただし、HDDはデリケートな精密機器なので、取扱には十分な注意が必要です。以下の禁止事項3点を確認した上で、慎重な対応を行いましょう。
|
【注意!】NASに接続できなくても絶対にしてはいけないこと3つ
|
| NASに接続できない時、下記の3つの行為を行うと、NASの状態が悪化する可能性があります。最悪の場合、大切なデータが失われてしまい、復旧できないかもしれません。絶対にしないように気を付けてくださいね。
①強制終了や再起動 いきなりNASの電源を切ったり、再起動したりしてはいけません。何度も電源ボタンを押すのも厳禁です。HDDに異常や破損がある場合、何度も起動を試みることで、更に状態が悪くなってしまいます。 ②HDDの取り出し・入れ替え・交換 NASの筐体からHDDを取り出したり、順番を入れ替えたり、別のHDDと交換したりしてはいけません。NASのHDDを直接パソコンにつないでも、データは見られません。またRAID機能を使っている場合、順番の入れ替えや交換をすると、データが破損するか恐れがあります。 ③RAID機能を使っている場合のリビルド(再構築) NASにRAID機能を使っている場合、条件が揃えばNASの管理画面からリビルド(再構築)が可能です。しかしリビルドには失敗のリスクが伴います。NASに接続できないからと安易に行ってはいけません。 自分で余計な手出しをしない方が、結果的によい結果につながることもあります。少しでも不安があるなら、NASのメーカーや、販売代理店、専門業者に指示を仰ぎましょう。 その場合は「5.【問い合わせ先一覧付】NASの各メーカーへ問い合わせる」のリンク先から各メーカーに問い合わせてください。 |
3.NASやネットワークの設定に問題がある場合の13の解決方法

NASに接続できない時の原因として最も可能性が高いのが、NASやネットワークの設定上の問題です。
NAS自体は起動するにもかかわらず、共有フォルダに接続できない時には、まず以下にまとめた13の方法を、順を追って試してみてください。
上記の対処法を、上から順番に試すことで、NASに接続できる可能性が上がります。
ひとつずつ、方法を説明するので、ぜひ参考にしてくださいね。
|
この記事のポイント
|
上記の13の解決策を実行しても状況が改善されない場合は、パソコンやNAS本体に障害が生じている可能性があります。具体的には、以下のような原因が考えられます。
これらの障害には、迅速かつ的確な対応が必要です。詳しい解決策は「4.パソコンやNASに障害が生じている場合の対処法」で紹介しますが、操作に不安があるなら自力で対応せず、NASのメーカーや販売代理店、専門業者に指示を仰いでください。 「5.【問い合わせ先一覧付】NASの各メーカーへ問い合わせる」には、各メーカーへの問い合わせ先一覧を用意しています。 |
3-1.NASに接続している端末(パソコン)の台数を確認する
はじめに、リアルタイムでNASに接続している端末数を把握しましょう。
NASの管理画面のアクセスのログ(履歴)で、オンラインしているユーザーが確認できます。
例えば下の画像は、QNAPの「Turbo NAS」のシステムログ内で見ることができる、オンラインユーザーの表示画面です。
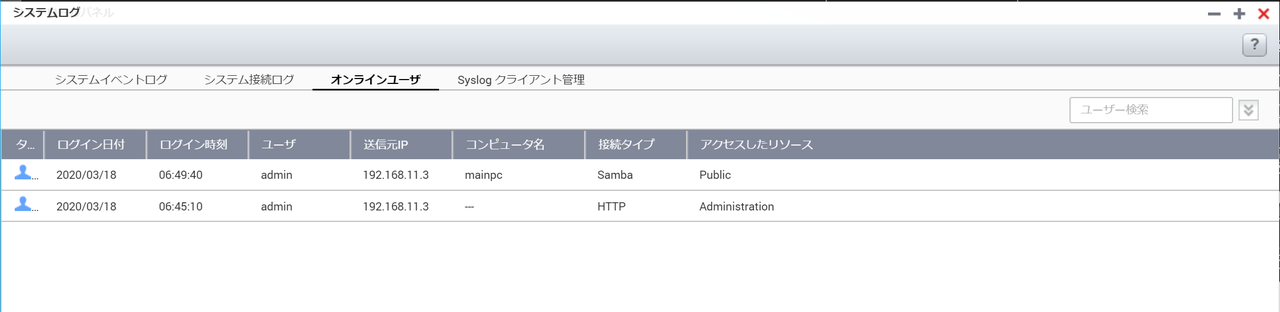
NASに接続できる端末(パソコン)の台数は、NASのスペックやネットワーク回線の種類によって異なり、数台~100台までと大きな幅があります。
あなたが使っている機種の接続台数を知りたい場合、それぞれの機種の製品仕様を確認しましょう。
この接続台数を上回る端末をNASに接続しようとすると、NASの処理能力が落ち、データ転送速度が遅くなります。NASに接続している端末数を減らすだけで、解決できるかもしれません。
|
この記事のポイント
|
|
アクセスログを確認した時に、オンラインユーザーの数が想定以上に多かったり、不審なユーザーが見受けられる場合には、サイバー攻撃を受けている可能性があります。 その場合には、「4-2.アクセスが集中している(DDoS攻撃を受けている)ケース」を確認して、迅速に対応してください。 |
3-2.ネットワークの接続を確認する
NASに接続しようとしているパソコンの、ネットワーク接続の状態が正常か確認しましょう。
現在のネットワークの状態を確認するには、Microsoftの公式サイト「ネットワーク接続の状態を確認する - Microsoft サポート」内にある、青いボタンをクリックしてください。
サイトにアクセスすると、下記のようなボタンがあります。

青いボタンをクリックすると、設定画面が表示されます。
この時、「ネットワークの状態」によって、対応が下記のように2つに分かれます。
|
◎「インターネットに接続されています」と表示されている場合 ◎「未接続」と表示されている場合 |
◎「インターネットに接続されています」と表示されている場合
以下の画像のように、「ネットワークの状態」が「インターネットに接続されています」となっていれば、ネットワークの状態は問題ありません。

ネットワークの状態が正常の場合は、設定に問題がある可能性があります。まずは「3-3.ネットワーク設定をプライベートネットワークに変える」の方法を試してください。
◎「未接続」と表示されている場合
一方、「ネットワークの状態」が「未接続」となっている場合には、パソコンのネットワークの状態に原因があると判断できます。
この場合には「3-4.ネットワーク設定をリセットする」の方法を試してみてください。
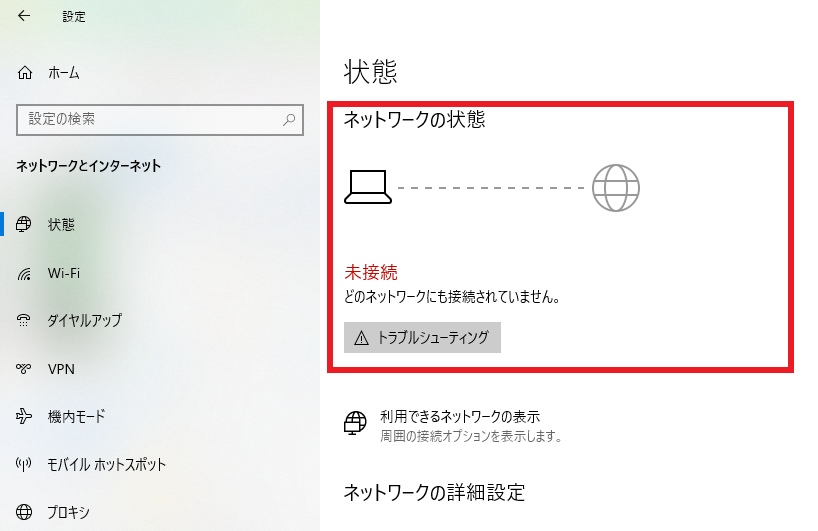
3-3.ネットワーク設定をプライベートネットワークに変える
「3-2.ネットワークの接続を確認する」で、ネットワークの状態には問題がないのにNASに接続できない場合、ネットワーク設定を「プライベートネットワーク」に変更すると解決する可能性があります。
以下の手順でネットワーク設定を変更しましょう。
①「3-2.ネットワークの接続を確認する」と同じ設定画面で、ネットワーク設定が「パブリックネットワーク」になっていないか確認します。

②[接続プロパティの変更]を選択します。
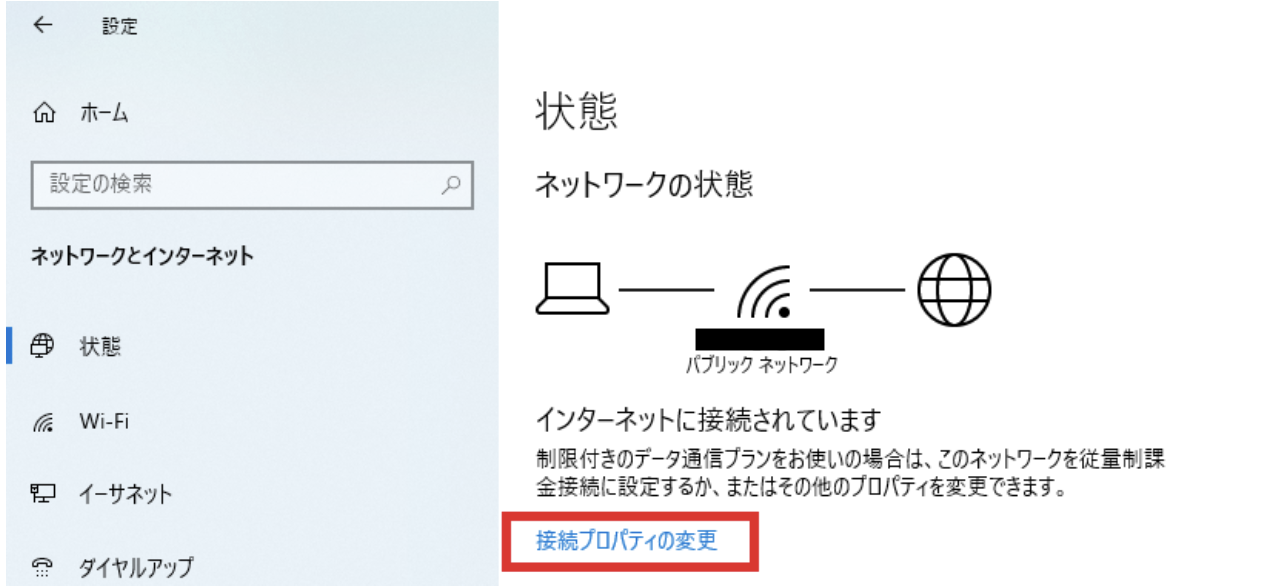
③「ネットワークプロファイル」を[プライベート]に変更します。
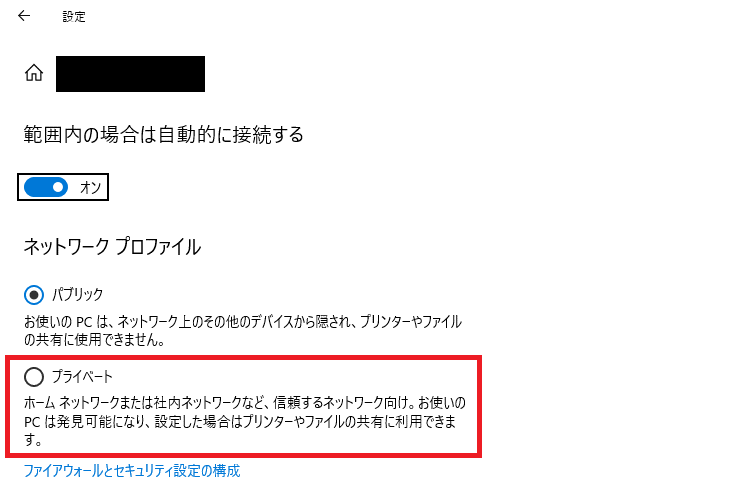
ネットワーク設定をプライベートネットワークに変更してもNASにつながらない場合には、「3-4.ネットワーク設定をリセットする」方法を試しましょう。
3-4.ネットワーク設定をリセットする
「3-2.ネットワークの接続を確認する」でネットワーク接続の状態を確認して未接続だった場合、また「3-3.ネットワーク設定をプライベートネットワークに変える」を試してもNASに接続できなかった場合には、ネットワーク設定をリセットしてみましょう。
手順を解説します。
①「3-2.ネットワークの接続を確認する」と同じ設定画面の一番下にある[ネットワークのリセット]をクリックします。

②以下の画面に遷移したら[今すぐリセット]をクリック。少し待つとパソコンが自動で再起動します。

3-5.NASのアクセス権を再設定する
NASのアクセス権の設定に誤りがある場合には、アクセス権の再設定が必要です。NASの設定画面から、アクセス権の設定状況を見直し、再設定しましょう。
例えばQNAPのNASの場合、以下のような設定画面を使い、アクセス権限の編集を行います。
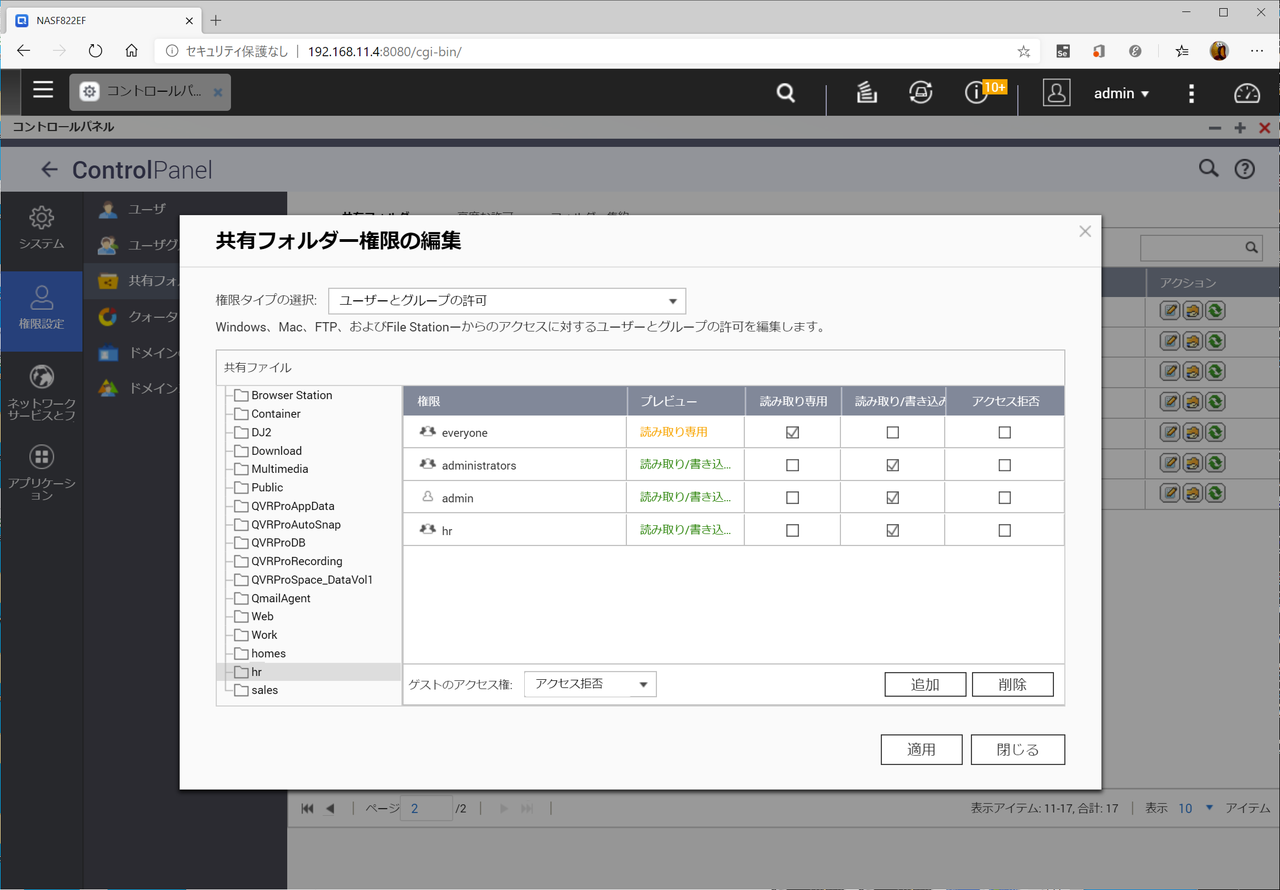
アクセス権の設定方法や手順は、NASのメーカーによって異なります。
各メーカーによる、アクセス権の設定についてのページを参考に、設定してください。
※記載されている会社名、サービス名、商品名は、各社の商標または登録商標です。
3-6.ローカルグループポリシーエディターの設定を変える
OSのセキュリティ面に問題がある場合、「ローカルグループポリシーエディター」でセキュリティを下げる設定を行うと、NASに接続できる可能性があります。
以下の手順に沿って、設定を変更しましょう。
①[Windows]キーと[R]キーを同時に押して、[ファイル名を指定して実行]画面を起動。
②名前欄に「gpedit.msc」と入力して[OK]をクリック、「グループポリシーの編集」を開きます。
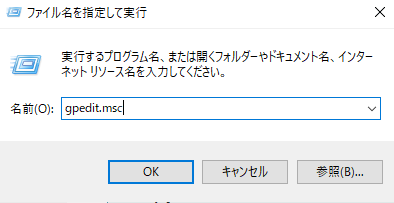
③ローカルグループポリシーエディターの画面が開いたら、順に[コンピューターの構成]→[管理用テンプレート]→[ネットワーク]→[Lanman ワークステーション]を開きます。

④[安全でないゲストログオンを有効にする]のチェックボックスをダブルクリック。
⑤[有効]をチェックし、[OK]をクリック。

⑥自動的に再起動し、設定が適用されます。
参考: IODATA アイ・オー・データ機器「組織のセキュリティポリシーによって非認証のゲストアクセスがブロックされているためこの共有フォルダーにアクセスできません」または「エラーを特定できません」と表示される
|
ローカルグループポリシーエディターが起動しない方はレジストリを設定する必要も
|
|
ローカルグループポリシーエディターが起動しない方は、レジストリの設定変更を行うことで改善される可能性があります。 しかしレジストリには、Windowsが管理するあらゆる種類の情報が含まれており、適切でない箇所の削除や変更をすると、他のアプリやWindowsが正しく動作しなくなる場合があります。 レジストリの設定変更を検討する際には、操作前にOSの復元を必ず行ってからにしましょう。また、設定する項目に誤りがないか注意深く確認した上で、設定変更を行ってください。 レジストリの変更については、下記の IODATA アイ・オー・データ機の公式サイトで、より詳しく解説されています。 参考:IODATA アイ・オー・データ機器「FAQ30200 30227 30023の対処方法のつづき」 |
3-7.共有フォルダのIPアドレスでネットワークに直接アクセスする
共有フォルダのIPアドレスでネットワークに直接アクセスするには、IPアドレスが分かっている必要があります。接続したいNASの共有フォルダのIPアドレスは分かりますか?
もし分からなければ、NASの管理ソフトやWeb上の管理画面から確認しましょう。
管理ソフトや画面にログインするためのIDやパスワードが分からない時は、NASのサポートサイトやヘルプデスクに問い合わせてください。各メーカーへの問い合わせ先は「5.【問い合わせ先一覧付】NASの各メーカーへ問い合わせる」にまとめています。
共有フォルダのIPアドレスが把握できたら、以下の手順通りに進めてくださいね。
①パソコン(windows)のエクスプローラーから、[ネットワーク]を開きます。
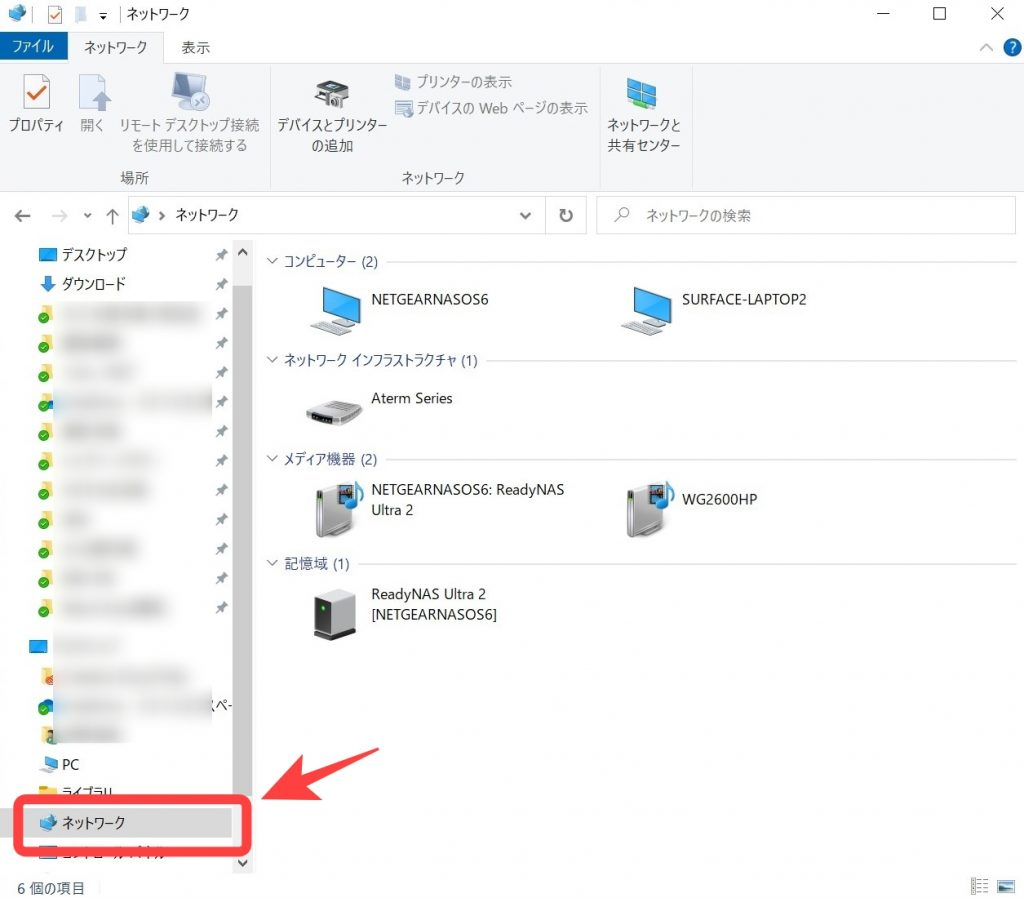
②アドレスバーにIPアドレスを入力、[Enter]キーをクリック。
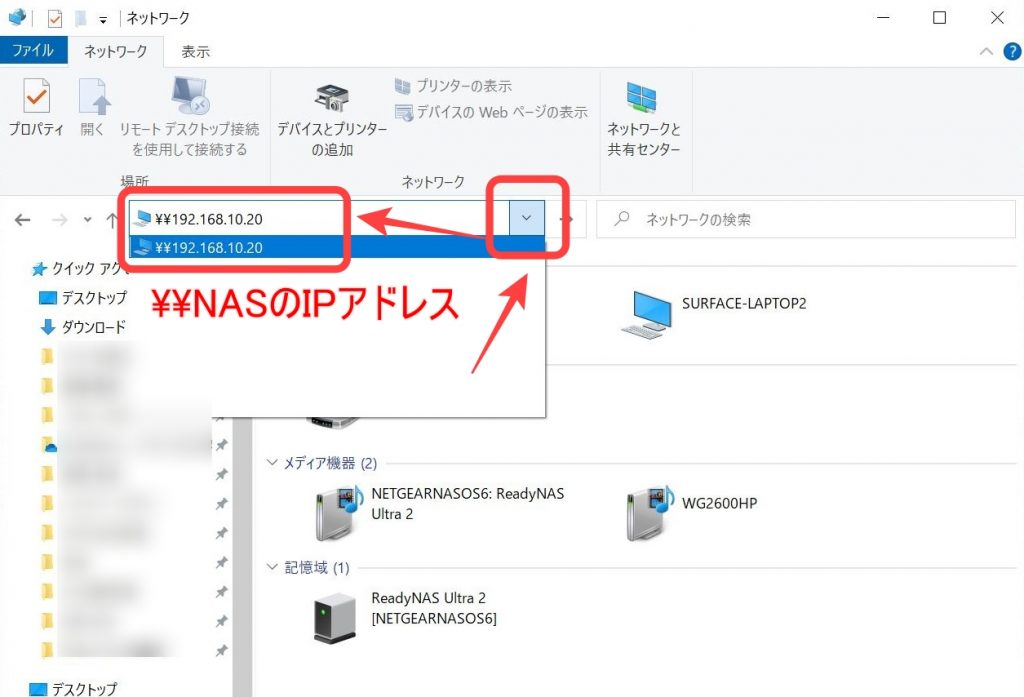
③共有フォルダが表示されれば、NASに接続できます。

3-8.資格情報にNASを登録しIPアドレスでアクセスする
WindowsのパソコンとNASを接続するためには、資格情報の登録が必要です。「3-7.共有フォルダのIPアドレスでネットワークに直接アクセスする」でアクセスできなかった場合、資格情報が登録されていない可能性があります。
Windows Updateなどで、資格情報が消えてしまっている場合にも、再登録が必要です。
以下の手順通りに資格情報の登録を行いましょう。
①[Windows]キーと[R]キーを同時に押して、[ファイル名を指定して実行]画面を起動。
②名前欄に「control」と入力して[OK]をクリック、「コントロールパネル」を開きます。

③[ユーザーアカウント]を選びます。
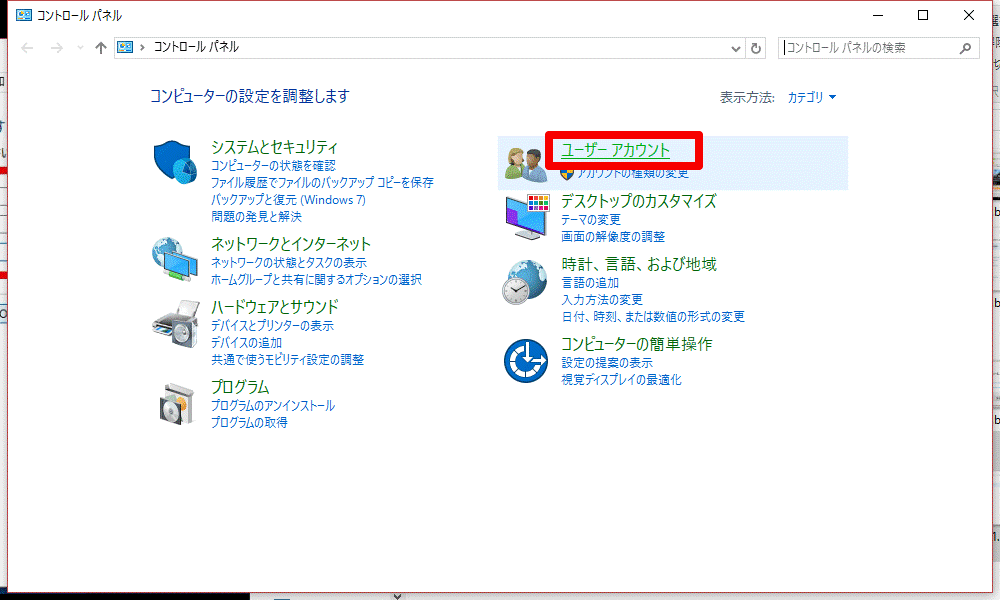
④[ユーザーアカウント]画面が表示されたら[資格情報マネージャー]をクリックします。

⑤[資格情報マネージャー]画面が表示されたら[①Windows 資格情報]をクリック。次に[②Windows 資格情報の追加]を選びます。
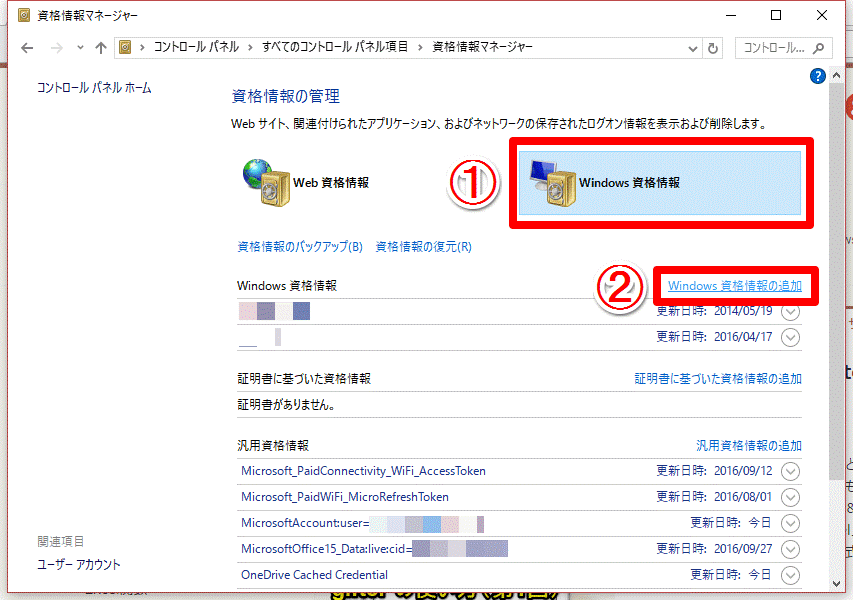
⑥資格情報を入力します。
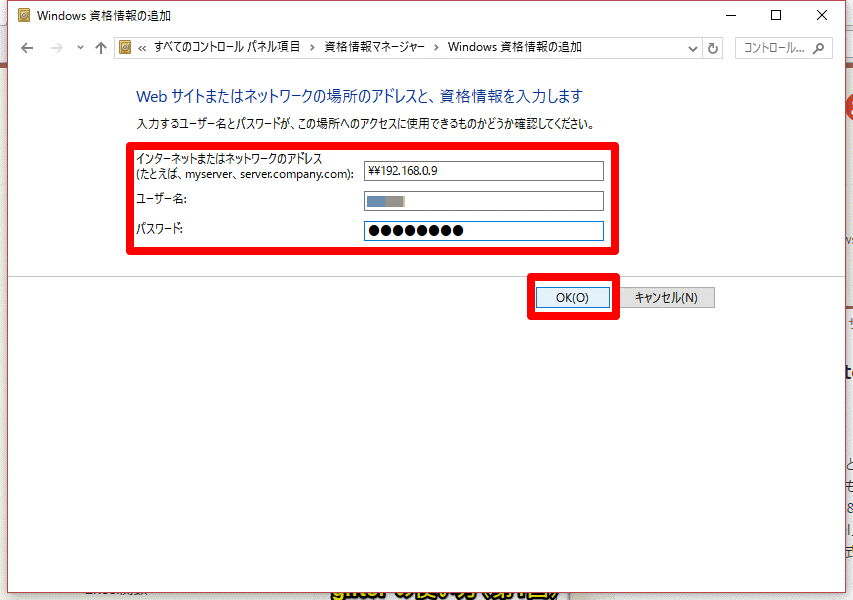
⑦資格情報が登録されました。
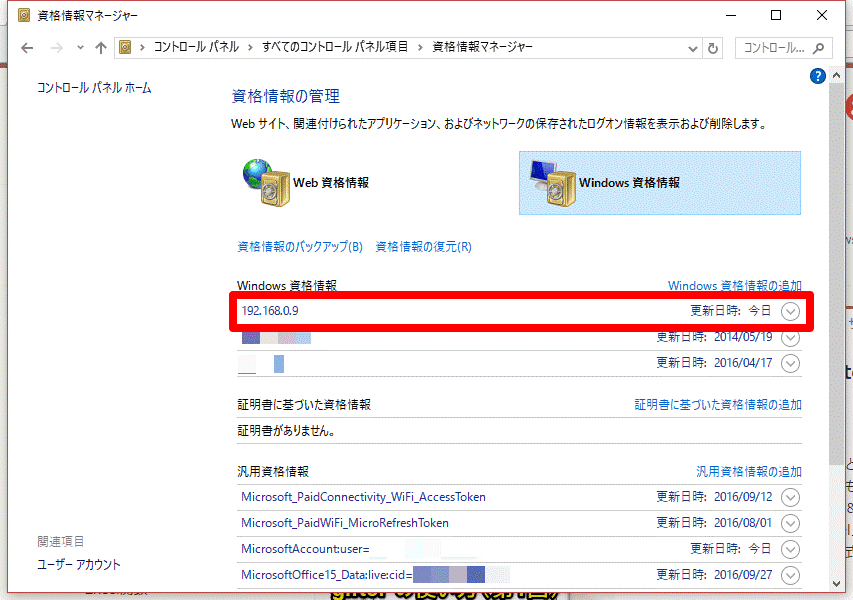
「3-7.共有フォルダのIPアドレスでネットワークに直接アクセスする」の手順で、IPアドレスを使ってアクセスできるか確認しましょう。
参考:できるネット「Windows 10でNASの共有フォルダーにアクセスできない時の接続方法」
3-9.IPアドレスを固定しPINGコマンドでネットワーク接続をテストする
Windowsの「PING」コマンドは、ネットワークの接続状態や、通信先の機器の通信状況を確認できるプログラムです。ネットワーク上のトラブルを解決するためのツールとして使えます。
今回は、パソコンとNASのネットワークの接続状態を調べるために、PINGコマンドを使います。
PINGコマンドを使うためには、NASのIPアドレスを固定する必要があります。
IPアドレスを固定するとネットワーク接続が安定します。「3-7.共有フォルダのIPアドレスでネットワークに直接アクセスする」や「3-8.資格情報にNASを登録しIPアドレスでアクセスする」を試してもNASに接続できなかった場合、IPアドレスを固定しただけでも接続できるようになるかもしれません。
ここではまずNASのIPアドレスの固定についてふれ、その後でPINGコマンドの操作手順の解説をします。
|
IPアドレスの固定とPINGコマンドのテストには、複雑な作業が伴います。 難しそうだと感じるようなら、この手順はパスして「3-10.SMB 1.0を有効にする」に進んでください。 |
3-9-1.NASのIPアドレスを固定する
PINGコマンドを使うためには、事前準備としてIPアドレスの固定が必要です。
NASのIPアドレスは、使い始めの時点では、自動で取得される設定になっています。IPアドレスの固定には別途設定が必要なので、これまでに設定したことがなければ、固定IPアドレスにはなっていません。
なお、前に固定IPアドレスの設定をしていても、周辺機器の再起動などによってリセットされてしまうこともあります。その場合にはIPアドレスの確認をし、固定されていなければ再設定を行いましょう。
IPアドレスを固定する方法は、メーカーによって異なります。
各メーカーによる、IPアドレスの固定についてのページを参考に、設定してください。
※記載されている会社名、サービス名、商品名は、各社の商標または登録商標です。
※Synologyは[手動で設定する]方法を参照してください。
3-9-2.PINGコマンドを実行する
Windowsの「PING」コマンドで、NASのネットワークの接続状態を調べましょう。
以下の手順に従ってテストを行ってください。
①[Windows]キーと[R]キーを同時に押して、[ファイル名を指定して実行]画面を起動。
②名前欄に「cmd.exe」と入力して[OK]をクリック、「コマンドプロンプト」を開きます。

③下の図を参考に、「C:〇〇〇>ping NASのIPアドレス」のように、赤字部分を入力し、[Enter]キーをクリックします。
※pingとNASのIPアドレスの間には半角スペースを入れてください。
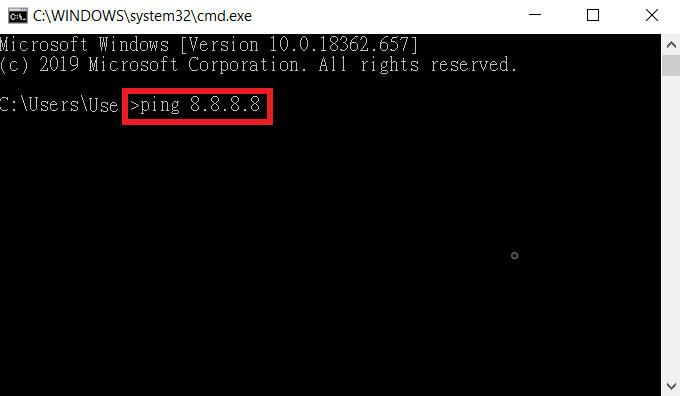
④テスト結果を確認します。
成功した場合には、以下のような画面が表示されます。
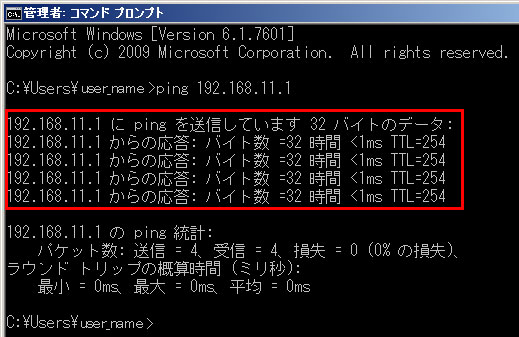
失敗した場合には、以下のような画面が表示されます。
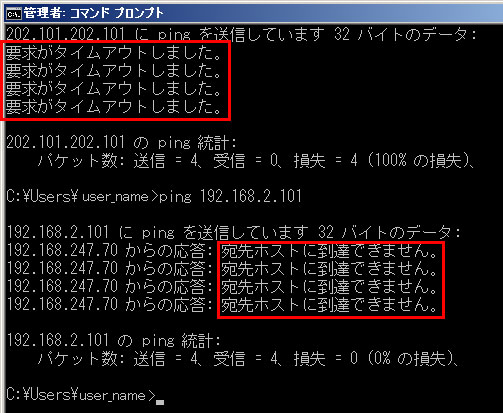
成功した場合には、ネットワーク上でNASを認識できています。しかし、正常な接続かどうかはPINGコマンドでは確認できません。
成功しているにもかかわらず、引き続きNASに接続できない場合には、「3-7.共有フォルダのIPアドレスでネットワークに直接アクセスする」を参考に、IPアドレスを使ったアクセスを試してみてください。
失敗した場合にはこのまま「3-10.SMB 1.0を有効にする」に進みましょう。
参考:
・Synology ナレッジセンター「PINGでネットワーク接続をテストする方法は?」
・バッファロー「Pingコマンドを実行して接続確認をする方法」
3-10.SMB 1.0を有効にする
次にSMB1.0の有効化を行います。
▼SMBとは
| Windowsのネットワーク上でファイル共有を行うための通信プロトコル(規約)のこと。いうなれば、パソコンとNASをネットワークでつなぐための、ルールのようなものです。 |
SMB1.0はすでに古い規格で、Windows10のパソコンではデフォルトで無効とされています。
米Microsoftは2022年4月に「Windows環境における「SMB 1.0」のサポート廃止が最終段階に入った」と発表しており、将来的には削除されることが見込まれます。
(参考:窓の杜「「SMB 1.0」サポート廃止は最終段階 ~プレビュー版Windows 11 Homeで既定無効に」)
しかし、一部の古い型のNASを使っている場合、SMB1.0が無効になっているとパソコンに接続できないものがあります。その場合、NASを接続するにはSMB1.0の有効化が必要です。
SMB1.0の有効化の手順は以下の通りです。
①[Windows]キーと[R]キーを同時に押して、[ファイル名を指定して実行]画面を起動。
②名前欄に「control」と入力して[OK]をクリック、「コントロールパネル」を開きます。

③[プログラムのアンインストール]を選びます。
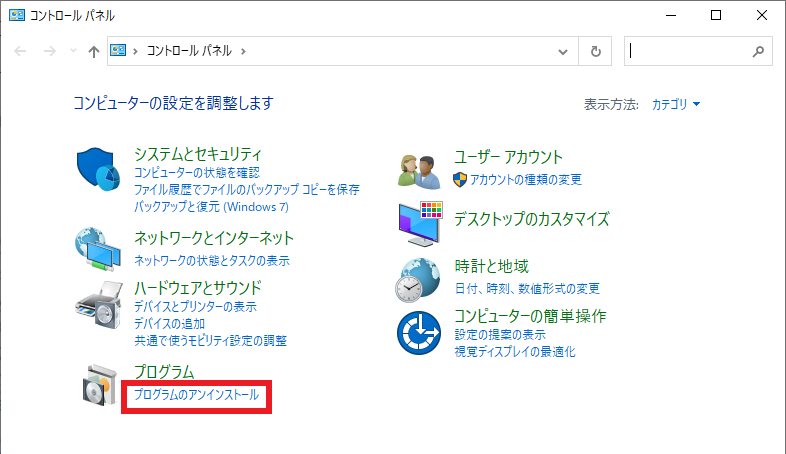
④[Windowsの機能の有効化または無効化]を選びます。
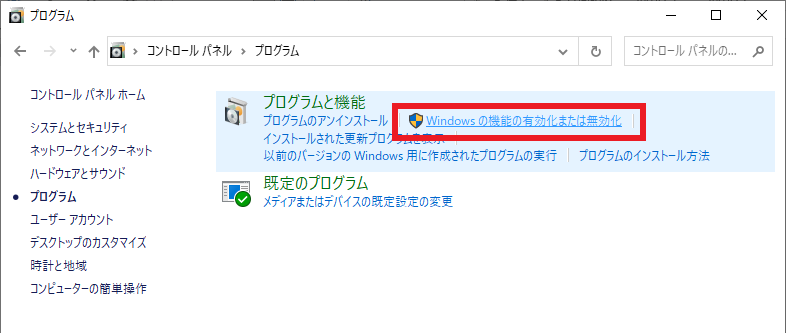
⑤[SMB 1.0/CIFS ファイル共有のサポート]のチェックボックスにチェック、下のOKをクリック。
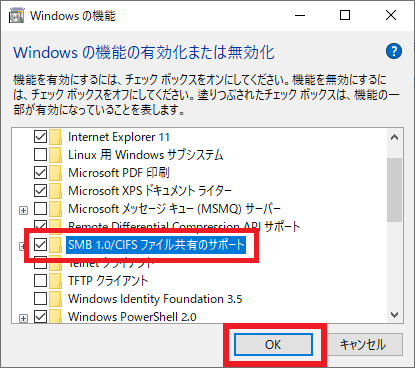
⑥変更が適用されたら、[今すぐ再起動]をクリックします。

参考:しろくまフォルダ「【Windows10】NASに接続できない時、SMB1.0の状態(有効/無効)を確認しよう」
3-11.ネットワーク関連の「サービス」のスタートアップの設定を変更する
次に試したいのが、ネットワークの探索と検出に関する「Function」から始まる2つのサービスの設定変更です。
「Function Discovery Provider Host」と「Function Discovery Resource Publication」について、以下の手順に従い、有効化を行ってください。
①[Windows]キーと[S]キーを同時に押して、検索ボックスを起動。
②検索ボックスに「サービス」と入力。
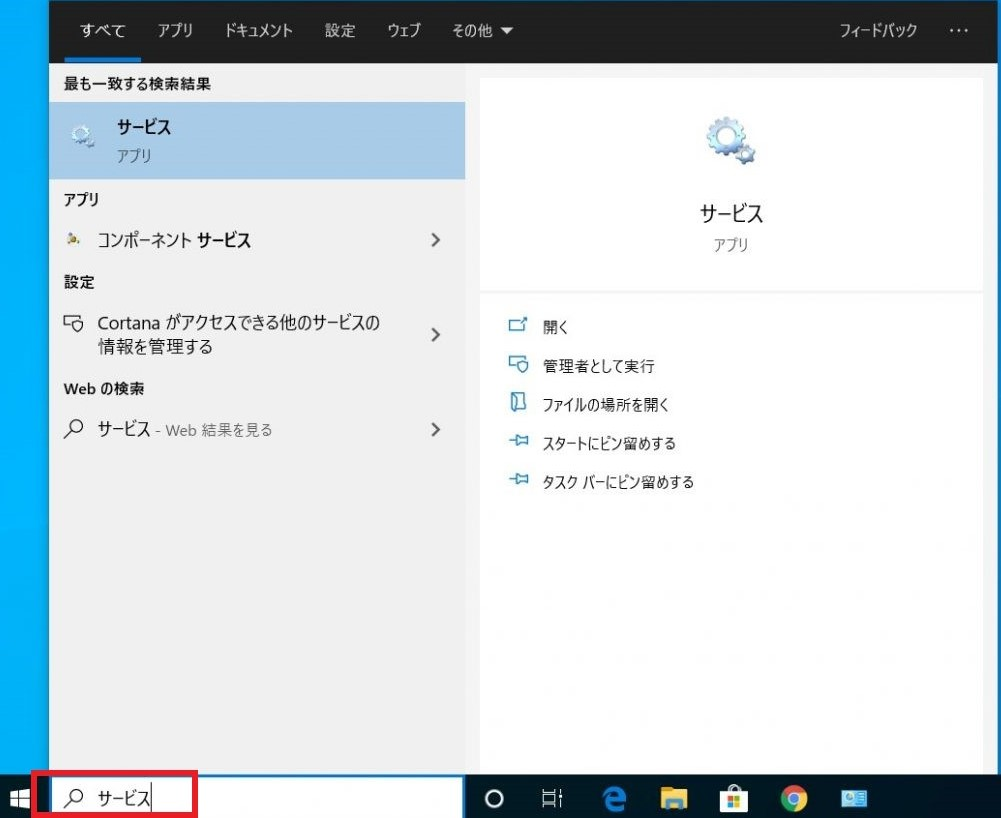
③「Function」から始まる2つのサービスを探します。

④見つけたら、2つの内のいずれかを選び、右クリックで[プロパティ]を選択します。

⑤プロパティの画面が開いたら、「スタートアップの種類」の中から「自動」を選択します。
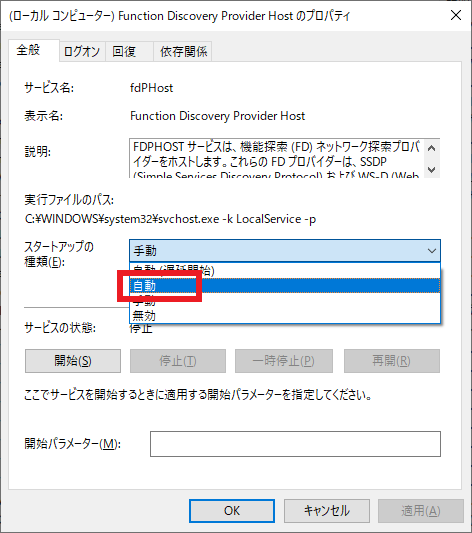
⑥[適用]をクリックします。

⑦もう一方のサービスも④~⑥の手順を繰り返してください。
⑧最後にパソコンを再起動します。
参考:サムライ コンピューター「【2021年版】 Windows10でファイル共有できない、NASにアクセスできない原因と対処法」
3-12.Windows Updateを行う
WindowsのOSが最新バージョンになっていない場合、Windows Updateを行うことで改善される可能性があります。
Windows Updateを行うにはMicrosoftの公式サイト「Windowsの更新-Microsoft サポート」内にある、青いボタンをクリックしてください。
下記のようなボタンです。

青いボタンをクリックすると、「利用可能な更新プログラム」が表示されます。
下の画像にある[更新プログラムのチェック]をクリックすると、新しい更新プログラムが確認できます。
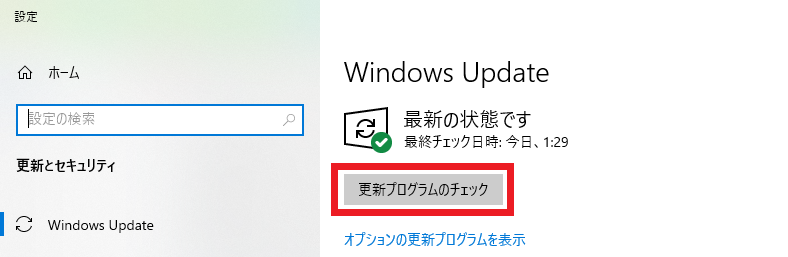
3-13.NAS本体のリセットボタンを押す
NASの設定は、NAS本体にあるリセットボタンを押すことで初期化され、工場出荷状態に戻せます。
リセットされるのは、ネットワーク設定のほか、サーバーに関する全ての設定情報です。基本的にはHDD上のデータは消えずに残ります。
ただし、ごく稀にデータが消えてしまう場合もあります。不安な場合には、リセットボタンを押す前に、下の表にまとめている各メーカーのリセット(初期化)に関するページを確認しましょう。
リセットボタンは下の画像のように、NASの背面や側面にあることがほとんどです。ボタンは穴の奥に設置されているので、つまようじなど先の細い棒状のもので押さなければなりません。
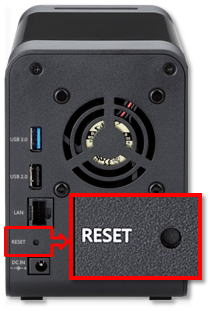
出典:【ELECOM NAS】【NSR-シリーズ】初期化手順/リセット方法
※記載されている会社名、サービス名、商品名は、各社の商標または登録商標です。
ボタンを押し続ける時間の長さや、押した後の動作についてはメーカーによって異なります。各メーカーのリセット(初期化)に関するページを確認しましょう。
リンク先によっては、リセットボタンを押す以外の初期化の方法も示されています。そちらも併せて参考にしてください。
|
メーカー
|
機種
|
|
LinkStation、TeraStation
|
|
|
I-O DATA(アイ・オー・データ)
|
HDL2(4.6)-H(EX)(14-124、125) HDL-XR(W)(22-138、139) HDL-XV(W)(20-114、115) HDL(2)-A(H)、HDL(2)-AH(W)(22-142、143) HDL(2)-AR(T)(140~142) HDL-GT(R)(155~157) HDL-CE(S)(10-65、66) |
|
Synology
|
|
|
QTS 4.3.5 QTS4.4 |
※記載されている会社名、サービス名、商品名は、各社の商標または登録商標です。

4.【ケース別】パソコンやNASに障害が生じている場合の対処法

NASが起動していて、NASやネットワークの設定には問題がないのに、共有フォルダに接続できない場合、パソコンやNASに障害が生じているのかもしれません。
パソコンやNASに生じる障害としては、以下のようなケースが考えられます。
|
対処法や、メーカーに問い合わせる前にすべき対応がそれぞれ異なるため、どの障害が生じているのかを正しく見極めましょう。
ここから3つのケースに合わせて、それぞれの対処法を解説していきます。
4-1.論理障害が生じているケース
論理障害は、誤操作やファイルシステム(記憶装置の状態を管理・制御するOSの機能)の障害によって、HDD内部のデータやフォルダ構成に不具合が生じることです。
論理障害が生じている場合、以下のような原因が考えられます。
|
上に挙げた例に心当たりがある場合、NASの利用をただちにやめてください。通電を続けただけでも、データ消失のリスクがあります。
大切なデータをNASに保存しているのなら、自力で復旧しようとするのはやめましょう。データを取り出せなくなるどころか、全て失ってしまうかもしれません。
自力で対処しようとせず、パソコンやNASのメーカー、専門業者に問い合わせましょう。
|
エラーチェッカーで自動修復する方法
|
|
軽い論理障害に限り、エラーチェッカーによる自動修復が試せます。NASに消えても構わないデータしか入っていない場合などに限り、試してみてもよいでしょう。 ただし試してみたからといって、絶対にNASが復旧するとは限りません。くれぐれもご注意ください。 エラーチェックの手順は、以下の通りです。 ①パソコン(windows)のエクスプローラーから、[PC]を開きます。エラーチェックをしたいハードディスクのアイコン上で右クリック、[プロパティ]を選択します。
②ハードディスクのプロパティ画面が開いたら、上部の「ツール」タブを開き、「エラーチェック」内の[チェック]をクリックします。
③-1多くの場合この時点ではエラーが検出されず、「このドライブをスキャンする必要はありません」という画面が出ます。気にせず[ドライブのスキャン]をクリックします。
③-2以下の画面が出たら、スキャンが済むのを待ちます。⑤へ続く
④-1この時点でエラーが検出されると、「このドライブを修復する」と表示されます。この場合は[ドライブの修復]をクリックします。(再起動される場合があります)
④-2以下の画面が出たら、スキャンと修復が済むのを待ちます。⑤へ続く
⑤③、④いずれの場合もスキャンが済むと、以下の画面が表示されます。
⑥②のプロパティ画面に戻ったら、下部の[OK]をクリックします。
参考: NEC LAVIE公式サイト「Windows 10でハードディスクのエラーをチェックする方法」 「Windows 10でUSBメモリ接続時にスキャンして修復するようメッセージが表示される場合の対処方法」 サイバーセキュリティ.com「HDD(ハードディスク)の「論理障害」「物理障害」とは?データ復旧方法から業者選びの注意点まで徹底解説」 |
4-2.アクセスが集中している(DDoS攻撃を受けている)ケース
DDoS攻撃は、故意に特定の機器にアクセスを集中させる、サイバー攻撃です。Web上のサーバーやインターネットサイトと同様に、NASもDDoS攻撃を受けることがあります。
DDoS攻撃によって1台のNASにアクセスが集中し、NASが動作不良に陥り、処理速度や転送速度が落ちている可能性もあります。
NASに接続している台数の確認については、すでに「3-1.NASに接続している端末(パソコン)の台数を確認する」で述べた通りです。
DDoS攻撃を受けた際の対処法は以下の通りです。
①アクセスのログ(履歴)を確認する
「DDoS攻撃を受けているかも…?」と思ったら、まずNASのアクセスログを確認しましょう。
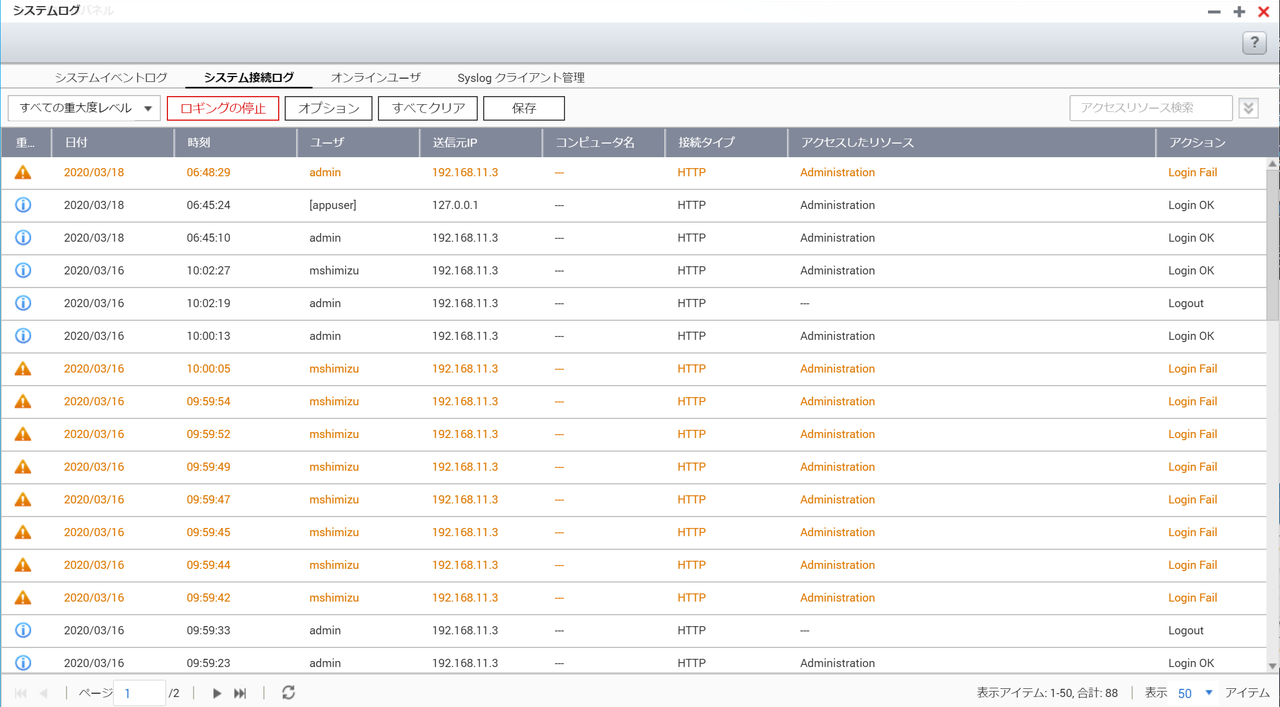
上記の画像は、QNAPの「Turbo NAS」のシステム接続ログの画面です。管理画面から、NASへのアクセス履歴を確認できます。不審なユーザーによるログインエラーが多発している場合、DDoS攻撃の可能性があります。
②外部アクセス機能の無効化や接続制限を行う
①でDDoS攻撃の可能性があると分かった場合、最も簡単な対処法が、外部アクセス機能の無効化です。物理的にアクセスをシャットアウトし、DDoS攻撃を防ぎます。

上記画面のように接続設定を行い、制限をかけても同様の効果があります。
4-3.コンピューターウイルスに感染しているケース
NASはネットワークに接続して使うため、常にコンピューターウイルス感染の危機にさらされています。
悪意のあるマルウェアの中でも、ここ数年被害が拡大しているのが「身代金ウイルス」とも呼ばれる、ランサムウェアによるサイバー攻撃です。NASが接続できない場合は、ウイルスに感染していることも疑いましょう。
コンピューターウイルスに感染したと分かったら、以下の順に対処しましょう。
|
①ネットワークを切断する
|
真っ先に行わなければならないのが、ネットワークの切断です。有線の場合はケーブルを抜き、ワイヤレスの場合は、ネットワークドライブを切断します。いち早く対応することで、ウイルス感染の拡大を抑えられます。 |
|
②メーカーの対策ソフトを使う
|
特定のメーカーのNASがウイルスの標的とされた場合、メーカーがそのウイルスの対策ソフトを配布する場合があります。自分の使っているNASのメーカーが対策ソフトを出していないか確認しましょう。 |
|
③NASのセキュリティ機能を使う
|
セキュリティ機能が搭載されたNASや、セキュリティソフトをインストールしたNASを使っている場合、ウイルスの駆除ができる場合があります。マニュアルなどで確認して対処してください。 |
|
④メーカーに問い合わせる
|
②の対策ソフトが見つからない場合や、③のセキュリティソフトがないNASを使用している場合は、メーカーや販売代理店、専門業者に問い合わせて、対処法を確認しましょう。NASやパソコンの初期化が必要となることもあります。 |
NASの各メーカーへの問い合わせのリンク先は「5.【問い合わせ先一覧付】NASの各メーカーへ問い合わせる」にまとめています。
5.【問い合わせ先一覧付】NASの各メーカーへ問い合わせる

ここまで解決策を試してもNASが接続できない場合には、NASのメーカーに直接問い合わせましょう。
特にNASから異音がする時や、重大な誤操作をしてしまった時には、障害発生の可能性が上がります。下手に手を出すとデータの復旧ができなくなるかもしれません。何もせずにメーカーの指示を仰いでください。
また、メーカーの指示がくる前に、以下3つの行為をすることは絶対に避けましょう。大事なデータが全部消えてしまったり、NASが直らなくなったりする恐れがあります。
|
【注意!】NASに接続できなくても絶対にしてはいけないこと3つ
|
|
各メーカーの問い合わせ先は以下の通りです。NASが接続できずに困った時には、活用してください。
※記載されている会社名、サービス名、商品名は、各社の商標または登録商標です。
※Synology、QNAPはアカウントへのログインが必要です。お急ぎの場合には、販売代理店や専門業者に問い合わせましょう。
6.NASで接続できない状況を予防する方法3つ

ここまでの内容を見ると分かるように、NASに発生するトラブルの多くは、事前に対策しておけば回避できるものです。しかし多くの場合、予防策を取っていないがためにトラブルに見舞われ、解決するのに大きな労力がかかっています。
これからは同様のトラブルが発生しないように、しっかりと予防策を取り、日ごろの備えを欠かせないようにしましょう。ここではトラブルが発生する前にできる、3つの予防方法を紹介します。
6-1.NASの設置環境を整える
最も簡単にできる予防策が、NASの設置環境の改善です。
NASはデリケートな精密機器なので、日ごろ置かれている環境が、健康状態や寿命に大きな影響を与えます。設置環境を整えれば、故障は減り、寿命も伸びるでしょう。
ここでは特に注目してほしいポイントを2つ紹介します。
|
以下に挙げるポイントをしっかり押さえ、NASのトラブルを事前に回避しましょう。
6-1-1.適正な温湿度管理をする
NASに障害が起きる原因の1つに、NASの発熱があります。発熱を避けるために、窓際や直射日光の当たる場所を避けて設置しましょう。
NASを窓際や直射日光の当たる場所に設置すると、NASの温度が室内よりも10℃以上上がるといわれています。外気の影響により、内部が結露することもあります。
また、会社が無人になる夜間や週末に長時間空調を切ったままにすると、室内温度が上がります。夏場の長期期間明けにNASのトラブルが起こりやすい原因の多くは、室温上昇だと考えられています。
長期休みに入る前には、基本的にはNASの電源を切りましょう。リモートワークなどで稼働を続ける場合には、空調やサーキュレーターを活用して、温湿度管理をすることをおすすめします。
6-1-2.NASの回りをきれいに整頓・掃除する
NASを置いている場所は、つないでいるケーブルやアダプターでごちゃつきやすいので、常にきれいな状況にしておきましょう。
例えば「1-2-1.NASの電源(ランプ)がつかない」で電源がつかない原因として、ケーブルの抜けや、ゆるみを挙げました。NAS回りがきれいに整頓できていれば、このようなトラブルは起きなかったのではないでしょうか。
また、NASはホコリに弱いので、床に直置きにはせず、机の上やサーバーラック内に収納しましょう。エアーダスターなどを使った掃除やメインテナンスも、定期的に行ってください。内部にホコリが詰まると、故障の原因になります。
6-2.OSは常に最新の状態に更新する
OSの更新は日常的に行いましょう。OSのバージョンアップには、OSやアプリのシステムを更新するだけでなく、セキュリティを強化する効果もあります。OSの更新をすることで、NASのトラブルも減らせるのです。
NASにまつわるOSの更新には、以下の2種類があります。
|
①NASに接続しているパソコンのOSの更新【Windows Update】 ▶︎「3-12.Windows Updateを行う」を実行しましょう。 ②NAS本体のOSやアプリの更新【ファームウェアアップデート】 ▶︎【ファームウェアアップデート】は、基本的にNASの管理画面から行います。Windows Updateと同じように、自動更新できる場合もあります。 更新の方法は各メーカーによって異なるため、NASのサポートサイトで最新の情報を確認しましょう。 |
※記載されている会社名、サービス名、商品名は、各社の商標または登録商標です。
最近では、パソコンだけでなくNASも、「4-2.アクセスが集中している(DDoS攻撃を受けている)ケース」や「4-3.コンピューターウイルスに感染しているケース」で紹介したようなサイバー攻撃の対象とされることが増えています。
OSの更新は、NASのトラブルを避けるために欠かせない予防策の1つです。
6-3.セキュリティを強化する
「6-2.OSは常に最新の状態に更新する」の中でもふれたように、NASのセキュリティ強化は、トラブルの予防につながります。
「4-2.アクセスが集中している(DDoS攻撃を受けている)ケース」や「4-3.コンピューターウイルスに感染しているケース」で紹介したようなサイバー攻撃を受けることで、パソコンやNASに障害が発生するからです。
ここではNASのセキュリティを強化するために効果的な方法を、2つご紹介します。
|
ぜひ実践してみてくださいね。
6-3-1.NASのセキュリティ設定を見直す
最初に確認したいのが、NASのセキュリティ設定です。メーカーによっては、セキュリティ設定をチェックするための機能を提供しています。
例えば下記の画像は、QNAP製NASのセキュリティ機能を搭載したアプリ「セキュリティカウンセラー」の画面です。
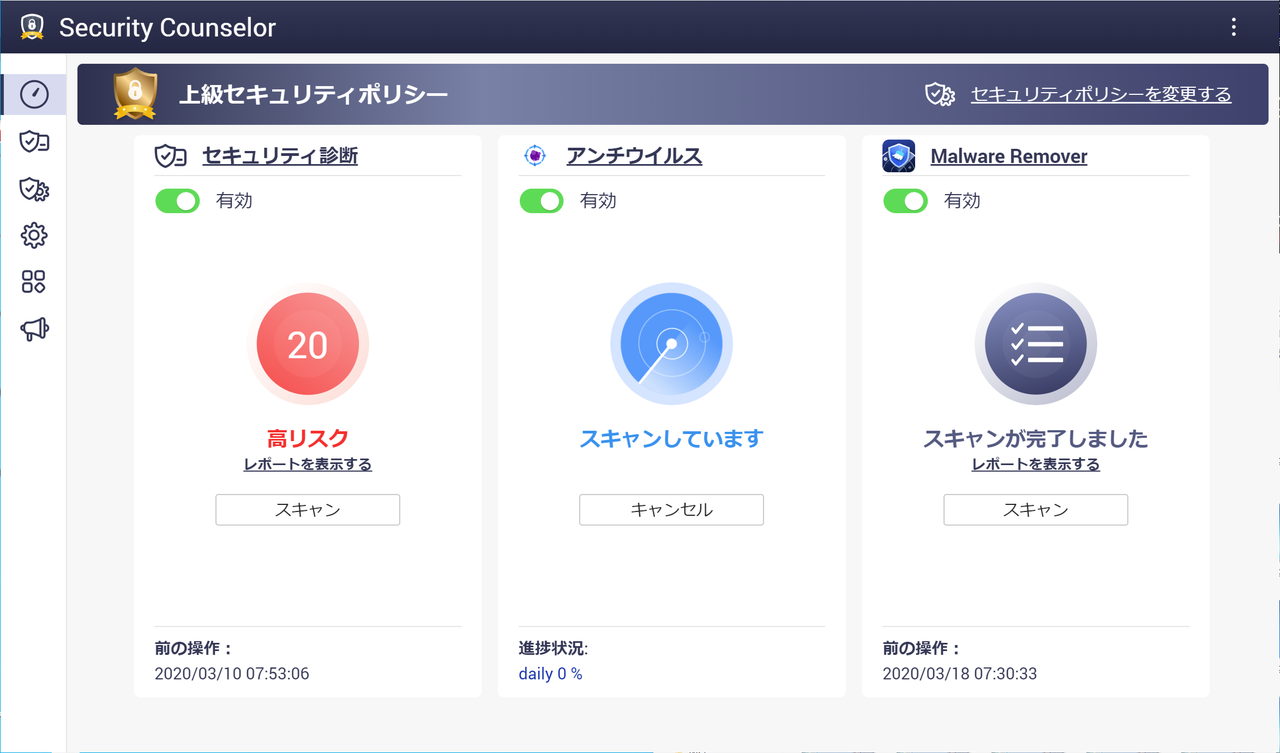
※記載されている会社名、サービス名、商品名は、各社の商標または登録商標です。
アプリを起動させ、スキャンを実行すると、以下のように結果が表示され、そのままセキュリティ設定の変更などができるようになっています。
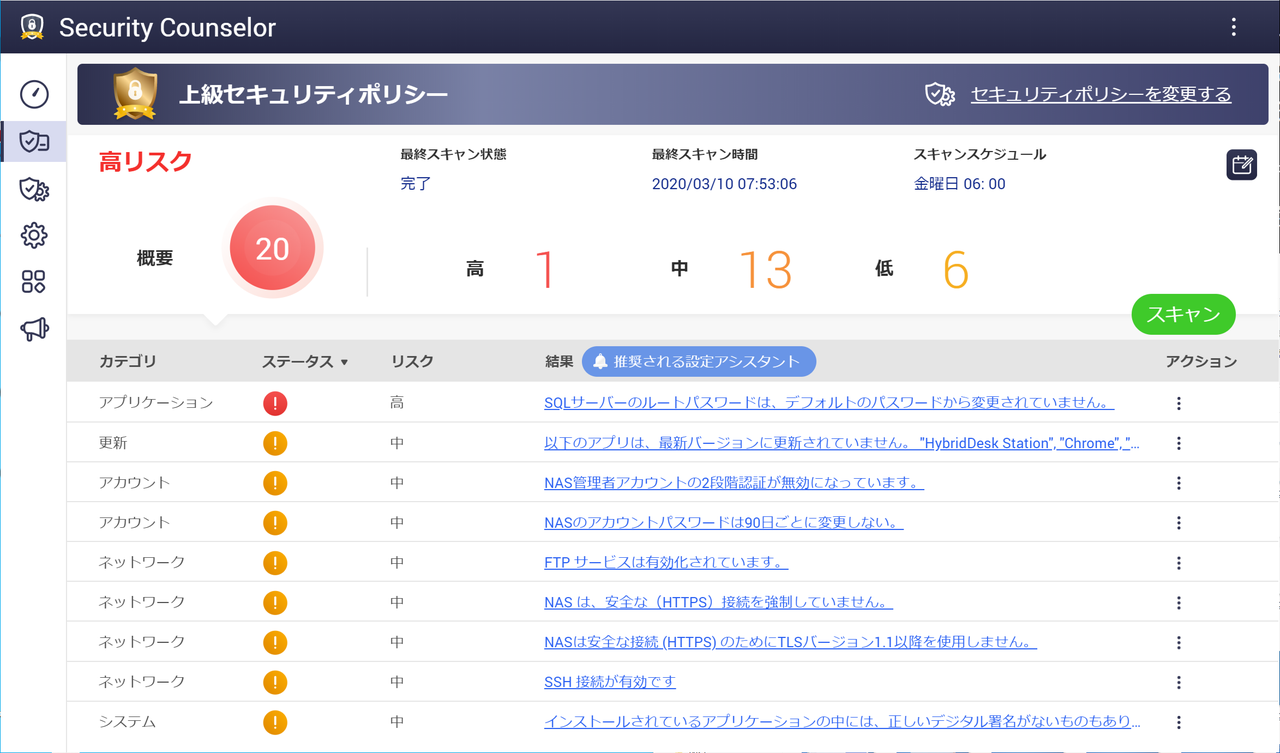
※記載されている会社名、サービス名、商品名は、各社の商標または登録商標です。
Synologyにも同様の機能を持った「セキュリティアドバイザー」というアプリがあります。
セキュリティ設定のチェック機能がないNASを使っている場合、自分で設定の確認をする必要があります。以下に主なチェック項目を挙げるので参考にしてくださいね。
|
セキュリティ設定の主なチェック項目
|
|
6-3-2.セキュリティ(ウイルス対策)ソフトを導入する
NASのコンピューターウイルスへの感染対策に、セキュリティソフトの導入は有効です。
NASはパソコンと同じようにネットワーク接続をするため、その分ウイルスへの感染リスクがあるからです。
NASの場合、セキュリティソフトの導入にはいくつかの選択肢があります。4つのケースを紹介するので、自社で使っているNASのメーカーや機種に応じて、検討してください。
|
セキュリティソフトの導入方法
|
| ①各メーカーが販売する、セキュリティ機能搭載のNASを購入する バッファロー(BUFFALO)やI-O DATA(アイ・オー・データ)では、「Trend Micro NAS Security」という組み込み型のセキュリティソフトを搭載したNASを販売しています。 参考:トレンドマイクロ「Trend Micro NAS Security™ 」 ②各メーカーが販売しているセキュリティ機能のライセンスを購入する ①に該当しない機種でも「Trend Micro NAS Security」のライセンスを購入、ソフトを追加できます。 ③メーカー提供のセキュリティソフト(アプリ)をインストールする Synologyでは無償でウイルス対策アプリ「Synology Antivirus Essential」を提供。QNAPでは前述したセキュリティアプリ「セキュリティカウンセラー」を無償で提供しています。 参考:Synology Inc.「Antivirus Essential」、QNAP「セキュリティカウンセラー」 ④市販のセキュリティソフトを購入する 市販されているMcAfee(マカフィー)のストレージ向けセキュリティソフト「VirusScan Enterprise for Storage」などを購入する方法です。 参考:テクマトリックス株式会社「McAfee VirusScan Enterprise for Storage」 |
※記載されている会社名、サービス名、商品名は、各社の商標または登録商標です。
7.NASの運用が手間ならクラウドストレージへの移行もおすすめ

NASの管理や運用に負担を感じているのなら、クラウドストレージへの移行を考えてみてはいかがでしょうか。クラウドストレージは、NASと同じように複数人のアクセスが可能で、データを保存したり共有したりできるシステムです。
両者の大きな違いとして、NASが「ネットワークに接続」しているのに対して、クラウドストレージは「インターネットを利用」している点が挙げられます。
NASは同じネットワーク内での利用しかできないのに対して、クラウドストレージはインターネットにつながってさえいれば、どこからでもアクセスできます。
ほかにもさまざまな違いがあるので、両者の特徴を以下の表で比べてみてください。
|
NAS
|
クラウドストレージ
|
|
|
人的コスト
|
✖ 管理・運用に知識と労力が 必要 |
◎ 管理・運用は事業者が行うため 不要 |
|
金銭的コスト
|
━ ランニングコストは低いが、 |
━ ランニングコストは高いが、設置にまつわるコストはかからない |
|
セキュリティリスク
|
〇 社内ネットワークで接続するため、リスクが低い |
△ インターネット通信を介するため、リスクが高い |
|
データ消失のリスク
|
△ 機器の故障や障害によるデータ消失のリスクがある |
〇 事業者の対策によりリスクは低い |
|
利便性(機能性)
|
✖ 社内ネットワークで接続するため、外部アクセスの手続きが煩雑になる |
◎ インターネットを経由するため、いつでもどこでも自由に利用できる |
今回「NASに接続できない」トラブルに見舞われた方なら実感したと思いますが、NASの一番のデメリットは、人的コストがかかる点です。
導入時はもちろん、日常的な管理や運用、そしてトラブルへの対処にも、NASやネットワーク、セキュリティへの知識が必要となり、とにかく手間暇がかかります。人手不足になりがちな中小企業の現場で、日常業務をこなしながらNASのメインテナンスに当たるのは、とても大変ですよね。
クラウドストレージなら、サービス事業者が管理・運用を全て担ってくれるため、安心して通常業務に集中できます。
一方でクラウドストレージの欠点は、セキュリティの弱さにあります。しかしセキュリティに強いサービスを選べば、問題なく運用できるでしょう。
|
セキュリティに強い「コワークストレージ」をおすすめします!
|
|
a
※画像はイメージです。 NASの代わりにクラウドストレージを検討されている方には、弊社NTT東日本のクラウド導入・運用サービスである「コワークストレージ」がおすすめです。 コワークストレージは、ニーズに応じた自由度の高い機能から、特に中小企業に選ばれています。さまざまなメリットがある中でも、以下の3つがおすすめポイントです。 ①社内のファイルサーバーと変わらない使いやすさ
※画像はイメージです。 社内のWindowsパソコンのファイルサーバーと同じような操作感で利用できます。NASだと見慣れない画面に戸惑う方も多いかもしれませんが、クラウドストレージならすぐ使いこなせるようになります。 ②シンプルで必要十分な機能性
※画像はイメージです。 中小企業で使うクラウドストレージには、シンプルな機能性のものがおすすめ。どんなに多機能であっても使いこなせるとは限らず、実際に使う機能は限られていますよね。コワークストレージなら、必要な機能が過不足なく揃っていますよ。 ・社内外のデータ共有 社内共有と個人利用、外部共有と、目的別フォルダの3つが使い分けられ、リアルタイムのデータ共有を実現。ファイルの中身は対応アプリがなくても確認できますよ。 ・柔軟なアクセス権限の設定 フォルダの構造やアクセス権限は一元的な設定や管理ができ、管理統制もしっかり行えます。社内外のグループやプロジェクトごとで設定できて、とても便利です。 ・Officeファイルの編集 社外から見られる「コワークストレージWeb」では、Officeファイルを直接編集できます。複数人による共同編集にも対応しています。利用可能人数はプランで決められるので、接続台数を気にする必要はいりません。 ③安心してデータを任せられるセキュリティの高さ NASに接続できない時、セキュリティにまつわる設定の変更をする必要があるので、不安に感じた方も多かったのではないでしょうか?コワークストレージなら、高水準のセキュリティ機能が数多く搭載されており、さまざまな角度から情報を守ってくれますよ。 ・世界最高水準の暗号化技術 クレジットカード業界のグローバルセキュリティ基準「PCI DSS」の最新規定に準拠。世界最高水準の暗号化技術で、データの機密性を保護します。暗号化は自動で実行され、業務に支障をきたしません。 ・セキュリティを強化する認証機能 SMSやMicrosoft、Googleのアプリによる2段階認証が利用可能。契約回線からしかアクセスできない回線認証機能で、インターネット網に出ずにストレージに接続できます。 ・データの自動複製とバックアップ データの損失に備え、全ての保存データが複数のデータセンターに複製されます。ファイルの更新時には自動でバックアップが行われるため、過去のデータを回復させることも可能です。 NASからクラウドストレージに乗り換えるなら、コワークストレージがおすすめです。コワークストレージなら、デリケートな情報管理にも安心して取り組めますよ。 30日間の無料トライアルも可能なので、この機会にぜひお試しください。 |
8.まとめ
これまで、NASに接続できない場合の解決方法について解説しました。
最後にこの記事を簡潔にまとめます。
◎NASに接続できない時の対処法
|
原因が分かったら、それぞれに応じた解決策を試しましょう。下記の一覧表で確認してみてくださいね。
|
症状
|
原因別の解決策へのリンク
|
|
|
起動している
|
共有フォルダにアクセスできない | ・パソコンやNASの障害に対処する |
| 特定のファイルやフォルダが見られない | ・NASのアカウント設定を確認する ・フォルダ内の設定を確認する |
|
|
起動しない
|
NASの電源(ランプ)がつかない | ・NASの通電状態を確認する |
| エラーメッセージが出ている | ・NASのエラーメッセージを確認する | |
| 異音がする | ・NASの各メーカーに問い合わせる |
◎上記の方法を試しても接続できない・NASが起動せずに異音などの明らかな異常がある場合
|
◎NASに接続できないトラブルを予防する方法
|
◎NASの運用が手間ならクラウドストレージがおすすめ
NASはトラブル発生時のみならず、管理や運用にも人的コストが大きいという特徴があります。中小企業の多くで情報システム担当の人手が足りていないため、担当者の負担ははかり知れません。
もしNASのデメリットを払しょくするシステムを探しているのなら、クラウドストレージへの移行を検討してもよいのではないでしょうか。