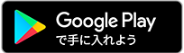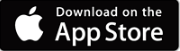メーカー別|NASの外部アクセス手引き!誰でもできる操作手順紹介
-
2023.3.23 (木)Posted by コワークストレージ窓口

「うちの会社のNASって、外部アクセスできるの?」
「NASの外部アクセス機能が使いたいけれど、始め方が分からない…」
会社でNASを使っていても、そのNASで外部アクセスはできるのか、どうやって使うのか、よく分からないという悩みを持つ方は多いもの。
また、NASの外部アクセスというと、設定が複雑そうなイメージもありますよね。
でもNASの外部アクセスの方法は、意外とシンプル。会社で使っているNASのメーカーと機種さえ分かれば、外部アクセスに対応しているのか、接続方法の種類は何なのかが、すぐに確認できます。
|
【メーカー別】NASがリモートアクセスに対応しているか確認しよう
|
|||
|
NASの主なメーカー
|
接続の種類
|
リモートアクセス機能
|
スマートフォンアクセス
|
|
バッファロー (BUFFALO) |
Dynamic DNS
|
||
|
I-O DATA (アイ・オー・データ) |
ソフトウェア
|
✖
|
|
|
〇
|
|||
|
Synology
|
中間サーバー
|
QuickConnect 全機種対応
|
|
|
Dynamic DNS VPN |
全機種で利用可能(要設定)
|
||
|
QNAP
|
Dynamic DNS
|
myQNAPcloud 全機種対応
|
|
|
VPN
|
全機種で利用可能(要設定)
|
||
※記載されている会社名、サービス名、商品名は、各社の商標または登録商標です。
なぜならNASの各メーカーが対応しているリモートアクセス機能は決まっていて、対応機種も限られているからです。あとは手順通りに設定をしていけば、外部アクセスが使えるようになりますよ。
ただ、NASの外部アクセスのセキュリティに脆弱性があるのは事実です。外部アクセスの導入をするなら、セキュリティ対策を徹底しなければなりません。
当記事では、NASの外部アクセス機能について、詳しく解説します。
|
この記事から分かること
|
|
この記事を読めば、自社のNASで外部アクセスはできるのか、できるとしたらどうやって接続すればよいのかが分かります。
さらに紹介しているセキュリティ対策を施せば、安心して外部アクセス機能を使い始められるでしょう。
NASに外部アクセス機能を追加して、自宅や現場、外出先から社内NASを活用できるようになれば、業務効率が上げられますよ。
そのためにもまずは、こちらの記事をチェックしてみてくださいね。

1. NASの外部アクセスにはリモートアクセス機能を使おう
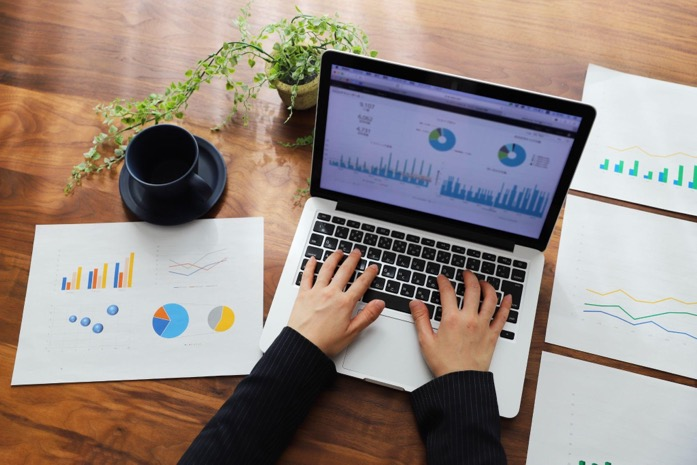
NASに外部アクセスするためには、リモートアクセス機能を使います。
リモートアクセス機能とは、特定のネットワークやインターネットを経由して、遠くにあるNASなどのデバイスにパソコンやスマートフォンからアクセスできるようにする機能のことです。
外部アクセスや遠隔アクセス、インターネットアクセスなどと呼ばれることもありますが、全て同じリモートアクセスの仕組みを指します。
リモートアクセス機能は、多くのNASに標準仕様で搭載されており、無料で使えることがほとんどです。
社内ですでにリモートアクセス機能付きのNASを使っている場合、NASに搭載されているリモートアクセス機能を使えば、自宅や現場、外出先などの遠隔地から、社内のNASにアクセスできるようになります。
ただし、古い品番のNASはリモートアクセス機能のないNASの可能性があります。もしリモートアクセス機能が使いたいのであれば、基本的には買い替えが必要です。
また、NASに搭載されているOSによっては、最初からリモートアクセス機能のないNASもあります。
|
windows系のOS搭載のNASには外部アクセス機能の追加が必要
|
|
NASに搭載されているOSには、Linux系とWindows系の2種類があります。 そのうちWindows系のOSは、大規模な社内ネットワークにおける多数の同時接続にも対応でき、通信速度も高速と、全体としてスペックが高いことから、法人にも一定の人気を得ています。 しかしWindows系のOSには、リモートアクセス機能が付いていません。そのため、ご自身のNASがWindows系のOSを搭載したNASの場合は、VPNを構築するなどして、自力でリモートアクセスが使えるようにする必要があります。 外部アクセス機能の導入にはネットワークに関する知識が不可欠で、作業にはそれなりの手間と時間がかかります。 外部アクセス機能を使う予定があるなら、Windows系のOS搭載のNASは、あまりおすすめできません。 NASに搭載されている2種類のOSの違いについては、I-O DATAの直販サイト、アイオープラザのページ「ネットワークハードディスク(NAS)のOSの違いとは?」に詳しい解説があるので、参考にしてください。 |
※記載されている会社名、サービス名、商品名は、各社の商標または登録商標です。
2. NAS搭載の外部アクセスの主な接続方法は4種類

NASに搭載されているリモートアクセスには、主に4種類の接続方法があります。
|
これらの接続方法は、それぞれ接続の仕組みが異なります。まずはそれぞれの接続方法の仕組みや特徴、注意点について解説します。
|
NASの接続方法は、NASの各メーカーが採用している機能によって異なります。 お手持ちのNASの外部アクセス機能と、接続方法の種類が知りたい場合には、「3.【メーカー別】NASの外部アクセス機能・接続方法一覧」をご確認ください。 |
2-1. Dynamic DNS
Dynamic DNSの正式名称は「Dynamic Domain Name System(ダイナミックドメインネームシステム)」。DDNSと略されることもあります。
そもそもインターネットに接続するためには「グローバルIPアドレス」が必要です。グローバルIPアドレスは、ネットワークに接続するために使うルーターに付与されます。
しかしこのグローバルIPアドレスの割り当ては、動的(ダイナミック)に行われます。ルーターの接続状態や、ネットワークへの接続頻度次第で、その都度さまざまなIPアドレスが割り当てられるのです。
一般的なインターネット回線の契約では、このように動的なIPアドレスが付与されるため、外部から接続先のIPアドレスが特定できません。
この問題を解決して、外部アクセスできるようにするには、以下の2つの解決策が考えられます。
|
最初に思いつくのは、グローバルIPアドレスを固定することではないでしょうか。しかし固定グローバルIPアドレスの付与には高額なコストがかかり、あまり現実的ではありません。
そこで登場するのがDynamic DNSです。Dynamic DNSは、グローバルIPアドレスが変更された時、新たに付与されたIPアドレスを把握し、自動で変更・管理してくれる機能です。
コストは比較的安く、ルーターにDynamic DNSが付いている場合、無償で機能を使えることもあります。
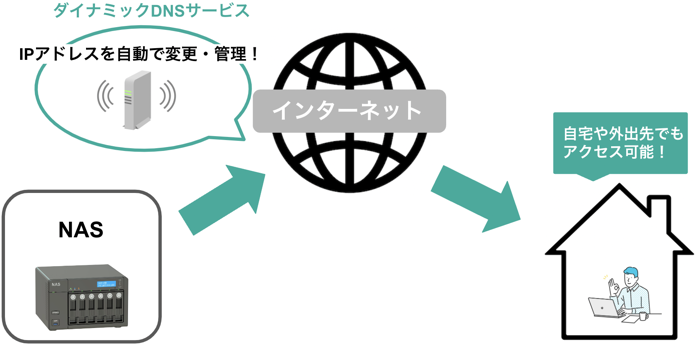
Dynamic DNSのサービスを提供しているのは、以下のNASメーカーです。
|
NASのメーカー
|
提供しているDynamic DNSのサービス
|
|
バッファロー(BUFFALO)
|
ダイナミックDNSサービス
|
|
Synology
|
Synology DNS Serverパッケージ
|
|
QNAP
|
myQNAPcloud
|
※記載されている会社名、サービス名、商品名は、各社の商標または登録商標です。
Dynamic DNSでは、Webブラウザ経由でNASに外部アクセスします。
Webを通じてNASに直接アクセスできるので、スピーディーに外部アクセスできます。しかし、ルーターの機能を使う際に特定のポートを開放する必要のあるケースが多く、セキュリティ面の不安が残ります。
2-2. ソフトウェア
NASのメーカーが提供する、アプリなどの専用のソフトウェアを使って外部アクセスする方法です。
例えばソフトウェアでNASに接続できるサービスには、I-O DATA(アイ・オー・データ)の「LAN DISK CONNECT」があります。
「LAN DISK CONNECT」の表示画面は、以下のようなイメージです。

「LAN DISK」という表示がNASの機器を示しています。
上の画面イメージからも分かるように、普段使っているパソコンのエクスプローラー上にNASの機器が表示され、データへのアクセスや設定の変更が容易に行えるので、とても便利です。
一方でパソコンのセキュリティ設定や、OSのバージョンアップの影響を受けやすいのが難点です。
2-3. VPN
VPNは正式名称「Virtual Private Network(バーチャルプライベートネットワーク)」。日本語では「仮想的な専用回線」を意味します。
VPNは特定の人のみが利用できる専用回線を、インターネット上に構築する技術です。外部からでもルーターに直接アクセスできるため、職場にいるのと同じ環境でNASを利用できます。

仕組みを簡単に説明すると、ユーザーがインターネットに接続する際、VPNサーバーを介します。VPNサーバーで通信の内容が暗号化され、セキュリティリスクの低い通信が可能となります。
NASのメーカーでは、SynologyとQNAPがVPN接続に対応しています。
VPNは大きく2つの種類に分けられます。1つは「インターネットVPN」、もう一つは「IP-VPN」です。
2種類のVPNには、以下のようにさまざまな違いがあります。
|
インターネットVPN
|
IP-VPN
|
||
|
用いられる回線
|
一般のインターネット回線
|
バックボーン回線(閉域ネットワーク)
|
|
|
使われている技術
|
・トンネリング |
MPLS
|
|
|
必要となる機器
|
プロトコルをサポートするVPNサーバー機能を持ったルーター
|
MPLSに対応したルーター
|
|
|
種類
|
SSL-VPN
|
IP Sec-VPN
|
―
|
|
セキュリティ
|
✖
|
〇
|
◎
|
|
コスト
|
◎
|
◎
|
✖
|
2-3-1. インターネットVPN
インターネットVPNは、その名の通り、一般的なインターネット回線を用いて行うVPNです。
インターネットVPNには、セキュリティを上げるために、以下4つの技術が使われています。
|
インターネットVPNの4つの技術
|
|
|
トンネリング
|
データのやり取りを行うための仮想トンネルを作る
|
|
認証
|
通信先のVNPが本物かどうかを確認する
|
|
暗号化
|
データの解読ができないように加工する
|
|
カプセル化
|
IPヘッダー(宛先)を付加したデータをまとめてカプセルに入れる
|
インターネットVPNで接続をする際、以下のような流れでデータ通信が行われます。
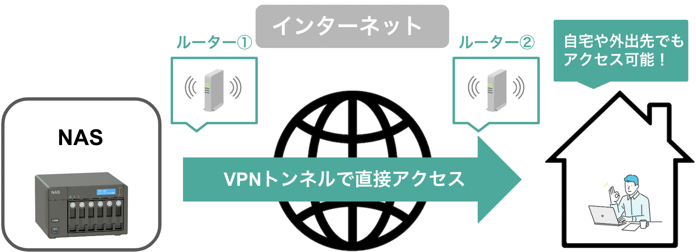
また、インターネットVPNはさらに「SSL-VPN」と「IP Sec-VPN」の2種類に分かれます。
①SSL-VPN
インターネット上の通信内容を暗号化する仕組み(プロトコル)の1つであるSSLを用いたVPNです。
SSL-VPNの一番のメリットは手軽に導入できる点です。
SSLはほとんどの端末で対応しているため、専用ソフトの導入は必要ありません。さらに特別な環境設定も不要なので、導入のハードルが低くて済みます。一般的な回線を使うため、コストも安上がりです。
一方で、インターネットカフェのような共有のパソコンからもアクセスができるため、利用には注意が必要です。アクセス対象を限定する設定などによって、セキュリティを強化すべきでしょう。
②IP Sec-VPN
IP Sec-VPNは、VPNの標準化をめざしてできたプロトコル、IP Secを用いたVPNです。
IP Sec-VPNのメリットは、SSL-VPNよりもセキュリティが強化されている点です。データをまとめて送るための役割を果たす「IPパケット」を、全て自動で暗号化します。
一方でIP Sec-VPNの導入はSSL-VPNと比べると、少し厄介です。データの送信者と受信者共に専用ソフトを導入する必要があり、複雑な環境設定が必要となります。
でも専用ソフトの導入を済ませてしまえば、SSL-VPNよりも高速な通信が可能となります。
2-3-2. IP-VPN
IP‐VPNはセキュリティの高さと安定した通信が魅力のVPNです。
インターネットVPNと異なり、通信事業者の提供する閉ざされたネットワーク内で通信するため、安全性や通信速度の安定性が確保されます。
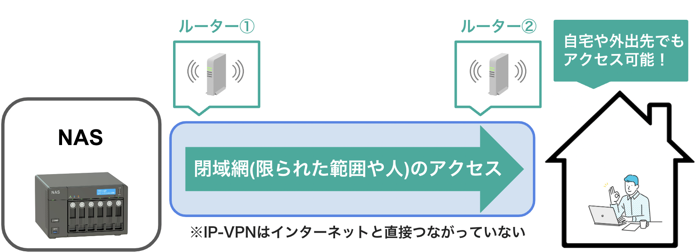
IP‐VPNにはMPLSという技術が使われており、高速かつ大容量の通信が可能です。
MPLSでは通信先を識別するのに、従来のIPアドレスではなく、ラベル(符号)を使います。MPLSのシンプルなラベルを使った「スイッチング」による通信は、通信処理の負荷が軽いという特長があります。
さらにMPLSではユーザーごとに通信経路が分かれており、他のユーザーの通信に影響を受けにくいため、高速かつ大容量の通信が可能です。
2-4. 中間サーバー
NASのメーカーがクラウド上に設けた中間サーバーを経由して、外部アクセスする方法です。

このように自宅からNASに直接アクセスするのではなく、間にサーバーを挟みます。
中間サーバーは、SynologyのNASに採用されています。
|
NASのメーカー
|
提供している中間サーバーのサービス
|
|
Synology
|
QuickConnect
|
※記載されている会社名、サービス名、商品名は、各社の商標または登録商標です。
中間サーバーの特徴は、安全性の高い通信です。一方で、間にサーバーを挟むため、他の接続方法よりも速度は遅くなってしまいます。
しかし一度リンクが確立してしまえば、その後は回線の種類や環境に合わせて、自動的に接続されます。Webブラウザからアクセスできるので、特別な設定も必要なく、導入のハードルは最も低いでしょう。
3. 【メーカー別】NASの外部アクセス機能・接続方法
リモートアクセスにはいくつかの接続方法があり、NASのメーカーや機種、OSによって異なります。
リモートアクセス機能を使う場合、まずは手元にあるNASでリモートアクセスができるか確認しなければなりません。
手元のNASのメーカー、機種名や型番を確認し、以下のNASの各メーカーへのリンクで、対応の可否を確認しましょう。
もしあなたの手元にあるNASが外部アクセスのできない機種の場合、基本的には後から機能を追加することはできないので、リモートアクセス機能のある機種に取り替える必要があります。
|
【メーカー別】NASがリモートアクセスに対応しているか確認しよう
|
|||
|
NASの主なメーカー
|
接続の種類
|
リモートアクセス機能
|
スマートフォンアクセス
|
|
バッファロー (BUFFALO) |
Dynamic DNS
|
||
|
I-O DATA (アイ・オー・データ) |
ソフトウェア
|
✖
|
|
|
〇
|
|||
|
Synology
|
中間サーバー
|
QuickConnect 全機種対応
|
|
|
Dynamic DNS VPN |
全機種で利用可能(要設定)
|
||
|
QNAP
|
Dynamic DNS
|
myQNAPcloud 全機種対応
|
|
|
VPN
|
全機種で利用可能(要設定)
|
||
※記載されている会社名、サービス名、商品名は、各社の商標または登録商標です。
ここからはメーカーごとに、それぞれのリモートアクセス機能への接続方法を解説していきます。
4. バッファロー(BUFFALO)【WebAccess】
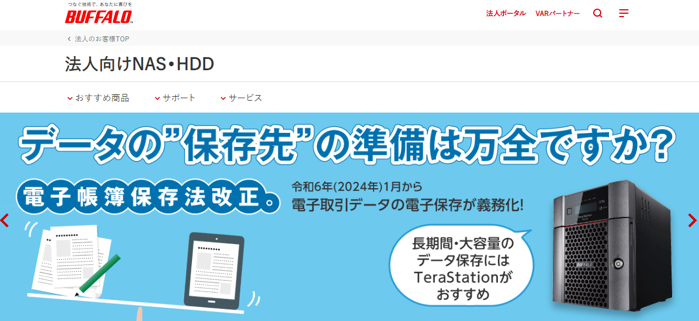
出典:バッファロー
バッファローのNASでは、Dynamic DNSを使ったリモートアクセス機能「WebAccess」で外部アクセスを行います。
ここでは、NASに外部アクセスしたいデバイス別に、接続方法を解説します。
4-1. パソコンから外部アクセスする場合
まず紹介するのは、パソコンから外部アクセスする場合の接続方法です。
WebAccessを接続するためには、以下の環境条件を2つとも満たしている必要があります。
|
詳しくはバッファロー公式サイト内のページ「Webアクセス機能を使う」を確認してください。
上記の環境条件を満たしていれば、WebAccessの接続が可能です。接続方法は2通りあります。
どちらの方法に当てはまるか、以下のチャート図を参考に、チェックしてみてくださいね。
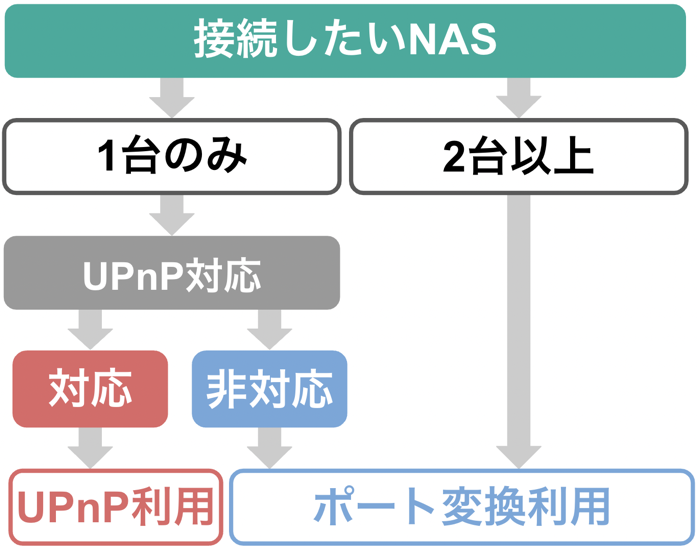
|
当てはまる条件
|
接続方法
|
|
①接続したいNASが1台のみで、 使っているルーターがUPnP対応の場合 |
「UPnP利用」
バッファロー製のルーターのUPnP機能を有効にする方法は、以下のリンクが参考になります。 |
|
②接続したいNASは1台のみで、 |
「ポート変換利用」 |
| ③接続したいNASが2台以上の場合 |
バッファローの公式サイトに、それぞれの接続手順が分かりやすくまとめられたページがあります。
「UPnP利用」か、「ポート変換利用」か、当てはまる方のリンク先を参考にしてくださいね。
上記のリンク先の接続方法は、バッファロー製NASの現行機を対象としています。
こちらの機種に当てはまらなかった場合、バッファロー公式サイトの以下2つのページが参考になります。
※記載されている会社名、サービス名、商品名は、各社の商標または登録商標です。
4-2. スマートフォンから外部アクセスする場合
次にスマートフォンから外部アクセスする場合の接続方法を紹介します。
バッファローのNASでリモートアクセス機能が使える場合、スマートフォンからのアクセスも可能です。
スマートフォンからNASにアクセスする場合、まずはアプリをダウンロードしましょう。ダウンロードするアプリは、使っているスマートフォンの機種で異なります。iPhoneなどのiOSと、Androidの2通りあります。
以下にアプリのダウンロードページに飛べるボタンと、外部アクセスする方法をまとめたバッファロー公式サイト内のページへのボタンを用意しましたので、ご活用ください。
|
iOSのスマートフォンを使っているなら「WebAccess i」
|
|
▼アプリをダウンロードするには、下記のアイコンをクリックしてください。 ▼WebAccess iを使った外部アクセスの方法は、以下のリンク先を参考にしてください。

|
|
Androidのスマートフォンを使っているなら「WebAccess A」
|
|
▼アプリをダウンロードするには、下記のアイコンをクリックしてください。 ▼WebAccess Aを使った外部アクセスの方法は、以下のリンク先を参考にしてください。 |
※記載されている会社名、サービス名、商品名は、各社の商標または登録商標です。
5. I-O DATA(アイ・オー・データ)【LAN DISK CONNECT】
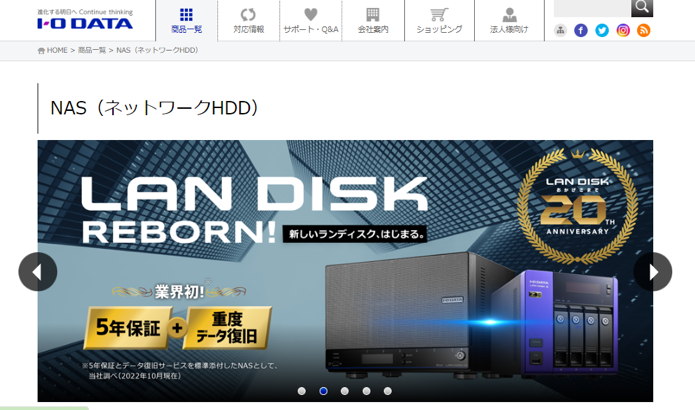
I-O DATA(アイ・オー・データ)のNASでは、中間サーバーを使って、外部アクセスを行います。
ここでは、NASに外部アクセスしたいデバイス別に、接続方法を解説します。
5-1. パソコンから外部アクセスする場合
まずはパソコンからの利用を対象とした「LAN DISK CONNECT」の接続方法を解説します。
「LAN DISK CONNECT」の接続方法は大きく分けて3つの手順からなります。
|
I-O DATA公式サイトのページを参照しながら、外部アクセスを進めていきましょう。
①「LAN DISK CONNECT」を初めて使うパソコンの場合、ソフトウェアのインストールが必要です。
②外出先から外部アクセスするには、事前準備が必要です。
NAS本体と同じネットワーク環境で、外部アクセスしたいパソコンを使って、事前の設定をしましょう。
※リンク先では外部アクセスの事前の登録を「リモート登録」と呼んでいます。
③事前の設定が済んだら、実際にNASの外部のネットワークから、アクセスを試してみましょう。
参考:アイ・オー・データ機器「LAN DISK CONNECT ヘルプ」
※記載されている会社名、サービス名、商品名は、各社の商標または登録商標です。
5-2. スマートフォンから外部アクセスする場合
次にスマートフォンからの利用を対象とした「Remote Link Files」の接続方法を解説します。
「Remote Link Files」の接続方法は、使っているスマートフォンのOSによって、以下の2種類に分かれます。
|
それぞれの外部アクセスの方法を、以下に解説していきます。
5-2-1. iOSのスマートフォンを使っている場合
まずはiPhoneなどiOSのスマートフォンを使っている場合の接続方法です。
①iOSのスマートフォンからNASにアクセスする場合、まずは以下のボタンからアプリをダウンロードします。
②事前準備として、外部アクセスしたいスマートフォンに、接続したいNASの機器情報を登録します。
③NASの登録が済んだら、スマートフォンから外部アクセスしてみましょう。
参考:アイ・オー・データ機器「Remote Link Filesヘルプ」
※記載されている会社名、サービス名、商品名は、各社の商標または登録商標です。
5-2-2. Androidのスマートフォンを使っている場合
次にAndroidのスマートフォンを使っている場合の接続方法を紹介します。
①AndroidのスマートフォンからNASにアクセスする場合、まずは以下のボタンからアプリをダウンロードします。
②事前準備として、外部アクセスしたいスマートフォンに、接続したいNASの機器情報を登録します。
③NASの登録が済んだら、スマートフォンから外部アクセスしてみましょう。
参考:アイ・オー・データ機器「Remote Link Filesヘルプ」
※記載されている会社名、サービス名、商品名は、各社の商標または登録商標です。
6. Synology

出典:Synology
SynologyのNASに外部アクセスするには、以下3つの方法があります。
まずは3つの接続方法のメリットとデメリットを踏まえ、どの方法で外部アクセスするのか決めましょう。
|
中間サーバー(QuickConnect)
|
Dynamic DNS
|
VPN
|
|
|
設定の難易度
|
◎
|
〇※
|
✖
|
|
セキュリティ
|
〇
|
△
|
〇
|
|
通信速度
|
✖
|
〇
|
〇
|
※Synologyでは、Dynamic DNSの設定を一度済ませると、中間サーバーにあたるQuickConnectを経由しても、自動でDDNSアクセスに切り替わります。QuickConnectのシステムを利用することで、従来よりも設定の難易度が低くなっているので、両者を併せて使うと便利です。
▼中間サーバー
| 設定が最も簡単で導入のハードルが低いが、通信速度が低い。 |
▼Dynamic DNS
| 全体のバランスがよいため、初心者におすすめ。ただし、セキュリティ対策が必要。 |
▼VPN
| 通信速度とセキュリティを優先したい場合におすすめ。ただし、設定が非常に困難。 |
NASのセキュリティ対策については「8. NASに外部アクセスするならセキュリティ対策を徹底しよう」で紹介するので、参考にしてくださいね。
ここからは3つの外部アクセスの方法について、紹介していきます。
6-1. 「QuickConnect」で外部アクセスする
最初に、中間サーバーで接続する「QuickConnect」の接続方法を解説します。「QuickConnect」による外部アクセスの設定は、Synologyの接続方法の中では最も簡単です。
スマートフォンからアプリを使って外部アクセスする際にも「QuickConnect」の接続が必要です。スマートフォンからのアクセスを考えているなら、こちらの接続方法を選びましょう。
①Synology NASの管理画面に当たるDSMにログインします。
②[コントロールパネル]のアイコンをダブルクリックで選択します。

③[外部アクセス]をダブルクリック。

④「全般」の「QuickConnectを有効にする」にチェックを入れます。Synologyアカウントへのサインインを求めるダイアログ画面が出たら、[サインイン]をクリックしてください。
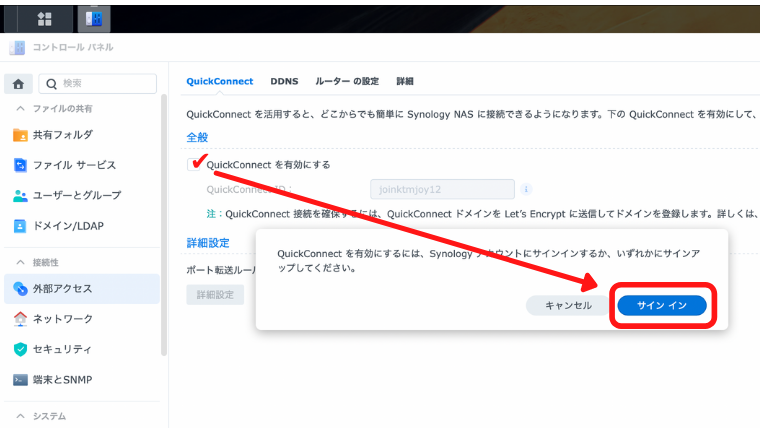
⑤別画面が開きます。アカウントを持っている場合は左画面でログインします。アカウントを持っていない場合は、[Synologyアカウントを作成]を選び、右画面でメールアドレスを入力しましょう。
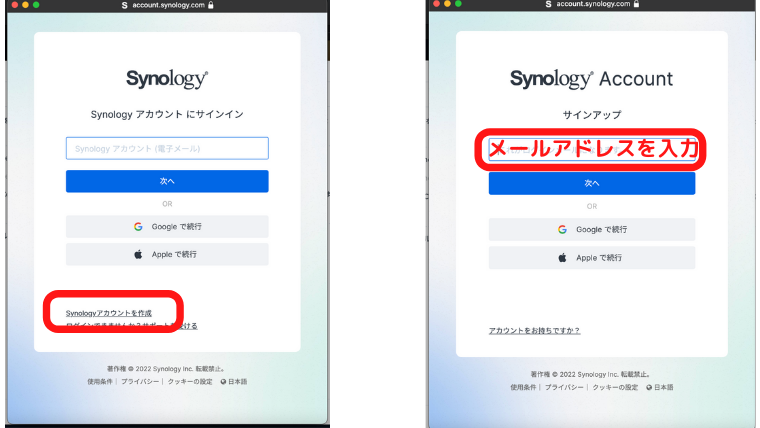
⑥Synologyアカウントが作成されたら、以下の画面が表示されます。
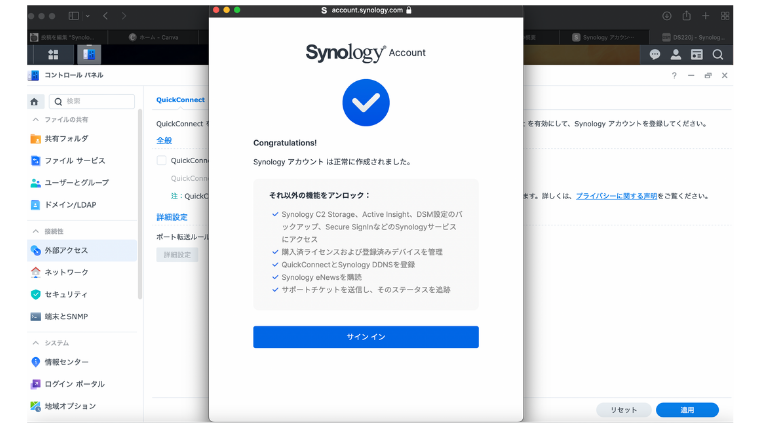
⑦④の画面に戻ったら、[QuickConnectを有効にする]にチェックを入れ、「QuickConnect ID」に任意の文字列を入力、右下の[適用]ボタンをクリックします。

⑧外部アクセスで使うためのURLと、外部アクセスの際に使うQuickConnect IDが表示されます。あとで必要になるのでメモに残すか、ブックマークに登録しておきましょう。

⑨Webブラウザから⑦のURLにアクセスします。
参考:NAS LIFE「SynologyNASの外部アクセスQuickConnectの仕組みと設定方法」
※記載されている会社名、サービス名、商品名は、各社の商標または登録商標です。
※記載されている会社名、サービス名、商品名は、各社の商標または登録商標です。
6-2. DDNSで外部アクセスする
次にDynamic DNSで外部アクセスする方法を解説します。
①Synology NASの管理画面に当たるDSMにログインします。
②[コントロールパネル]のアイコンをダブルクリックで選択します。
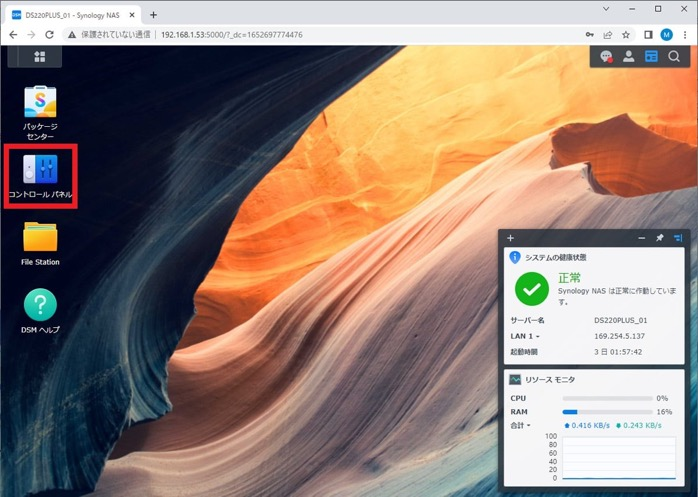
③[外部アクセス]をダブルクリック。
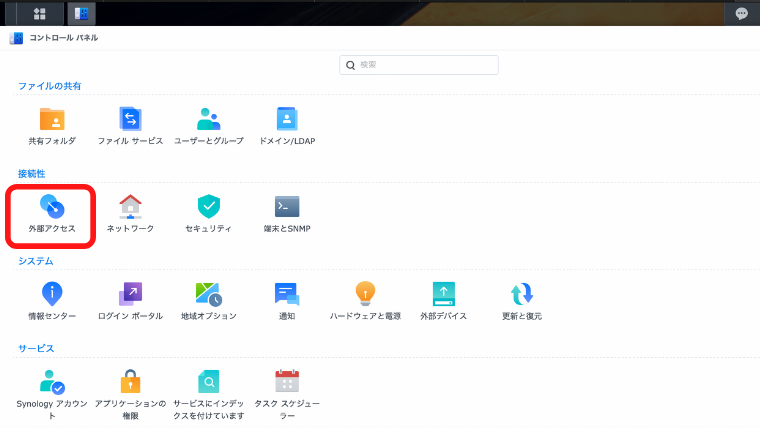
④「DDNS」タブの[追加]をクリックします。

⑤ダイアログ画面が開くので、設定していきます。まずは「サービスプロバイダ」で「Synology」を選択します。「Eメールアドレス」と「外部アドレス」は自動で入力されます。
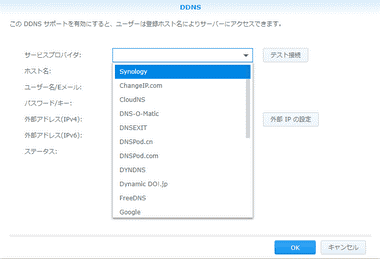
⑥「ホスト名」の前半に任意の文字列を入力、後半はプルダウンで自由にドメインを選びます。
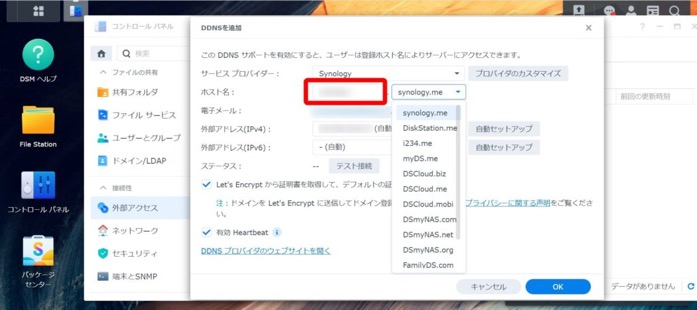
⑦ホスト名を選んだら「ステータス」の[テスト接続]をクリック。「正常」と表示されればOKです。

⑧ダイアログ画面で、今回設定したホスト名をデフォルトの証明書とするか聞かれるので、[OK]をクリックします。
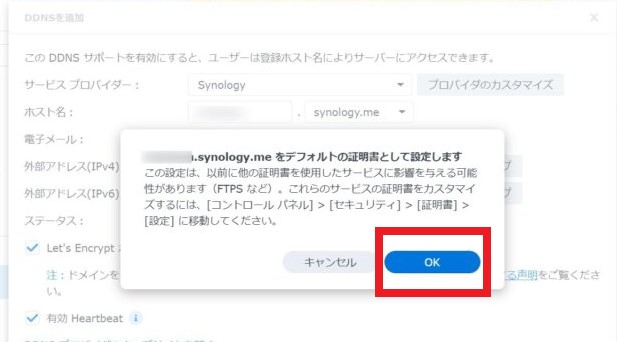
⑨設定が完了しました。③から「外部アクセス」内の「QuickConnect」を選ぶと、外部アクセスで使うためのURLが表示されます。QuickConnect経由で、DDNSアクセスが可能です。

※記載されている会社名、サービス名、商品名は、各社の商標または登録商標です。
6-3. VPNで外部アクセスする
Synology NASを使ってVPNサーバーを構築、外部アクセスする方法です。
VPNサーバーを構築するには、ホスト側、クライアント側どちらのパソコンでも、DDNS接続が必要です。まずは「6-2. DDNSで外部アクセスする」を参考にDDNS接続の設定をしてください。
次に以下の手順に従って、「VPN Server」をインストールしてください。この作業も、ホスト側とクライアント側両方のパソコンで必要です。
①Synology NASの管理画面に当たるDSMにログインします。
②[パッケージセンター]のアイコンをダブルクリックで選択します。

③「パッケージセンター」で「VPN」を検索、「VPN Server」をインストールします。
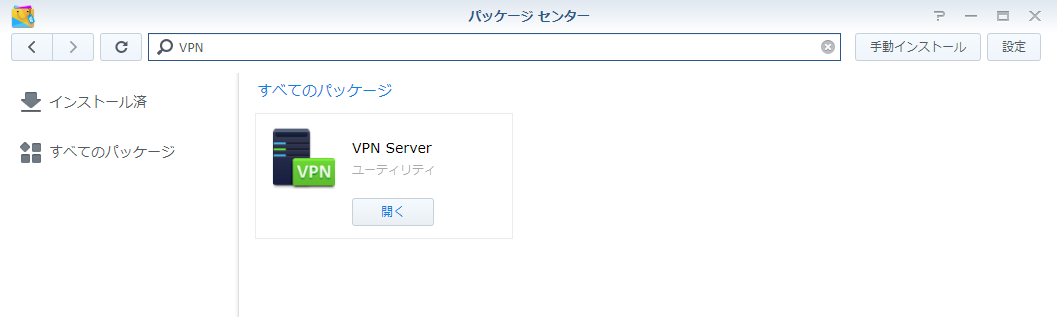
次にVPNで利用するプロトコルを選びます。
▼プロトコルとは…
インターネット上の通信内容を暗号化する仕組み
Synologyでは以下3つのプロトコルをサポートしています。
それぞれのプロトコルの特徴は以下の通りです。
|
各プロトコルの特徴
|
|
|
①PPTP
|
導入が簡単で高速だが、セキュリティの脆弱性に問題がある。 |
|
②L2TP/IPSec
|
OS標準機能でも接続ができるため、比較的導入しやすい。セキュリティレベルは普通だが、通信速度が遅い。 |
|
③OpenVPN
|
最も安全性が高い。一方で外部アクセスをするには、クライアント側がソフトをインストールする必要があるなど、導入のハードルが高い。 |
以下の表では各プロトコルを3つのポイントごとに比較しています。
|
PPTP
|
L2TP/IPSec
|
OpenVPN
|
|
|
設定の難易度
|
◎
|
〇
|
✖
|
|
セキュリティ
|
✖
|
〇
|
◎
|
|
通信速度
|
〇
|
△
|
〇
|
参考:NordVPN「VPNプロトコル比較!速度とセキュリティが優れているのは?」
※記載されている会社名、サービス名、商品名は、各社の商標または登録商標です。
上記の表からも分かる通り、PPTPはセキュリティの脆弱性が問題視されているため、おすすめしません。そこで今回はL2TP/IPSecとOpenVPNの2つのプロトコルについて、設定方法を解説します。
6-3-1. L2TP/IPSecを設定する
L2TP/IPSecの設定は、大きく分けて以下3つの手順に分かれます。
|
1の手順から順を追って解説していきます。
【STEP1】ホスト側のパソコンで「VPN Server」の設定をする
①6-3でインストールした「VPN Server」を開きます。

②「VPN Server」が開いたら、左のメニューから「VPN Serverの設定」内の[L2TP/IPSec]を選びます。

順番に「L2TP/IPSec」の設定をしていきます。下記の画像をご覧ください。
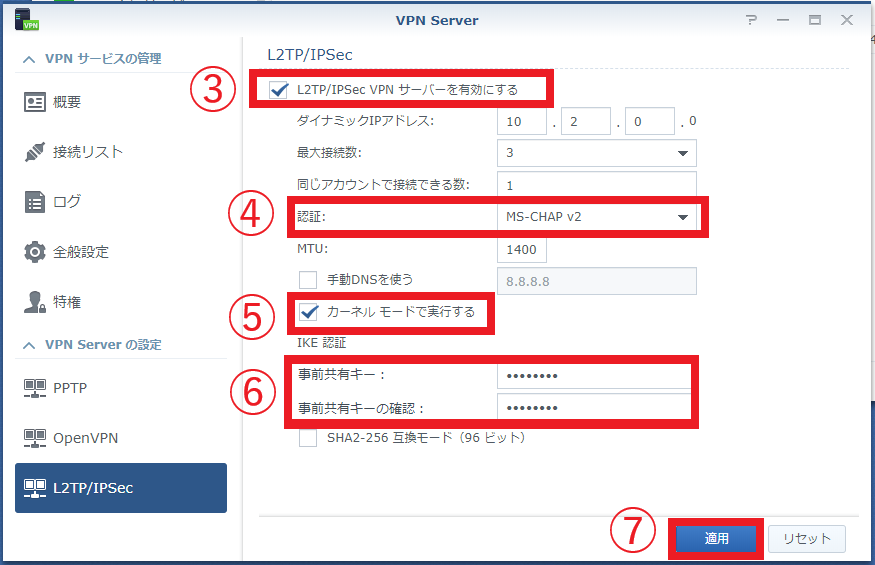
③「L2TP/IPSecサーバーを有効にする」にチェックを入れ、設定を始めます。
④「認証」は「MS-CHAP v2」を選びます。
⑤「カーネルモードで実行する」にチェックを入れます。
⑥「事前共有キー」に任意の文字列を入力します。(クライアント側のパソコンの設定に使います)
⑦右下の[適用]ボタンをクリックします。
※その他の設定はデフォルトのまま、変更する必要はありません。
⑧ルーターの設定に関するダイアログ画面が出たら[OK]ボタンをクリックします。

⑨次に左のメニューから「VPNサービスの管理」内の[特権]を選びます。接続を許可するユーザーの「L2TP/IPSec」のチェックボックスにチェックを入れ、右下の[適用]をクリックします。
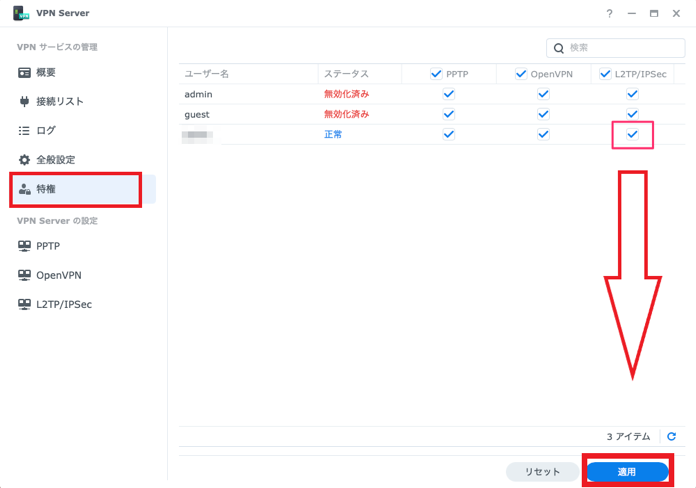
【STEP1】の「VPN Server」の設定はこれで完了です。次に【STEP2】の作業に移ります。
【STEP2】ルーターで「ポートフォワーディング」の設定をする
SynologyではDSM内に「ルーターの自動設定」というサポート機能を設けています。ここではSynologyの提供するポートフォワーディングの設定方法について、順を追って解説します。
|
Synologyの提供するポートフォワーディングの設定機能は、使えるルーターの機種が限られています。 対応しているかどうかは、以下操作手順の③~⑤の画面が表示されるかどうかで判断できます。もし分からない場合は①~③までの手順を踏んで確かめましょう。 また、この機能が使えない場合には、使っているルーターによって設定方法が異なります。 ルーターのメーカーと機種を確認して、それぞれのマニュアルなどを確認してください。 |
①[コントロールパネル]のアイコンをダブルクリックで選択します。
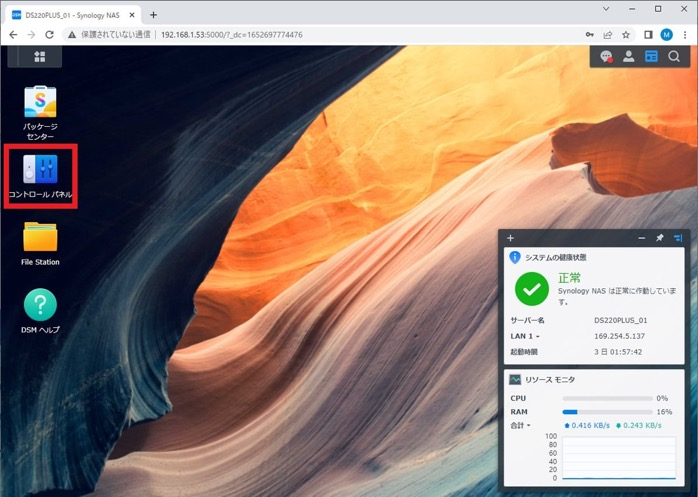
②[外部アクセス]をダブルクリック。
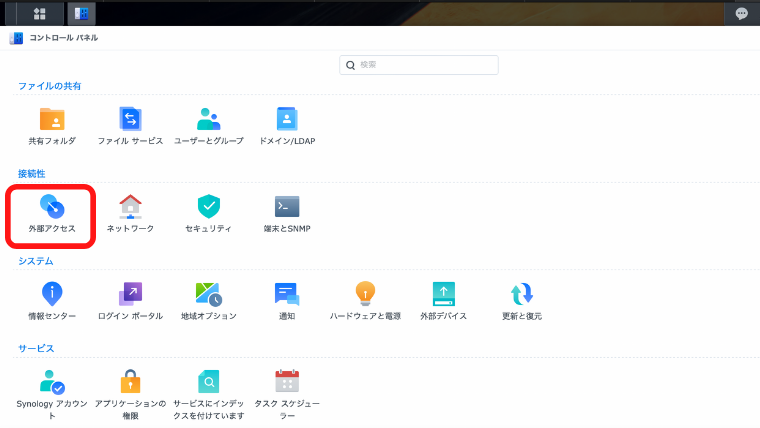
③「ルーターの設定」タブ内の[ルーターの設定]画面を開きます。
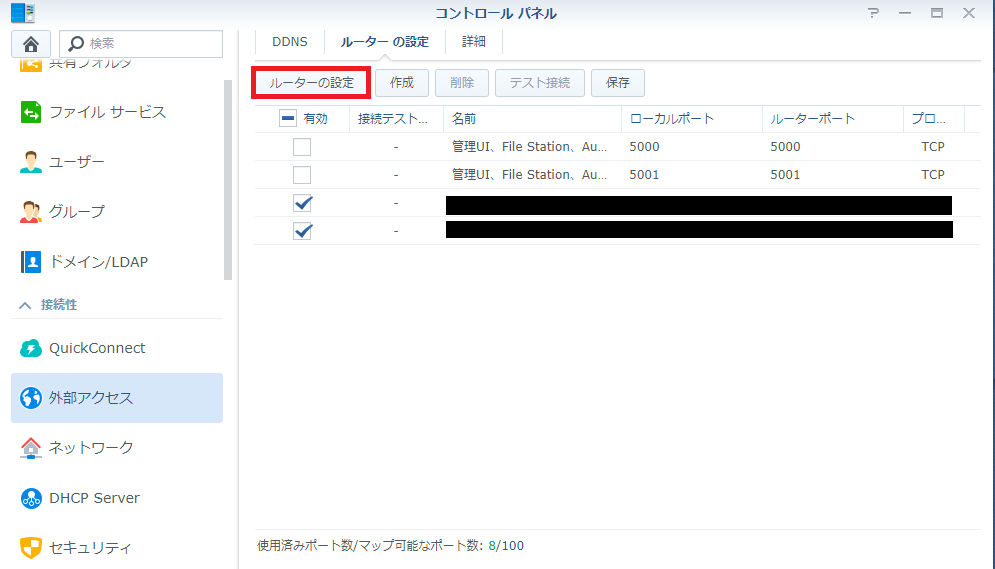
④③の画面を開くと、自動で対応しているルーターの検出作業が始まります。
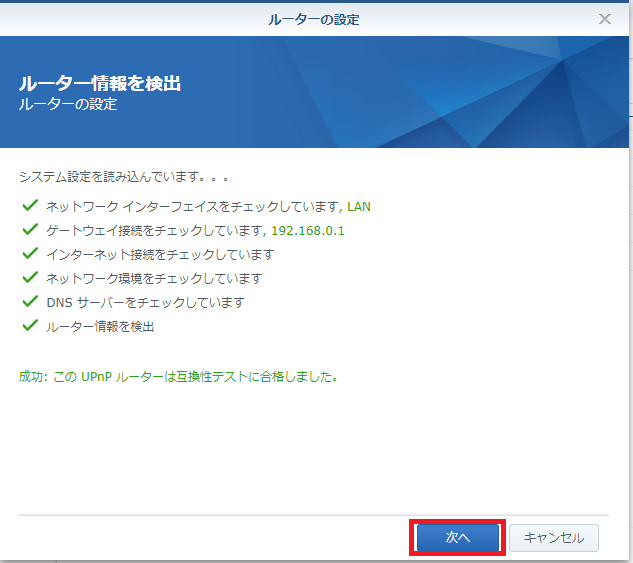
⑤この画面が開ければ、このままルーターの設定が可能です。開かない場合には非対応機種なので、それぞれのマニュアルなどでポートフォワーディングの設定を行う必要があります。

⑥以下のように使っているルーターが認識されたら、「ルーターの設定」タブ内の[作成]画面を開きます。

⑦「ポート転送」の画面が表示されます。一番上の「組み込み式アプリケーション」を選び、右下の[次へ]ボタンをクリックします。
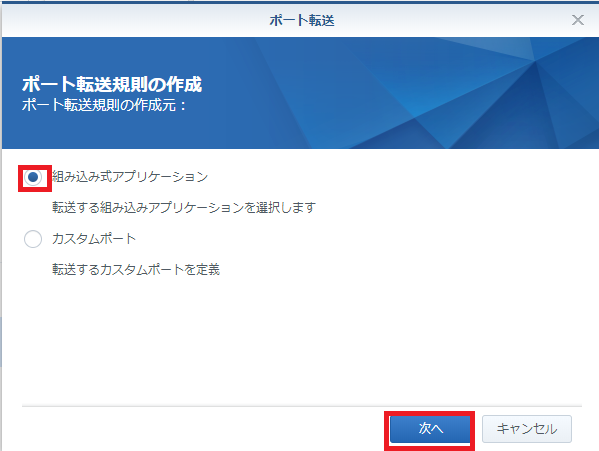
⑧名前「VPN Server」、プロトコル「UDP」、ポート番号「1701」と「500,4500」が表示されている列のチェックボックスにチェックを入れます。右下の[適用]ボタンをクリックします。

⑨⑧で選択した「VPN Server」の「有効」のチェックボックスにチェックを入れ、右上の[保存]ボタンを押します。

これでルーターで行う「ポートフォワーディング」の設定は完了です。【STEP3】の手順に移ります。
【STEP3】クライアント側のパソコンの設定をする
①デスクトップ画面から左下の[スタート]ボタンをクリックします。
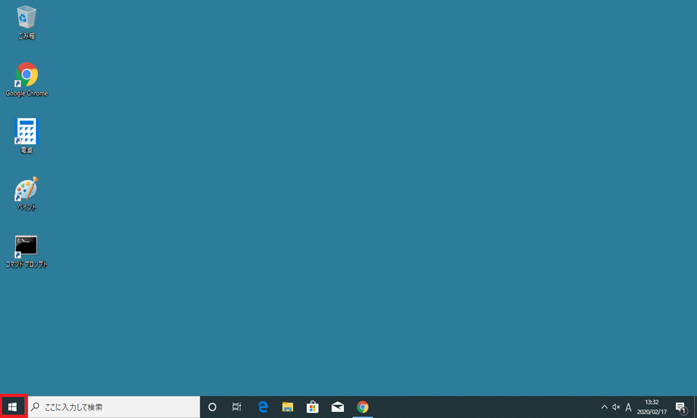
②[設定]ボタンをクリックします。

③[ネットワークとインターネット]をダブルクリックで選択します。
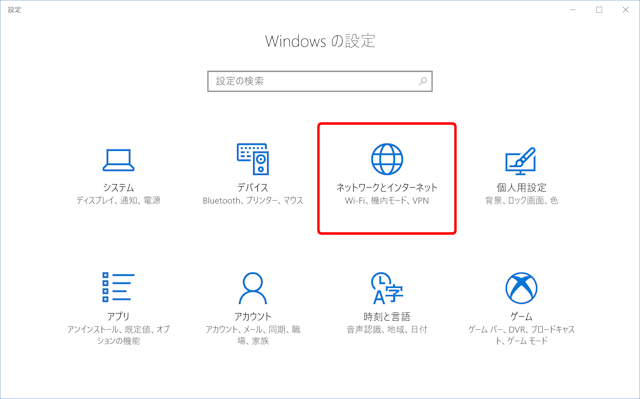
④メニューバーから[VPN]を選び、表示された画面で[VPN接続を追加する]をクリックします。

順番に「VPN接続の追加設定」をしていきます。下記の画像をご覧ください。
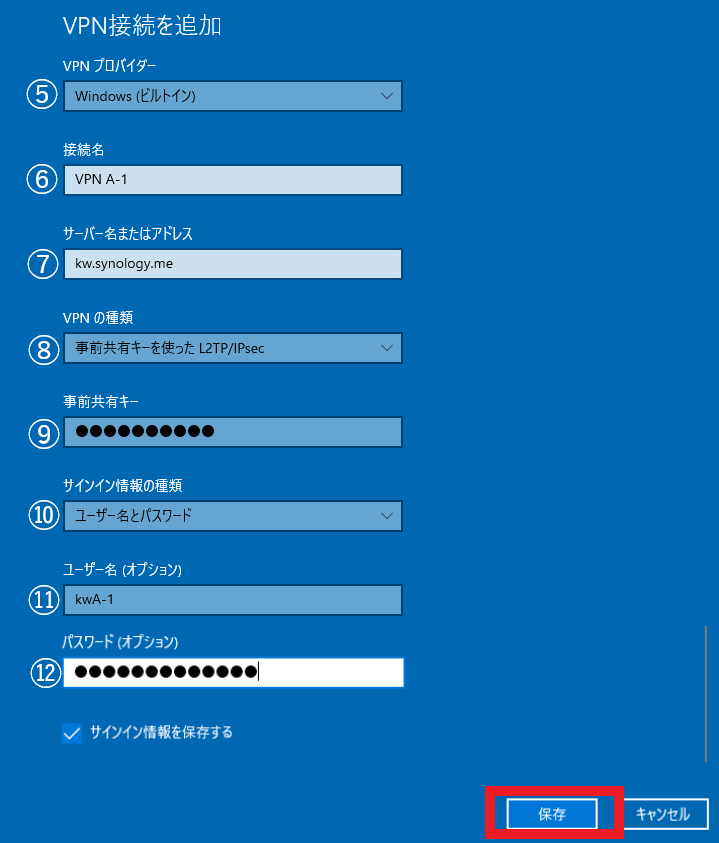
⑤プルダウンで「Windows(ビルトイン)」を選択します。
⑥接続しているVPNを見分けるための名称です。任意の文字列を入力します。
⑦6-2⑥で設定したDDNSのホスト名を入力します。IPアドレスでもOKです。
⑧プルダウンで「事前共有キーを使ったL2TP/IPsec」を選択します。
⑨【STEP1】⑥で設定した「事前共有キー」を入力します。
⑩プルダウンで「ユーザー名とパスワード」を選択します。
⑪、⑫Synology NASのDSMにログインする「ユーザー名」と「パスワード」を入力します。
右下の[保存]ボタンを押すと、設定が完了します。
ここからは追加設定として、レジストリの変更を行います。
|
レジストリの変更は十分注意して行いましょう
|
|
ご利用のパソコンのOSがWindows XP以降(Vista,7,8,10)の場合、L2TP/IPSecを設定するためにはレジストリの変更が必要です。 しかしレジストリには、Windowsが管理するあらゆる種類の情報が含まれており、適切でない箇所の削除や変更をすると障害が発生し、他のアプリやWindowsが正しく動作しなくなる場合があります。 レジストリの設定変更を検討する際には、操作前にOSの復元を必ず行ってからにしましょう。また、設定する項目に誤りがないか注意深く確認したうえで、慎重に設定変更を行ってください。 レジストリの変更については、下記のIODATA アイ・オー・データ機の公式サイトで、より詳しく解説されています。 |
⑬[Windows]キーと[R]キーを同時に押して、[ファイル名を指定して実行]画面を起動。
⑭名前欄に「regedit」と入力して[OK]をクリックします。

⑮「レジストリエディター」が開きます。

⑯⑮の画面で「コンピューター」と表示されている部分(赤枠内)に以下の文字列をコピー&ペーストします。
【コンピューター\HKEY_LOCAL_MACHINE\SYSTEM\CurrentControlSet\Services\PolicyAgent】
⇒[Enter]キーを押すと、以下のような画面が表示されます。

⑰メニューの[編集]内の[新規]内の[DWORD(32ビット)値]をクリックします。

⑱「新しい値#1」のタイトル(赤枠内)に、以下の文字列をコピー&ペーストします。
【AssumeUDPEncapsulationContextOnSendRule】
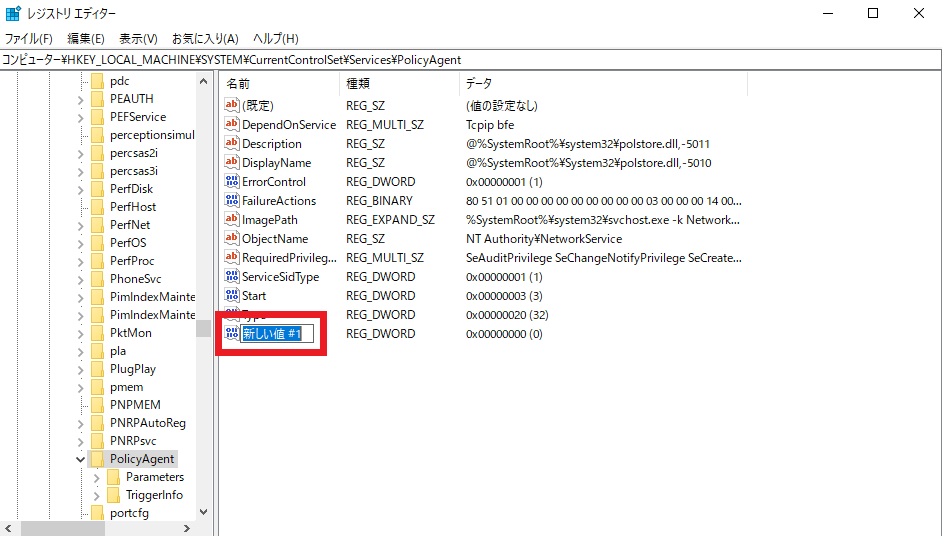
⑲今作成した「AssumeUDPEncapsulationContextOnSendRule」を右クリックして、メニューから[修正]をクリックします。

⑳以下のダイアログ画面が表示されたら、「値のデータ」に「2」と入力、[OK]ボタンをクリックします。

㉑データが正しく追加されていることを確認したら、「レジストリエディター」を終了し、パソコンを再起動します。
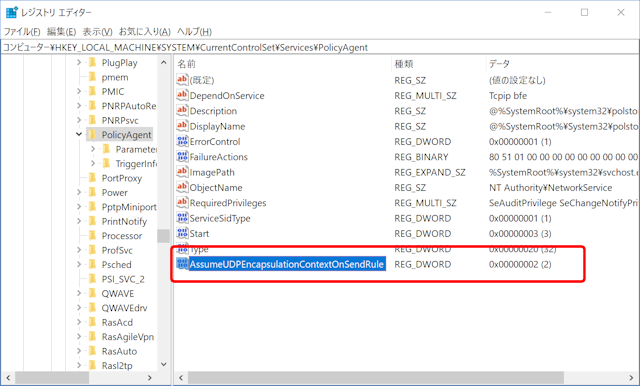
以上で設定が全て完了しました。次の手順で実際に接続していきましょう。
㉒パソコン右下のメニューバーにある[ネットワーク]ボタンをクリックすると、追加したVPN接続が表示されます。⑥で設定した接続名です。(ここでは「L2TP」となっています。)
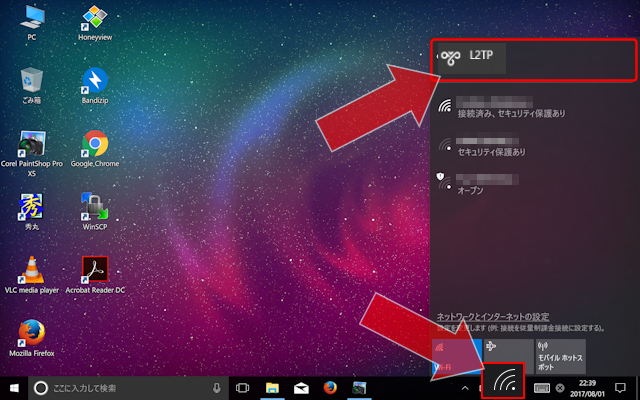
㉓接続名をクリックすると、[接続]ボタンが表示されるのでクリックすると、L2TP/IPSecに接続されます。

6-3-2. OpenVPNを設定する
OpenVPNの設定は、大きく分けて以下3つの手順に分かれます。
|
1の手順から順を追って解説していきます。
【STEP1】ホスト側のパソコンで「VPN Server」の設定をする
①6-3でインストールした「VPN Server」を開きます。

②「VPN Server」が開いたら、左のメニューから「VPN Serverの設定」内の[OpenVPN]を選びます。
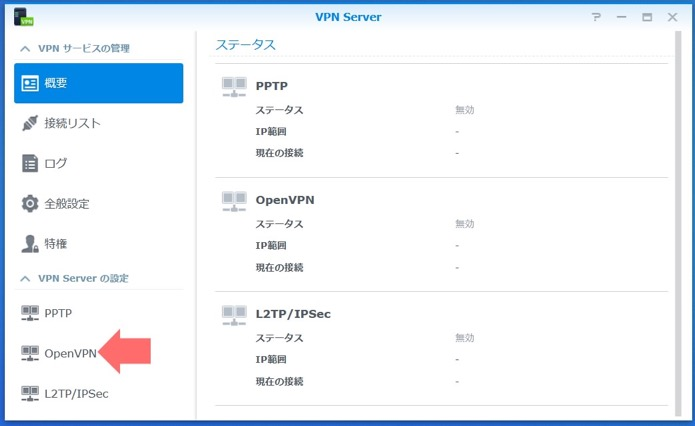
順番に「OpenVPN」の設定をしていきます。下記の画像をご覧ください。
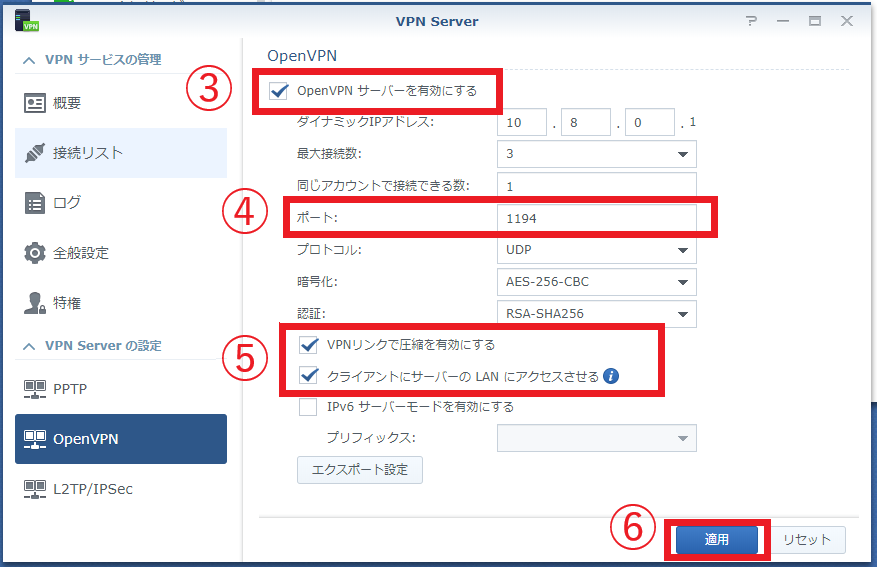
③「OpenVPNサーバーを有効にする」にチェックを入れ、設定を始めます。
④「ポート:」をデフォルトの「1194」から任意の数字に変更します。
⑤「VPNリンクで圧縮を有効にする」と「クライアントにサーバーのLANにアクセスさせる」にもチェックを入れましょう。(後から変更できます)
⑥右下の[適用]ボタンをクリックします。
※その他の設定はデフォルトのまま、変更する必要はありません。
⑦ルーターの設定に関するダイアログ画面が出たら[OK]ボタンをクリックします。
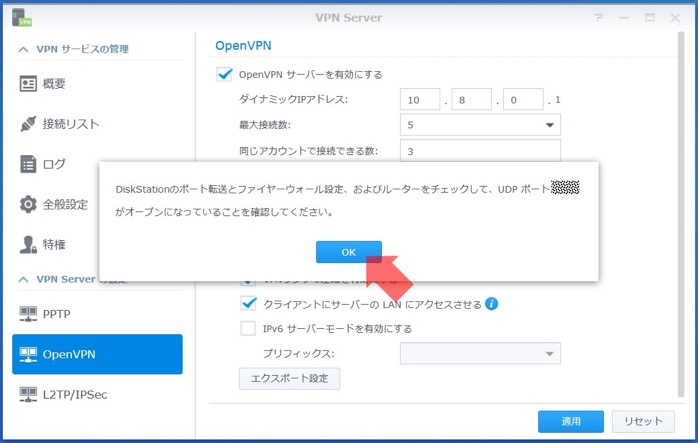
⑧次に左のメニューから「VPNサービスの管理」内の[特権]を選びます。接続を許可するユーザーの「OpenVPN」のチェックボックスにチェックを入れ、右下の[適用]をクリックします。
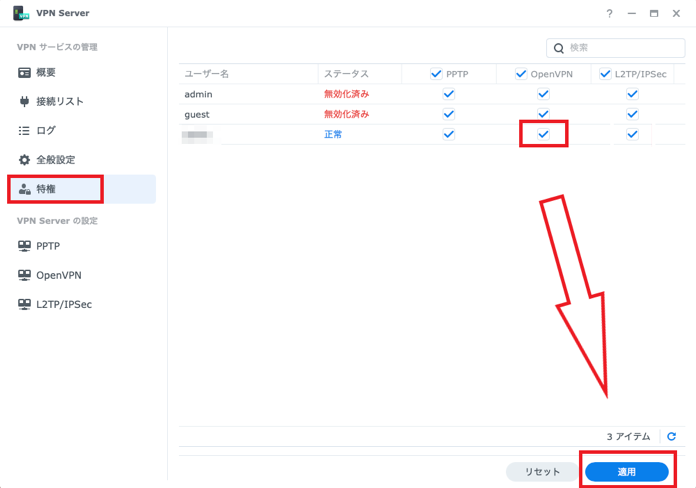
⑨「③~⑧」までで設定は完了です。
今設定を行っているホスト側のパソコンでも外部接続を行う場合、左下の[エクスポート設定]のボタンが押せるようになるので、クリックします。
※このパソコンで外部アクセスをしない場合、⑨、⑩の作業は必要ありません。
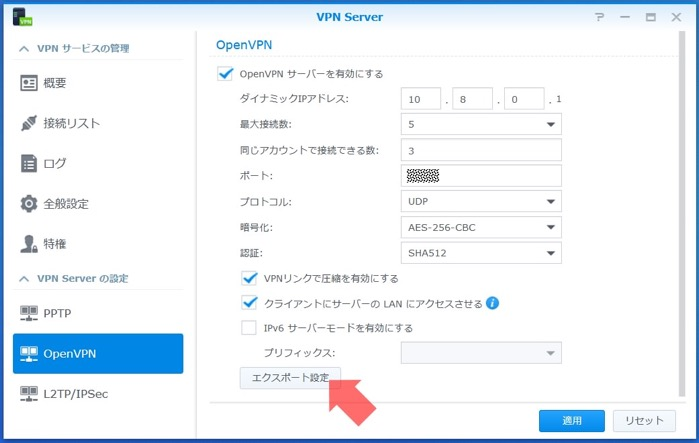
⑩「⑨」の状態の画面で表示されている[エクスポート設定]ボタンを押すと、以下のようなダイアログ画面が表示されます。「ファイルを保存する」にチェックを入れて、右下の[OK]ボタンを押し、分かりやすいようにパソコンのデスクトップに保存します。

これでホスト側のパソコンで行う「VPN Server」の設定は完了です。【STEP2】の手順に移ります。
【STEP2】ルーターで「ポートフォワーディング」の設定をする
SynologyではDSM内に「ルーターの自動設定」というサポート機能を設けています。ここではSynologyの提供するポートフォワーディングの設定方法について、順を追って解説します。
|
Synologyの提供するポートフォワーディングの設定機能は、使えるルーターの機種が限られています。 対応しているかどうかは、以下操作手順の③~⑤の画面が表示されるかどうかで判断できます。もし分からない場合は①~③までの手順を踏んで確かめましょう。 また、この機能が使えない場合には、使っているルーターによって設定方法が異なります。 ルーターのメーカーと機種を確認して、それぞれのマニュアルなどを確認してください。 |
①[コントロールパネル]のアイコンをダブルクリックで選択します。

②[外部アクセス]をダブルクリック。
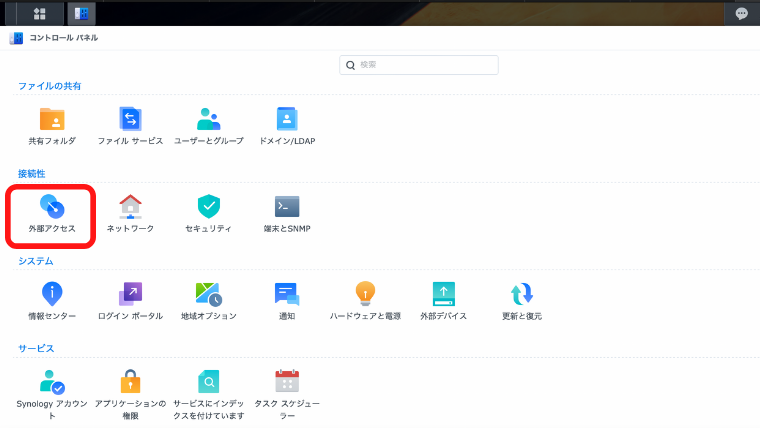
③「ルーターの設定」タブ内の[ルーターの設定]画面を開きます。
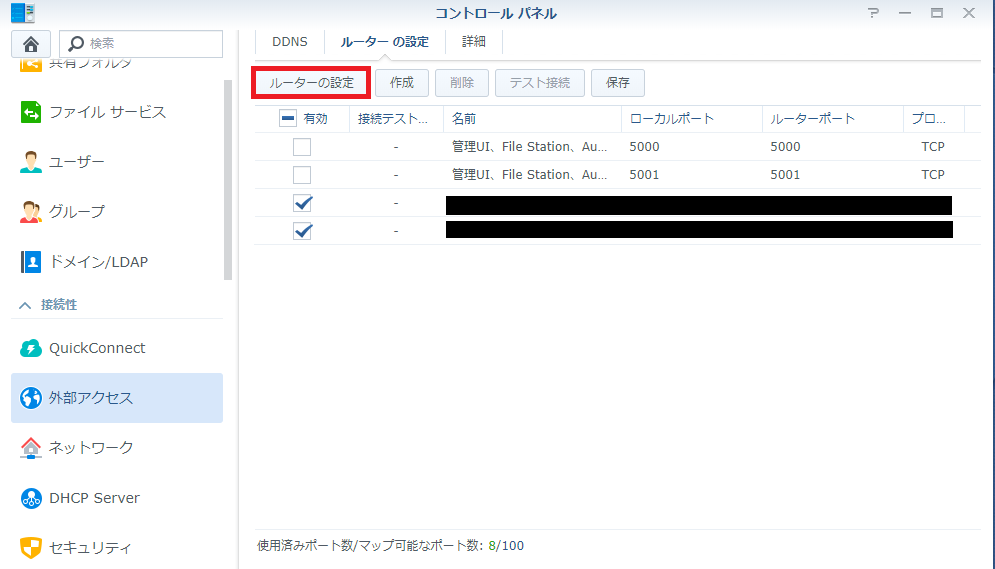
④③の画面を開くと、自動で対応しているルーターの検出作業が始まります。
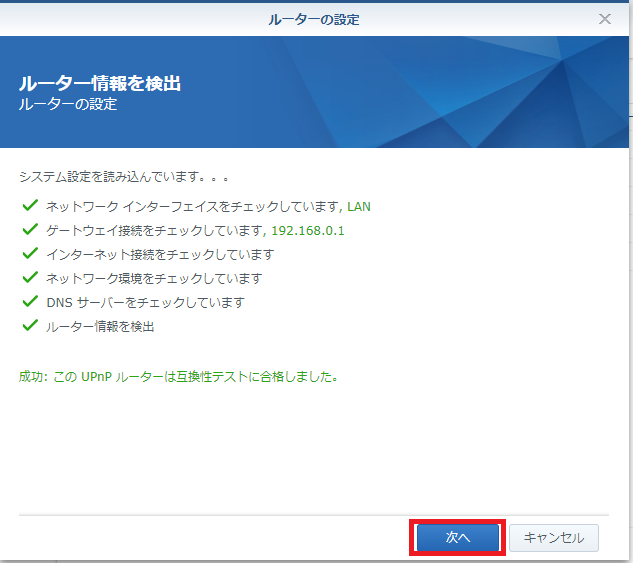
⑤この画面が開ければ、このままルーターの設定が可能です。開かない場合には非対応機種なので、それぞれのマニュアルなどでポートフォワーディングの設定を行う必要があります。
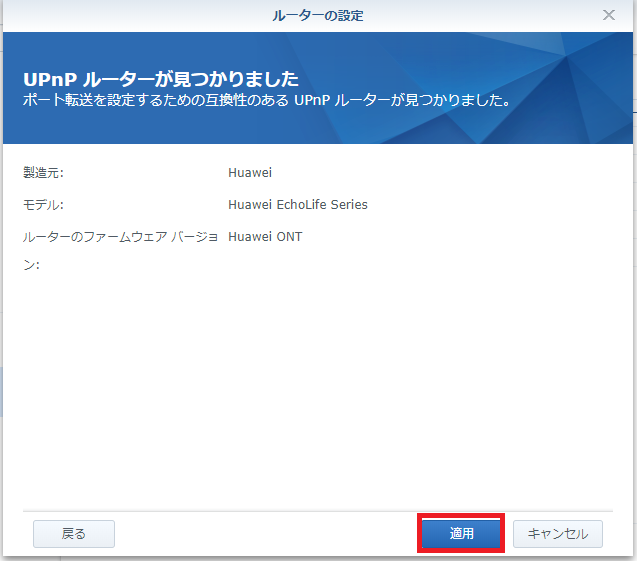
⑥以下のように使っているルーターが認識されたら、「ルーターの設定」タブ内の[作成]画面を開きます。

⑦「ポート転送」の画面が表示されます。一番上の「組み込み式アプリケーション」を選び、右下の[次へ]ボタンをクリックします。
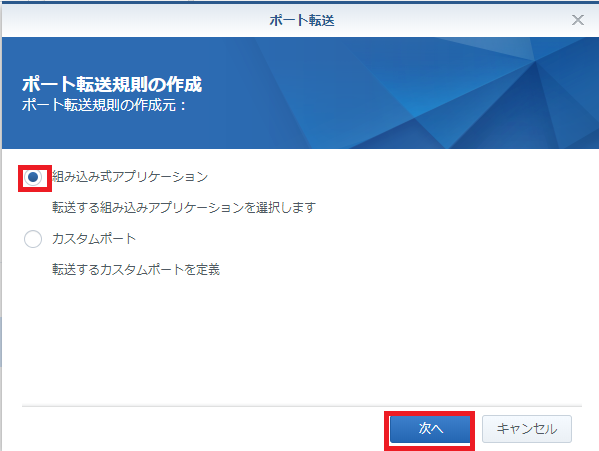
⑧名前「VPN Server」、プロトコル「UDP」、【STEP1】の④で設定したポート番号が表示されている列のチェックボックスにチェックを入れます。右下の[適用]ボタンをクリックします。

⑨⑧で選択した「VPN Server」の「有効」のチェックボックスにチェックを入れ、右上の[保存]ボタンを押します。
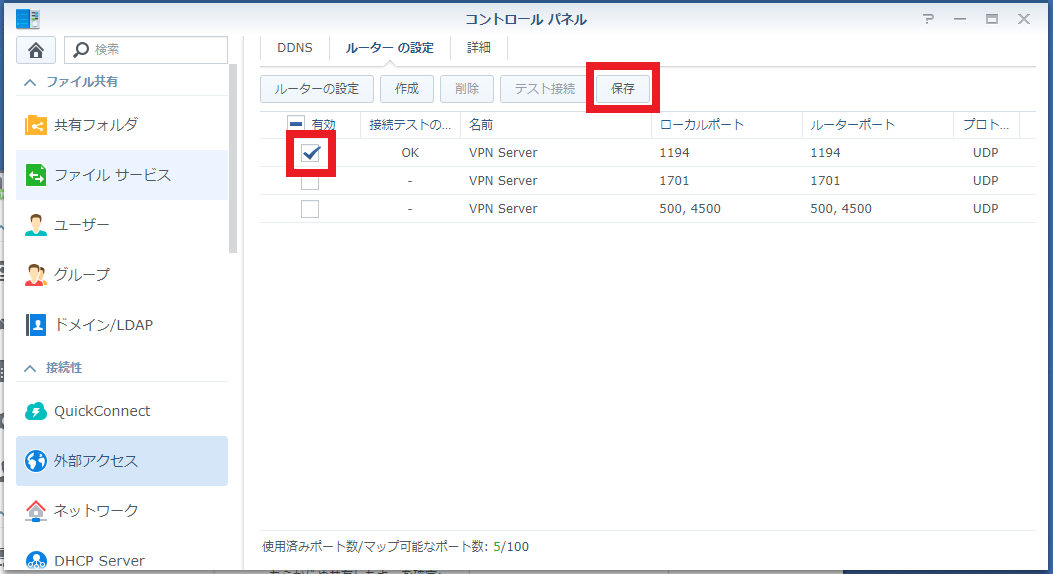
これでルーターで行う「ポートフォワーディング」の設定は完了です。【STEP3】の手順に移ります。
【STEP3】クライアント側のパソコンの設定をする
▼【STEP3】には事前準備が必要です。以下2つの手順に従ってください。
|
まずは「6-3.VPNで外部アクセスする」①~③の手順を参考に、クライアント側のパソコンに「VPN Server」をインストールします。 次に「6-3-2【STEP1】ホスト側のパソコンで「VPN Server」の設定をする」⑨、⑩の手順を参考に、エクスポート設定と、ファイルの保存を済ませます。 |
①OpenVPNのアプリ「OpenVPN GUI」をインストールします。まずは下記リンクから「OpenVPN」公式サイトのダウンロードページにアクセスしましょう。
※記載されている会社名、サービス名、商品名は、各社の商標または登録商標です。
②以下は「OpenVPN」公式サイトのダウンロードページの画面です。バージョンが異なるいくつかのソフトが並んでいます。通常、一番上に位置する最新のソフトをダウンロードします。
今回は一番上のソフトが「beta(ベータ)版」で、正式なリリース前なので、1つ下の「OpenVPN 2.5.8」を選びます。

③②の画面で「OpenVPN 2.5.8」を選ぶと、以下の画面が表示されます。Windowsのパソコンを使っている場合、赤枠のソフトのいずれかをデスクトップにダウンロードします。
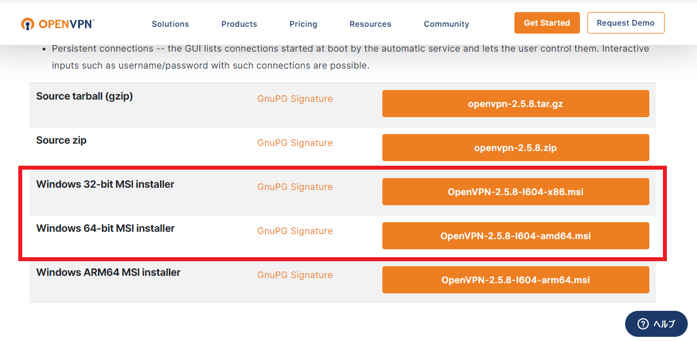
お手元のパソコンが「32ビット」なのか「64ビット」なのか分からなければ、Microsoftの公式サイトのサポートページ「32ビットと64ビットのWindows」を参考に確認し、どちらかを選んでください。
④ダウンロードしたファイル(インストーラ)のアイコンを右クリックして[管理者として実行]をクリックします。

⑤途中でネットワークデバイスのインストールに関するダイアログ画面が表示されたら、[インストール]ボタンをクリックしてください。

⑥インストールが終わると、以下の画面が表示されます。右下の[Finish]ボタンをクリックします。
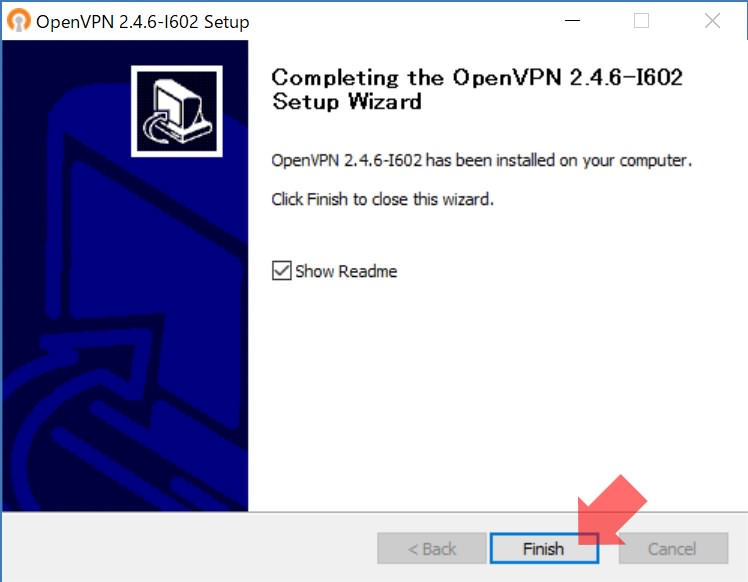
⑦インストールが完了しました。次にインストールしたソフトを使って、実際に外部アクセスをします。
下記のアイコンをダブルクリックで起動します。

⑧すると以下のようなセキュリティに関するダイアログ画面が表示されます。「ネットワーク上での通信を許可する」のチェックボックスに2つともチェックを入れて、[アクセスを許可する]ボタンをクリックします。
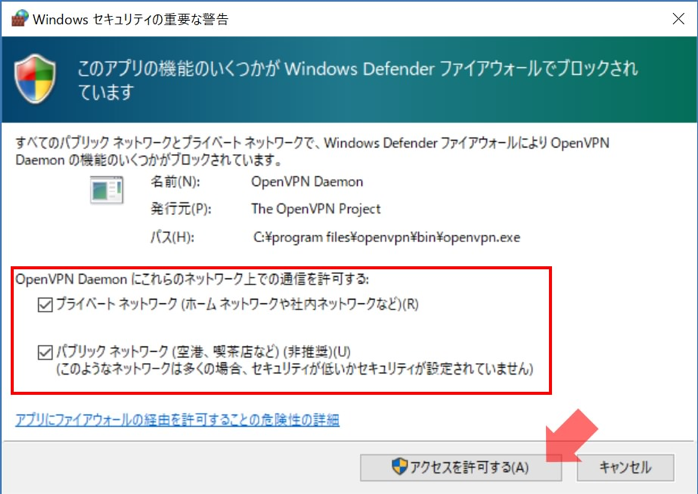
⑨以下のようなダイアログ画面が表示された場合、[OK]ボタンを選択してください。

⑩次に【STEP3】の事前準備で保存した「VPNConfig.ovpn」ファイルの編集を行います。
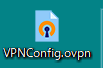
⑪⑩のファイルを右クリック、「プログラムから開く」内の「メモ帳」をクリックします。
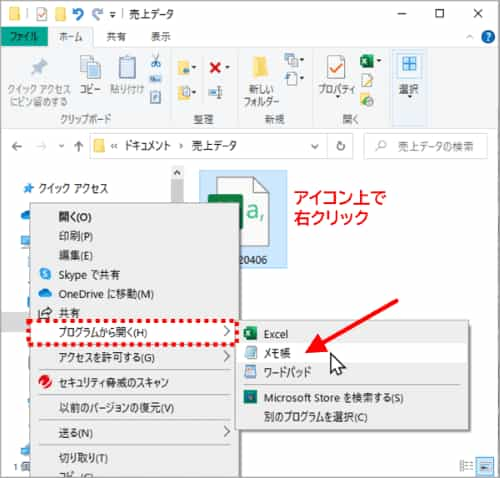
⑫メモ帳が開いたら、3箇所の修正をします。まず4行目の「YOUR_SERVER_IP」を自身で設定した「DDNSのホスト名」に書き換えます。
ホスト名が分からない場合、「6-2.DDNSで外部アクセスする」の「⑥」を参照してください。
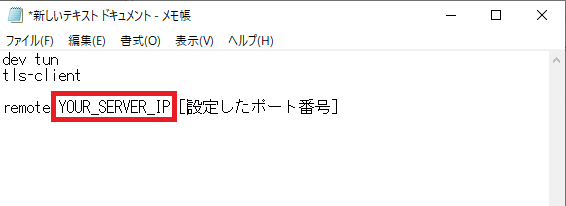
⑬次に20行目にある「#redirect-gateway def1」という文字列の、最初の「#」を削除します。
⑭最後に39行目の「cipher AES-256-CBC」という文字列の下に以下の2行を追加します。
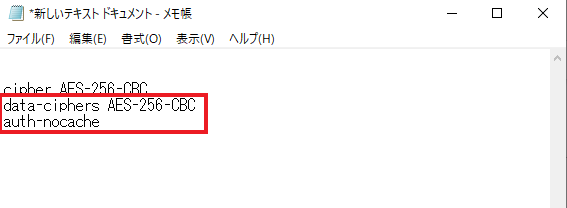
⑮⑫~⑭の変更が済んだら、「ファイル」から「上書き保存」してください。
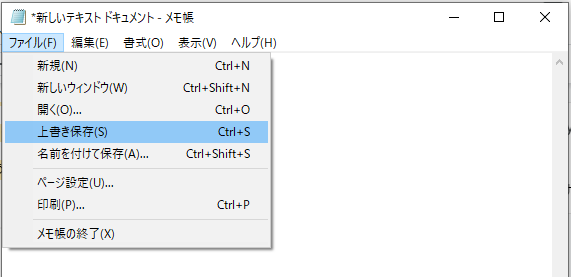
⑯パソコンのデスクトップ画面の右下に追加されたタスクバーからのアイコンを選び、[接続]をクリックします。
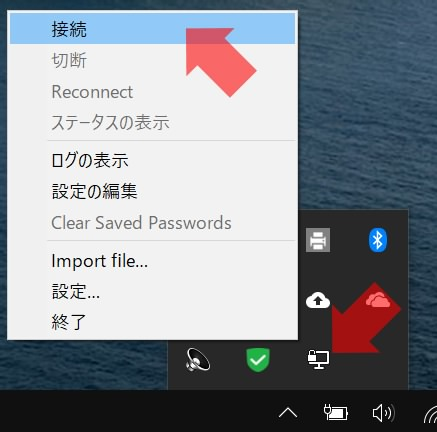
⑰下のダイアログ画面が表示されたら、Synology NASの管理画面に当たるDSMにログインする「ユーザー名」と「パスワード」を入力して、[OK]ボタンをクリックします。
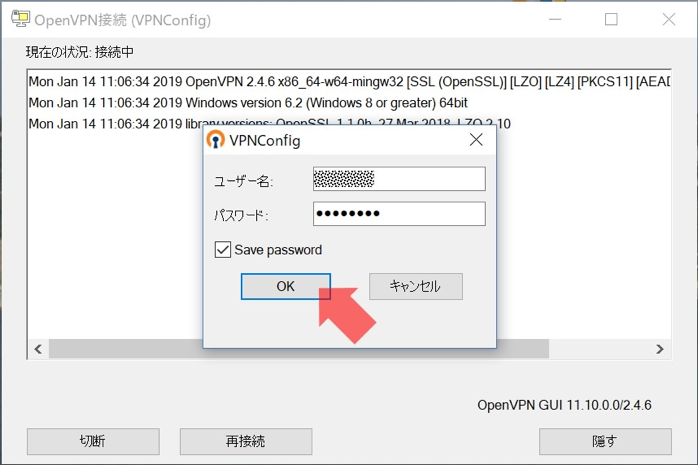
⑱以下の画面が表示されたら、クライアントのパソコンからOpenVPNを使った外部接続が完了したと分かります。
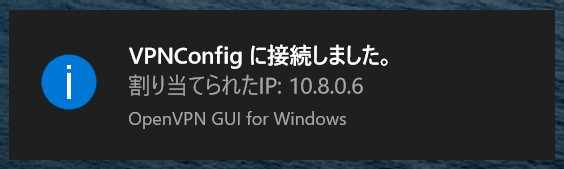
参考:モノを使い倒す「VPN Serverで自宅にVPN接続(OpenVPN編)~DiskStation DS218j」

7. QNAP

出典:QNAP
QNAPのNASに外部アクセスするには、以下2つの方法があります。
まずは3つの接続方法のメリットとデメリットを踏まえ、どの方法で外部アクセスするのか決めましょう。
|
Dynamic DNS (myQNAPcloud)
|
VPN
|
|
|
設定の難易度
|
〇 | ✖ |
|
セキュリティ
|
△ | 〇 |
|
通信速度
|
〇 | 〇 |
Dynamic DNS
| 全体のバランスがよいため、初心者におすすめ。ただし、セキュリティ対策が必要。 |
VPN
| 通信速度とセキュリティを優先したい場合におすすめ。ただし、設定が非常に困難。 |
VPN接続を行うにはDynamic DNS接続が必要です。まずはDDNS接続を済ませ、セキュリティを上げたい場合にVPN接続を検討してはいかがでしょうか。
ここからは2つの外部アクセスの方法について、解説していきます。
7-1. myQNAPcloud(DDNS)で外部アクセスする
myQNAPcloud(DDNS)で外部アクセスする方法は、QNAPの正規代理店「フォースメディア」の公式サイトで詳しく解説されているので、そちらをご確認ください。
スマートフォンからの外部アクセス方法についても、こちらで分かります。
※記載されている会社名、サービス名、商品名は、各社の商標または登録商標です。
7-2. VPNで外部アクセスする
QNAP NASを使ってVPNサーバーを構築、外部アクセスする方法です。
|
VPNサーバーを構築するには、ホスト側、クライアント側どちらのパソコンでも、DDNS接続が必要です。まずは「7-1.myQNAPcloud(DDNS)で外部アクセスする」を参考に、DDNS接続の設定をしてください。 |
次に以下の手順に従って、「QVPN Service」をインストールしてください。
①QNAPの管理画面「QTS」から「App Center」を開きます。

②「App Center」から「QVPN Service」をインストールします。
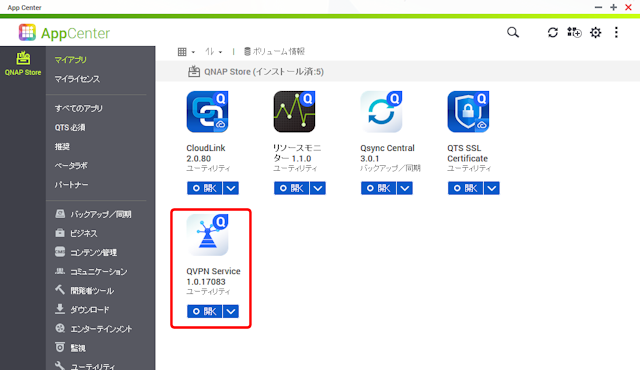
③インストールした「QVPN Service」を開きます。
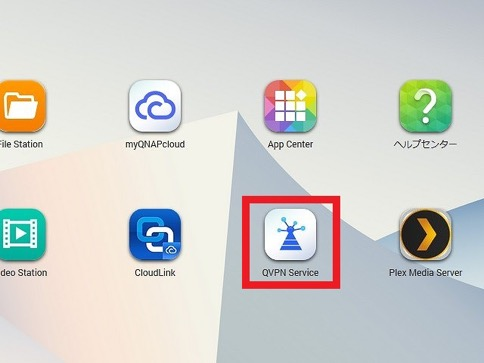
次にVPNで利用するプロトコルを選びます。
▼プロトコルとは…
| インターネット上の通信内容を暗号化する仕組み |
QNAPで提供しているプロトコルは、以下の4種類です。
|
決済方法
|
各プロトコルの特徴
|
|
①PPTP
|
導入が簡単で高速だが、セキュリティの脆弱性に問題がある。 |
|
②L2TP/IPSec
|
OS標準機能でも接続ができるため、比較的導入しやすい。セキュリティレベルは普通だが、通信速度が遅い。 |
|
③OpenVPN
|
最も安全性が高い。一方で外部アクセスをするには、クライアント側がソフトをインストールする必要があるなど、導入のハードルが高い。 |
|
④QBelt
|
QNAP専用のプロトコル。 |
※記載されている会社名、サービス名、商品名は、各社の商標または登録商標です。
今回はSynology同様、L2TP/IPSecとOpenVPNの2つのプロトコルについて、設定方法を解説します。
理由として、PPTPはセキュリティの脆弱性が問題視されているため。QBeltは詳細が明らかでないのに加え、機種によって搭載されていないものもあるためです。
7-2-1. L2TP/IPSecを設定する
L2TP/IPSecの設定は、大きく分けて以下3つの手順に分かれます。
|
1の手順から順を追って解説していきます。
【STEP1】「QVPN Service」でホスト側のパソコンの設定をする
①7-2でインストールした「QVPN Service」を開きます。
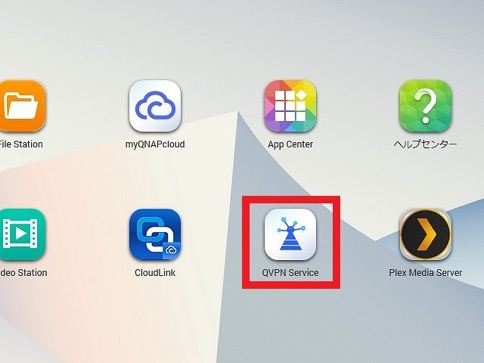
②「QVPN Service」が開いたら、左のメニューから「VPNサーバー」内の[L2TP/IPSec(PSK)]を選びます。
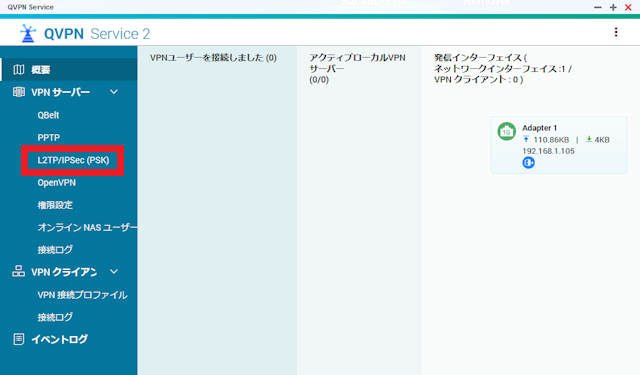
③「L2TP/IPSecサーバーを有効にする」のチェックボックスにチェックを入れて、「事前共有キー」に任意の文字列を入力、左下の「適用」をクリックします。
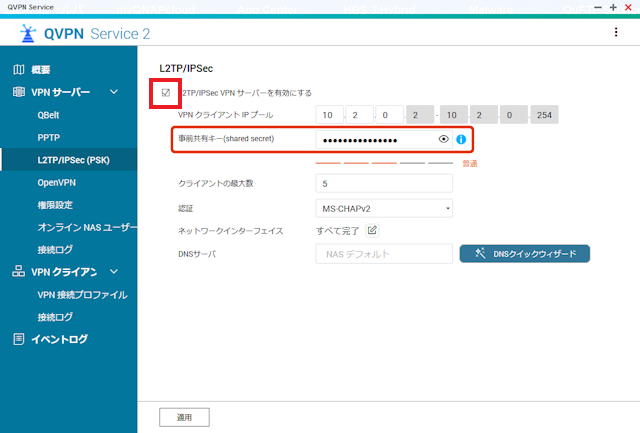
④次に左のメニューから「VPNサーバー」内の[権限設定]を選びます。接続を許可するユーザーの「L2TP/IPSec」のチェックボックスにチェックを入れ、左下の[適用]をクリックします。
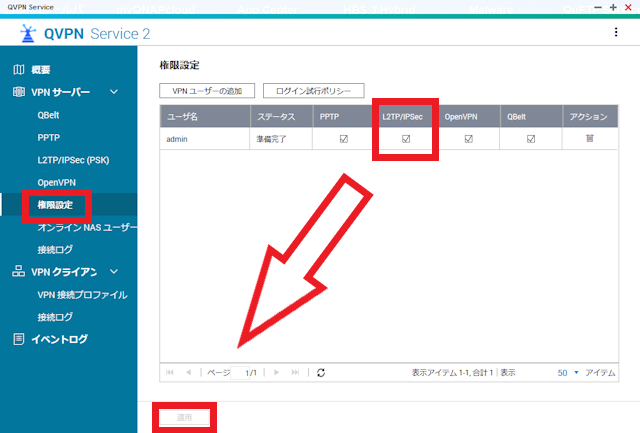
【STEP1】の「QVPN Service」の設定はこれで完了です。次に【STEP2】の作業に移ります。
【STEP2】ルーターで「ポートフォワーディング」の設定をする
ルーターで「ポートフォワーディング」の設定をする際は、主に以下3つの方法があります。
|

最初に候補に挙がるのは「自動ルータ構成」です。「自動ルータ構成」が使えない場合には、「myQNAPcloud Link」を使うかどうか検討しましょう。
もし「myQNAPcloud Link」を使いたくない場合には、使っているルーターによって異なる設定方法を、ご自身でお確かめのうえ、実行する必要があります。
|
※記載されている会社名、サービス名、商品名は、各社の商標または登録商標です。
ここからは上記2つの方法について、ひとつずつ説明します。
◎自動ルータ構成
SynologyではmyQNAPcloud内に、UPnP機能に対応したルーターに使える「自動ルータ構成」という機能を設けています。「自動ルータ構成」は、myQNAPcloud(DDNS)の接続にも有効です。
構成の方法についてはすでに「7-1. myQNAPcloud(DDNS)で外部アクセスする」で紹介している通り、左のメニューバーから「自動ルータ構成」を選択し、「UPnPポート転送を有効化」のチェックボックスにチェックを入れるだけです。

出典:フォースメディア「テレワークに最適!myQNAPcloudでNASにリモートアクセス!」
◎myQNAPcloud Link
もしお手元のルーターがUPnP機能に対応していない場合には、同じmyQNAPcloud内に用意された「myQNAPcloud Link」という機能が使えます。
myQNAPcloud Linkはルーターの設定を変更せずに、インターネット経由でQNAPのNASに外部アクセスできるシステムです。
こちらもmyQNAPcloud(DDNS)での接続にも有効なので、構成の方法については、すでに「7-1.myQNAPcloud(DDNS)で外部アクセスする」で紹介しています。
下記画面のように、左のメニューバーから「myQNAPcloud Link」を選択し、右のチェックボックスで「有効」にし、インターネットからアクセスするためのURLを確認します。
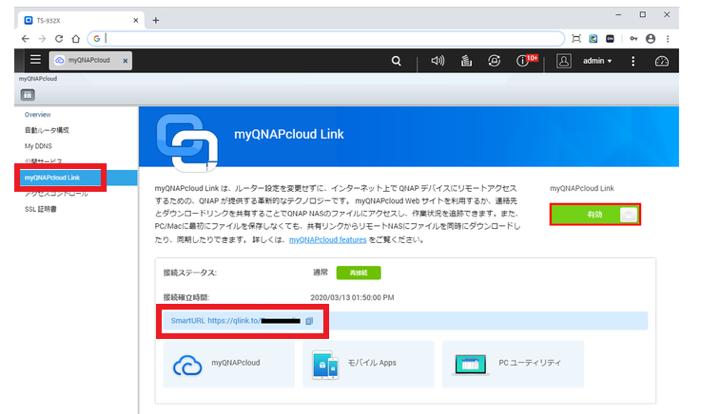
出典:フォースメディア「テレワークに最適!myQNAPcloudでNASにリモートアクセス!」
いずれかの作業により、「ポートフォワーディング」の設定は完了です。【STEP3】の手順に移ります。
【STEP3】クライアント側のパソコンの設定をする
NASに外部アクセスするWindowsのパソコンで行う設定です。
SynologyのL2TP/IPSecの設定と同じ手順なので、「【STEP3】クライアント側のパソコンの設定をする」を参考に、設定してください。
7-2-2. OpenVPNを設定する
OpenVPNの設定は、大きく分けて以下3つの手順に分かれます。
|
1の手順から順を追って解説していきます。
【STEP1】「QVPN Service」でホスト側のパソコンの設定をする
①7-2でインストールした「QVPN Service」を開きます。
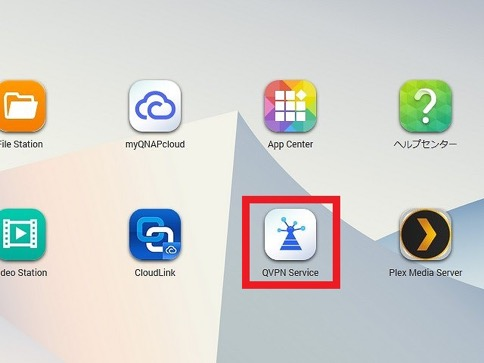
②「QVPN Service」が開いたら、左のメニューから「VPNサーバー」内の[OpenVPN]を選びます。

順番に「OpenVPN」の設定をしていきます。下記の画像をご覧ください。
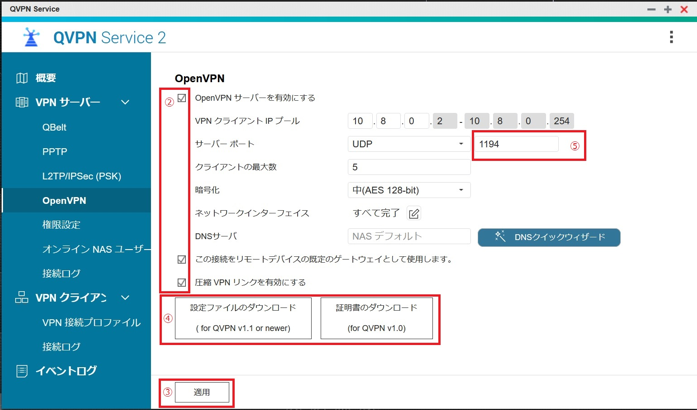
②「OpenVPNサーバーを有効にする」のチェックボックスにチェックを入れます。
③そのまま下の[適用]ボタンを押します。
④ [設定ファイルのダウンロード]と[証明書のダウンロード]ボタンをクリックします。
⑤次に左のメニューから「VPNサーバー」内の[権限設定]を選びます。接続を許可するユーザーの「OpenVPN」のチェックボックスにチェックを入れ、左下の[適用]をクリックします。
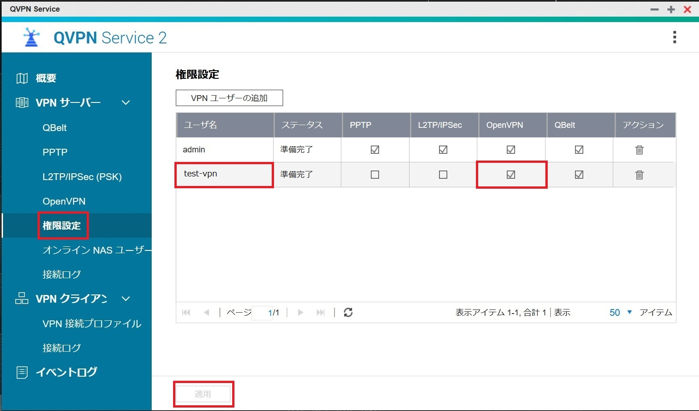
【STEP1】の「QVPN Service」の設定はこれで完了です。
【STEP2】ルーターで「ポートフォワーディング」の設定をする
「7-2-1.【STEP2】ルーターで「ポートフォワーディング」の設定をする」をご確認ください。
【STEP3】クライアント側のパソコンの設定をする
まずは「6-3-2.【STEP3】クライアント側のパソコンの設定をする」の①~⑨の手順をご参照ください。SynologyのNASで必要な「事前準備」は必要ありません。
上記リンクを参考に6-3-2【STEP3】の①~⑨までの手順を追ったら、7-2-2.【STEP1】手順④でダウンロードした2つのファイル「(NASの名前).ovpn」「(NASの名前).ca」を、「OpenVPN」内の「conflg」フォルダに入れます。
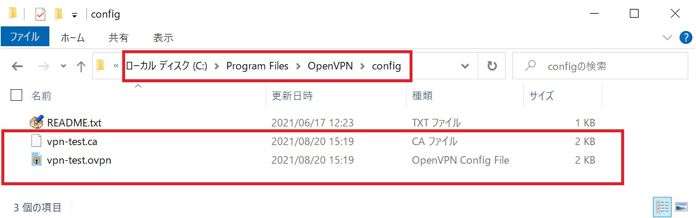
パソコンを再起動し、「6-3-2.【STEP3】クライアント側のパソコンの設定をする」の⑯~⑱の手順に従ってください。
8. NASの外部アクセス機能を使うならセキュリティ対策を徹底しよう

外部アクセス機能を使うなら、セキュリティ対策を万全にしましょう。なぜなら、NASのリモートアクセス機能を使うと、インターネット上に、社内のNASへのアクセス経路が作られてしまうからです。
リモートアクセス機能を使わなければ、社外からのアクセスはルーターで遮断されるため、セキュリティを気にする必要はありません。
しかしリモートアクセス機能を有効にして、インターネット上にNASへの経路を明らかにしてしまうと、不正アクセスやDDoS攻撃といったサイバー攻撃の標的となりやすくなります。
特に今回の記事でも紹介したDDNSによる外部アクセスは、セキュリティリスクが高く、マルウェア攻撃を受けやすい傾向にあります。
DDNSも含め、NASの外部アクセスには、セキュリティ対策が欠かせません。ここでは、下記の3つの対策方法を紹介します。
NASの外部アクセスをする際には、実践してみてくださいね。
8-1. アカウント登録とアクセス権限の管理を徹底する
NASに登録しているアカウントと、アカウントに付与されたアクセス権限の管理を見直しましょう。
もしテスト用に作ったアカウントや、すでに使われていないアカウントが放置されたままだと、セキュリティリスクが高まります。
これらのアカウントはユーザ名やパスワードが簡単な文字列で設定され、そのままということがよくあります。そのため、NASに外部アクセスできるようになり、サイバー攻撃を受けやすくなると、真っ先に狙われ、抜け穴となってしまうのです。
登録しているアカウントは現状使われているものだけに留め、不要なものは削除しましょう。
また、デフォルトで設定されている管理者アカウント「admin」は無効にし、管理者グループ「administrator」内に、新しく管理者権限のアカウントを作成することをおすすめします。不正アクセスは管理者アカウント「admin」に対して行われるケースが多いからです。
アカウントに付与するアクセス権限も、最低限としてください。人為的なミスによる情報漏えいなどのトラブルを予防できます。
例えばQNAPのNASだと、アクセス権限の設定画面は下記の画像のようになっています。使用しているNASのメーカーによって設定は異なるため、ご自身でご確認のうえ、権限の管理を行ってください。

※記載されている会社名、サービス名、商品名は、各社の商標または登録商標です。
8-2. 自動ブロック機能やアカウント保護機能を使う
NASに「自動ブロック機能」や「アカウント保護機能」が付いている場合、積極的に活用しましょう。
①自動ブロック機能
1つ目の「自動ブロック機能」は、NASの管理画面へのログインを何度も失敗した場合に、そのIPアドレスを自動で一定期間ブロックする機能です。
以下の画面のように「何分以内に何回ログインを失敗したら、何日間ブロックするか」を設定できます。
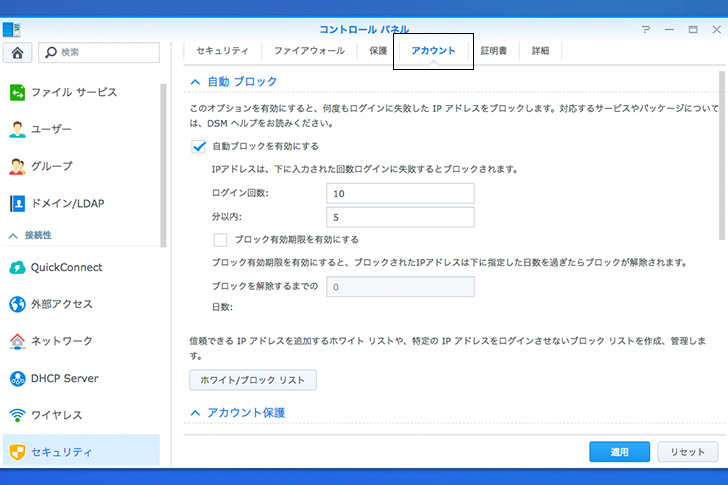
出典:MOOOII「『Synology DS218j(NAS)』を導入したら真っ先にしておきたい「セキュリティ設定」と必要最低限の「オプション&初期設定」」
ログインを失敗する期間やブロックする時間を長くする、あるいはログイン失敗回数を減らすなど、厳しい設定にしておくと、セキュリティレベルが上げられます。
②アカウント(アクセス)保護機能
2つ目の「アカウント(アクセス)保護機能」は、NASの管理画面へのログインを何度も失敗した場合に、そのIPアドレスを自動で無効化する機能です。
例えばQNAPのNASだと、コントロールパネルより設定を行うことができます。
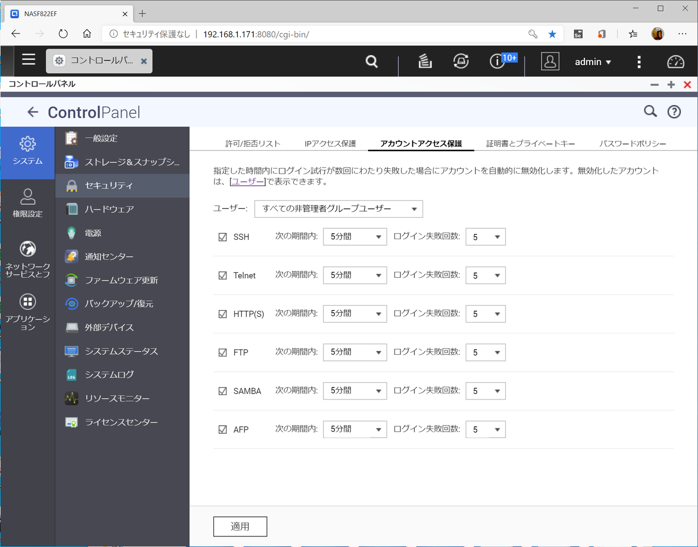
出典:INTERNET Watch「NAS編 第8回:不正アクセス対策をしよう【テレワークNAS&ルーター】」
前述の自動ブロック機能では、不審なアクセスを行うIPアドレスを一定期間ブロックしますが、アカウント保護機能では、設定を変えない限りブロックは解除されません。
そのため、自動ブロック機能よりもさらに、アカウントへの攻撃リスクが下げられます。
8-3. 【DDNS接続は必須!】ファイアウォールを有効にする
NASの外部アクセス機能を使うなら、ファイアウォールの有効化をおすすめします。特にDDNS接続の場合、セキュリティ上の脆弱性が高いため、必ず設定するようにしてください。
▼ファイアウォールとは
| 不正アクセスやDDoS攻撃といったサイバー攻撃を防ぐための仕組み。インターネットと社内ネットワークの間に設置すると、外部からのアクセスを常時監視してくれます。 |
ファイアウォールはWindowsをはじめ、多くのパソコンに標準装備されています。そのほかにも、セキュリティソフトに入っていたり、ルーターやNASなどの機器に搭載されていたりする場合もあります。
例えばQNAPのNASでは、QNAPの管理画面「QTS」にてファイアウォール専用のアプリ「QuFirewall」を提供しています。

出典:プログラマーのメモ書き「QuFirewall の日本語表示」
※記載されている会社名、サービス名、商品名は、各社の商標または登録商標です。
もし自社で使っているNASにファイアウォール機能が搭載されているのなら、使わない手はありません。積極的に活用して、サイバー攻撃からネットワークを守りましょう。
また、Windows搭載のファイアウォール機能も、基本的には常に有効にしておきましょう。
Windowsパソコンでファイアウォール機能を有効にする方法は、Microsoftの公式サイト内のページ「Microsoft Defender ファイアウォールを有効または無効にする」から確認できます。
|
この記事のポイント
|
|
ファイアウォール機能は、ネットワークやデータをサイバー攻撃から守るために不可欠です。 しかし一方で、パソコンに搭載されたファイアウォール機能が、NASへの外部アクセスを阻害してしまう場合もあります。 このような場合には、一時的にパソコンのファイアウォール機能を無効にすると、アクセスできるかもしれません。 Windowsのファイアウォール機能を無効にする方法は、バッファローの公式サイト内のページ「Windowsファイアウォールを無効にする方法」で確認できます。 もしこの方法でアクセスできるようになったとしても、パソコンのファイアウォール機能を無効にしたままだと、セキュリティリスクが上がってしまいます。 特定のIPアドレスや機能、アプリに対してのみ、無効化を許可するなどファイアウォールの設定内容を見直しましょう。 |
※記載されている会社名、サービス名、商品名は、各社の商標または登録商標です。
9. NASの外部アクセスでセキュリティ面が不安ならクラウドストレージがおすすめ

すでに解説した通り、NASの外部アクセスには、セキュリティ対策が不可欠です。NASのリモートアクセス機能を使うと、インターネット上に、社内のNASへのアクセス経路が作られてしまうからです。
リモートアクセス機能を使ってインターネット上にNASへの経路を明らかにしてしまうと、不正アクセスやDDoS攻撃といったサイバー攻撃の標的となりやすくなります。
セキュリティ面を重視するなら、NASの外部アクセス機能は使わない方がよいでしょう。
そこでNASの代わりに、社内のデータ保存や共有におすすめしたいのが、クラウドストレージです。
クラウドストレージは、インターネット上でデータを管理します。「それならばNASのリモートアクセス機能と、セキュリティリスクは大差ないのでは…?」と思うかもしれません。
しかしクラウドストレージであれば、サービス事業者が管理・運用を全て担います。その中にはもちろんセキュリティ対策も含まれるため、ユーザーがリスクを負担する必要がないのです。
つまり、クラウドストレージなら、セキュリティ対策についての専門知識やスキルがなくても、全く苦労せずに、インターネットから社内の共有フォルダにアクセスできます。
クラウドストレージでは、以下のようなセキュリティ機能を提供しています。
|
クラウドストレージが提供する主なセキュリティ機能
|
|
|
アクセス制御・権限設定
|
使用するデバイスや利用者の位置情報などから、アクセス範囲を限定できます。また従来のIDとパスワードだけではなく、多要素認証の設定ができる場合も。これらの機能には不正アクセスを防ぐ効果があります。 |
|
ウイルススキャン
|
アップロードするデータをスキャンし、マルウェアなどのコンピュータウイルスへの感染を防ぎます。 |
|
暗号化
|
通信経路やデータを暗号化し、内容の解読ができないようにします。情報の流出、改ざんや悪用を防ぎます。 |
NASとクラウドストレージには、ほかにもさまざまな違いがあります。
両者の特徴を表にまとめたので、比べてみてください。
|
|
NAS
|
クラウドストレージ
|
|
人的コスト
|
✖ |
◎ |
|
セキュリティリスク (外部アクセス機能) |
△ リスクが高いのに加え、対策に人的コストがかかる |
〇 リスクは高いが、対策は全て事業者に任せられる |
|
データ消失のリスク |
△ 機器の故障や障害によるデータ消失のリスクがある |
〇 |
もし「リモートワークにNASの外部アクセスを使いたいけれど、セキュリティに不安がある」、「NASよりも人的コストをかけずに、社内データの管理・共有を効率化したい」と考えているなら、NASよりもクラウドストレージがおすすめです。
|
a
※画像はイメージです。 NASの代わりにクラウドストレージを検討されている方には、弊社NTT東日本のクラウド導入・運用サービスである「コワークストレージ」がおすすめです。 コワークストレージは、ニーズに応じた自由度の高い機能から、特に中小企業に選ばれています。さまざまなメリットがある中でも、以下の3つがおすすめポイントです。 ①どこからアクセスしても変わらない使いやすさ
※画像はイメージです。 デスクトップ画面からアクセスできる「コワークストレージ Drive」は、社内のファイルサーバーと同じような操作感で、すぐに使いこなせるようになります。 自宅や外出先からは、Webブラウザからログインするだけで利用できる環境を準備。リモートアクセスも気軽にサクサク使えます。 ②シンプルで必要十分な機能性
※画像はイメージです。
中小企業で使うクラウドストレージには、シンプルな機能性のものがおすすめ。どんなに多機能であっても、実際に使う機能は限られていますよね。コワークストレージなら、必要な機能が過不足なく揃っています。 ・柔軟なアクセス権限の設定 フォルダの構造やアクセス権限は一元的な設定や管理ができ、管理統制もしっかり行えます。 ・社内外のデータ共有 社内共有と個人利用、外部共有と、目的別フォルダの3つが使い分けられ、リアルタイムのデータ共有を実現。ファイルの中身は対応アプリがなくても確認できます。 ③安心してデータを任せられるセキュリティの高さ NASに接続できない時、セキュリティにまつわる設定の変更をする必要があるので、不安に感じた方も多かったのではないでしょうか?コワークストレージなら、高水準のセキュリティ機能が数多く搭載されており、さまざまな角度から情報を守ってくれますよ。 ・世界最高水準の暗号化技術 クレジットカード業界のグローバルセキュリティ基準「PCI DSS」の最新規定に準拠。世界最高水準の暗号化技術で、データの機密性を保護します。暗号化は自動で実行され、業務に支障をきたしません。 ・セキュリティを強化する認証機能 SMSやMicrosoft、Googleのアプリによる2段階認証が利用可能。契約回線からしかアクセスできない回線認証機能で、インターネット網に出ずにストレージに接続できます。 ・データの自動複製とバックアップ データの損失に備え、全ての保存データが複数のデータセンターに複製されます。ファイルの更新時には自動でバックアップが行われるため、過去のデータを回復させることも可能です。 NASからクラウドストレージに乗り換えるなら、コワークストレージがおすすめです。コワークストレージなら、デリケートな情報管理にも安心して取り組めますよ。 30日間の無料トライアルも可能なので、この機会にお試しくださいね。 |
10. まとめ
ここまで、NASの外部アクセスの種類と仕組み、主要メーカーごとの接続方法について解説してきました。最後に、この記事を簡単にまとめます。
◎NASの外部アクセスには基本的にリモートアクセス機能が必要
リモートアクセス機能は、多くのNASに標準仕様で搭載されています。ただし例外として、古い品番のNASや、NASのOSによっては、リモートアクセス機能のないNASもあります。
◎NAS搭載の外部アクセスの主な接続方法は4種類
|
◎メーカーごとのNASの外部アクセス機能の一覧
|
【メーカー別】NASがリモートアクセスに対応しているか確認しよう
|
|||
|
NASの主なメーカー
|
接続の種類
|
リモートアクセス機能
|
スマートフォンアクセス
|
|
バッファロー (BUFFALO) |
Dynamic DNS
|
||
|
I-O DATA (アイ・オー・データ) |
ソフトウェア
|
✖
|
|
|
〇
|
|||
|
Synology
|
中間サーバー
|
QuickConnect 全機種対応
|
|
|
Dynamic DNS VPN |
全機種で利用可能(要設定)
|
||
|
QNAP
|
Dynamic DNS
|
myQNAPcloud 全機種対応
|
|
|
VPN
|
全機種で利用可能(要設定)
|
||
※記載されている会社名、サービス名、商品名は、各社の商標または登録商標です。
NASの外部アクセスの種類は、各メーカーが提供している機能によって異なります。
複数の種類に対応しているNASの場合、どの方法を使うかが選べるので、設定の難易度やセキュリティ、通信速度などを比較して決めましょう。
NASのリモートアクセス機能を使うと、サイバー攻撃に遭いやすくなります。そのためセキュリティ対策を万全にしたうえで、始めなければなりません。以下のような方法でセキュリティ対策をしましょう。
◎NASに外部アクセスする時のセキュリティ対策
|
NASの外部アクセスがスムーズに進められれば、自宅や現場からもデータが活用できるようになり、より効率的に業務を進められるようになるでしょう。