〈原因別〉NASが遅い時に速度をあげる14の方法を丸ごと徹底解説
-
2023.2.28 (火)Posted by コワークストレージ窓口

「せっかくNASを導入したのに、データを移行するのに時間がかかる」
「何が原因なのか調べてもよくわからない」
このようにお困りではないでしょうか?
NASを会社や自宅に導入したばかりなのに、想像以上にNASへのデータのアップロード・ダウンロードに時間がかかり、イライラしている人も多いでしょう。
NASの速度は機種や周辺環境によって異なりますが、下記の表が一つの目安となります。
例えばバッファロー(BUFFALO)社のNASの場合、同じTS5410RNシリーズのNASでも、データの伝送速度で大きく速度が異なります。
|
データを転送する速度
|
回線(転送)速度
|
|
1GbE
|
約111.2Mbps
|
|
10GbE
|
約326.6Mbps
|
※4ベイ、RAID5設定時の使用環境の場合です。
※各NASメーカーの性能や個人の使用環境で速度は異なります。
※記載されている会社名、サービス名、商品名は、各社の商標または登録商標です。
あなたが使用しているNASの速度の上限値を大幅に下回る場合は、高速化のために対処が必要です。
ですが、NASが遅い原因は、各メーカーや個人、法人などの使用環境、NAS周辺の設定など、多岐に渡ります。自力で原因を推測してひとつずつ対処することは、操作や確認事項が複雑で難しいことでしょう。
そこで本記事では、NASが遅くなっている原因を細分化して、原因別の対処法をわかりやすく紹介します。原因に合わせた対処をおこなえば、あなたがお使いのNASも速度が改善され、今よりもスムーズに使いこなせるようになります。
|
▼この記事のポイント
|
ひとつずつ原因を確認しながら、NASの速度を向上させるために解決法を実践しましょう。

1. 初めに使用中のNASの速度が平均値か確認しよう

まずは、お使いのNASの通信速度が、平均なのか遅いのか確認しましょう。
NASは各メーカーごとで、データの伝送速度が異なるため、初めに下記の表を参考に「速度の上限値と伝送速度」を確認してください。製品購入時のパッケージや仕様書に記載がある可能性もありますので、合わせてご確認ください。
|
NASの主要なメーカー
|
代表的な機種
|
|
|
バッファロー(BUFFALO) |
||
|
LinkStation LS-WVL/R1、LS-WVL/RF、LS-WXL/R1シリーズ LS-QVL/R5、LS-QVL/1Dシリーズ |
||
|
TeraStation そのほかのエラーコード |
||
| I-O DATA(アイ・オー・データ) |
|
|
| Synology |
2015年以降にリリースされた全てのモデル |
|
| QNAP |
Turbo NAS |
※記載されている会社名、サービス名、商品名は、各社の商標または登録商標です。
伝送速度の上限値が、あなたのNASが出せる最大の速度となります。
理論上の速度の限界値が分かったら、次は現在のNASの速度を確認しましょう。確認するためには、ストレージのデータ転送速度を測定できるベンチマークソフトを使います。
ベンチマークソフトを使用することで、ローカルおよびネットワーク上のハードディスク、SSD、USBメモリ、メモリカード、RAMディスクなど、ドライブとして認識されているストレージのデータ転送速度を手軽に測定することができます。
今回はWindowsで無料で使えるソフトとして、CrystalDiskMarkをご紹介します。
使い方を説明していきます。
①下記のアイコンのCrystalDiskMarkを起動します。

※記載されている会社名、サービス名、商品名は、各社の商標または登録商標です。
②いくつか設定項目がありますが、基本的には変更する必要はありません。
各項目の説明を、順番にします。下記の画像をご覧ください。

上記の上部分にある画像の青い囲みは左からそれぞれ、
|
・テストする回数 ・使用するデータサイズ ・対象のドライブ ・単位 |
を表します。
次に、実際に速度を見る際に必要な項目の解説をします。下記の画像をご覧ください。
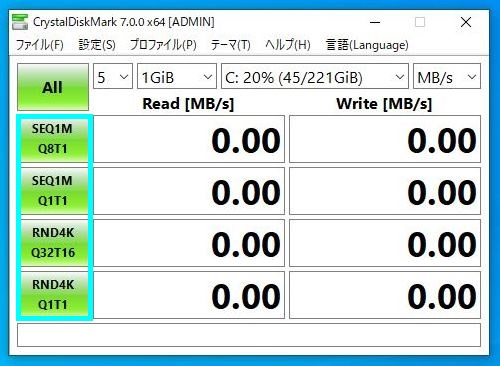
上記の画像の左側にある青い囲みは左からそれぞれ、
|
SEQ
|
シーケンシャルアクセスのこと。連続した領域に読み込み・書き込む |
|
RND
|
ランダムアクセスのこと。ランダムな領域に読み込み・書き込む |
|
Q
|
キュー(命令の待ち行列)のこと。ネイティブコマンドキューイング(NCQ)に対応している時に、複数のコマンドのキューが入っていても処理できる |
|
T
|
マルチスレッドのこと。複数の処理の流れを並行して進めることができる |
という意味を表します。
③下記の画像の左上にある「ALL」を押すと、速度のテストが始まります。今回はパソコンに内蔵のSSDと、Cドライブで速度のテストを行っています。

④テストが始まります。テストは数分程度で終わりますが、テスト中はパソコンで他の操作をしないでください。テストを中断する場合は、左上にある、「STOP」をクリックしてください。

⑤NASの速度のテスト結果が出ます。
冒頭でもお伝えした通り、あなたのNASの速度の目安は、仕様書やパッケージなどに上限値が記載されている可能性があります。

この時に確認するのは、「SEQ1MQ8T1」の速度です。
一般的には、赤い四角で囲った「SEQ1MQ8T1」の読み込み速度(Read[Mbps])をシーケンシャルリード、書き込み速度(Write[Mbps])をシーケンシャルライトと呼んで、NASの速度の参考値にしています。
通常多くの場合は、読み込み速度の方が高速な場合が多く見られます。
CrystalDiskMarkは、NASの使用環境やHDD/SSDなどのストレージ性能によって異なる点が多く、必ずしも仕様通りの速度が出るわけではありません。
あくまで参考として、ぜひご利用ください。
また、CrystalDiskMarkはバージョンアップを繰り返しており、旧バージョンとデフォルトでのテストの条件が異なることもあります。異なるバージョンの間では単純に数値だけで比較することができない可能性があるため、最新版で確認するようにしましょう。
2.〈原因別〉NASの速度が遅い時の対処法一覧
使用するNASの速度がわかり、上限値より極端に遅い場合は、原因別にNASの速度を向上させる解決法を実行しましょう。
NASの速度が遅い原因は、大きく分けると下記の表の5つに分けられます。
|
▼【優先順】NASの速度が遅い原因5つ ①周辺機器の接続環境に問題がある ②パソコンの設定に問題がある ③NASの使用方法に問題がある ④パソコン本体に問題がある ⑤NAS本体やストレージに問題がある |
上記を更に細分化した個別の解決法は、以下の表の通りです。
|
NASが遅い原因
|
対処法
|
|
|
①周辺機器の接続環境
|
無線LANを使用している | 有線LANに切り替える |
| 周辺機器のネットワーク上限速度が低い | 周辺機器のネットワーク上限速度が速いものに買い替える | |
|
②パソコンの設定
|
ジャンボフレームの設定がされていない | ジャンボフレームを有効にする |
|
(Windowsのみ)SNPの機能が有効になっている |
||
|
(Windowsのみ)ネットワークドライバのOffload機能が有効になっている |
(Windowsのみ)ネットワークドライバのOffload機能を無効にする |
|
|
(Macのみ)パケット署名が有効になっている |
(Macのみ)パケット署名を無効にする |
|
| RAIDのレベル設定が用途に反して高い | RAIDのレベル設定を下げる | |
|
③NASの使用方法
|
一度にアクセスする人数が多い | アクセスする人数を一時的に減らす |
| 一度に大容量のデータを転送・ダウンロードする | 大きい容量のファイルは回数を分けて転送・ダウンロードする | |
|
④パソコン本体
|
パソコンやデバイス内部のデータが多すぎる | パソコンやデバイス内部の不要なデータを削除する |
| ウイルスに感染している可能性がある | ウイルス対策ソフトを導入する | |
| NASやパソコン本体が最新のOSではない | OSは常に最新の状態に更新する | |
|
⑤NAS本体やストレージ
|
NASの性能が悪い | NAS本体を買い替える |
| ストレージの性能が低い | ストレージを性能の高いものに買い替える |
※記載されている会社名、サービス名、商品名は、各社の商標または登録商標です。
次の章で、詳しく解説していきます。ひとつずつ、実践していきましょう。
3. 周辺機器の接続環境を改善する対処法2つ
NASの通信速度が遅い原因の多くは、NAS周辺機器の接続環境が最適化されていないことです。
周辺機器の接続環境に関する原因は2つに分けられます。
|
原因
|
対処法
|
|
|
周辺機器の接続環境
|
無線LANを使用している | 有線LANに切り替える |
| 周辺機器のネットワーク上限速度が低い | 周辺機器のネットワーク上限速度が速いものに買い替える |
それぞれの対処法を詳しく解説します。
3-1. 有線LANに切り替える
無線LAN(Wi-Fi)を使用している場合は、1本のLANケーブルでパソコンとNASを直接接続する、有線LANに切り替えましょう。
近年では無線接続が可能なNASも増えてきましたが、NASによる大容量のデータの通信の場合は有線LANの使用をおすすめします。
なぜなら、Synology社の社員の方によれば、無線LANの実行速度は理論値の3分の1ほどになることが多く、有線と比較すると速度が遅い上に、不安定な運用となるからです。
パソコンにLAN端子がある場合は、パソコンとNASを1本のLANケーブルで直接接続しましょう。途中に、ハブやルーターを挟まないため、通信速度は有線LANの速度が上限となります。
ただ、最近ではLAN端子非搭載のパソコンも増えているため、有線LANに切り替える際は、事前に確認が必要です。LAN端子がない場合でも、有線LANアダプター(USB-Ethernetアダプター)を使用すれば接続できます。
有線LANに切り替える際は、周辺機器の規格の確認が必須なため「3-2. 周辺機器をネットワーク上限速度の速いものに買い替える」をご参考ください。
3-2. 周辺機器をネットワーク上限速度の速いものに買い替える
無線LAN・有線LANに関わらず、周辺機器のネットワーク上限速度を確認してみてください。
なぜなら、NASの上限速度は周辺機器の速度の規格(上限)とも関係があるからです。
NAS周辺のネットワークには、主に下記の4つがあります。
|
・LANケーブル ・有線LANアダプター(ネットワークカード) ・スイッチングハブ ・ルーター |
NASのアップロード・ダウンロード速度は、上記の周辺機器のうち、1番低いものが上限速度になります。
たとえば、以下の表のような周辺機器を使用している場合の、ネットワーク速度の上限を考えてみましょう。
|
周辺機器とネットワーク速度の上限の例
|
|
|
LANケーブル
|
120Mbps
|
|
LANアダプター
|
1Gbps
|
|
スイッチングハブ
|
1Gbps
|
|
ルーター
|
1Gbps
|
上記の場合、ネットワークの上限は一番低いLANケーブルの上限である120Mbpsになります。
つまり、どれだけ周辺のネットワーク環境がよくても、どれか1つだけ低いものがあれば、それが上限になってしまうのです。
使っているネットワークの1つ1つの上限速度を調べ、速度が極端に低い機器があれば、速いものに買い替えましょう。
この章では、NAS周辺の4つの機器の上限速度を調べる方法を、説明します。
3-2-1. LANケーブル

LANケーブルは規格(CAT)によって、通信速度が異なります。
規格は、ケーブルに印字されているケースが多いです。
そのためお使いのLANケーブルの規格を確認し、下記の表を元に通信速度を照らし合わせましょう。
|
LANケーブルの規格
|
通信速度
|
伝送速度
|
シールド有無
|
コネクタ
|
|
CAT.5
|
100Mbps
|
100MHz
|
UTP
|
RJ-45
|
|
CAT.5e
|
1Gbps
|
100MHz
|
UTP
|
RJ-45
|
|
CAT.6
|
1Gbps
|
250MHz
|
UTP
|
RJ-45
|
|
CAT.6A
|
10Gbps
|
500MHz
|
UTP/STP
|
RJ-45
|
|
CAT.7
|
10Gbps
|
600MHz
|
STP
|
ARJ45/GG45/TERA
|
|
CAT.7A
|
10Gbps
|
1,000MHz
|
STP
|
ARJ45/GG45/TERA
|
|
CAT.8
|
40Gbps
|
2,000MHz
|
STP
|
ARJ45/GG45/TERA
|
通常のPCや家庭で使用するNASの場合の速度目安は「1Gbps」です。
現段階ですでに「1Gbps」にも関わらず、速度が遅いと感じている方はNAS本体を含めて「2.5Gbps」「10Gbps」などの上限速度のものを選択すると、NASの速度を向上させることができる可能性が上がります。
LANケーブルの規格は通常「CAT」と表示されていますが、製品によっては「7」などの数字のみの場合もあります。
3-2-2. 有線LANアダプター(ネットワークカード)

有線LANアダプターは有線LANをUSBに変換するために必要です。
有線LANアダプターを選ぶ際は、
|
・有線LAN側の最大通信速度 ・USB側のデータ転送速度 |
の、計2箇所を確認する必要があります。規格の数字が大きいほど、最大通信速度が早くなります。
それぞれの代表的な規格速度を一覧にまとめましたので、ぜひご参考ください。
|
【LAN(イーサネット)規格の代表的な例】
|
|
|
1000BASE-T
|
最大通信速度1Gbps
|
|
2.5GBASE-T
|
最大通信速度2.5Gbps
|
|
5GBASE-T
|
最大通信速度5Gbps
|
|
10GBASE-T
|
最大通信速度10Gbps
|
|
【USB規格の代表的な例】
|
|
|
USB2.0
|
最大転送速度480Mbps
|
|
USB3.0
|
最大転送速度5Gbps(USB3.1 Gen1・USB3.2 Gen1も速度は同じ)
|
|
USB3.1 Gen2
|
最大転送速度10Gbps(USB3.2 Gen2も速度は同じ)
|
|
USB3.2 Gen2×2
|
最大転送速度20Gbps
|
|
USB4
|
最大転送速度40Gbps
|
※USB Type-C端子を採用した「Thunderbolt 3」の最大転送速度は40Gbpsです。
有線LANアダプターの規格は、本体か説明書に書いてあるので、確認してみましょう。
3-2-3. スイッチングハブ

スイッチングハブの通信速度は、各メーカーで表記が異なります。
代表的な規格速度を一覧にまとめましたので、ぜひご参考ください。
|
通信速度
|
表記
|
|
10Mbps
|
「10Mbps」「10Base-T」「IEEE802.3i」「IEEE802.3」
|
|
100Mbps
|
「100Mbps」「100Base-T」「IEEE802.3u」
|
|
1000Mbps
|
「1000Mbps」「1Gbps」「1000Base-T」「IEEE802.3ab」
|
|
10Gbps
|
「10Gbps」「10GBase-T」「IEEE802.3an」
|
個人のPCや家庭用で「1Gbps」のNASを使用する方は通信速度が「1000Mbpsのものを、大容量のデータ転送などで「10Gbps」のものを使用する方は同じ規格のものを選んでください。
スイッチングハブによっては複数の速度が記載されている場合もあります。その場合は、通常通信機器が対応している速度を自動判別して最適(通信できる最速)な速度が利用されます。
複数の速度が記載されている場合、スイッチングハブの本体か説明書に書いてあるので、確認してみましょう。
3-2-4. ルーター

ルーターも、規格によって最大通信速度が異なります。代表的な規格速度を一覧にまとめましたので、ぜひご参考ください。
|
規格
|
最大通信速度
|
|
IEEE802.11ax(Wi-Fi6)
|
9.6Gbps
|
|
IEEE802.11ac(Wi-Fi5)
|
6.9Gbps
|
|
IEEE802.11n(Wi-Fi4)
|
600Mbps
|
|
IEEE802.11g
|
54Mbps
|
|
IEEE802.11a
|
54Mbps
|
|
IEEE802.11b
|
11Mbps
|
また、@nifty光などをはじめとする光回線の通信速度は最大1Gbpsです。
目安としては、「IEEE802.11ac(Wi-Fi5)」などの1Gbpsの速度を上回るものを選択しましょう。それ以下のものを使用すると、たとえNAS本体や他の周辺機器の上限速度が速くとも、最大通信速度は一番速度スペックの低いものが優先されてしまいます。
ルーターの規格はルーター本体か説明書に書いてあるので、確認してください。ルーター本体に規格らしき表記が見つからない場合は、型番をネット検索すると確認できます。
※記載されている会社名、サービス名、商品名は、各社の商標または登録商標です。
4. パソコンの設定を変更する対処法5つ
パソコンの設定に問題がある場合は、原因は主に5つに分けられます。
|
NASが遅い原因
|
対処法
|
|
|
パソコンの問題や設定
|
ジャンボフレームの設定がされていない | ジャンボフレームを有効にする |
|
(Windowsのみ)SNPの機能が有効になっている |
(Windowsのみ)SNPの機能を無効にする |
|
|
(Windowsのみ)ネットワークドライバのOffload機能が有効になっている |
(Windowsのみ)ネットワークドライバのOffload機能を無効にする |
|
|
(Macのみ)パケット署名が有効になっている |
(Macのみ)パケット署名を無効にする |
|
| RAIDのレベル設定が用途に反して高い | RAIDのレベル設定を下げる |
※記載されている会社名、サービス名、商品名は、各社の商標または登録商標です。
それぞれの対処法を詳しく解説します。
4-1. ジャンボフレームを有効にする
-
「ジャンボフレームの設定」を確認して、無効になっていれば有効化しましょう。
ジャンボフレームとは、一度に送受信できるデータの単位の上限値を上げて、効率よく通信を行う機能のことです。

一般的には、1518バイトを超えるフレームサイズのことをジャンボフレームと呼びます。
ジャンボフレームを有効にすると、一度に転送するデータサイズを拡大できます。また、データの送受信の回数も少なくなるため、結果としてデータ転送速度が向上するのです。
ジャンボフレームを活用するには、ハブや通信相手のLANアダプタなどの周辺機器が、ジャンボフレームに対応している必要があります。現在ご使用の製品規格をご確認ください。
設定方法は、WindowsとMacで異なります。それぞれの設定方法を解説します。
◎Windowsの場合
①デバイスマネージャを開きます。
②[ネットワークアダプタ]
→[ASIX AX88178 USB2.0 to Gigabit Ethernet Adapter]の順にダブルクリックし、プロパティを開きます。

③[詳細設定]タブをクリック
→[ジャンボ・パケット]をクリック
→[値]で[9014バイト]を選択します。
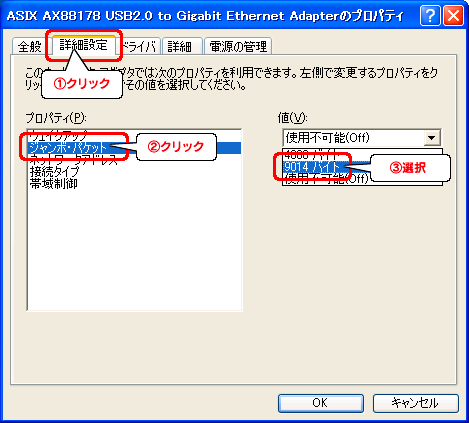
④[接続タイプ]をクリック
→[値]で[1000BaseT 全二重]を選択
→[OK]をクリックしたら完了です。
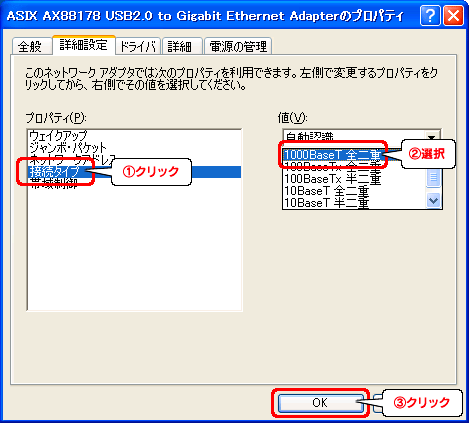
◎Macの場合
①設定から「ネットワーク」を選択し、「詳細」をクリックします。
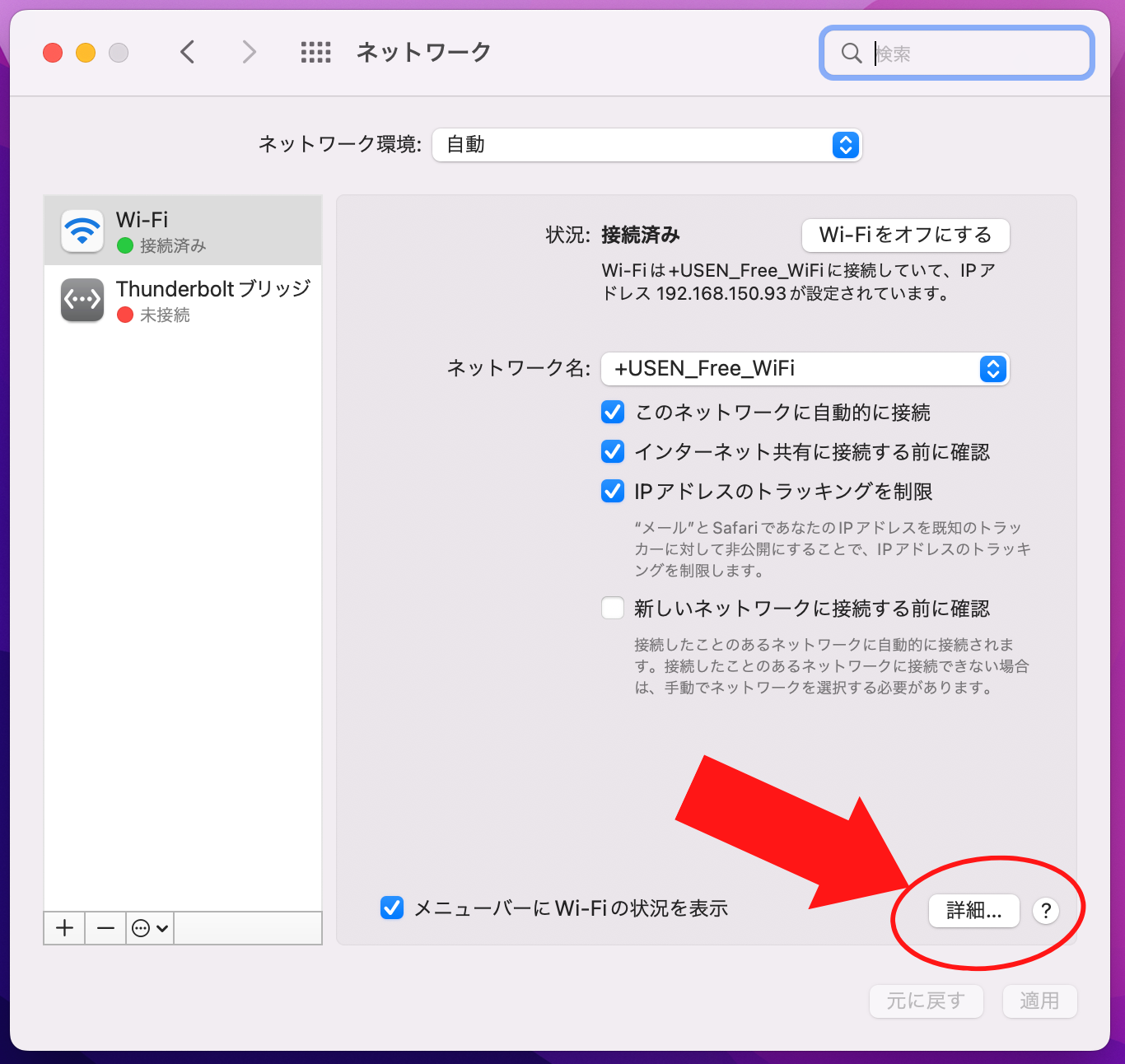
②「ハードウェア」を選択し、構成を「手動」に、MTUを「ジャンボ(9000)」に設定したら完了です。
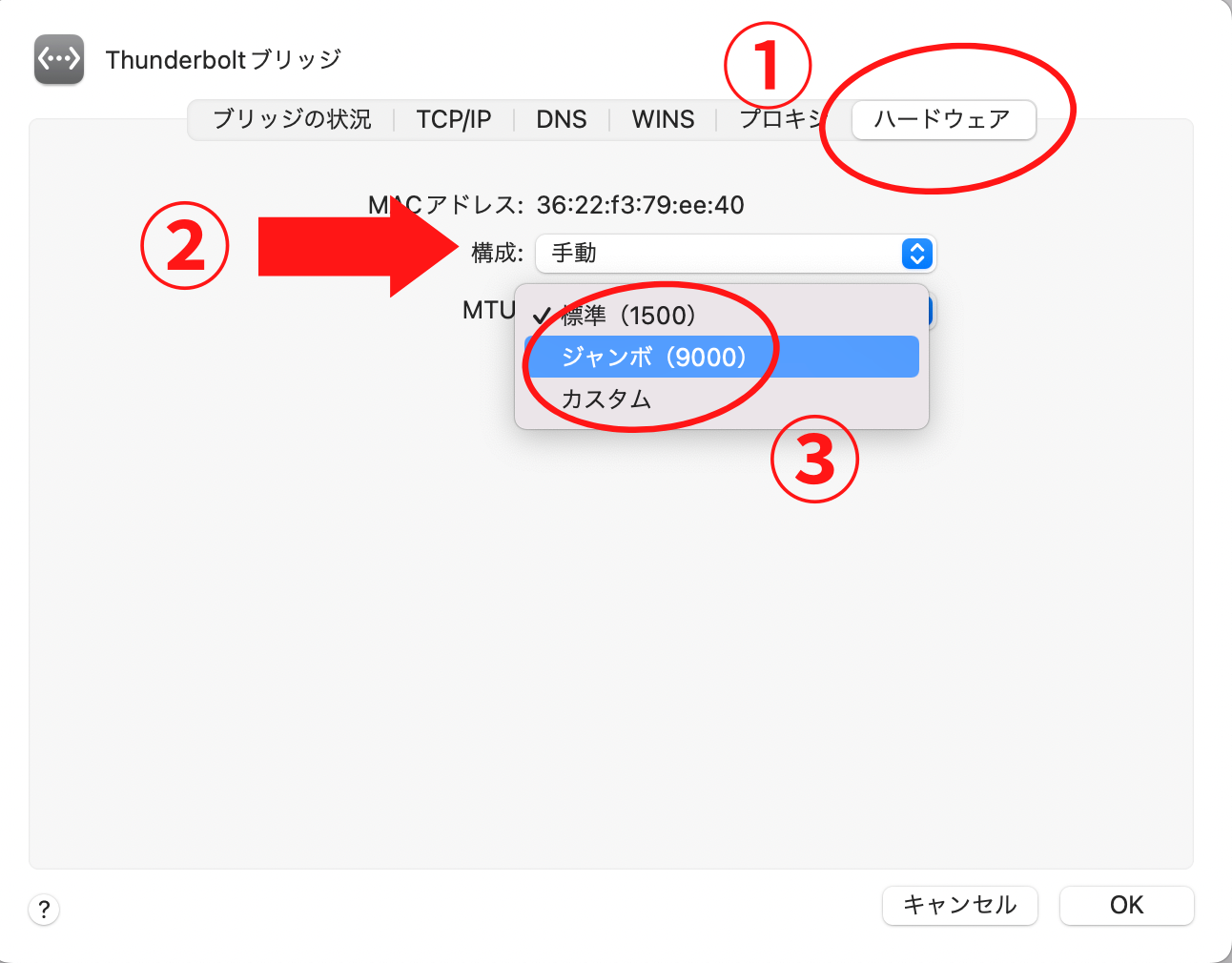
4-2.【Windowsのみ】SNPの機能を無効にする
WindowsのPCで、SNP機能が有効になっている場合は、無効化しておきましょう。
SNPとはScalable Networking Packの略で、ネットワークを最適化する機能です。
通常、PC上のプロセッサ(処理装置・CPUのこと)が行っているネットワーク処理を、PC内部のNIC(ネットワークインタフェースカード)に振り分けて、負荷を下げています。
ですがSNPが有効になっていると、設定していることがかえってネットワークの処理が不安定になったり、通信速度が落ちる原因になる可能性が高い為、無効化が推奨されています。
SNP無効化の設定方法の手順を、解説していきます。
① [ スタートボタン ] をクリック。次に [ すべてのプログラム ] をクリック。 プログラム一覧が表示されたら [ アクセサリ ] フォルダを選択してください。
② 表示されたプログラムから [ コマンドプロンプト ] を選択し、右クリックしましょう。 さらに表示されたメニューから [ 管理者として 実行 ] を選択し、クリック。
※Windows10の場合、SNPを無効化するコマンドは管理者権限でしか実行できません。そのため [ 管理者として 実行 ] を選択する必要があります。
③“次のプログラムに このコンピューターへの変更を許可しますか?” が表示されたら、 [ はい ] をクリック。
④「 コマンドプロンプト 」 が表示されたら “C:\Windows\system32>” に続けて 、
|
netsh int tcp show global |
と入力し、Enterキーを押してください。
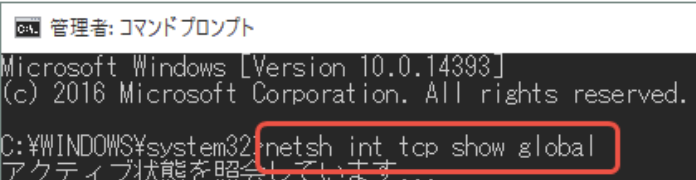
⑤ [ TCP グローバル パラメーター ] の項目が表示されたら下記3つの、
|
・Receive-Side Scaling 状態 ・Chimney オフロード状態 ・NetDMA 状態 |
の状態を確認します。状態が【disable】となっていないものは、無効化する必要があります。
※ 初期設定では順に、下記の表の状態になっており、これが有効化されている状態です。
|
Receive-Side Scaling 状態 |
[ enabled ] |
|
Chimney オフロード状態 |
[ automatic ] |
|
NetDMA 状態 |
[ enabled ] |

⑥上記で無効化されていない設定を無効化します。それぞれのコマンドを記載します。
・Receive-Side Scaling 状態を無効化するコマンド
|
netsh int tcp set global rss=disabled |
・Chimney オフロード状態を無効化するコマンド
|
netsh int tcp set global chimney=disabled |
・NetDMA 状態を無効化するコマンド
|
netsh int tcp set global netdma=disabled |
⑦再度④と同じように “C:\Windows\system32>” に続けて
|
netsh int tcp show global |
と入力し、Enterキーを押してください。
再度 [ TCP グローバル パラメーター ] の項目が表示されると、3項目の状態が無効 ( disabled ) になっていることが確認できます。以上でSNPの無効化は終わりです。

4-3.【Windowsのみ】ネットワークドライバのOffload機能を無効にする
WindowsのPCでは、ネットワークドライバで設定可能な各種Offload機能(タスクオフロード)を無効化することによっても速度向上が期待できます。
Offload機能では、システムの機能を部分的に取り出して外部システムに渡すことで、本体の負荷を軽減させることが可能です。ですが、稀にOffload機能が正常に機能していないことが原因で、NASの速度が遅くなる場合があります。
その場合は一度無効化にすることで、NASの速度が向上する可能性があります。Offload機能を無効化する手順を、説明します。
①デバイスマネージャからネットワークドライバの設定を表示する

表示される値は、利用しているNICカードの種類によって異なります。
②Offload機能の無効化を行います。上記設定画面でXXXOffloadと記載のある項目は全て「値(V):」を無効化【disable】に設定します。
|
・ARP Offload ・IPV4 Checksum Offload ・Large Send OffloadV2(IP V4) ・Large Send OffloadV2(IP V6) ・TCP Checksum Offload(IP V4) ・TCP Checksum Offload(IP V6) ・UDP Checksum Offload(IP V4) ・UDP Checksum Offload(IP V6) |
4-4.【Macのみ】パケット署名を無効にする
Macの方は、「パケット署名が無効になっているか」を確認しましょう。
パケット署名とは、SMBプロトコルにデジタル署名を付加し、データの改ざんやなりすましを防ぐセキュリティ機能のことです。
パケット署名はデフォルトで有効になっています。無効にすることで、セキュリティは低下してしまいますが、その分速度は速くなります。
セキュリティが低下すると言っても、同じLAN内(家庭内やオフィス内)で使用している場合はそれほど問題にはならない可能性が高いでしょう。
パケット署名無効化の、手順をご紹介します。
|
カフェや公共の場で使用する場合はパケット署名は無効化しない!
|
|
macOS コンピュータに「/etc/nsmb.conf」ファイルがあるか確認しましょう。
Finder で、「/アプリケーション/ユーティリティ」フォルダを開いてから、「ターミナル」をダブルクリックします。

①ターミナルに「/etc/nsmb.conf」ファイルがある場合
SMB経由で接続中(マウント中)のNASがあれば、接続解除(アンマウント)します。
「ターミナル」が起動したら、以下のコマンドを入力して、最後に「Enter」キーを押します。
|
sudo nano /etc/nsmb.conf |
このときパスワードを聞かれるので、自由にパスワードを入れてください。最後に「Enter」キーを押します。
押すと、「/etc/nsmb.conf」の編集画面が表示されます。
既にファイルが存在していた場合は、何か設定が書かれているので、その部分はそのままにしてください。最後の行に、次の2行を入力します。
|
[default] signing_required=no |
書き込んだ内容をファイルに保存するために、キーボードの【control + o(英語のオー)】を押します。ファイル保存の確認表示がされるので、「Enter」を押してください。
ターミナルの画面を閉じたら、設定完了です。
②ファイルがターミナルにない場合
ターミナルに以下のコマンドを使い、signing_required の値が「no」に設定された「/etc/nsmb.conf」ファイルを作成します。
|
sudo -s echo "[default]" >> /etc/nsmb.conf echo "signing_required=no" >> /etc/nsmb.conf exit |
SMB経由で接続中(マウント中)のNASがあれば、接続解除(アンマウント)します。その後再接続し、変更を適用します。
※パケット署名の無効化について、詳しく知りたい方は、Apple公式サイトをご参考ください。
4-5. RAIDのレベル設定を下げる
NASのRAIDのレベルの設定を「RAID0」にすることで、アクセス速度をあげることができます。
RAIDとは、Redundant Array of Inexpensive Disksの略で、複数のHDDを1つのドライブのように認識させたり表示させたりする技術のことを言います。
RAIDレベルは、主に下記の4タイプになります。以下の表で、レベルごとの特徴を比較しました。
|
特徴
|
耐障害性
|
読み書き速度
|
必要なHDDの数
|
|
|
RAID0
|
・読み書き速度が向上する ・使用できる容量=HDDの台数 |
×
|
◎
|
2台以上
|
|
RAID1
|
・耐障害性に優れている ・使用できる容量=HDD1台分のみ |
◎
|
△
|
2台以上
|
|
RAID5
|
・耐障害性と読み書き速度が高い ・使用できる容量=構成したHDDの台数−1台分 |
〇
|
〇
|
3台以上
|
|
RAID6
|
・RAID5より耐障害性に優れている ・使用できる容量=構成したHDDの台数−2台分 |
◎
|
△
|
4台以上
|
※記載されている会社名、サービス名、商品名は、各社の商標または登録商標です。
表からもわかるように、「RAID0」の設定方法が一番アクセス速度は高いです。
ただ、一番速度が速いRAID0にすると、安全性が低くなってしまいます。
家庭内での写真共有や同じLAN内で接続する場合は問題ありませんが、企業の重大なデータを取り扱う場合や外出先からもアクセスする場合は変えない方が賢明です。
「7-2.ストレージを性能の高いものに買い替える」でも後ほど紹介しますが、ストレージ性能が低い場合でも、まずはRAIDの設定レベルを確認してみてください。
RAID0の設定方法を、説明します。
◎Windowsの場合
①スタートボタンを右クリックして出てきたリストから、「ディスクの管理」をクリックします。
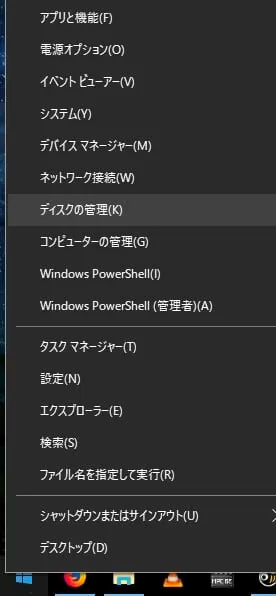
②クリックして出てきたディスクの管理から、RAID0を構築したいディスクを右クリックして、ストライプボリュームをクリックしてください。

③ディスクが未割り当てでないと選択出来ないため、すでにボリュームが作成されている場合は、ボリュームを削除しておきます。
※このとき、削除すると、ディスク上のすべてのデータが削除されます。必要なデータは先にバックアップを取ってください。
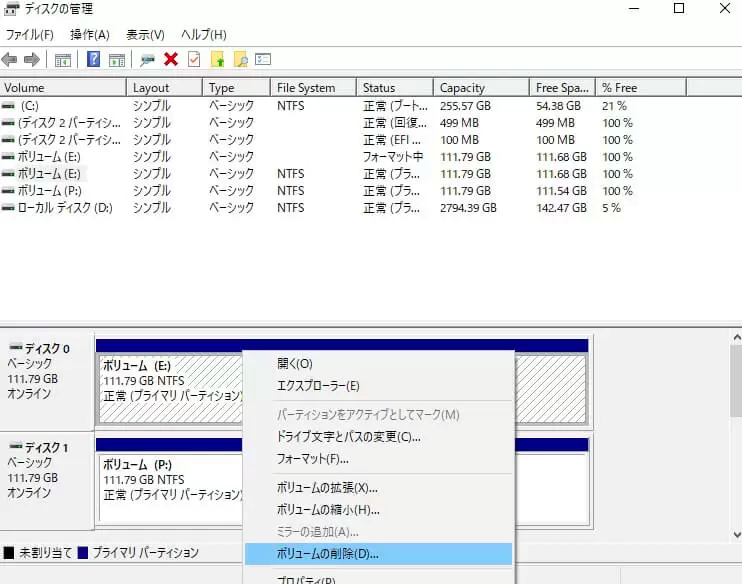
④削除後は「未割り当て」と表示されるので、クリックしてください。
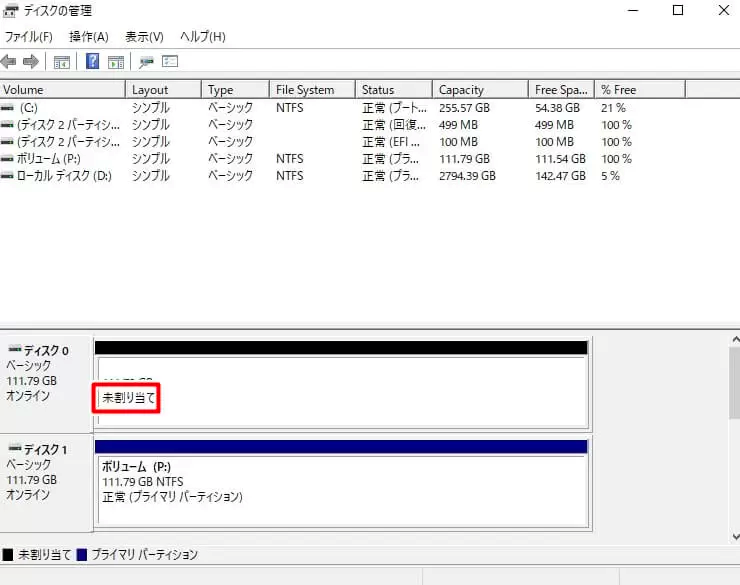
⑤新しいストライプボリュームウィザードが出てきます。「次へ」をクリックします。
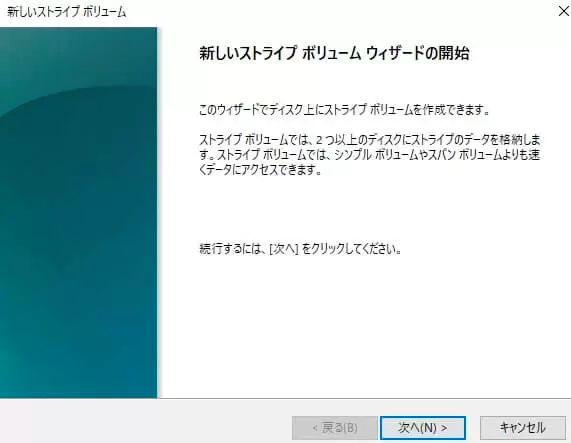
⑥次に進むと、どのディスクでRAID0を構築するか選択することになります。追加したいディスクを選び、追加ボタンをクリックします。追加したいディスクを選び終えたら、「次へ」をクリックします。

⑥次に、自分の好きなドライブ文字をタブから選んで、割り当てます。割り当てたら、「次へ」をクリックします。
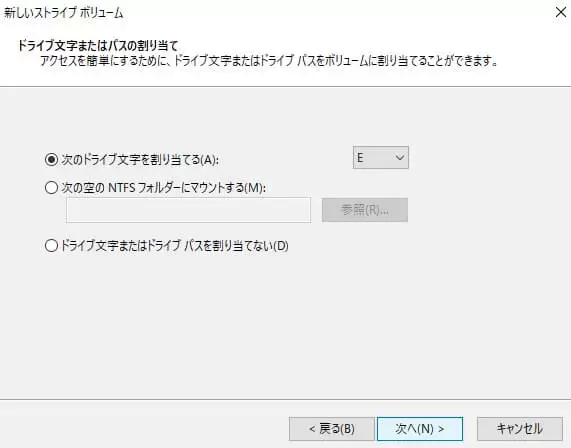
⑦ドライブのフォーマット画面が出てきます。「クイックフォーマットする」にチェックを入れ、「次へ」をクリックします。
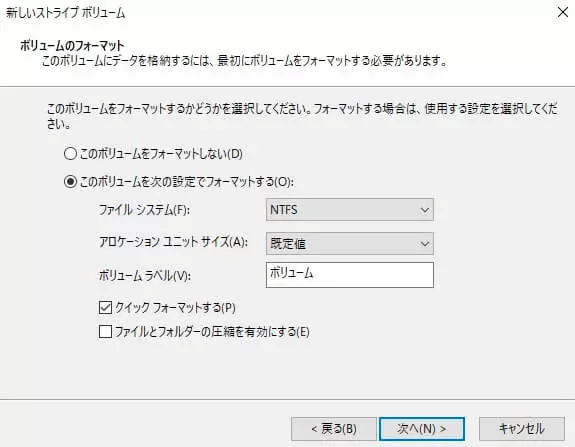
⑧下記のような「新しいストライプボリュームウィザードの完了」という画面に変わります。右下の「完了」をクリックしてください。警告文が出てきますが、「はい」を選びます。

以下の画像のように緑色で表示されるストライプボリュームが作成されたら設定は完了です。
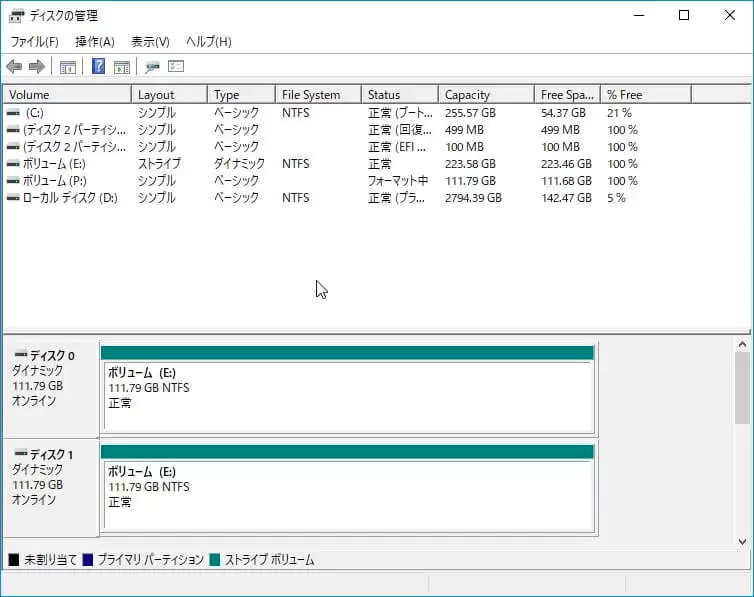
◎Macの場合
①Macのディスクユーティリティアプリケーション で、「ファイル」>「RAIDアシスタント」と選択します。


②セットの種類を選択します。
一番上の「ストライピング(RAID0)」を選択してください。
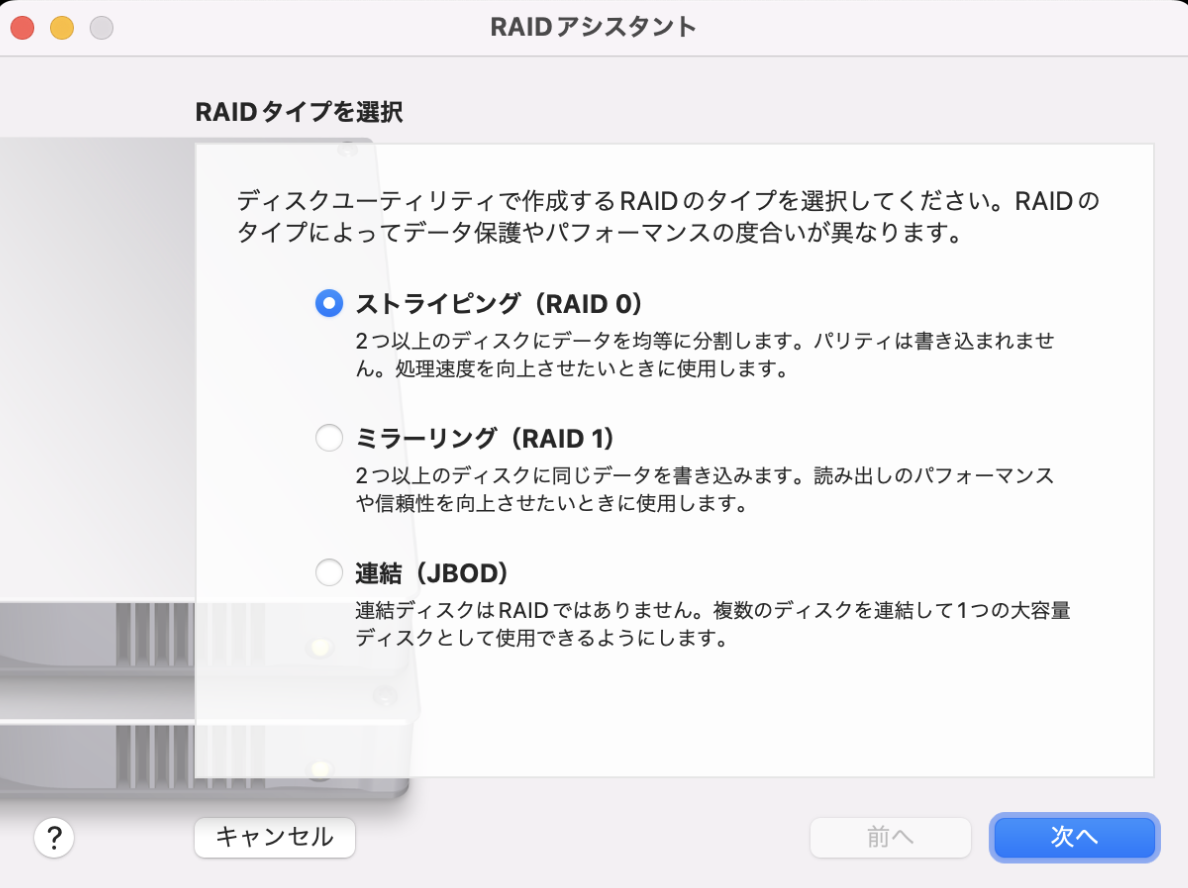
③セットに含めたいディスクを選択します。
④次のダイアログで、RAIDにするHDDを選択して、名前をつけます。

⑤「次へ」を押し、先に進むと、設定が完了します。
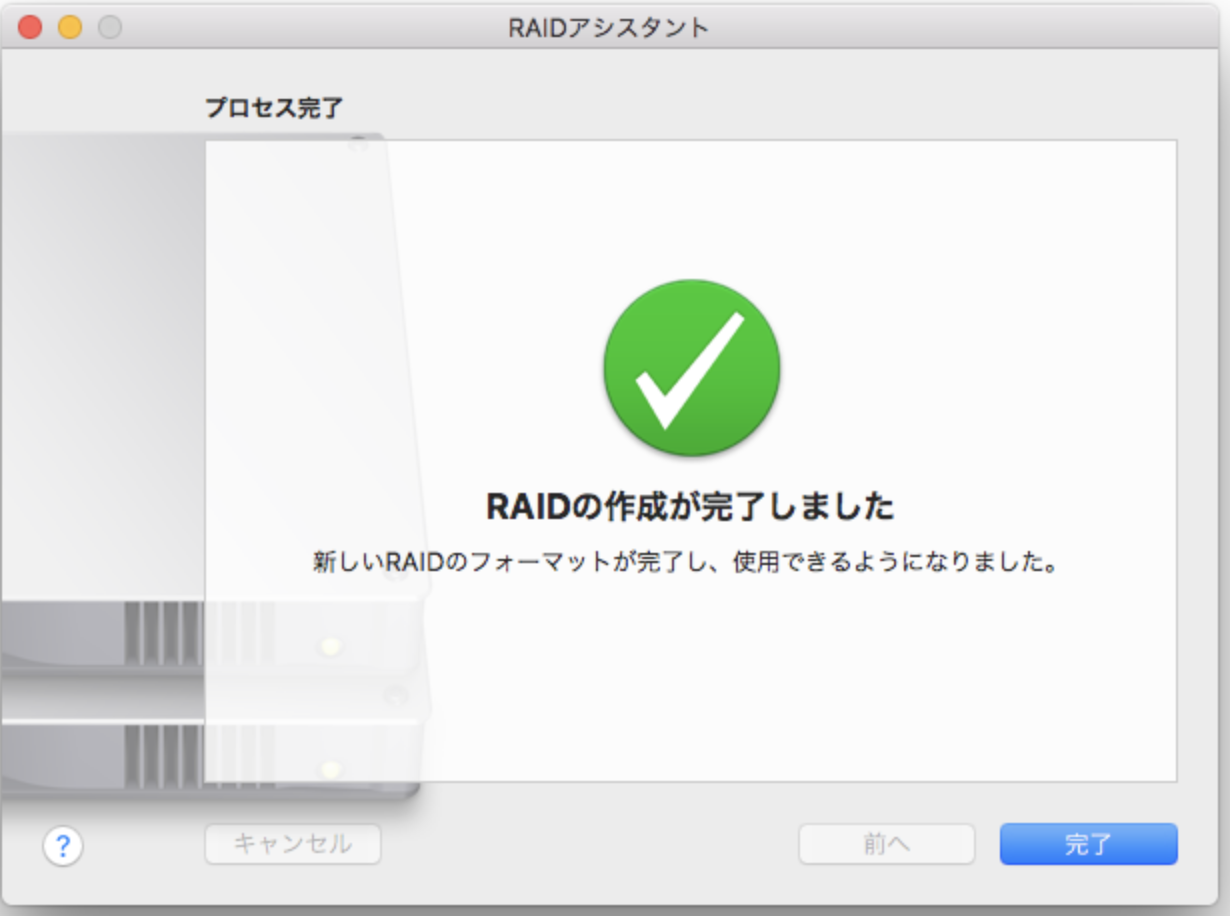

5. NASの使用方法を変える対処法2つ
NASの使用方法に問題がある場合は、原因は2つに分けられます。
|
NASが遅い原因
|
対処法
|
|
|
NASの使用方法
|
一度にアクセスする人数が多い | アクセスする人数を一時的に減らす |
| 一度に大容量のデータを転送・ダウンロードする | 大きい容量のファイルは回数を分けて転送・ダウンロードする |
それぞれの対処法を詳しく解説します。
5-1. アクセスする人数を一時的に減らす
NASにアクセスする人数が増加した場合、NASとスイッチングハブ間が渋滞する可能性があります。
特に、伝送速度が1Gbpsの場合は、複数人のアクセスで速度が重たくなる可能性が高いです。
「7-1. NAS本体を買い替える」で後ほど説明しますが、NASの性能が高いものにして速度の上限をあげるか、アクセス人数を一時的に減らしてみましょう。
主要なメーカーにおける、同時アクセス可能人数は異なります。また、同じメーカーでも機種によって違います。
以下の表を参考にしながら、アクセス人数が上限を超えていないか、確認しましょう。
|
メーカー
|
URL
|
|
バッファロー(BUFFALO)
|
|
|
Synology
|
|
|
I-O DATA(アイ・オー・データ)
|
|
|
QNAP
|
※記載されている会社名、サービス名、商品名は、各社の商標または登録商標です。
また、NASに同時アクセスしている人数を確認する方法は、以下の通りです。今回はWIndowsの場合でご紹介します。
|
Windowsの場合 ①共有しているフォルダのプロパティを開き、[共有]タブ>[詳細な共有]をクリックします。 ②[共有]タブ>[詳細な共有]をクリック 「同時に共有できるユーザー数」で確認をすることができます。 ③同時に共有できるユーザー数の確認 この値を変更することで接続できるユーザー数を変更することが可能です。 |
5-2. 大きい容量のファイルは回数を分けて転送・ダウンロードする
NASの規格速度以上の容量のファイルを転送している場合は、そもそも転送できないことが多いです。
とくに多いのが、法人用で「1Gbps」の速度をしているにも関わらず、なかなかデータが転送できないパターンでしょう。
例えばNASの規格速度が「1Gbps」と「10Gbps」だと、約7時間33分も転送速度に差が生まれます。
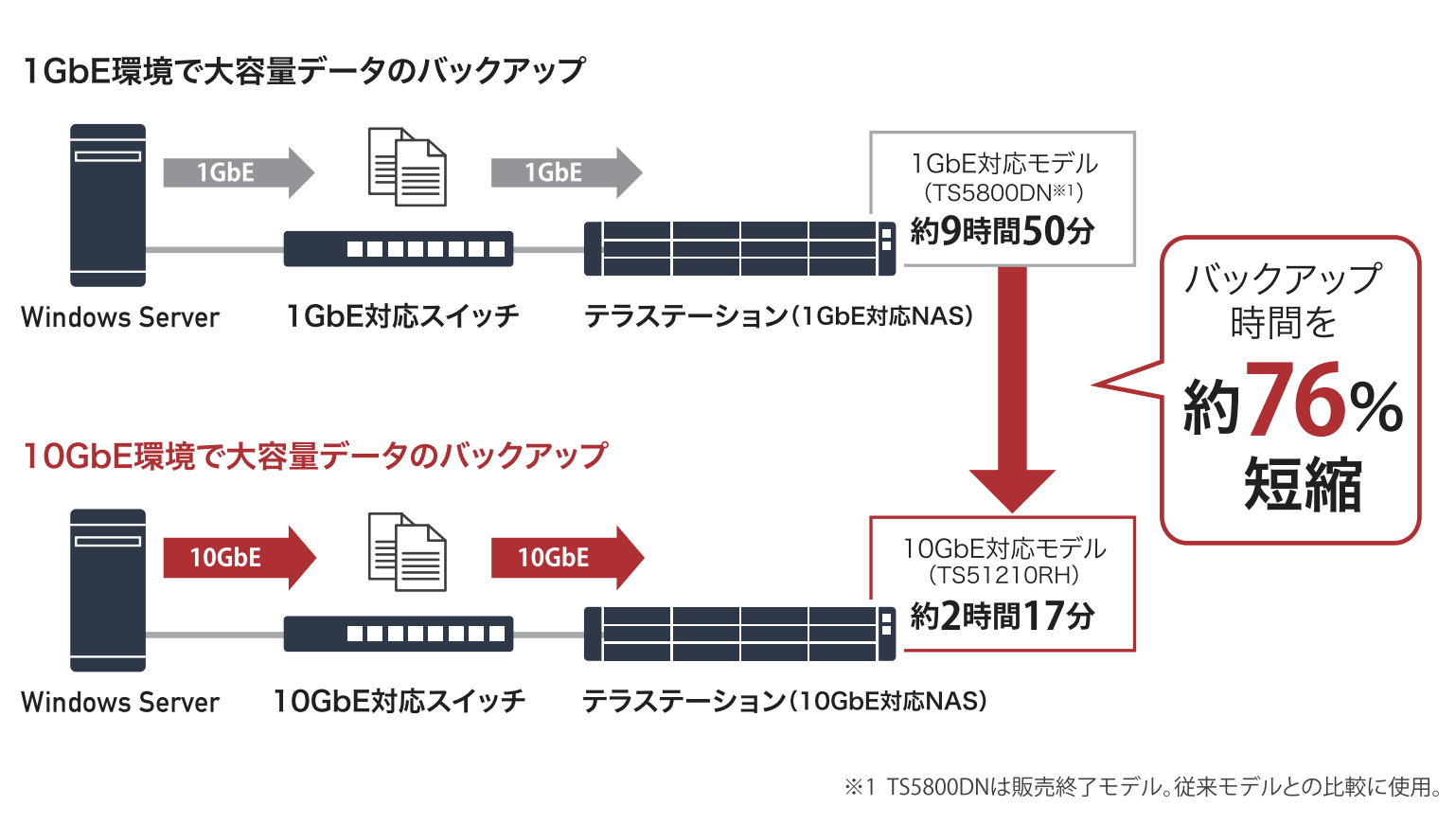
※記載されている会社名、サービス名、商品名は、各社の商標または登録商標です。
規格以上の速度は出すことはできないため、このような場合は一度に転送すしたり送ったりするデータを減らし、NASを利用してください。
6. パソコン本体の問題を解消する対処法3つ
パソコン本体に問題がある場合の原因は、2つに分けられます。
|
NASが遅い原因
|
対処法
|
|
|
パソコン本体
|
パソコンやデバイス内部のデータが多すぎる | パソコンやデバイス内部の不要なデータを削除する |
|
ウイルスに感染している可能性がある |
ウイルス対策ソフトを導入する | |
| NASやパソコン本体が最新のOSではない | OSは常に最新の状態に更新する |
それぞれの対処法を詳しく解説します。
6-1. パソコンやデバイス内部の不要なデータを削除する
パソコンやデバイス内部のデータが多すぎることも、NASの通信速度を下げる原因の1つです。
特にデータのダウンロード速度が遅い場合は、余分なデータが溜まっている可能性が高いでしょう。
たとえば、Synology NASの場合は「ボリュームの使用量が90%以上の場合は、使用量を減らしてみてください。」と推奨しています。
不要なデータはそのままにせず、定期的に削除しておきましょう。
6-2. ウイルス対策ソフトを導入する
パソコンやデバイスがウイルスに感染していると、処理速度に影響が出て速度が遅くなります。
ウイルスに感染している場合、以下のような症状が現れます。
|
・パソコンが急に再起動する ・動作が重い ・使用中のアプリが急に落ちる ・画面が突然フリーズする ・デスクトップに怪しい広告が表示される ・急に別のサイトが表示される ・ブラウザを開いた時のトップページが変わっている ・頻繁にネットワークから切断されてしまう ・お気に入りやツールバーに登録した覚えのないものがある ・画面上にポップアップが表示され課金を要求される |
上記の項目に多く当てはまる場合や、症状が起こる頻度が高い場合は、ウイルス感染を疑いましょう。
放っておくと、個人情報が悪用されたり、サイバー攻撃にあったりなど、NASの通信速度低下以外にも重大な影響が出てしまいます。導入していない場合は、早めにウイルス対策ソフトを導入して、除去しましょう。
Windowsの場合は、Windows10/11の場合は標準搭載で「Windows Defender」というセキュリティ対策ソフトがあります。(現在ではMicrosoft Defenderに名称が変わっています)」
ウイルスのスキャンや、すでにダウンロード済みのファイルへも、ウイルススキャンも実施することができます。
お使いのNASがウイルス感染していないか、確認することをおすすめします。では、「Windows Defender」の開き方を説明します。
|
①「スタート」ボタンをクリックします。 すべてのアプリの一覧から、「Windows セキュリティ」または「Windows Defender セキュリティセンター」をクリックします。 各機能の説明については、Microsoft社の公式ホームページをご覧ください。 |
また、特定のメーカーのNASがウイルスの標的とされた場合は、メーカーが特定のウイルスの対策ソフトを配布することがあります。
あなたの使っているNASのメーカーが対策ソフトを出していないか確認し、都度インストールしてNASを守ることが大切です。
6-3. OSは常に最新の状態に更新する
NASやWindowsのOSが最新バージョンになっていないときは、最新の状態にアップデートを行うことでNASの速度が改善される可能性があります。
NASの場合は、各メーカーによりアップデートのタイミングが異なるため、都度確認するようにしてください。
|
・バッファロー(BUFFALO) LinkStation/TeraStation ・I-O DATA(アイ・オー・データ) ・QNAP |
Windows Updateを行うにはMicrosoftの公式サイト「Windowsの更新-Microsoft サポート」内にある、青いボタンをクリックしてください。
下記のようなボタンです。

青いボタンをクリックすると、「利用可能な更新プログラム」が表示されます。
下の画像にある[更新プログラムのチェック]をクリックすると、新しい更新プログラムが確認できます。
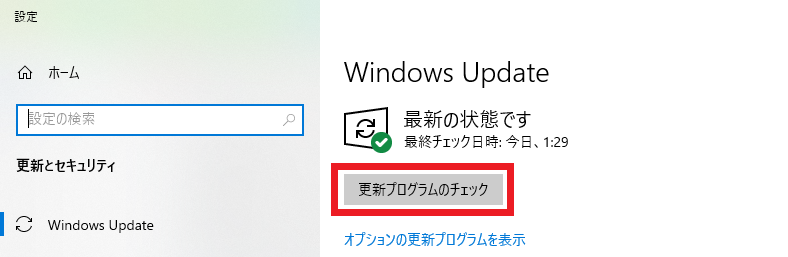
7. NAS本体やストレージを買い替える対処法2つ
NAS本体やストレージに問題がある場合は、原因は2つに分けられます。
|
NASが遅い原因
|
対処法
|
|
|
NAS本体やストレージ
|
NASの性能が悪い | NAS本体を買い替える |
| ストレージの性能が低い | ストレージを性能の高いものに買い替える |
それぞれの原因に対する対処法を詳しく解説します。
7-1. NAS本体を買い替える
お使いのNASのGbE値を調べて、それよりも速い速度を求めるなら、NAS本体を買い換えましょう。
繰り返しお伝えした通り、NASは、メーカーや機種によってデータ通信の上限速度が異なります。
一般的に、1GbEから最大でも10GbE対応のものがあり、GbE値によって通信速度が変わってきます。
「3. 周辺機器の接続環境を改善する対処法2つ」で、周辺機器の速度の説明をしましたが、NAS本体のGbE値が低いと、当然速度は遅くなります。そのため、一回に転送できるデータ容量にも限りがあります。
お使いのNASのGbE値を調べて、それよりも速い速度を求めるなら、NAS本体を買い換える必要があるでしょう。
通常のGbE値に対する理論上の上限速度は以下の通りです。
|
1GbE
|
125Mbps |
|
2.5GbE
|
312.5Mbps |
|
10GbE
|
1250Mbps |
また、それぞれの速度で買い替えを検討する場合は、以下の表を参考にしてください。
|
1GbE
|
1GbE対応のNAS製品 |
|
2.5GbE
|
2.5GbE対応のNAS製品 |
|
10GbE
|
10GbE対応のNAS製品 |
※記載されている会社名、サービス名、商品名は、各社の商標または登録商標です。
7-2. ストレージを性能の高いものに買い替える
ストレージとは、データを長期間保管しておく補助記憶装置のことです。ストレージは主に、HDDやSDDなどがあります。
NASに取り付けたストレージの性能によって、通信速度も異なります。通信速度に関しては一般的にSDDの方がHDDと比べ、速い傾向があります。ただ、HDDと比べて容量が少なく、価格が高いというデメリットもあります。
速度を重視する方はSDDを、速度を諦めて安価な価格を重視する方は、HDDを選ぶことを推奨します。
その上で、現状のNASの速度に満足していない方は、ストレージを買い替えることを検討してみてくださいね。
下記に、個人と法人のストレージの目安を紹介します。ご参考ください。
|
ストレージの目安
|
|
|
個人の場合
|
1TB~2TB程度 |
|
法人の場合
|
8TB以上 |
8. 今後NASを買い替える場合に気を付けること

ここまで、「速度向上の根本的な原因はNAS本体の性能なのでは…」と考えている方も多いでしょう。
NASを買い替えるときに気を付けるべきことは、以下の2つです。
|
・周辺機器の規格を確認しておく ・予算と求める速度を天秤にかけて検討する |
NASを購入する前に、周辺機器の規格を確認しておくことが必要です。
「3. 周辺機器の接続環境を改善する対処法2つ」でも述べたように、周辺機器の上限速度が遅いと、せっかく性能のよいNASを購入したとしても、ネットワーク速度は落ちてしまいます。
金額に応じてNASの性能も向上するため、速度も改善します。とことん高速化を目指しているのであれば、10GbEのNASで、ストレージも高性能なものを選び、周辺機器もそれに合ったものに買い替えるべきでしょう。
しかし、高速化を追求すると、金額は青天井になってしまうため、どこまで速度を追求するかは予算と天秤にかけて、検討しましょう。
通信速度と製品の価格は、各メーカーの製品一覧ページから確認できます。
|
バッファロー(BUFFALO)
|
https://www.バッファロー(BUFFALO).jp/product/child_category/hd-lan.html |
|
Synology
|
https://www.synology.com/ja-jp/products |
|
I-O DATA(アイ・オー・データ)
|
https://www.iodata.jp/product/nas/ |
|
QNAP
|
https://www.qnap.com/ja-jp/product |
※記載されている会社名、サービス名、商品名は、各社の商標または登録商標です。
9. データ保管にはNAS以外にクラウドストレージもおすすめ
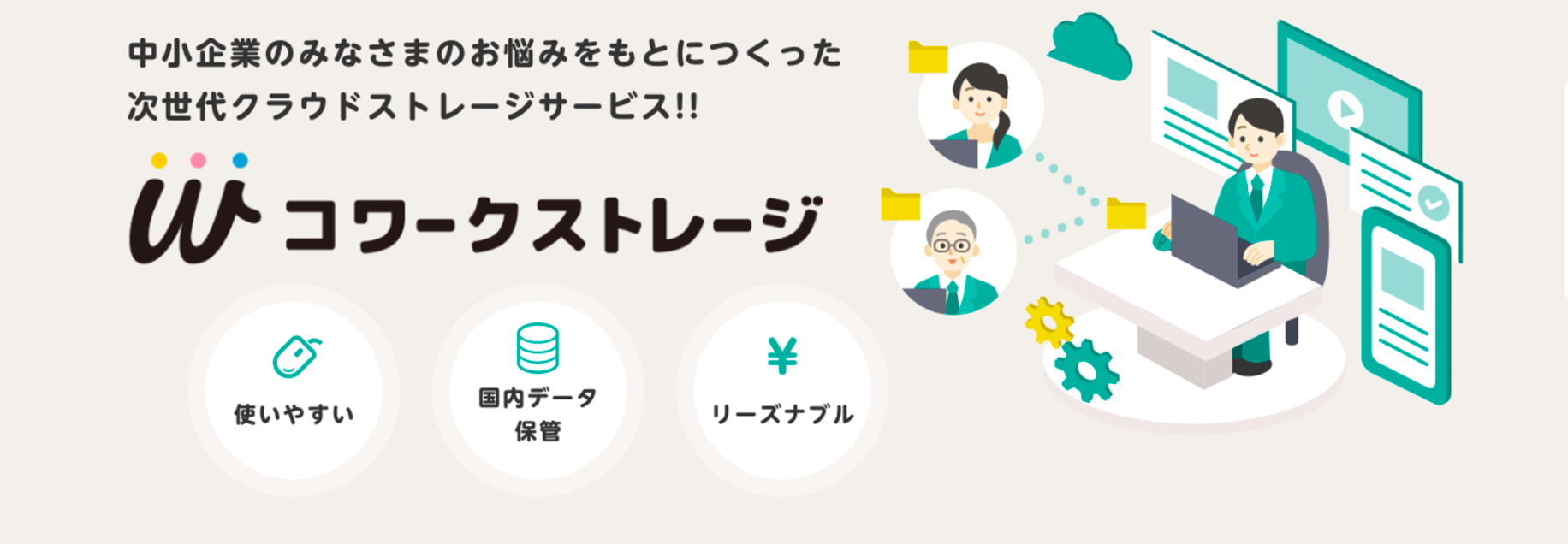
※画像はイメージです。
大容量のデータ保管には、NAS以外にもクラウドストレージがおすすめです。
クラウドストレージとは、オンライン上でファイル共有ができるサービスのことです。
NASと比較して運用費がかかるというデメリットはありますが、サービスに登録するだけですぐに使用できるので、導入しやすいというメリットがあります。
また、NASのように周辺機器の設備投資も必要なく、設定も簡単です。
Wi-Fi環境さえ整っていれば、「通信速度が遅い」「大容量のデータが送れない」という問題が起こりにくいでしょう。万が一問題が起きたとしても、各会社に問い合わせることで、スムーズに解決できます。
ほかにも、NASとクラウドストレージでは以下のような違いがあります。
|
NAS
|
クラウドストレージ
|
|
|
通信速度
|
ー
規格や周辺機器によって異なる
|
ー
契約する回線によって異なる
|
|
セキュリティ
|
〇
社内ネットワークで接続するため、リスクが抑えられる
|
△
インターネット通信を介するため、リスクが高い
|
|
初期コスト
|
✖
NAS本体や周辺設備投資が必要
|
◎
設置にまつわるコストはなし
|
|
運営コスト
|
〇
ランニングコストは低い
故障や劣化に伴って買い替えは必要
|
△
ランニングコストがかかる
|
|
共同作業
|
✖
ローカルで個別に作業
|
◎
共同作業が可能
機能が充実している
|
|
データ消失リスク
|
△
機器の故障や障害によるデータ消失のリスクがある
|
〇
事業者の対策によりリスクは低い
データの履歴から復元もできる
|
|
利便瀬(機能性)
|
△
社内ネットワークで接続するため、外部アクセスの手続きが煩雑になる
|
◎
インターネットを経由するため、いつでもどこでも自由に利用できる
|
※記載されている会社名、サービス名、商品名は、各社の商標または登録商標です。
特に企業でのデータ保存・共有システム導入を検討している方は、データの転送速度は業務効率にも関わってくるので、通信速度は重視したいですよね。
クラウドストレージの通信速度は、契約している回線によって異なりますが、基本的に「Wi-Fi環境を改善する」だけで快適に使えるので、NASのように複雑な設定は不要です。
しかし、ランニングコストやセキュリティリスクが気になる方もいらっしゃるでしょう。
そこでおすすめなのが、弊社NTT東日本のクラウド導入・運用サービスである「コワークストレージ」です。
ここでは、NASの通信速度でお困りの方に、「コワークストレージ」をおすすめする3つの理由をお伝えします。
|
コワークストレージをおすすめする3つの理由
|
|
9-1. 大量のデータ移行がスムーズにおこなえる
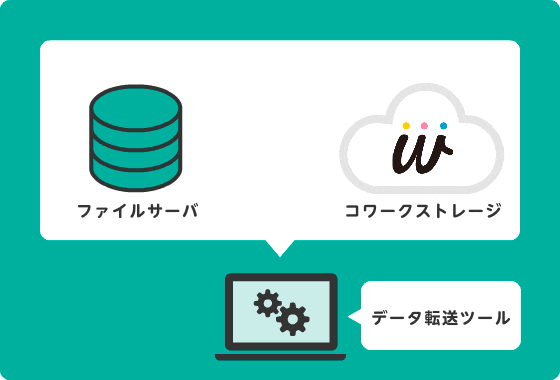
※画像はイメージです。
NASやファイルサーバーなどの既存環境からのファイル移動も心配ありません。コワークストレージのデータ転送ツールを使えば、大量・大容量のファイルもスムーズに移行できます。
必要時のみにデータ転送するため、パソコンの容量を圧迫しないのも特徴です。必要のない同期を行わないためネットワークの負荷も抑えられます。
また、ストリーミング転送する独自の技術によって、ストレスの少ない優れた体感速度を体感することができるでしょう。
「ネット環境がないと使えない」と思われがちですが、コワークストレージはオフラインでの利用も可能です。オフライン時に編集した内容も、オフライン時に同期され、反映されます。
9-2. セキュリティが強化されている
NASからオンラインストレージに移行する際に、気になるのがセキュリティです。ネットワークを介して情報をやりとりするため、重大なデータの漏洩リスクを懸念される方も多いでしょう。
コワークストレージは、セキュリティ面を徹底しています。具体的には、
|
・最高水準の暗号技術の使用 ・端末のキャッシュも暗号化 ・2段階認証 ・回線認証機能 |
などの機能が充実しています。
インターネットを介して重要な情報が流出しないように、最高水準の技術と機能を使って、社内データを安心して管理することが可能です。
9-3. 幅広い料金プランでリーズナブルに始められる
|
コワークストレージのプラン別月額利用料 |
|
◆スタート/2,750円(100GB・5ID) …小規模で始めたいお客さまに適したプラン ◆スタンダード/6,600円(1TB・10ID) …従業員10名程度のお客さまに適したプラン
◆アドバンスト/23,100円(3TB・30ID) …利用容量が多く、従業員30名程度のお客さまに適したプラン
◆プロフェッショナル/39,600円(5TB・50ID) …多人数・動画などの大容量利用におすすめのプラン ※ご利用にはインターネット接続環境が必要です |
新しいツールを導入する際に、やはり気になるのはコスト面でしょう。
コワークストレージは、運用コストはかかりますが初期費用は0円から始められます。
また、4つの選べるプランから、自社にあったストレージを選択することが可能です。月額利用料2,750円(税込)から始められ、個人事業主の方、小規模な中小企業にも適用したプランがあることも魅力的です。
スタートプランを無料で30日間お試しすることもできます。
NASからクラウドストレージへの乗り換えを考えている方は、ぜひ検討してみてください。
※記載されている会社名、サービス名、商品名は、各社の商標または登録商標です。
10. まとめ
この記事では、NASが遅い原因を紹介し、それぞれの対処法を紹介しました。
|
NASが遅い原因
|
対処法
|
|
|
①周辺機器の接続環境
|
無線LANを使用している | 有線LANに切り替える |
| 周辺機器のネットワーク上限速度が低い | 周辺機器のネットワーク上限速度が速いものに買い替える | |
|
②パソコンの設定
|
ジャンボフレームの設定がされていない | ジャンボフレームを有効にする |
|
(Windowsのみ)SNPの機能が有効になっている |
(Windowsのみ)SNPの機能を無効にする |
|
|
(Windowsのみ)ネットワークドライバのOffload機能が有効になっている |
(Windowsのみ)ネットワークドライバのOffload機能を無効にする |
|
|
(Macのみ)パケット署名が有効になっている |
(Macのみ)パケット署名を無効にする |
|
| RAIDのレベル設定が用途に反して高い | RAIDのレベル設定を下げる | |
|
③NASの使用方法
|
一度にアクセスする人数が多い | アクセスする人数を一時的に減らす |
| 一度に大容量のデータを転送・ダウンロードする | 大きい容量のファイルは回数を分けて転送・ダウンロードする | |
|
④パソコン本体
|
パソコンやデバイス内部のデータが多すぎる | パソコンやデバイス内部の不要なデータを削除する |
| ウイルスに感染している可能性がある | ウイルス対策ソフトを導入する | |
| NASやパソコン本体が最新のOSではない | OSは常に最新の状態に更新する | |
|
⑤NAS本体やストレージ
|
NASの性能が悪い | NAS本体を買い替える |
| ストレージの性能が低い | ストレージを性能の高いものに買い替える |
※記載されている会社名、サービス名、商品名は、各社の商標または登録商標です。
容量のデータ保管には、「コワークストレージ」もおすすめです。
NASの速度改善でお困りの方は、Wi-Fi環境さえ整えれば高速通信が可能となるオンラインストレージを試してみてください。
この記事が少しでも参考になれば幸いです。

