メール添付データの圧縮方法|圧縮するときに注意すべき3つのこと
-
2023.2.16 (木)Posted by

「メールで容量の大きいファイルを送る時圧縮はどうすればできる?」
「メールで容量の大きいファイルを送るのに圧縮するのはビジネスマナー的にOKなの?」
容量の大きいファイルをメールに添付するためにデータを圧縮したい時は、Windowsであれば、ファイルを右クリックして「圧縮」を選択することで、容量を小さくすることが可能です。
しかし、ビジネスマナーとしては、容量の大きいファイルを圧縮して送ることはおすすめできません。
なぜなら、圧縮したファイルは相手に「解凍する」という手間をかけさせてしまう上、容量を思っているほど小さくすることはできず、メールが届かない可能性もあるからです。
このことを理解しないまま、ただファイルを圧縮してメール添付してしまえば、届くはずのデータが届かず仕事がスムーズに進まない、ビジネスマナーが身についていないと思われてしまう、といったことが起こってしまいます。
そこでこの記事では、容量の大きいファイルを圧縮する方法と、メールで容量の大きいファイルを送るのに適した圧縮以外の方法について解説します。
この記事を読み、容量の大きいファイルをメールで送るために適した方法を知ることで、必要なファイルをスムーズに贈ることができるようになります。
そして、ビジネスマナーとしても適した方法を身に着けることで、より仕事に役立てることができるのです。
ぜひ最後までお読みください。

1.メールで送るファイルを圧縮する方法と注意点

メールでファイルを添付して送る場合、データの容量が大きすぎるときに使える方法のひとつがデータを圧縮することです。
ファイルが大きすぎると、送受信ができない場合があります。メールソフトやサーバーの設定によって送受信できるファイルの大きさは異なりますが、ビジネスマナーとしては3MB以内に納めておくのがおすすめです。
送りたいファイルが3MB以上の場合、圧縮をするとデータ容量を小さくすることができ、メールで送受信することが可能になるのです。
この章では、メールで送るファイルを圧縮する具体的な方法や、メール添付するファイルを圧縮する時の注意点をご紹介します。
1-1.メールで送るファイルを圧縮する方法
メールで送るファイルを圧縮したい場合、Windowsであれば以下の手順で行うことが可能です。
まずは圧縮したいファイルを選び、右クリックします。するとファイルに対する操作の選択肢が表示されます。

表示された選択肢の中から「送る(N)」を選び、カーソルを合わせます。するとさらに選択肢が表示されます。

表示された選択肢の中から「圧縮(zip形式)フォルダーを選べば、Windowsが自動で圧縮したzipファイルを作成してくれます。
複数のファイルを選んだ場合も、同じ操作を行えばまとめてひとつのzipファイルに圧縮することが可能です。
1-2.メール添付するファイルを圧縮する時の注意点3つ
メール添付するファイルを圧縮する場合は、次の3つの点に注意しましょう。

それぞれについて詳しくみていきましょう。
1-2-1.zip形式に圧縮する
注意点の1つめは、圧縮後のファイルはzip形式で保存するということです。
圧縮する時のファイル形式には以下のようなものがあります
- zip
- zip(pass)
- exe
- cab
- tar.gz
- 7z
圧縮方法によっては、zipファイル以外の形式で保存することが可能です。しかし、他の保存方法では相手が受け取れない場合や、受け取れても解凍して開くことができないことがあります。
例えば7zは圧縮効率がよいのがメリットとしてありますが、解凍するにはフリーソフトのダウンロードが必要となるため、相手の状況によっては解凍できず、仕事が滞ってしまうことがあるためおすすめできません。
その点、zip形式はWindows、Mac共に標準搭載されているため、スムーズにデータを解凍することが可能です。
また、特に注意が必要なのはexe形式です。
exe形式はマルウェア(悪意のあるソフトウェア)頒布に悪用された事例が数多くあったため、メールでexe形式のファイルを送ることは避けられるようになりました。
例えあなたが送ったファイルが安全なものであっても、exe形式のファイルを日常的に送ることで、相手側がexe形式のファイルに対する警戒心をなくし、悪意のある第三者から送られてきたexe形式のマルウェアを開いてしまう事態を招くことになってしまいます。
また、マルウェア対策として、exe形式のファイルはメールで送受信ができなくなっている場合もあります。
確実にファイルを送受信したい場合は、zip形式で圧縮し、保存しましょう。
1-2-2.相手側の環境を確認する
注意点の2つめは、相手側の環境を確認してから圧縮したファイルを送るということです。
例えばWindowsとMacのように違うOSを利用していると、圧縮したファイルを解凍した時に文字化けしてしまうことがあります。
これは、Windowsとmacではそれぞれ圧縮するときの文字コードが異なることが原因です。
Windowsでzip圧縮したファイルをmacで解凍する場合は問題ありませんが、逆にmacでzip圧縮したファイルをWindowsで解凍すると、文字化けしてしまうのです。
文字化けを防ぐには、ファイル名をすべてアルファベットと数字にすることや、「WinArchiver Lite」など別の圧縮ソフトを利用しなくてはなりません。
圧縮したファイルを送る前に、送付先のOSや利用しているソフトについて確認した上で、メール添付するようにしましょう。
1-3-3.圧縮してもデータ容量が変わらない場合がある
注意点の3つめは、圧縮してもデータ容量が変わらない場合があるという点です。
圧縮してデータ容量を大きく減らすことができるのは、
- テキストファイル(txt)
- BMP画像(bmp)
の2種類です。
それ以外のファイル、例えばjpeg画像や動画ファイル、WordやExcel、Power Pointといった、Microsoft Officeのファイルは、圧縮してもデータ容量はほとんど変わりません。
なぜなら、画像ファイル、動画ファイルなどは、すでに不必要な部分を削除し、圧縮した状態になっているからです。
すでに圧縮しているのと同じ保存を行っているため、圧縮をしてもデータ容量は変わりません。
WordやExcel、Power Pointといった、Microsoft Officeで作成したファイルも、余分なデータを削除し、圧縮して保存されています。
これらのファイルは圧縮してもデータ容量が変わらないため、メール添付するにはデータ容量が大きすぎるままになってしまいます。
圧縮後には必ずデータ容量がどれくらい変化したのかを確認し、サイズが大きいままの場合は圧縮してメール添付するのは避けましょう。
1-3.ビジネスで圧縮したデータを送っても良い3つのケース
ビジネスで圧縮したデータを送ってもよいのは次のようなケースです。

それぞれ詳しくみていきましょう。
1-3-1.圧縮後のファイルサイズが2MB以下になる
圧縮後のファイルサイズ、フォルダサイズを確認し、2MB以下になっているのであれば圧縮したファイルをメールで送ってもよいでしょう。
メールで添付できるファイルの容量は、ビジネスマナー上3MBとされています。
圧縮後のファイルを確認し、余裕を持って2MB以下になっているのであれば、問題なく送受信が可能となりますから、メールで送ってもビジネスマナー違反にはなりません。
1-3-2.複数のファイルをまとめて送る
合計2MB以下になる複数のファイルをまとめて送りたい場合も、圧縮して送ることが可能です。
合計2MB以下のファイルを複数送る場合、圧縮せずに添付することも可能です。しかし、その場合、相手側が何度もダウンロードや保存をする必要があります。
そんな時はzipなどにまとめて圧縮することで、ダウンロードの手間を一度にすることができるのです。
ファイルの合計容量が2MB以上になる場合は使えませんが、容量の小さいファイルを複数送りたい場合は、圧縮を使うとよりスムーズにやり取りできるのでおすすめです。
1-3-3.相手側とファイルの送付方法について了承を得ている
相手側とファイルの送付方法について「圧縮したデータを何MBまでなら送付してよいのか」と確認し、了承を得ている場合も、圧縮ファイルを送っても問題ありません。
相手側の通信環境などを確認し、了承を得ているのであれば、圧縮後3MB以上となるファイルであっても送ることができます。
ただし、容量が3MB以上になる場合、圧縮ファイルをメールで送る以外の方法を提案した上で、選んでもらうとよりスムーズです。
圧縮ファイルをメールで送る以外の方法については、「3.大容量ファイルを送る5つの方法」で詳しく紹介しますので、ぜひ参考にしてください。
2.ビジネスでは基本的に圧縮したデータをメールで送るのは避けるべき

容量が大きいファイルをメール添付するために圧縮する方法を紹介しましたが、ビジネスマナーとしては、圧縮したファイルをメール添付して送ることはおすすめできません。
圧縮したファイルをメール添付して送ることがおすすめできない理由は次の5つです。

それぞれ詳しくみていきましょう。
2-1.セキュリティ対策として脆弱
メール添付ファイルを圧縮するのは避けたほうがよい理由の1つめは、セキュリティ対策として脆弱だからです。
解凍する際にあらかじめ設定したパスワード入力が必要となるパスワード付きzipファイルに圧縮することは、かつてはセキュリティ対策として活用されていました。
しかしパスワード付きzipファイルとパスワードは、同じメールアドレスからほぼ同時刻に送られるため、メール自体が流出してしまえばセキュリティ事故を免れることはできません。
パスワードを割り出すツールもあり、セキュリティ対策として脆弱なことが知られているのです。
さらにもうひとつの問題として、zipファイルにしてしまうとウイルス対策ソフトがスキャンできず、ウイルス感染リスクが高まるということもあります。
ウイルス感染を防ぐため、大企業の中にはファイルが添付されたメールを受信しない仕組みを導入している企業もあるため、おすすめはできないのです。
2-2.文字化けなどでデータが使えない可能性がある
メール添付ファイルを圧縮するのは避けた方がよい理由の2つめは、文字化けをしてしまうなどの理由で送ったデータが使えない場合があるからです。
「1-2-2.相手側の環境を確認する」でも紹介しましたが、WindowsとMacのように使用しているOSが違う場合、圧縮したファイルを解凍すると文字化けなどで使えなくなってしまっている場合があります。
あらかじめ相手の環境を確認することで、ある程度文字化けなどを防ぐことはできますが、相手がパソコンなどに詳しくない場合、確認だけで手間と時間を相手に掛けさせてしまうことがあるのです。
相手の負担を少なくするという意味で、ビジネスマナーとして圧縮ファイルをメール添付することはおすすめできないのです。
2-3.圧縮してもデータが大きく送れない場合がある
メール添付ファイルを圧縮するのは避けた方がよい理由の3つめは、圧縮してもデータが大きいままで、メールでは送受信ができない場合があるからです。
「1-3-3.圧縮してもデータ容量が変わらない場合がある」で紹介したように、PowerPointやExcelデータ、画像データ、動画データなどは、データ容量をなるべく小さくするように無駄な部分を削除するなどの技術がデフォルトで使われています。
そのため、圧縮をしたとしてもデータ容量はほとんど変わらないのです。
データ容量が大きいままでは、結局メール添付して送受信することはおすすめできません。
他の方法を利用した方がスムーズにファイルをやり取りすることができるのです。
2-4.相手に解凍の手間をかけさせてしまう
メール添付ファイルを圧縮するのは避けた方がよい理由の4つめは、相手に解凍などの手間をかけさせてしまうからです。
圧縮されたファイルを開いて確認したり、利用したりするには「解凍」という手順を踏まなくてはいけません。
解凍自体はクリックだけで行うことができるため、たいした負担ではないと考えがちですが、問題は解凍ができないことや、データが壊れていた場合です。
解凍できない、またはデータが壊れている際、相手側はその原因や不具合を調べなくてはならなくなります。
これは受け取った相手に大きな手間と時間をかけさせてしまうことになるのです。
ビジネスマナーとしては、相手側になるべく負担がないようにすることが大切になるため、解凍の手間がかかるという点で避けた方がよいでしょう。
2-5.スマホやタブレットでは解凍できない
メール添付ファイルを圧縮するのは避けた方がよい理由の5つめは、スマホやタブレットでメールを受信した場合、解凍ができないという点です。
テレワークや出先などで、パソコンではなくスマホやタブレットを使ってメールを受信することもあります。
その場合、ファイルが圧縮されていると、スマホやタブレットでは解凍できず、ファイルを確認することができない状態になってしまうのです。
アプリをダウンロードすれば解凍することもできますが、ひとつの圧縮ファイルのためにアプリを入れるのは無駄と感じる人もいます。
スマホやタブレットでもスムーズにデータのやり取りをしたいのであれば、やはり圧縮は避けた方がよいでしょう。
3.大容量ファイルを送る5つの方法

大容量ファイルをメールでやり取りしたい場合は、圧縮以外の適切な方法をとるのがおすすめです。
では大容量ファイルはどのような方法で送ればよいのでしょうか?
大容量ファイルを送る方法は次の5つです。

それぞれについて詳しく紹介します。
3-1.クラウドストレージサービスを利用する
大容量ファイルを送る一番おすすめの方法は、クラウドストレージサービスを利用することです。
クラウドストレージサービスとは、クラウド上にファイルを保存し、やり取りすることができるサービスです。オンラインストレージや、クラウドドライブとも呼ばれます。
クラウドストレージサービスでは、Webブラウザを利用してファイルをオンライン上に保管することができます。
保管したファイルは、URLを伝えることで、他の人にデータの受け渡しをすることも可能です。
セキュリティ対策としてクラウドストレージが優れている点は、例えURLを伝えても、あらかじめ閲覧・利用が可能だと設定した人でなければデータにアクセスできないという点です。
閲覧・利用ができる範囲はフォルダーごとに設定することが可能なため、取引先の人でもアクセスできるファイルと、自社の社員しかアクセスできないファイルを分けておくことができます。
また、次に紹介するファイル転送サービスと比較すると。「保管」に重きを置いており、クラウドストレージ上にアップロードしたファイルは、削除するまで保管されています。
保管されているファイルをオンライン上で編集することもでき、よりスムーズにやり取りができるのが特徴です。
【おすすめのクラウドストレージ】
|
※Google Driveは、Google LLCの商標または登録商標です。
※Dropboxは、米国Dropbox, Inc.の商標または登録商標です。
※Boxは、Box, Inc.の米国およびその他の国における商標または登録商標です。
※本記事に記載されている会社名、サービス名、商品名は、各社の商標または登録商標です。
3-2.ファイル転送サービスを利用する
大容量ファイルを送る2つめの方法は、ファイル転送サービスを利用することです。
ファイル転送サービスとは、やり取りしたい大容量データをオンライン上にアップロードし、そのURLを送ることで、他の人がダウンロードすることができます。
ダウンロードする時にパスワードを設定することもでき、セキュリティ対策としても優れています。
メールに添付するのはURLとパスワードのみですから、メールの容量が大きくなることもありません。
ファイル転送サービスは無料のもの、有料のものがあり、無料のものはコスト面が優れていますが、アップロードできるファイルの大きさに制限があるといったデメリットもあります。
また、クラウドストレージサービスと比較すると、「やり取り」に重きを置いており、アップロードしたファイルはあらかじめ決められた期間を過ぎると破棄されてしまいます。
【おすすめのファイル転送サービス】
|
※本記事に記載されている会社名、サービス名、商品名は、各社の商標または登録商標です。
3-3.ファイルを分けて送信する
大容量ファイルを送る3つめの方法は、ファイルを分けて送信することです。
これは、複数の画像データなどを送る時に使える方法で、送りたいデータを一度に送信するのではなく、複数のメールに分けて添付することで、メールの添付容量を減らすことができます。
ただし、何度もメールを送信する手間がかかりますし、相手も何度もメールを受信し、確認することになるため負担がかかってしまうというのがデメリットです。
また、複数の画像を送る場合には使えますが、動画ファイルや、1枚で大容量の画像ファイルを送りたい場合などには使えません。
その場合はクラウドストレージやファイル転送サービスなどの方法を利用しましょう。
3-4.ファイルの画像の解像度を落として送信する
大容量ファイルを送る4つめの方法は、写真データの画質を落として送ることです。
例えば確認用に画像データを送りたい場合に、画像の解像度を落としたデータにすることで、容量を小さくすることができます。
ただし、印刷に必要な画像を送りたい場合など、画質を落とすことができない場合には使うことができません。
その場合は、クラウドストレージやファイル転送サービスを利用するのがよいでしょう。
3-5.郵送や手渡しでデータを送る
大容量ファイルを送る5つめの方法は、USBなどに保管したデータを郵送や手渡しで送ることです。
USBなどにファイルを入れて、そのUSBごと相手に送ることで容量を気にすることなくデータをやり取りすることができます。
ただし、郵送事故やUSBの紛失といったセキュリティ事故が起きる可能性があるので注意が必要です。
また、メールやオンライン上のやり取りよりも受け渡しに時間がかかってしまいます。
手軽さ、セキュリティ対策といったことを考えると、クラウドストレージやファイル転送サービスを選んだ方がよいでしょう。

4.安心してファイル転送サービスを利用するなら有料のものがおすすめ

大容量ファイルを圧縮するのではなく、ファイル転送サービスを利用して送る場合、ビジネスで安心して利用したいなら有料のものがおすすめです。
ファイル転送サービスには、無料で利用できる手軽なものと、有料のサービスがあります。
コスト面で考えると、無料のものがお得です。
しかし、ビジネスで利用する場合には、コストだけでなく、セキュリティや使いやすさなども考えておく必要があります。
有料サービスはコストがかかりますが、その分セキュリティ対策や使いやすさがアップするというメリットがあります。
有料サービスがおすすめな理由は次の3つです。

それぞれ詳しくみていきましょう。
4-1.セキュリティが高く安心して使える
有料サービスがおすすめの理由の1つめは、セキュリティが高く安心して使えるという点です。
ファイル転送サービスでは、受け渡しするファイルを、ファイル転送サービスにアップロードします。
アップロードしたファイルのセキュリティ対策は、ファイル転送サービス側に委ねることになるため、セキュリティ対策がきちんと行われていない場合、ファイルが流出するなどのセキュリティ事故につながってしまうのです。
ビジネスでファイル転送サービスを使う場合、取引先との機密情報に当たるファイルをやり取りすることもあります。
そんな時、ファイル転送サービス側のセキュリティ対策が甘いことで流出事故が起きてしまえば、自社の信用問題にも関わってきてしまうのです。
もちろん、有料サービスのすべてが完璧なセキュリティ対策を行っており、無料サービスのすべてがセキュリティ対策が甘いというわけではありません。
しかし、有料であればその分、セキュリティ対策についても高いレベルのものが求められます。
利用するサービスを選ぶ際に、公式サイトなどでセキュリティ対策について確認する、契約前にセキュリティ対策について問い合わせを行うことも可能です。
ビジネスでファイル転送サービスを利用する場合は、セキュリティ対策がきちんと行われている、有料のサービスを選ぶと良いでしょう。
4-2.送ることができるファイルの容量の上限が大きい
有料サービスがおすすめの理由の2つめは、送ることができるファイルの容量の上限が大きいという点です。
無料で利用できるファイル転送サービスでは、アップロードして送ることができるファイルの容量に上限が決められている、利用回数が決められているといったものもあります。
例えばデータ便やfirestorageの場合、無料で利用できるのは1ファイル2MBまでです。
これ以上の容量のファイルを送りたい場合があると、無料のファイル転送サービスで送ることができず、仕事が滞ってしまうことがあるのです。
その点、有料サービスでは、容量の上限が無制限になっているなど、より使い勝手がよくなっています。
ビジネスをスムーズに進めるためには、有料サービスを利用するのがおすすめなのです。
4-3.テレワークなど仕事上に役立つ機能が備わっている
有料サービスがおすすめの理由の3つめは、ファイルをやり取りするだけでなく、テレワークなど仕事上に役立つ機能が備わっているという点です。
最近では、働き方改革や新型コロナウイルス感染拡大の影響で、急速にテレワークなど新しい働き方が広がってきました。
オフィスにあるデータを自宅でテレワーク中に確認するなど、今まで必要なかった業務や作業が増えています。
有料サービスには、取引先にファイルを送るだけでなく、テレワークなどにも役立つ機能があるものも多く出ており、よりスムーズに仕事を進めるために役立つのです。
コストが安いだけでなく、セキュリティや使いやすさを考え、有料サービスを検討してみるのもよいでしょう。
5.セキュリティが高く使いやすいクラウドストレージをお探しならコワークストレージをお選びください

※画像はイメージです。
「大切な会社のデータをアップするならセキュリティ対策がきちんとしているクラウドストレージを選びたい」
「新しいツールを導入すると社員全員が使えるか不安」
そんなお悩みをお持ちなら、ぜひNTT東日本のコワークストレージをお選びください。
コワークストレージは、次の2つの特徴があるクラウドストレージサービスです。

それぞれ詳しくみていきましょう。
5-1.NTT東日本ならではの高いセキュリティ

コワークストレージの特徴の1つめは、NTT東日本ならではの高いセキュリティです。
「クラウドストレージは情報漏洩などセキュリティに不安があるのでは?」
そんなお悩みを持つ方も多いと思いますが、コワークストレージでは、お預かりした大切なデータを国内のデータセンターで保管しています。
データはクラウドから通信経路、端末上に至るまですべてのデータを複数レイヤーで暗号化しており、情報流出を防ぎます。
データ暗号化には業界最高水準の強度を誇るAES256を用いる、通信はすべてSSL/TLS暗号化によるHTTPS通信など、様々なセキュリティ対策で大切なデータを守ります。
もちろんすべてのセキュリティ対策は自動で行われるため、お客様がセキュリティ対策のためになにか操作をする必要はありません。
手軽に高いセキュリティ対策を行えるのがコワークストレージのメリットなのです。
5-2.直感的に操作できて使いやすい
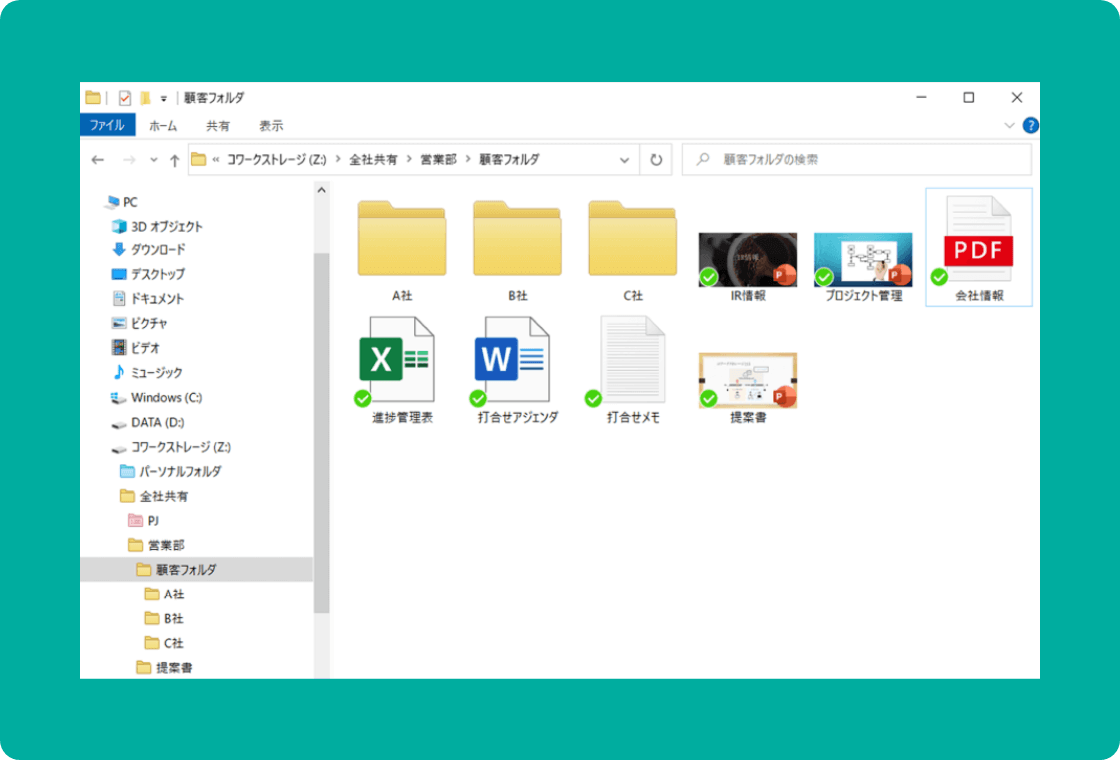
コワークストレージの特徴2つめは、デスクトップ感覚で直感的に操作でき、使いやすいという点です。
コワークストレージは、Windows標準搭載のエクスプローラーと同じ感覚で使える操作方法で使うことができるため、今までWindowsのパソコンでファイル保存やフォルダ作成ができていた方なら問題なくすぐに使うことが可能です。
ドラッグ&ドロップだけでファイルをやり取りでき、難しいコマンドや、操作手順を覚える必要はありません。
フォルダーツリーやサムネイル表示も、今まで使っていたデスクトップ画面に似ているため、直感的に作業することができます。
新しいツールを導入した時、操作を社員全員が覚えるのは難しい場合がありますが、コワークストレージならスムーズに導入ができるため、システム担当者の負担も少なくなります。
中小企業に寄り添い続けてきたNTT東日本だからこそできる、地域の企業のニーズに応えるクラウドストレージサービスが、コワークストレージなのです。
5-3.30日間の無料トライアルで使い勝手を試せる
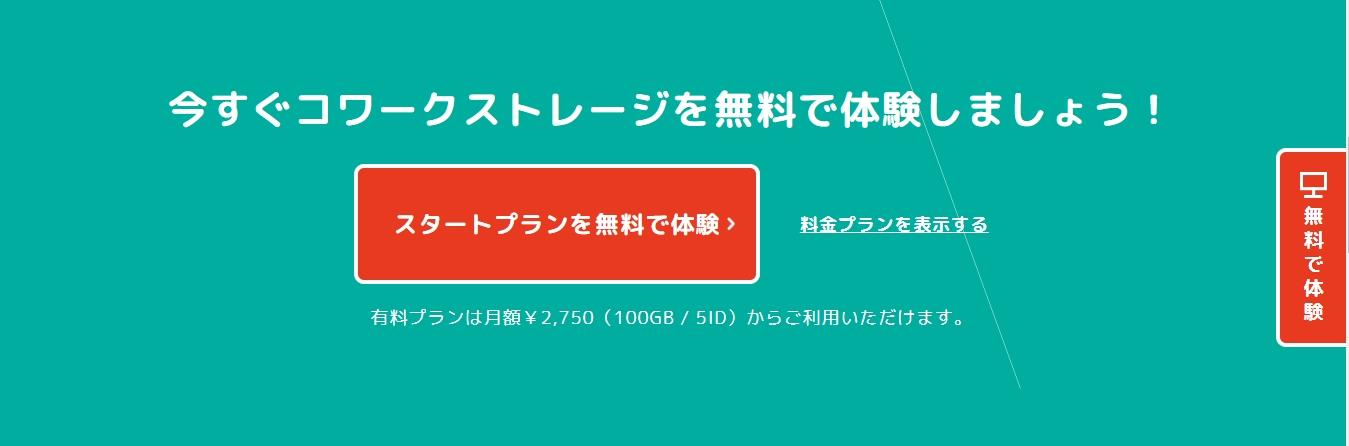
コワークストレージに興味はあるけれど、本当に使いこなせるか不安な方は、30日間の無料トライアルで使い勝手を試すことも可能です。
コワークストレージでは、無料トライアルを実施しており、スタートプランを30日間試すことが可能です。
また、料金の詳細や導入についてはNTT東日本の経験豊富なスタッフがわかりやすくお答えします。
問い合わせはメール、電話どちらも対応しており、導入にあたって不安な点を相談することが可能です。
ぜひ一度お問い合わせください。
※ご利用にはインターネット接続環境が必要です。
6.まとめ
メールでファイルを送る時の圧縮方法や、大容量ファイルを送るおすすめの方法についてご紹介しました。
大容量ファイルを圧縮することで、メール添付して送れるようになる場合もありますが、次の5つの理由からビジネスマナーとしてはおすすめできません。

メールで大容量ファイルを送りたい場合は、次のような方法をとることをおすすめします。
|
①クラウドストレージサービスを利用する ②ファイル転送サービスを利用する ③ファイルを分けて送信する ④ファイルの画像の解像度を落として送信する ⑤郵送や手渡しでデータを送る |
5つの方法の中でも最もおすすめなのは、クラウドストレージサービスを利用することです。
クラウドストレージサービスは、
|
といったメリットがあります。
セキュリティが高く、使いやすいクラウドストレージサービスをぜひビジネスで活用してみてはいかがでしょうか。
