【図解で解説】効率的なフォルダ管理のルールと手順を徹底解説
-
2023.2.10 (金)Posted by コワークストレージ窓口

「あのファイル、どこのフォルダに入れていたっけ?」
「会議で使う資料が見つからなくて、また上司を待たせてしまった」
「そろそろちゃんとフォルダ管理をしないといけないな」
こんなふうに思ってはいるものの、「今は忙しいから」と後回しにしていませんか?資料を探す度にストレスを感じたり、最悪見つからず作り直したりした経験がある人も多いでしょう。
フォルダ管理をしっかりとおこなえば、ファイルを探す時間と手間が減り業務が効率化されます。いざというときに必要な情報を素早く引き出すことができ、上司やお客様からも喜ばれるかもしれません。
またフォルダ管理のルールを決めればチームメンバーも迷うことが減り、ミスも減って管理が楽になるでしょう。
そこで本記事では、フォルダ管理のルールと3つの手順を図解付きでわかりやすく説明していきます。この通りに1つ1つ手順を踏んでいけば、あなたの散らばっているファイルもきれいスッキリ片付きます。
フォルダ管理を最適化し、業務効率化を目指しましょう。

1.フォルダ管理を最適化すれば業務が効率化される
フォルダ管理を最適化することで、ファイルを探す時間が短くなるので業務が効率化されます。
ビジネスパーソンが勤務時間中に「探し物」にかける時間は、年間およそ150時間というデータもあります。書類や文房具、機材など全て含めての計算になりますが、そのなかには当然「PCから特定のファイルを探す」といった行為も含まれるでしょう。
もし、1日5分でもフォルダ管理に割く時間を削減できると、年間(245営業日)でおよそ20時間もの時間削減になります。
あなたが今1時間だけでも時間をとってファイル管理を始めたら、この先、年20時間を生み出せるようになるのです。この時間は、他の業務に充てることもできるし、その分早く帰宅することもできます。
またあなたは、保存したはずのファイルが見つからなくて、何度も同じファイルをダウンロードした経験はありませんか?
この場合ストレージ容量の無駄遣いが増えて、容量が限界をむかえる度にファイル整理をしなくてはなりません。その結果残業してしまったり、無駄な作業が増えてしまったりします。
忙しいビジネスパーソンが日々の業務のなかで新しい時間を生み出すことは難しいですが、時間の削減なら可能です。
フォルダ管理を最適化して、業務効率化を図っていきましょう。
2.フォルダ管理で守るべき4つのルール

フォルダ管理といっても何から手をつけたらよいのか、わからない方が多いと思います。
まずは、フォルダ管理で守るべきルールを把握しましょう。明確なルールを定めておかなければ、結局いつもの雑多なフォルダにすぐ戻ってしまいます。
ルールを明確にしたうえで、正しい手順を踏んでフォルダを管理していきます。フォルダ管理の手順については後ほどお伝えします。
まずは、以下の4つのルールを把握しておきましょう。
|
フォルダ管理で守るべき4つのルール
|
|
2-1.ファイル名の付け方のルール
まずは、ファイル名のルールを決めます。ファイル名は、誰が見てもそのファイルの中身が何なのか想像できるようにしましょう。
具体的には以下の5つに沿ってルールを決めていきます。
|
ファイル名の付け方のルール
|
|
たとえば、2022年11月9日におこなった新商品企画会議の議事録資料にファイル名を付けるとしたら、
「20221109_新商品企画会議議事録01」
このようになります。
日付は、「2022年11月9日」とするのか「22/11/09」とするのか、表記の細かい部分までルールを設定しましょう。
つなぎの記号は、「_」「_」「-」「ー」など半角・全角によっても異なります。
同じファイルでも修正を加えていくことを考えて、ファイル名の最後に数字を加えておくと良いです。ファイル名を見るだけでバージョン管理ができます。
2-2.フォルダ分けのルール
次に、フォルダ分けのルールです。フォルダの階層が複雑になっていることが原因で、探し物に時間を取られている人が多いです。
フォルダの階層は、最大3つまでとしましょう。
たとえば、
第1階層:年度
第2階層:案件
第3階層:業務
とした場合、先ほどの「20221109_新商品企画会議議事録01」は、
第1階層:2022年度
第2階層:新商品企画
第3階層:会議議事録
に分類できます。
また、営業やコンサルなど社外と関わる機会が多い場合は、第2階層を「顧客」とするのが良いでしょう。部署やチームによってどの階層にしたら整理がしやすいか異なるため、考えて決めていきます。
2-3.不要なファイルの取り扱いルール
つづいて、不要なファイルの取り扱いルールを決めます。不要なファイルをそのまま放置しておくと、フォルダが混在してしまったり、ストレージ容量の無駄遣いになったりします。
まずは、以下の4つのルールを決めて、定期的に不要なファイルは削除する仕組みを作りましょう。
|
不要なファイルの取り扱いルール
|
|
不要と判断したファイルは削除するのか、ゴミ箱に入れて一定期間を経てから削除するのか、どこか専用のフォルダに保管しておくのかなども明確にしておきましょう。
たとえば、ファイルを削除する頻度を月に1回、毎月1日に削除作業をおこなうと決めます。もし、4のルールで、「不要と判断したファイルを1ヶ月間ゴミ箱で保存する」というルールにしたなら、1ヶ月前に「不要」と判断したファイルを翌月1日に完全削除することになります。
つまり、毎月1日は、不要なファイルをゴミ箱に送る作業と、1ヶ月前にゴミ箱にいれたファイルを完全削除する作業の2つをおこなうということです。
実際に、月に1回、不要なファイルをゴミ箱に送るときは、以下の3つのことにも注意するとよいです。
- フォルダの構成・階層が間違っていないかチェックする
- 重複しているファイルはその場で削除する
- 「一時保存フォルダ」の中身を整理する(4-1-4.一時保存フォルダを用意しておくで詳しく解説します)
定期的にファイルを削除する習慣をつけることで、綺麗なフォルダ状態をキープできます。
2-4.バックアップのルール
最後に、バックアップのルールも定めておきます。万が一、ファイルが消えてしまった時の保険として、バックアップは定期的におこなっておきましょう。
バックアップについては、以下の3つに沿ってルールを決めましょう。
|
バックアップのルール
|
|
頻度は、1ヶ月〜3ヶ月に1回くらいのペースがよいでしょう。2-3.不要なファイルの取り扱いルールで決めたタイミングで一緒におこなうと手間が省けます。
たとえば、ファイルを削除するタイミングを毎月1日と決めたなら、3ヶ月に1回(たとえば1月、4月、7月、10月の)1日にバックアップをとると効率的でしょう。
バックアップは、ローカルでとる方法とクラウドを活用する方法の2種類があります。ローカルでとる場合、ハードディスクや外付けHDD、SSDなどを準備する必要がありますが、クラウドの場合はクラウドストレージサービスのアカウントさえあれば、いつでもどこからでもアクセスできます。
セキュリティ対策を高めたい方や非常に重要な情報を扱う企業の方は両方でバックアップをとっておくことをおすすめします。個人利用はクラウドのみで十分です。
ファイルやフォルダが増えていく前に、バックアップをとったりフォルダを整理したりする習慣をつけておきましょう。
3.【図解付き】フォルダ管理の3つの手順

フォルダ管理に必要なルールを決めた後は、実際に手を動かしてフォルダ管理をしていきます。
ここで先ほど決めたルールがさっそく活きてきます。ルールをまとめたものを隣において、確認しながら作業を進めていきましょう。
どんなに乱雑にファイルが散らかっていたとしても、以下の3つの手順を1つ1つ踏んでいけば、フォルダの中は整理整頓されるはずです。
|
フォルダ管理の3つの手順
|
|
図解付きで1つ1つ解説していきます。
3-1.3階層のフォルダを作る
まずは、2-2.フォルダ分けのルールで決めたルールに従って、3階層のフォルダを作っていきます。これからファイルを格納していく箱となるものを作る作業です。
たとえば、以下のようにフォルダ分けをする場合の手順を説明します。
|
①年度別にフォルダを作る
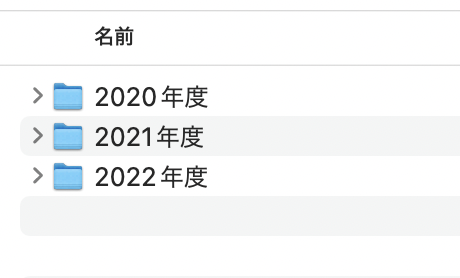
②取引先ごとにフォルダを作る

③業務の流れに沿ってフォルダを作る
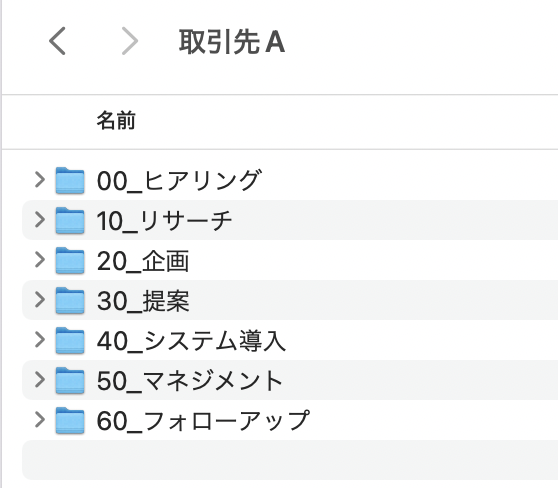
業務ごとにフォルダを作る際は、業務の流れに沿ってフォルダ名の先頭に「00」や「10」と2桁の番号をふっておくと良いでしょう。
ここで注意してほしいのは、「00」の次は「01」ではなく「10」とすることです。「10」「20」「30」と番号を続けて付けていきましょう。
そうすることで、フォルダの並び替えがしやすくなります。
たとえば「10_リサーチ」と「20_企画」の間に新しく「競合リサーチ」というフォルダを入れる必要が出たとしましょう。この場合、下の画像のように「11_競合リサーチ」という名前で作成すれば解決します。
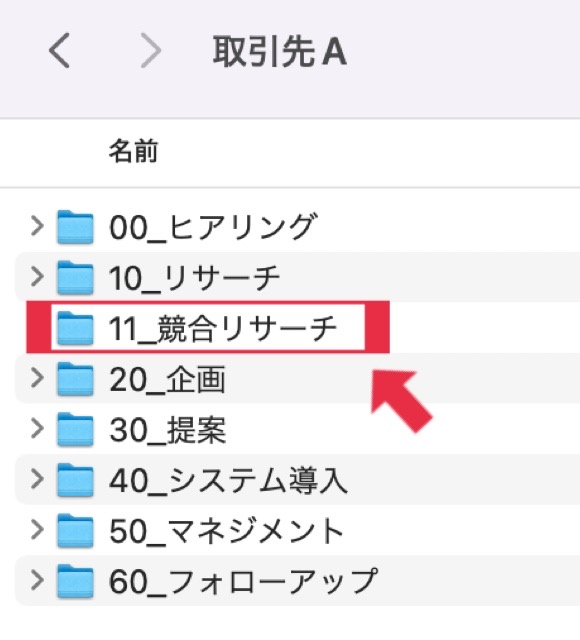
もし、「01_リサーチ」「02_企画」というように1桁の番号だと「1」と「2」の間に入れる番号がないため、順番に並び替えるには全ての番号を振り替えなければなりません。
こうした手間が省くため、並び順に決まりがあるフォルダには先頭に2桁の数字をふり、「00」「10」「20」と連ねていくようにしましょう。
3-2.ファイルの名前をルールに従って変更する
3階層のフォルダを作成した後は、既存のファイルの名前を2-1.ファイル名の付け方のルールに従って変更していきます。
なかなか根気のいる作業かもしれませんが、1つ1つルールから外れないように名前を付けていきましょう。
3-3.フォルダ分けをしていく
ファイルの名前変更が完了したら、さっそく作成した3階層のフォルダに移動させていきます。
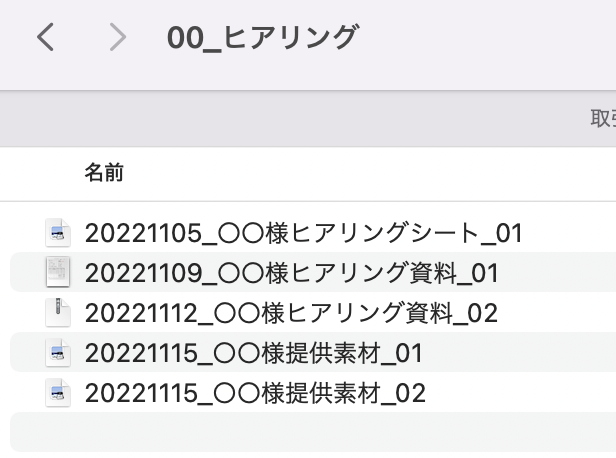
上記の画像は、「2022年度→取引先A→00ヒアリング」のフォルダです。ファイル名を見れば何の資料なのかがわかり、順番も日付通りに並んでいます。

4.最適なフォルダ管理をするためのコツ一覧

フォルダを管理するルールと手順を一通り説明してきました。ここからは、さらにフォルダ管理を最適化するためのコツを紹介していきます。
最適なフォルダ管理をするためのコツ一覧
|
適切に管理し続けるコツ
|
|
|
失敗しないためのコツ
|
|
4-1.フォルダを適切に管理し続けるコツ4つ
まずは、フォルダを適切に管理し続けるためのコツ5つを紹介します。
フォルダ管理のルールを決めて、せっかくフォルダの階層が綺麗になったとしても、継続させなければ意味がありません。
日々増えていくファイルを適切に管理し続けるために、以下で紹介する5つのコツを取り入れてみてください。
4-1-1.よく使うフォルダは引き出しやすい場所に置いておく
ファイルを全てフォルダに入れた後は、さらに使いやすいようにカスタマイズしていきましょう。よく使うフォルダは、引き出しやすい場所においておくことで素早く開けます。
MacとWindowsでやり方が異なるので、それぞれ分けて説明していきます。
Macの場合
よく使うフォルダは、「サイドバー」や「Dock」、「よく使う項目」などに追加しておきましょう。
サイドバー:Finderアプリの左横に出てくるメニューバーのこと
Dock:デスクトップの画面下にある帯状のアプリケーション覧のこと
よく使う項目:Finderアプリのサイドバーの項目の1つ
それぞれ、以下のキーボードショートカットで簡単に追加することができます。
|
サイドバーに追加
|
|
|
Dockに追加
|
|
|
よく使う項目に追加
|
|
たとえば、「00_ヒアリング」を「よく使う項目」に追加すると以下のようになります。
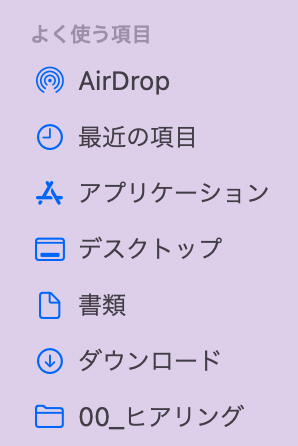
Windowsの場合
よく使うフォルダは、「クイックアクセス」に追加しておくことで素早く取り出せます。
クイックアクセスとは、エクスプローラーを開くと一番左側に表示されるところです。
よく使用するフォルダを右クリックし、「クイックアクセスにピン留めする」を選択することで、クイックアクセスに追加できます。
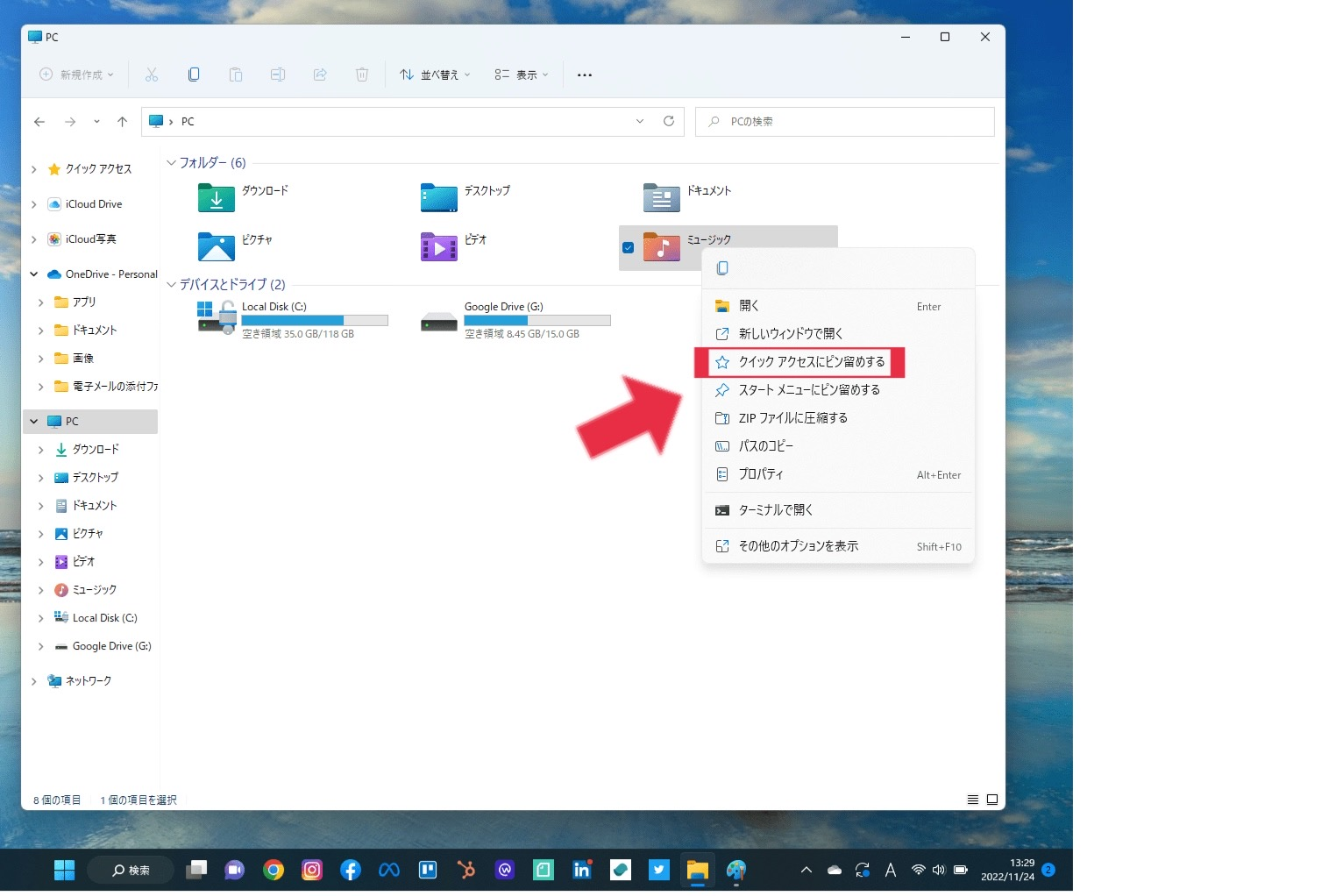
4-1-2.重要なフォルダにはアクセス権限をつける
重要なフォルダにはアクセス権限をつけて、誰でも開いて編集できないように設定しておきましょう。
セキュリティ向上のみならず、誤ってフォルダを削除したり、階層を崩してしまったりなどの事故防止にもなります。
アクセス権限は、大きく3つの種類に分けられます。「フルコントロール」「編集」「閲覧」です。
|
おこなえる操作
|
フルコントロール
|
編集
|
閲覧
|
|
ファイルの閲覧
|
◯ | ◯ | ◯ |
|
ファイルの作成・上書き
|
◯ | ◯ | |
|
ファイルの削除
|
◯ | ◯ | |
|
ファイル・フォルダの一覧表示
|
◯ | ◯ | ◯ |
|
フォルダの作成・上書き
|
◯ | ◯ | |
|
ファイル・フォルダに対するアクセス権の設定
|
◯ |
必要に応じてアクセス権限を設定しましょう。
また、パスワードを作成しておくと、万が一間違ってフォルダを送付した場合にも安心です。パスワードを作成する際は、その管理まで徹底するよう気をつけてください。
4-1-3.ルールをマニュアル化する
フォルダ管理の関するルールをマニュアル化しておくことで、継続的にフォルダ管理ができます。
フォルダ管理に関するルールを設定しても、日常的にチームのなかで守られていないと意味がありません。ルールを機能させるためにも、細かいマニュアルを作っておきましょう。
また、マニュアルを随時アップデートしていくことも大切です。
4-1-4.一時保存フォルダを用意しておく
一時的な保管場所として、「一時保存フォルダ」を作っておくと便利です。すぐにどこに入れたらいいか判断がつかないファイルがあった場合に、役に立ちます。
たとえば、「迷ったらここに入れる」「当てはまるフォルダがなく新しく作成する必要がある」といった時は「一時保存フォルダ」に入れるようにします。そして、定期的にフォルダ管理者が「一時保存フォルダ」をチェックして、適当な場所に配置し直したり新しくフォルダの階層を作ったりします。
一時保存フォルダを作ることで、フォルダに詳しくない人が誤った場所にファイルを置いてしまうことを防げるでしょう。しかし、この一時保存フォルダを作るなら定期的なチェックが欠かせません。
一時保存フォルダが長期保存場所になっては本末転倒なので、可能な限り空である状態をキープできるようにしましょう。
4-2.フォルダ管理で失敗しないコツ2つ
PCの中のファイル管理ができている人とできていない人の違いは一体何でしょうか?
ここでは、フォルダ管理が上手くない人がやってしまいがちなことを挙げて、フォルダ管理で失敗しないコツを紹介していきます。
日常的にやってしまっていないかチェックしながら見てみてください。
4-2-1.ファイル名に【最終】や【修正版】とつけない
ファイルを修正して提出する際に、ファイル名の頭や後ろに【最終】や【修正版】とつけてしまっていませんか?【最終】とつけてしまっても、それに再度修正が入ってしまったら次はどのようにファイル名をつけたらいいのか、迷ってしまいます。
たとえば、
「【最終】20221109_新商品企画会議議事録」
「【最終】20221109_新商品企画会議議事録_01」
「【修正版】20221109_新商品企画会議議事録_02」
このようにファイルが3つ並んでいたとしたら、一体どれが最新のデータなのかわかりません。
ファイル名が崩れてしまう原因にもなるので、2-1.ファイル名の付け方のルールで設定したルールを徹底して、「最終盤」だとしても【最終】や【修正版】といった表記は避けましょう。
4-2-2.デスクトップにファイルを放置しない
デスクトップにダウンロードしたファイルが乱雑に放置されていませんか?
デスクトップに置いておけば、すぐにアクセスできますが、ファイルの保存場所にならないように注意しましょう。あっという間にデスクトップがファイルやフォルダで埋め尽くされて、どこに何があるのか分からない状況に陥ってしまいます。
また、デスクトップにファイルを放置しておくと、PCの起動スピードが落ちるというデメリットもあります。起動する際に、デスクトップのフォルダも全て読み込んで起動する必要があるので、その分起動に時間がかかってしまうのです。
ダウンロードしたら勝手にデスクトップに保存されるようになっている方は、設定から変更が可能です。
4-3.フォルダ管理をできるだけ早く行うショートカットキー
フォルダ管理の効率化のためには、ショートカットキーを活用することもおすすめです。
一般的に、「マウス:キーボード=2:8」の割合で操作すると効率的だと言われています。
以下は、フォルダ管理をする際に活用できるショートカットキーです。
基本操作
|
Windows
|
Mac
|
説明
|
|
[F2]
|
[Return]
|
名前を変更する |
|
[Ctrl]+[Delete]
|
[Command]+[Delete]
|
ゴミ箱に捨てる |
|
[Ctrl]+[C]
|
[Command]+[C]
|
コピー |
|
[Ctrl]+[V]
|
[Command]+[V]
|
ペースト |
|
[Ctrl]+[Z]
|
[Command]+[Z]
|
取り消し |
|
[Ctrl]+[F]
|
[Command+[F]
|
フォルダ内でファイルを検索する |
ファイル・フォルダを開く
|
Windows
|
Mac
|
説明
|
|
[Ctr]l + [O]
|
[Command]+[O]
|
ファイルを開く |
|
[Ctrl] + [Enter]
|
[Ctrl]+[Command]+[O]
|
新規ウィンドウでフォルダを開く |
|
[Option]+[Command]+[O]
|
新規ウインドウでフォルダを開いて、前のフォルダを閉じる |
ファイル・フォルダを選択・移動する
|
Windows
|
Mac
|
説明
|
|
[Ctr]l + [A]
|
[Command]+[A]
|
ファイルを全選択する |
|
[Shift] + [↑] /[Shift] + [↑]
|
[Shift] + [↑] /[Shift] + [↑]
|
フォルダの選択状態を維持したまま選択範囲を広げる |
|
|
ファイルを別フォルダに移動する |
|
[Alt] + [←]/[Alt] + [→]
|
[Command]+[←] [Command]+ [→] |
フォルダの階層を移動する |
|
[Home] [End] |
フォルダ内の一番上、下にあるフォルダを選択する | |
|
[Alt] + [D]
|
ファイルアドレスを全選択する | |
|
[Ctrl]+[Shift] + [N]
|
[Command]+[Shift] + [N]
|
新しいフォルダを作成する |
5.他の人と共有したり管理したりする場合はコワークストレージがおすすめ
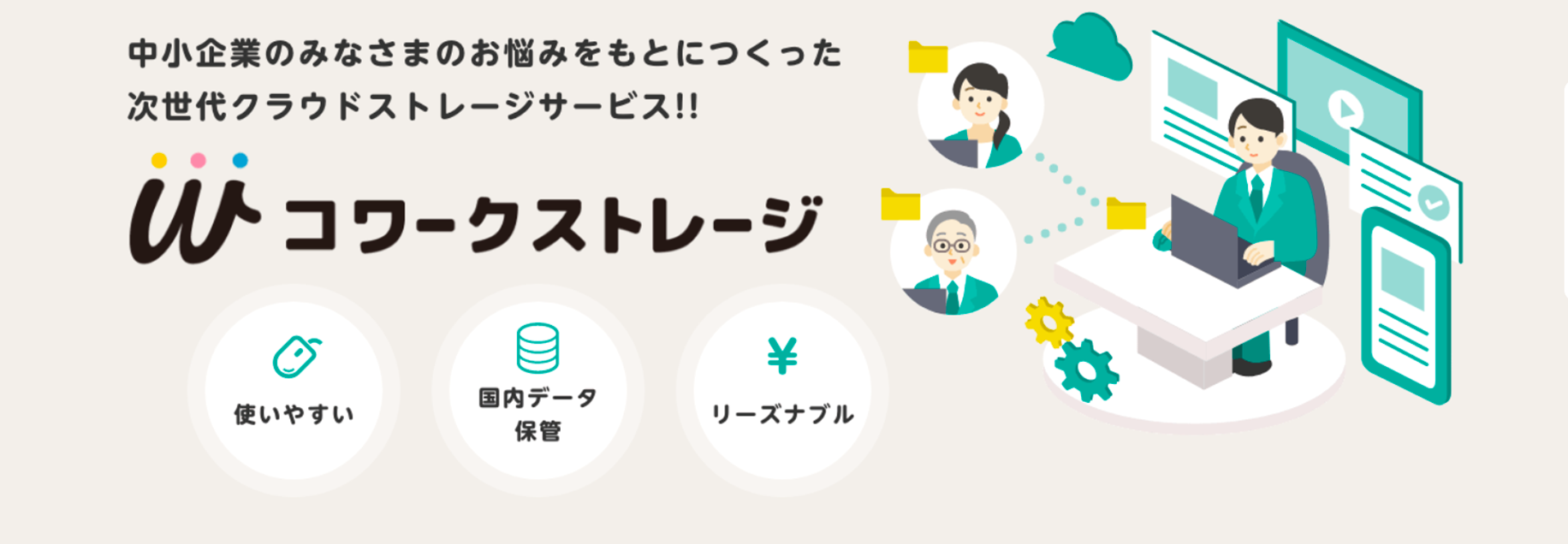
個人でデータを管理する場合は、従来のファイルサーバーで十分でしょう。
一方で、企業や組織の場合は、複数人でファイルを共有したり、社外からのアクセスに対応したりする必要があります。
そんな時におすすめなのが、クラウドストレージです。クラウドストレージとは、オンライン上でファイル共有ができるサービスのことです。
クラウドストレージを使うと、社内外での情報共有がスムーズにすすめられ、リモートワークにも対応しやすいといったメリットがあります。
しかし、気になるのは使い勝手の面でしょう。ただでさえ管理が大変なファイルを、新しく導入したストレージに移し替えて、操作を1から覚えることに腰が重くなっている人も多いのではないでしょうか。
「手軽にクラウドストレージを使いたい」「ファイルをクラウドで一元管理したい」という方におすすめなのが、弊社のコワークストレージです。
コワークストレージとは、企業向けのクラウドストレージサービスです。コワークストレージの強みは何よりも使いやすいところにあります。
使いやすい理由は以下の3つです。
|
コワークストレージが使いやすい3つの理由
|
|
この章では、コワークストレージが使いやすい理由について、ご紹介します。
5-1.社内ファイルサーバーと同様の操作感で利用できる
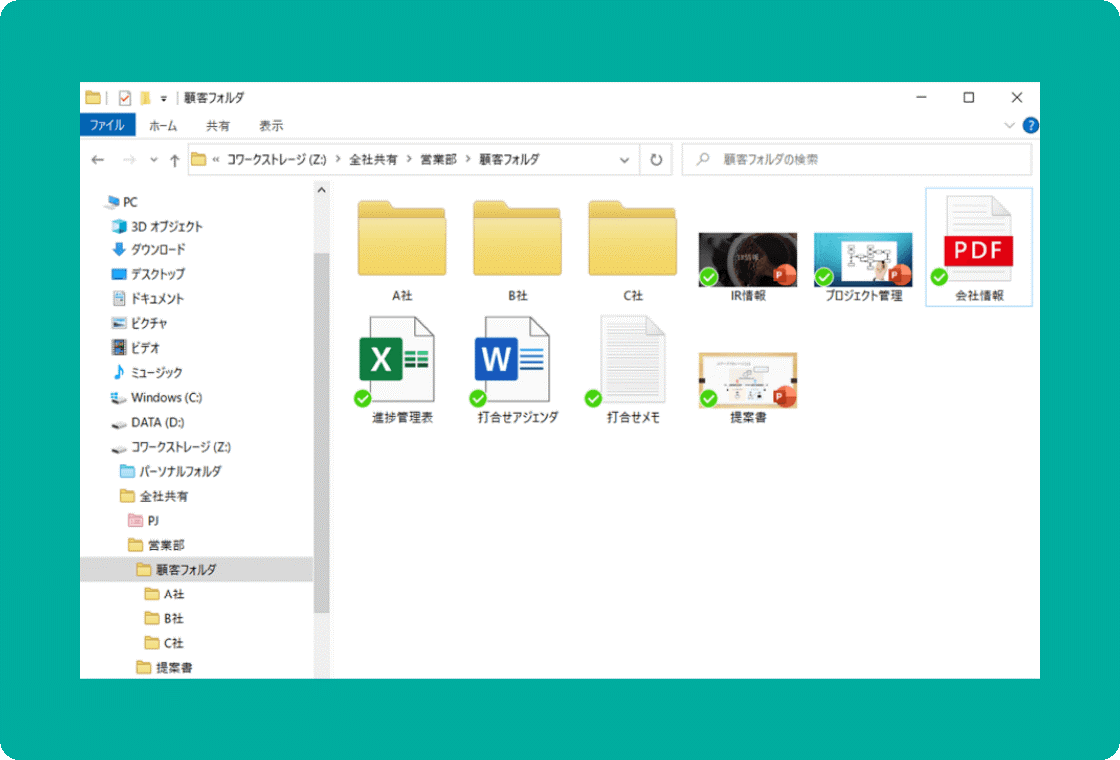
使いやすい理由の1つは、現在使っている社内ファイルサーバーと同様の操作感でフォルダ管理できるからです。
ローカルのドライブや共有フォルダと同じようにファイルやフォルダを取り扱えます。また、高速ストリーミングによって、データを扱う速度も速いのでストレスも減少。
オフライン時でも利用でき、変更内容はオンラインになったときに同期される仕組みになっています。
現在お使いのローカルディスクと同じような操作感で、それ以上の使い勝手の良さを感じられるでしょう。
5-2.社内外でスムーズにファイル共有ができる
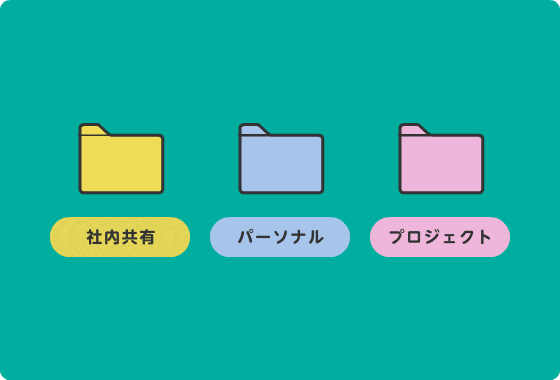
コワークストレージは、社内外でのファイル共有にも適しています。
利用者は、社内共有のフォルダ、個人用のパーソナルフォルダ、外部共有のプロジェクトフォルダの3つのタイプを用途によって使い分けることができます。
タイムリーに情報共有できるだけでなく、コメント機能や通知機能も備わっているため、業務の効率化も図れるでしょう。
5-3.アクセス権限の設定の自由度が高い
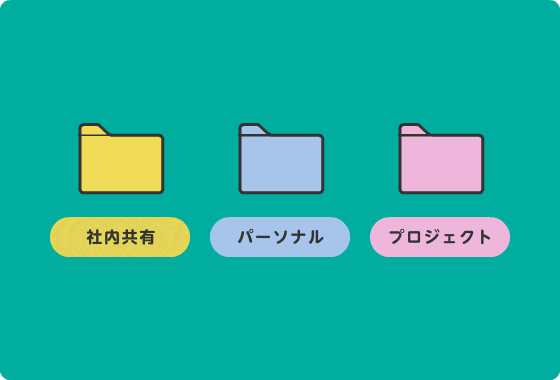
コワークストレージは、既存のファイルサーバーの権限設定を再現することも可能です。
アクセス権限を管理者が一元的に管理できるため、利用者が勝手にファイルを共有したり、フォルダ構造を崩したりすることを防げます。
20以上のアクセス許可項目があり、自由に組み合わせることで、より社内で柔軟かつセキュリティを高めることが可能です。
これだけ自由度が高く使いやすいクラウドストレージを使えば、フォルダ管理も苦ではありません。
クラウドでファイルを一抹管理したいと考えている方は、ぜひ検討してみてください。
6.まとめ
この記事では、フォルダ管理の最適化の具体的な方法についてお伝えしてきました。
ポイントはフォルダ管理のルールを決めることでした。
|
フォルダ管理で守るべき4つのルール
|
|
また、フォルダ管理の手順は以下の通りです。
- 3階層のフォルダを作る
- ファイルの名前をルールに従って変更する
- フォルダ分けをしていく
フォルダ管理に時間をかけず、より多くの人と共有して便利に使いたい方は、ぜひ最後に紹介したコワークストレージも検討してみてくださいね。
この記事であなたのフォルダ管理が最適化され、もっと効率的に業務がおこなえるようになれば幸いです。
