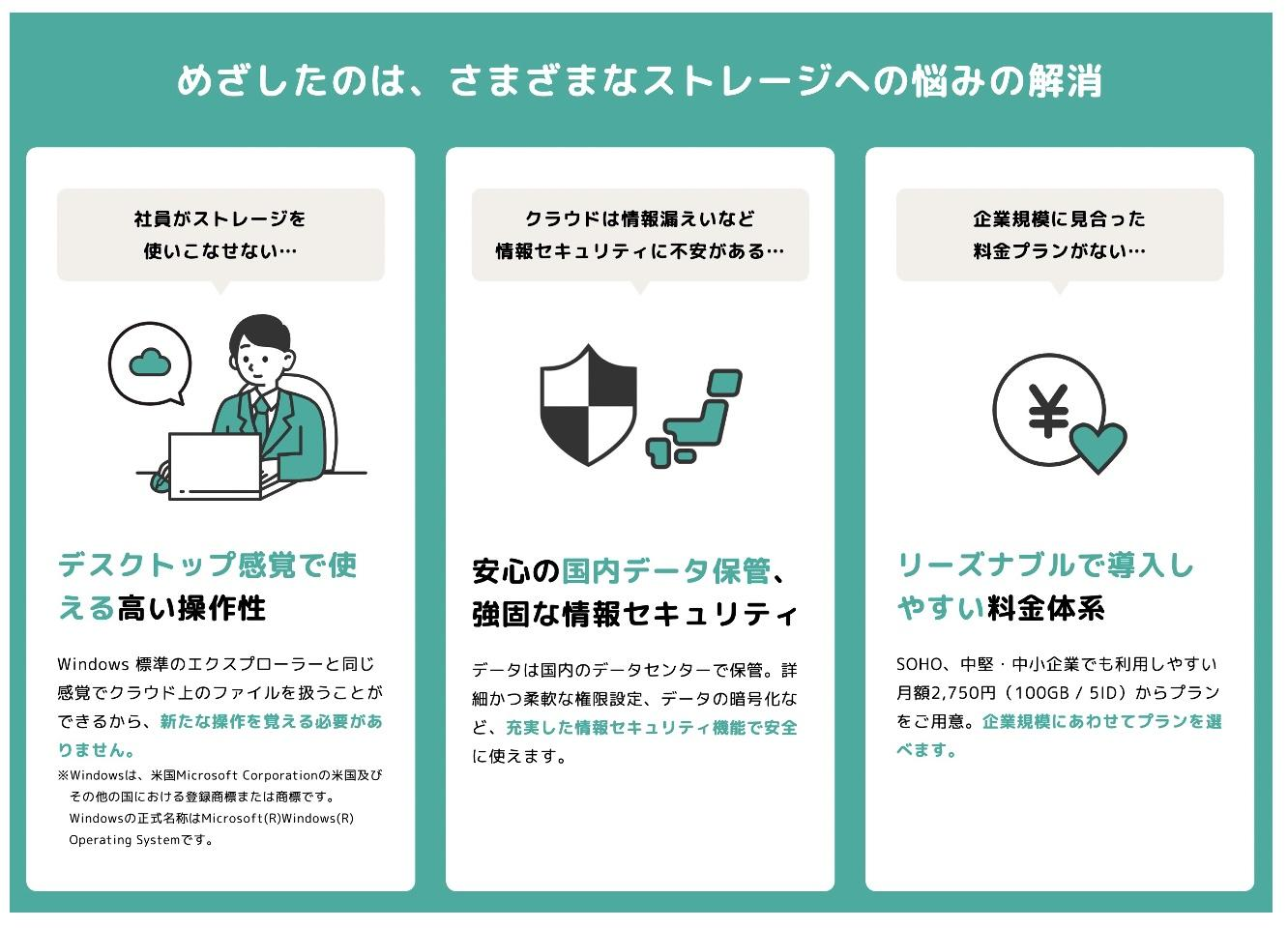フォルダ階層とは?仕事の効率をアップする賢い使い方のポイント6つ
-
2022.11.28 (月)Posted by

「フォルダ階層って何?」
「フォルダ階層って、どう使えばいいの?」
今までパソコンを使わない職業だった方や、ずっとmacだけを使ってきた方にとって、フォルダ階層はまったく未知の世界。どうやって使いこなせばいいのか、戸惑ってしまいますよね。
結論から言うと、フォルダ階層とは入れ子状態にファイルを格納することです。
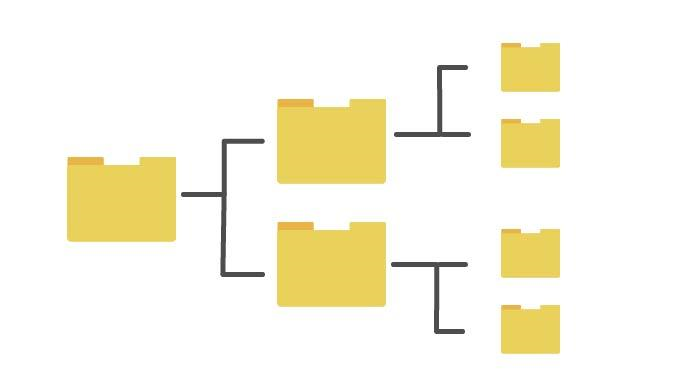
しかし、ただ闇雲にフォルダを作っていけばいいというものではありません。
なぜなら、きちんとルールを作ってフォルダ階層を構築しなければ、どこに何が入っているか分からなくなり、かえって仕事の効率を下げてしまうからです。
|
フォルダ階層を使う際の注意点
|
|
※Dドライブとは、作成したデータやファイルを記録するためのハードディスクドライブです。
フォルダ階層は、きちんと使い方を理解して使えば、自分だけでなく人との仕事の効率もアップさせる力強い味方になってくれます。
そこで、本記事ではフォルダ階層について以下のようにまとめました。
|
▶この記事で分かること
|
|
この記事を最後まで読むとフォルダ階層を使いこなせるようになり、仕事の効率がグンとアップして一気に”できる人”になれますよ。

1. フォルダ階層とは
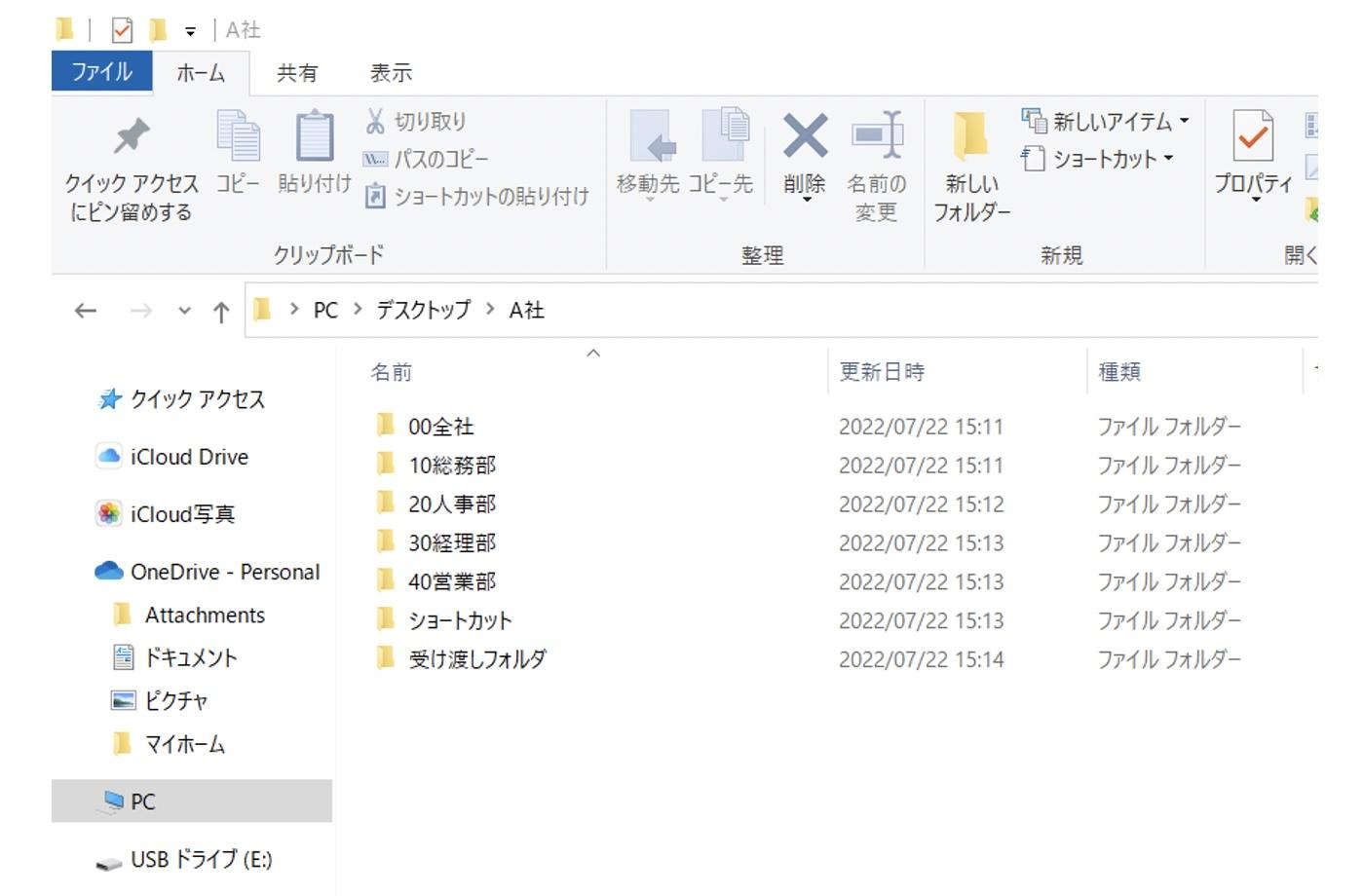
冒頭でも述べ得たように、フォルダ階層とは入れ子状態にファイルを格納することです。

…と言われても、ピンときませんよね。そこで、本章ではフォルダ階層についてわかりやすくするために、以下のように説明していきます。
|
では、ひとつずつ説明します。
※記載されている会社名、サービス名、商品名は、各社の商標または登録商標です。
1-1. フォルダとはファイルを束ねて収納する入れ物のこと
そもそもフォルダとは、ファイルを束ねて収納する「紙挟み」のことです。
「フォルダ」とは英語で「紙挟み」の意味で、パソコン上ではエクセルファイルやWordファイル、コンピュータの機能を格納します。

エクスプローラー上でも、フォルダは紙挟みのアイコン(役割を視覚的に分かりやすく表現したイラスト)になっています。
1-2. フォルダ階層はフォルダを整理する「引き出し」
フォルダ階層とは、例えて言うならフォルダを整理する「引き出し」です。
いくつもの紙挟みを、机の上に重ねて置くと崩れてしまいますね。そのため、引き出しに紙挟みを収納する場所を作って整理する必要があります。

従来からある事務机の袖机には、一番下に深い引き出しがついているものが多いです。この場所が、ちょうど紙挟みを収納する場所で、フォルダ階層はこの引き出しだと思うとイメージしやすいでしょう。
1-3. つまり、フォルダ階層はファイルをまとめて収納している「棚」

フォルダ階層とは、例えるなら引き出しが複数ある「棚」です。
さまざまなカテゴリの紙挟みを1つの引き出しに雑多に保管していては、必要なファイルを見つけ出すのがとても大変です。
必要なファイルを見つけやすくするためには、引き出しをカテゴリ別にして管理すれば良いですね。それらの引き出しをひとつの場所にまとめて「データの保管場所」とするのが「棚」です。

パソコン上では最上位のフォルダを親として、その中に新しい子フォルダを作って入れ子のようにします。これが、フォルダ階層です。
1-4. フォルダ階層を使うメリット
フォルダ階層を使うメリットは、以下のようにたくさんあります。
|
フォルダ階層を使うメリット
|
|
1つずつ解説します。
1-4-1. 整理整頓ができる
メリットの1つ目は、たくさんのファイルの整理整頓ができるということです。なぜなら、パソコンの中には自分で使うファイルの他にも、システム関係で必要な、さまざまなファイルが存在しているからです。
一般的なパソコン内のファイルの総数は、5万〜10万個とされています。
そのような膨大な数のファイルがすべて同じところに格納されていては、急ぎの時に必要なファイルを見つけるのは至難の業です。
自分が作成したファイルだけを考えてみても、何年も仕事をするうちにファイルの量がどんどん増えていくことは容易に想像できます。
しかし、フォルダ階層を上手に利用すれば、複数のファイルをパソコン内で整理整頓することができます。
1-4-2. ファイルを探す時間が短縮できる
フォルダ階層を使うと、ファイルを探す時間が短縮できます。なぜなら、パソコン内でファイルがすっきりと整理されて探しやすいからです。
ファイルを探す時間ほど、無駄な時間はありません。使いたい時にすぐにファイルが見つからないと時間のロスになり、イライラの原因にもなります。
フォルダ階層を使えば、瞬時に目的の探しものまでたどり着くことができます。
1-4-4. 他の人と情報を共有しやすい
フォルダ階層は他の人との情報を共有しやすいというメリットもあります。共有ファイルの場所を決めておけば、他の人が見る時も見やすいからです。
例えば、式典などの社内イベントで撮影した画像を共有ファイルにしたとします。カメラマンが撮影したデジタル画像は、以下のように複数人で共有します。
|
画像がたったひとつのフォルダにまとめて入れられていると、自分が使いたい画像がどこにあるのか一つ一つを確認しなければならないので時間がかかります。
しかし、親フォルダを作り、子フォルダを「社長あいさつ」「来賓あいさつ」「授与」「歓談」など時系列に分けて整理しておけば、欲しい画像を探すのも簡単になります。
フォルダ階層の効率的な使い方は、「4. フォルダ階層を効率良く使うための6つのポイント!」で詳しく解説します。
1-4-5. 無駄な容量を使わない
フォルダ階層を上手に使うと、無駄な容量を使わなくて済みます。なぜなら、きちんと整理整頓されているのでファイルの重複などがないからです。
きちんと整理されていない場合は、以前作ったフォルダがあるにも関わらず、同じフォルダを作ってしまう可能性があります。他の人と共有している場合も、同じようなことが起こる可能性は十分あります。
そういったことを繰り返していれば、すぐにパソコン内の容量が一杯になってしまいますが、フォルダ階層でしっかりと管理されていれば、無駄な容量を使わずに済みます。
2. フォルダ階層の積極的な利用がおすすめの人
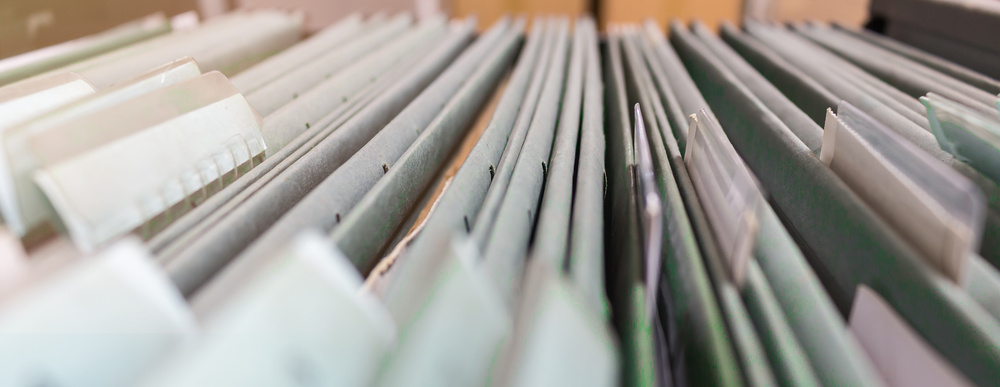
フォルダ階層は、これまで説明したようにたくさんのメリットがあるため使わない手はありません。フォルダ階層の利用がおすすめな人は、以下の方です。
|
フォルダ階層の積極的な利用がおすすめの人
|
|
ひとつずつ解説します。
2-1. OSがWindowsの人
OSがWindowsの人は、フォルダ階層の積極的な利用がおすすめです。なぜなら、フォルダ階層が視覚的に分かりやすいエクスプローラーは、WindowsOSしかないツールだからです。
macでも、フォルダの表示方法を変えればエクスプローラーのように使えないことはありません(カラム表示)。しかし、macの場合はフォルダごとに表示設定し直す必要があるので面倒です。
Windowsはオフィスで事務的な仕事をすることを想定して設計されています。そのため、エクスプローラーはフォルダ階層を効率的に管理・構築するために設けられており、WindowsOSのパソコンを使う人にもってこいなのです。
2-2. 仕事の効率を上げたい人
仕事の効率を上げたい人は、フォルダ階層を積極的に利用するのがおすすめです。なぜなら、フォルダ階層を使いこなすことによって、仕事の効率が上がるからです。
フォルダ階層は、どこにどのファイルが収まっているかひと目で分かります。各フォルダには名前をつけられるので、いちいちフォルダを開けて中身を確認しなくても良いのです。
必要なファイルやデータがどこにあるか一目瞭然なので、探す時間を大幅に短縮でき、仕事の流れを遮らずに作業を続けることができます。
2-3. ファイルを他の人と共有する機会が多い人
ファイルを他の人と共有する機会が多い人は、フォルダ階層の積極的な利用がおすすめです。なぜなら、作業効率を上げることができるからです。
他の人と使うファイルを各個人で保有していると、中のデータが変わるたびに受け渡し、受け取った側は上書きしなければなりません。メールでのやりとりは時間と労力のロスになります。
しかし、フォルダ階層にしてファイルを共有しておけば、データだけでなく分類方法も共有認識を持つことができます。
詳しいやり方は「4. フォルダ階層を効率良く使うための6つのポイント!」で解説します。
※記載されている会社名、サービス名、商品名は、各社の商標または登録商標です。
3. フォルダ階層の基本の使い方

本章では、フォルダ階層を使ったことがない方、使い方は知っているけれど使いこなせていない方に向けて、基本的な使い方を解説します。
手順はとても簡単で、以下の2ステップのみ。
|
ステップごとに詳しく説明します。
3-1. 【STEP1】エクスプローラー(Explorer)を開く
まずは、「エクスプローラー(E)」または「File Explorer」(以降、この記事内ではエクスプローラーで統一)というアイコンを開きます。
エクスプローラーの開き方は、以下の3種類です。
|
エクスプローラーの開き方
|
|
自分のやりやすい方法を選んで決めておくと便利です。
3-2. 【STEP2】フォルダを作る
フォルダを作ります。
フォルダの増やし方は、増やしたい場所で右クリックし、表示されたメニューから「新規作成」→「フォルダ」の順で選択するだけです。
|
フォルダの作り方
|
|
新しいフォルダが作成されたら、キーボードでフォルダ名を入力し、ENTERキーを押して完了です。

4. フォルダ階層を効率良く使うための6つのポイント!

フォルダ階層を効率よく使うには、以下の6つのポイントがあります。
|
フォルダ階層を効率よく使うためのポイント
|
|
1つずつ解説します。
4-1. 分類の仕方のルールを決める
フォルダは、分類の仕方を決めると使いやすいです。なぜなら、どのようなルールで分類するかを決めておけば、ファイルやデータを整理整頓できるからです。
例えば、社内で共有する場合は以下のように分類するのがおすすめです。
|
社内フォルダの分類の例
|
|
例えば、以下のように、大分類に「業務」、中分類に「顧客名」、小分類に「部署」とすれば、誰もが分かりやすく整理することができます。
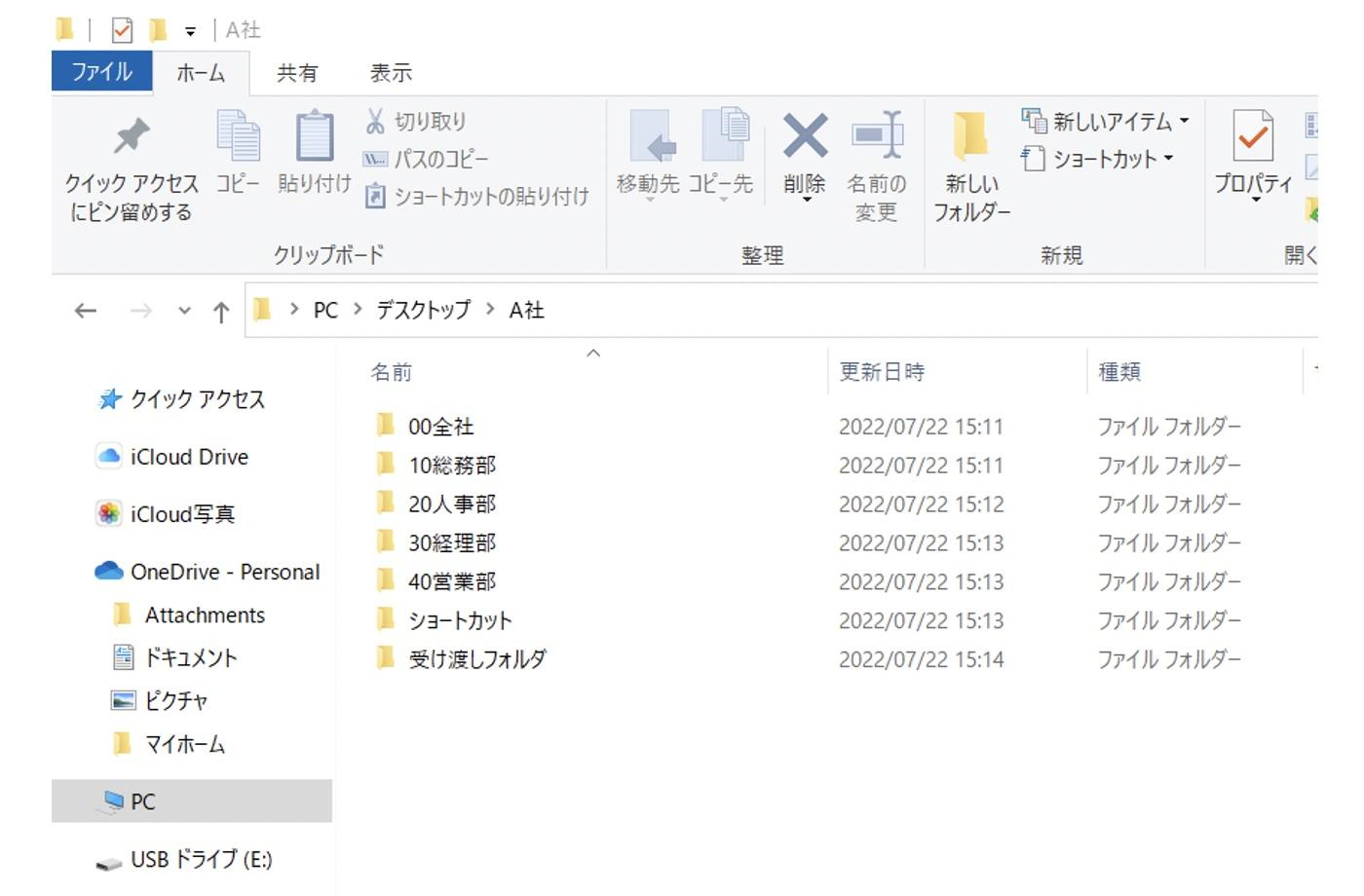
一方、自分のみが作業で使うなら、例えば以下のように分類します。
|
自分用のフォルダを分類する例
|
|
例えば、顧客リストのフォルダと日報のフォルダが同列であっても、自分さえ分かっていれば問題ありません。
保留中の案件に関するファイルなどは「保留」フォルダを作って入れておき、過去のファイルやデータは「過去」に入れておくと便利です。これなら見直しやすいし、一定期間(2年など)を過ぎたら捨てるとルールを決めておけば、ファイルやデータが増え過ぎる心配もありません。
フォルダの分類の仕方のルールを決めておくと、誰が見ても分かりやすく整理でき、ファイルやデータを取り出しやすくなります。
4-2. 名前の付け方のルールを決める
フォルダにつける名前は、付け方にルールをつけるのがおすすめです。なぜならルールを決めることで整理の仕方に統一感が生まれるからです。
以下に、個人のパソコン内でフォルダ名をつける際の良い例と悪い例を挙げます。
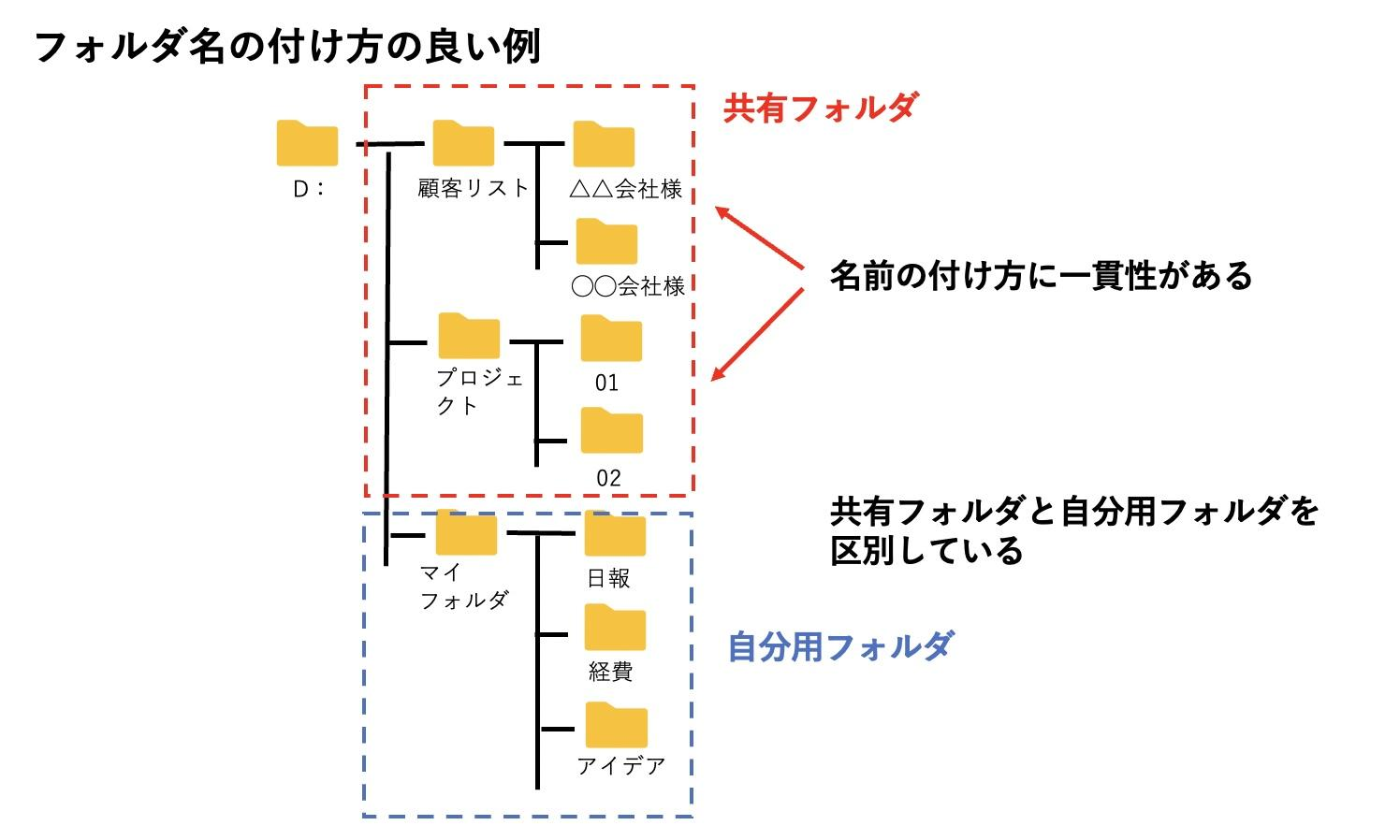
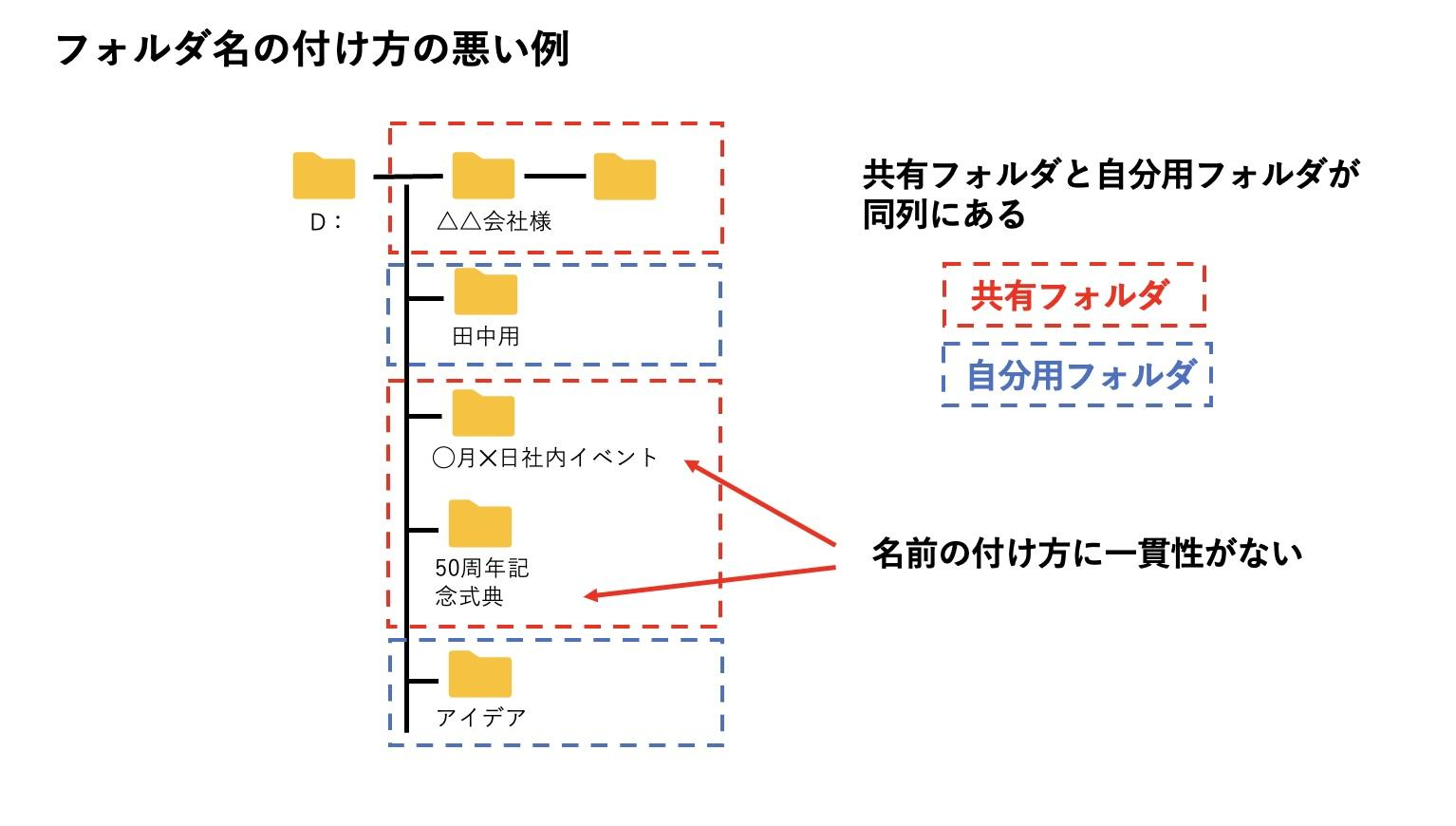
悪い例のように名前の付け方がバラバラだと、格納されているデータやファイルの種類もわかりづらく、何がどこに格納されているのか見つけづらいですね。
しかし、良い例のように名前をつけるルールを決めておくと、そのフォルダには何が入っているか一目瞭然なので、作業もしやすくなります。
4-3. 番号を利用する
さらにフォルダを使いやすくするには、名前をつける際に番号を利用すると便利です。
|
フォルダ名に番号を利用した例
|
|
「00」や「10」などの番号を振ることで簡単に整理することができ、共有する際も「01と04のフォルダ参照」などのように連絡がスムーズになります。
どんどんフォルダが増えるなら、以下のように日付を利用する方法もあります。
|
フォルダ名に日付を利用した例
|
|
上記のようにスケジュールの進行に合わせて日付をつけて管理すると、自分自身はもちろん複数でフォルダを共有しても分かりやすいです。
4-4. よく使うフォルダはショートカット(クイックフォルダ)にする
よく使うフォルダは、ショートカットにしておくと便利です。なぜなら、ショートカットをデスクトップなどに置いておけば、ワンアクションでいつでも開くことができるからです。
ショートカットとは、フォルダをみつけるためのアイコンです。ショートカットアイコンの作り方は、以下のとおりです。
|
ショートカットアイコンの作り方
|
|
Windows10の場合は、ショートカットの他に「クイックアクセス」という機能がついています。よく使うフォルダを自動で集めてくれる他、自分で登録することもできます。
クイックアクセスに登録されたフォルダは「ピン留め」され、視覚的にも区別できますよ。
【Windows10の場合】
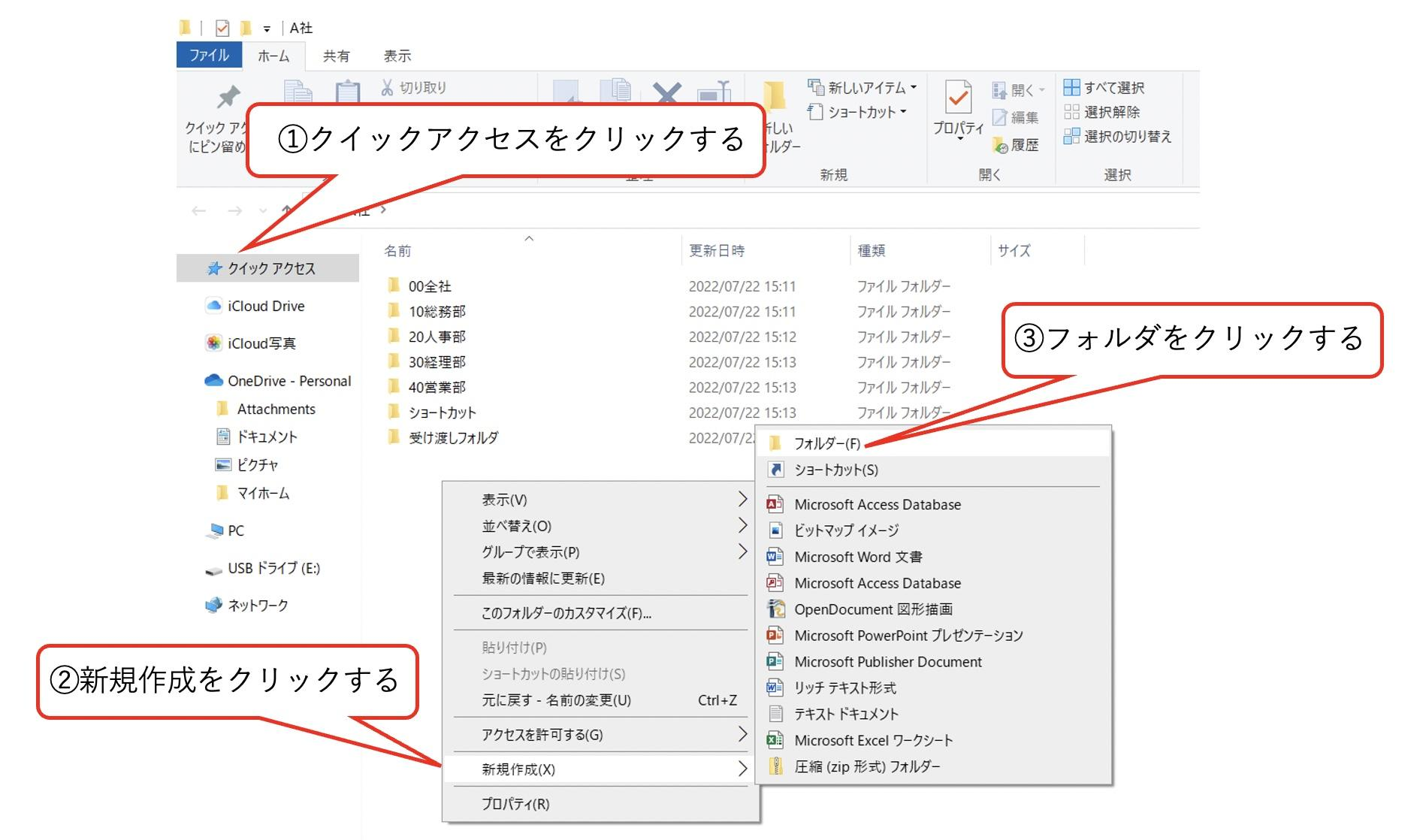
4-5. セキュリティロックを使う
重要なデータやファイルが入ったフォルダには、セキュリティロックをかけておくのがおすすめです。 なぜなら、セキュリティロックとは、パスワードを設定しておくことで保護できるからです。
セキュリティロックは、パスワードを知らない人がフォルダを開くことができないようにする機能です。
セキュリティロックのやり方は、以下のとおりです。
|
セキュリティロックのやり方
|
|
ただし、Windows8および10ではフォルダにセキュリティロックをかけることができません。代わりに「フォルダを隠す」ことで、フォルダを保護します(Windows7でもできます)。
|
フォルダの隠し方
|
【事前準備】
|
4-6. 定期的にバックアップを取る
大切なデータやファイルが入ったフォルダは、定期的にバックアップを取るのがおすすめです。なぜなら、バックアップを取っていれば、いざという時にデータやファイルを紛失しなくて済むからです。
以下では、Windows10を例にバックアップの取り方を説明します。
|
バックアップの取り方
|
【一部データのバックアップを取る方法】
|
5. フォルダ階層を使う際の注意点

フォルダ階層は使いこなせるようになると効率化が図れてとても便利ですが、使う際には以下の2つの点に注意が必要です。
|
フォルダ階層を使う際の注意点
|
|
1つずつ解説します。
5-1. フォルダ階層は3〜4に留める
1つ目の注意点は、フォルダ階層は3〜4に留めるということです。
フォルダの階層が深すぎると、何度もクリックする必要があります。エクスプローラーで一覧表示にしても、フォルダ階層が深いと右にスクロールしなければならず、アクションが増えてストレスになります。
フォルダ階層は、エクスプローラーを開いてもひと目で見渡せる、3〜4層程度までにとどめておくのがおすすめです。
5-2. フォルダ階層は基本的に「Dドライブ」で作る
フォルダを新規作成する場合は、基本的にDドライブで作ります。なぜなら、Dドライブは主にデータを保管するハードディスクだからです。
|
Cドライブとは
|
|
主にパソコンを動かすためのシステムや、アプリケーションなどが保管されているハードディスクドライブ |
|
Dドライブとは
|
|
主に作成したデータを保管するハードディスクドライブ |
もしもCドライブにフォルダをたくさん作ってしまうと、Cドライブの空き容量が少なくなって以下のような症状を引き起こす可能性があるので注意しましょう。
|
Cドライブの空き容量が足りなくなると起こりうる症状
|
|
6. バックアップやパソコンの容量を気にせずファイルを管理する方法
ファルダ階層をたくさん作ると、どうしてもバックアップの手間が増えたりパソコンの容量が足りなくなってしまうことがあります。しかし、そのようなことを気にせずにファイルを管理する方法が以下の3つです。
|
バックアップやパソコンの容量を気にせずファイルを管理する方法
|
|
1つずつ説明します。
6-1. 「VPN」を使う
VPNとは、インターネット上に仮想の専用回線を設定する方法です。接続したい場所に専用のルーターを設置し、社内LANを構築して相互通信を行うことができます。
1つのパソコンでデータを管理し、VPN接続を使用して社内で個々のパソコンからデータを取りに行くといったイメージです。これにより、個々のパソコンは容量を気にせずに仕事ができます。
しかし、VPNは種類によってセキュリティの高さやコストに差があることから、全く安全で低コストとは限らないという面も持っています。
6-2. 「シンクライアント」を使う
シンクライアントとは、サーバでデータを管理する方法です。これにより個々のパソコン端末の容量を最小限に抑えることができます。「シン」とは軽いという意味で、「クライアント」は個々のパソコン端末の意味です。
メインサーバでデータを一括管理するため、クライアント端末はデータ管理、バックアップなどをする必要がありません。
しかし、もしもメインサーバーが故障や不具合を起こすと、全ての業務が停止するなど影響の範囲が大きいというデメリットがあります。
6-3. 「クラウドストレージ」を使う
クラウドストレージとは、インターネットを介してデータを管理する方法です。インターネット上でデータを管理するため、URLを知っている人なら誰でもデータを格納・共有することができます。
以下のようにデータをクラウドサービスで管理すれば、パソコン内の容量を最小限に抑えることができます。
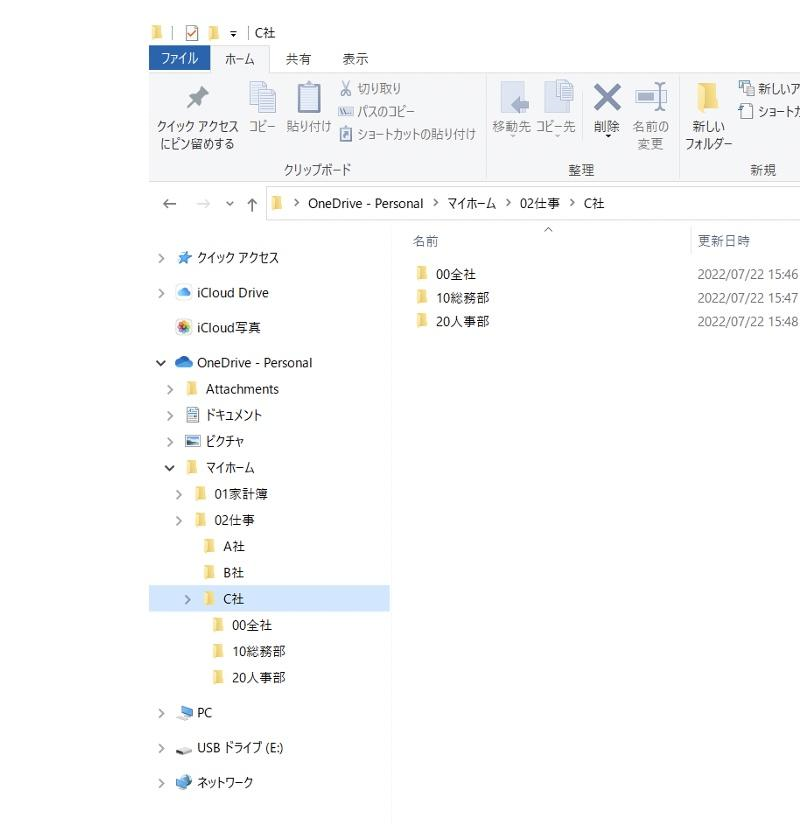
社内LAN構築やサーバー設置の必要がないため、低コストに抑えることも可能です。
ただし、クラウドストレージのセキュリティの高さはサービス会社によって異なります。セキュリティが甘いと、ハッキングや情報漏えい、ウイルス感染の恐れなどがあります。
万が一そのような事態になれば、社会的信用や経営に大きく影響してしまうため、クラウドストレージサービス会社を選ぶ際には慎重に吟味することが重要です。
|
安心・安全かつ使いやすいクラウドストレージを選ぶなら、「コワークストレージ」がおすすめです。 その理由は以下のとおりです。
【コワークストレージの特徴】
※画像はイメージです。 コワークストレージは、慎重かつ厳重に国内でデータ保管をしているためセキュリティ面で安心です。 エクスプローラーと同じ感覚で使うことができる操作性や、リーズナブルな料金体系も魅力です。
※5IDとは5つのIDのことです 上記のように、通常のオンラインストレージサービスは使用可能人数を無制限で月々の料金が高いサービスが一般的です。 それに対して、コワークストレージは4つの料金プランがあり、中小企業やSOHOなども導入しやすい低価格なプランからあるのが特徴です。 ※ご利用にはインターネット接続環境が必要です。 |
|||||||||
7. まとめ
■フォルダ階層の概要
フォルダ階層とは、ファイルを整理するために構築するものです。入れ子状態にファイルを格納します。

分かりやすいように、フォルダ階層を「紙挟み」「紙挟みをまとめて入れられる引き出し」「複数の引き出しを有する棚」に例えて解説しました。
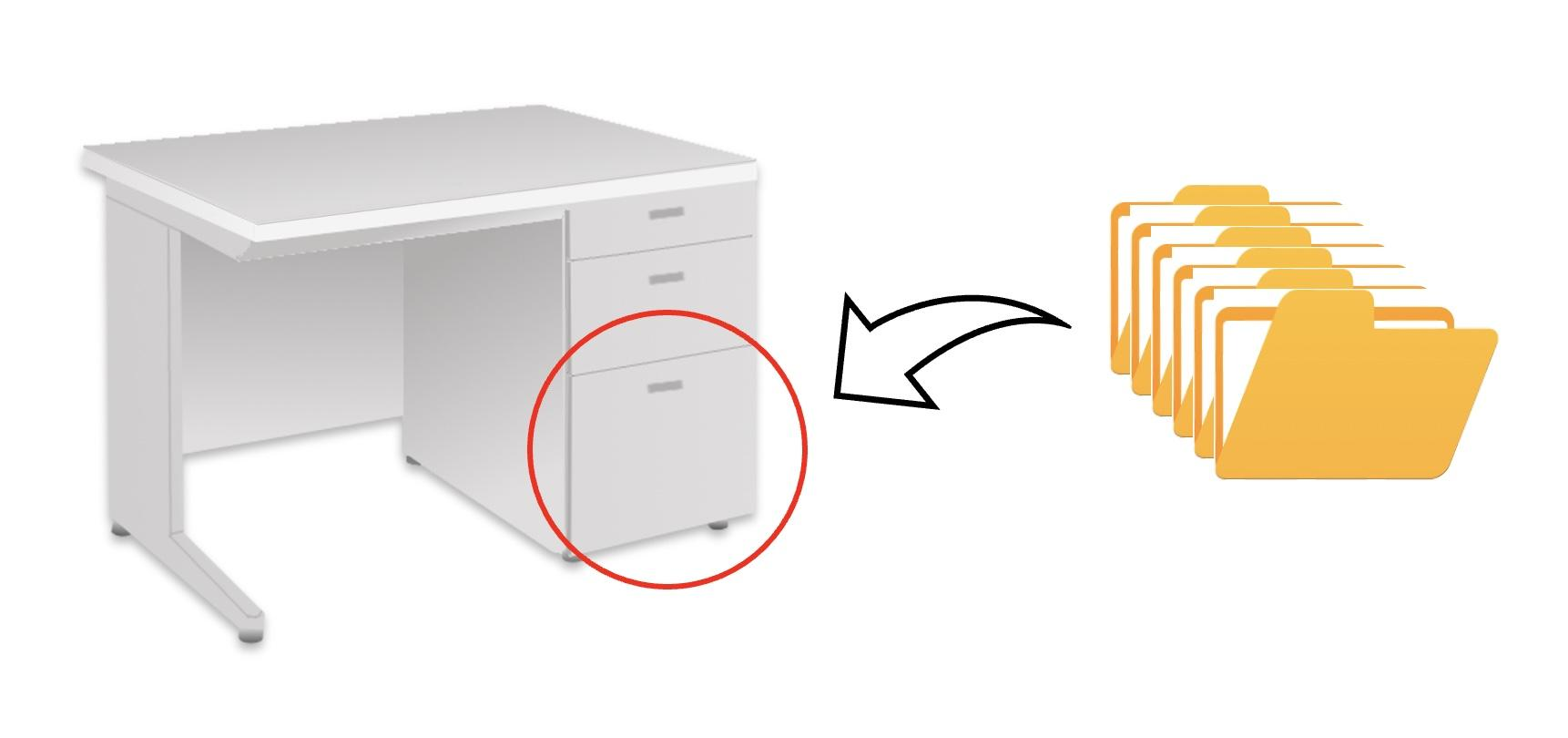
■フォルダ階層を使うメリット
フォルダ階層を使うメリットは以下のとおりです。
|
フォルダ階層を使うメリット
|
|
フォルダ階層を使うとさまざまなメリットがあるため、使わない手はありません。以下のような人には、フォルダ階層の積極利用がおすすめです。
|
フォルダ階層の積極的な利用がおすすめの人
|
|
■フォルダ階層の基本的な使い方
フォルダ階層の基本的な使い方は、以下のように簡単です。
|
【STEP1】Explorer(エクスプローラー)を開く 【STEP2】フォルダを作る |
■フォルダ階層を効率的に使うためのポイント
フォルダ階層を効率よく使うためのポイントは以下のとおりです。
|
フォルダ階層を効率よく使うためのポイント
|
|
上記のポイントを組み合わせることによって、より効率的に仕事ができるようになります。
■フォルダ階層を使う際の注意点
フォルダ階層を使う際は、以下の注意点に気をつけましょう。
|
フォルダ階層を使う際の注意点
|
|
■バックアップやパソコンの容量を気にせずファイルを管理する方法
バックアップやパソコンの容量を気にせずファイルを管理するには、以下の方法が有効です。
|
バックアップやパソコンの容量を気にせずファイルを管理する方法
|
|
この記事が、今後フォルダ階層を使いこなし、効率的に仕事が進められる参考になれば幸いです。