ファイルを復元する8つの方法|初心者でも簡単な復元手順を図解
-
2023.3.10 (金)Posted by コワークストレージ窓口

「大切なファイルを間違えて削除してしまった」
「ファイルの変更を保存する前に、閉じてしまった」
「保存したはずのファイルが、見つからない」
大切なファイルが消えてしまったら、かなり焦りますよね。
何とかしてファイルを復元し、事なきを得ようとするはずです。
誤って削除してしまった下記のようなファイルは、以下のような方法により復元できる場合があります。
・フォルダファイル
・Excel
・Word
・画像ファイル
【まずはこれ!ファイルを復元する簡単な方法3つ】
|
【注意事項あり】削除されたファイルを復元する方法3つ
|
では、これらの作業は具体的にどのような手順で進めていけばいいのでしょうか。 また、作業を進めるにあたっては、どのようなことに注意しなければならないのでしょうか。
この記事では、ファイルの復元に関する、以下のようなポイントについてご紹介します。
|
この記事のポイント
|
|
この記事が、ファイルの復元について調べているあなたのお役に立てることを願っています。

1. 【基本】ファイルを復元する方法3つ
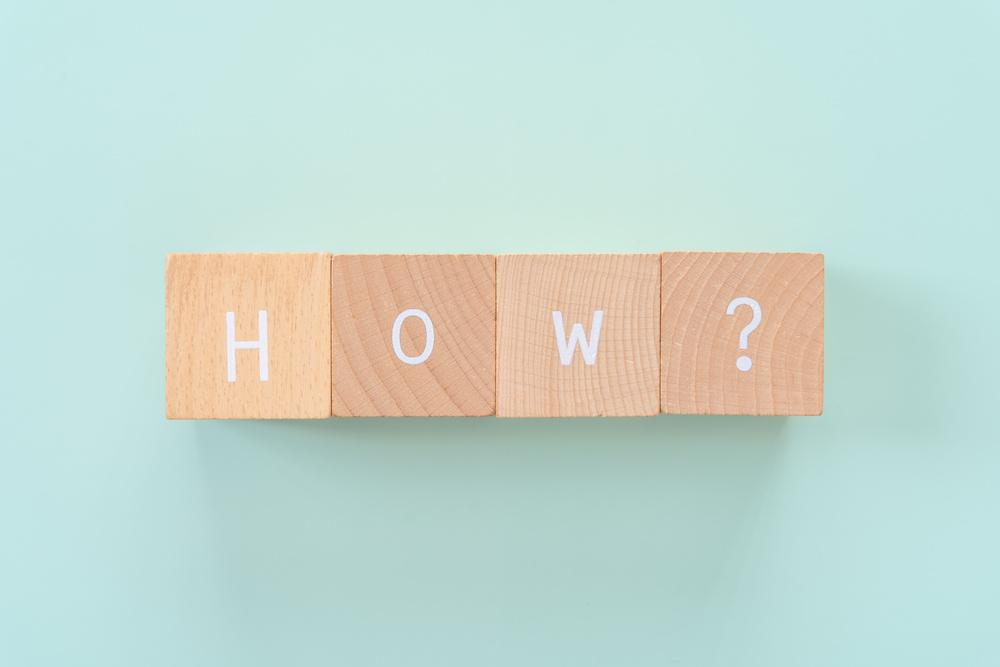
ファイルを誤って削除してしまった場合、まずは、下記3つの方法を試してみましょう。

ここでは、ファイルを復元するためにまず試したい、3つの方法についてわかりやすく解説します。
1-1. 「ゴミ箱」からファイルを復元

パソコンから削除されたファイルは、一時的に「ゴミ箱」に格納されます。
そこでまずは、「ゴミ箱」からファイルを復元する方法を、試してみましょう。
【STEP1】「ゴミ箱」を開く
まずは、デスクトップ「ゴミ箱」をダブルクリックして開きましょう。

【STEP2】復元したいデータを右クリックし、「元に戻す」を選択して復元
ゴミ箱には削除されたファイルが一覧表示されていますので、復元したいデータにカーソルを合わせ、右クリックします。
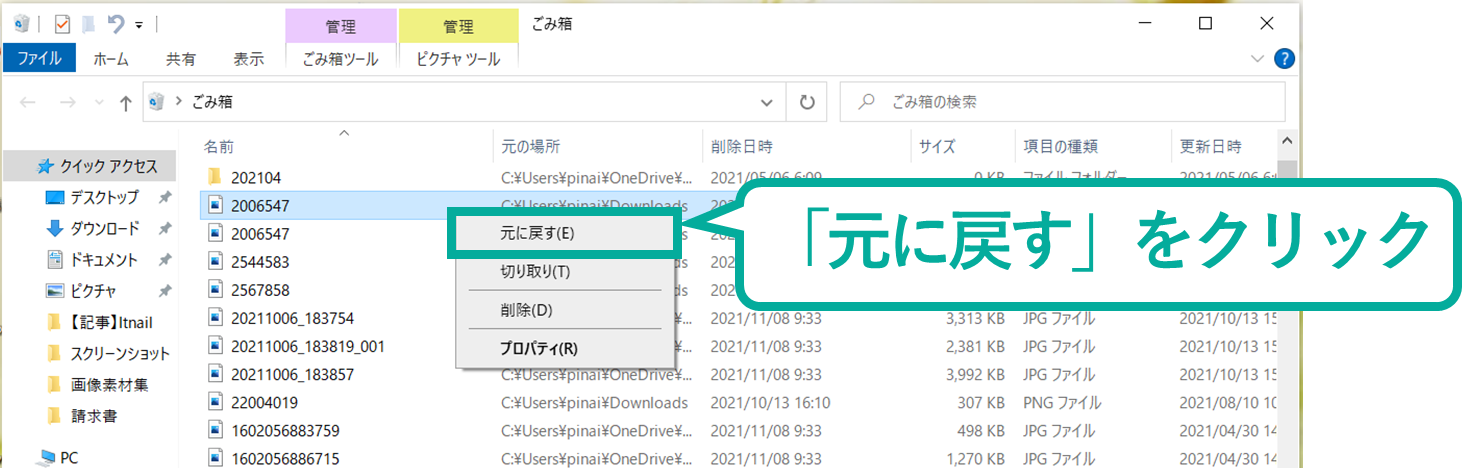
すると、メニューが表示されますので、「元に戻す」をクリックします。
これで、選択したファイルが元の状態に復元されます。
「ゴミ箱」からファイルを復元する方法は非常に簡単ですので、ぜひ試してみてください。
ただし、以下の場合は削除したファイルが「ゴミ箱」に格納されない可能性がありますので、別の方法でファイルを復元しましょう。
|
1-2. 「以前のバージョン」からファイルを復元

下記に該当する場合は、「以前のバージョン」からファイルを復元する方法を試してみましょう。
|
【STEP1】復元したいファイルの保存先を右クリック
まずは、復元したいファイルの保存先を、右クリックします。
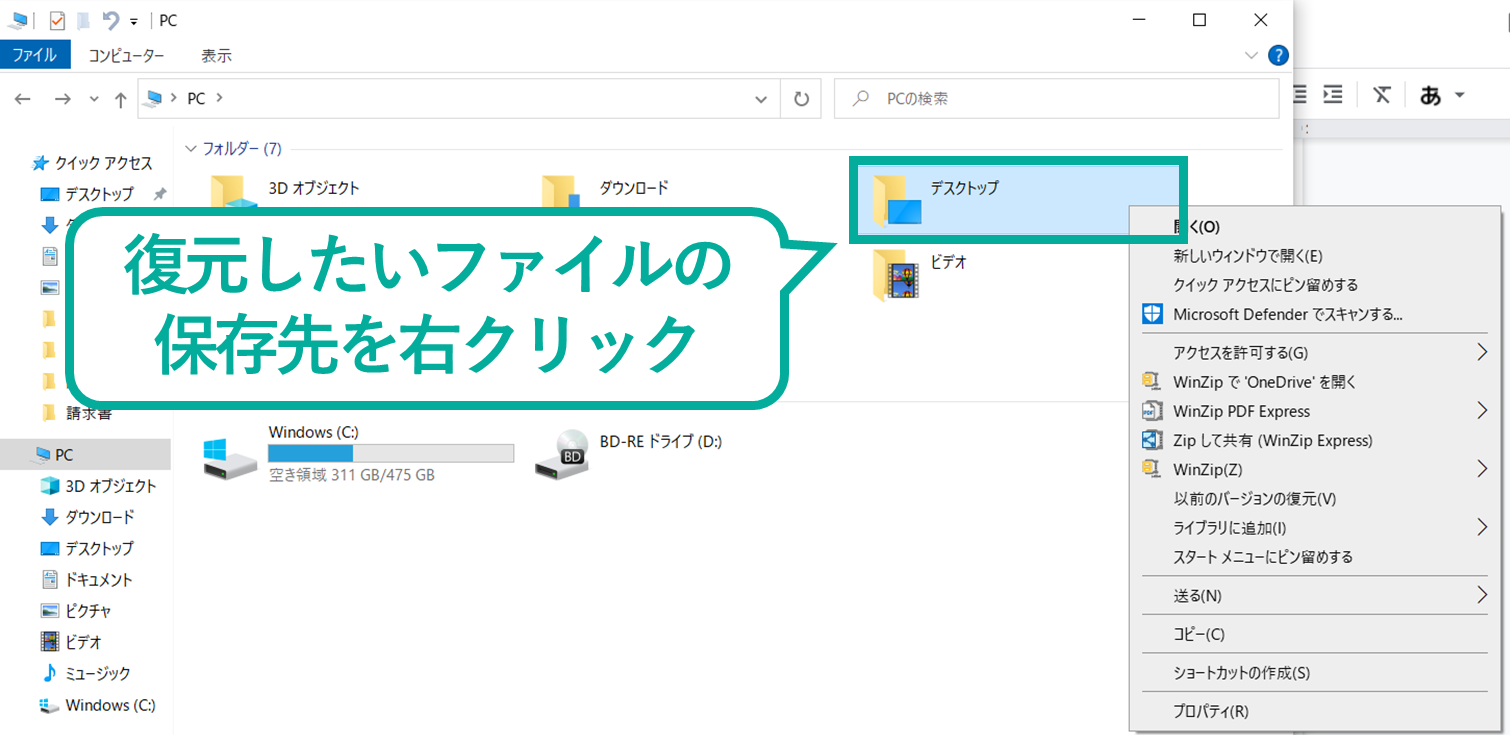
例えば、復元したいファイルをデスクトップに保存していた場合、フォルダ一覧より「デスクトップ」を選択し、これを開きます。
【STEP2】「以前のバージョンの復元」をクリック
表示されたメニューから、「以前のバージョンの復元」をクリックしましょう。
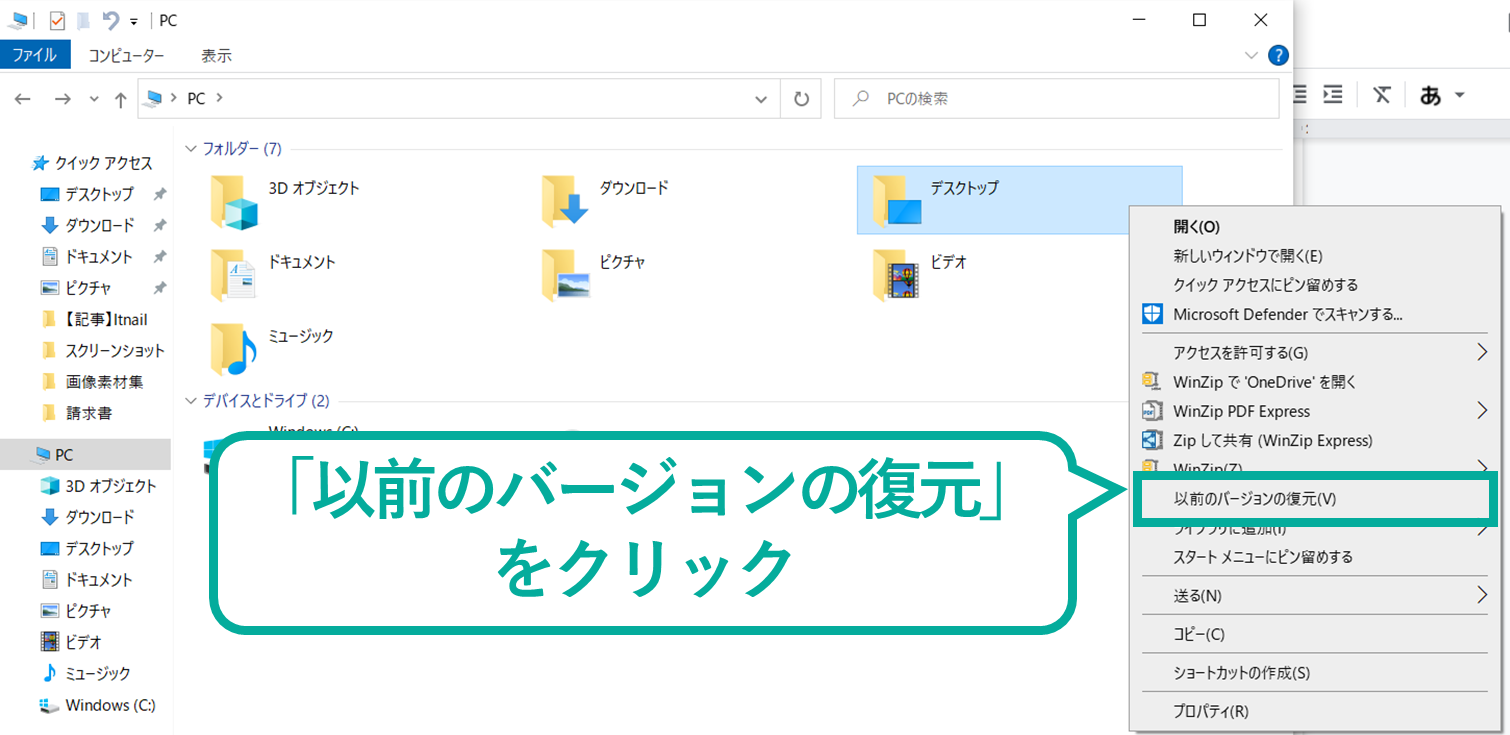
【STEP3】復元したい時間を選択し、「復元」をクリック
「以前のバージョン」というタブにフォルダのバージョンが表示されますので、復元したい更新日時を選択し、「復元」→「OK」をクリックしましょう。
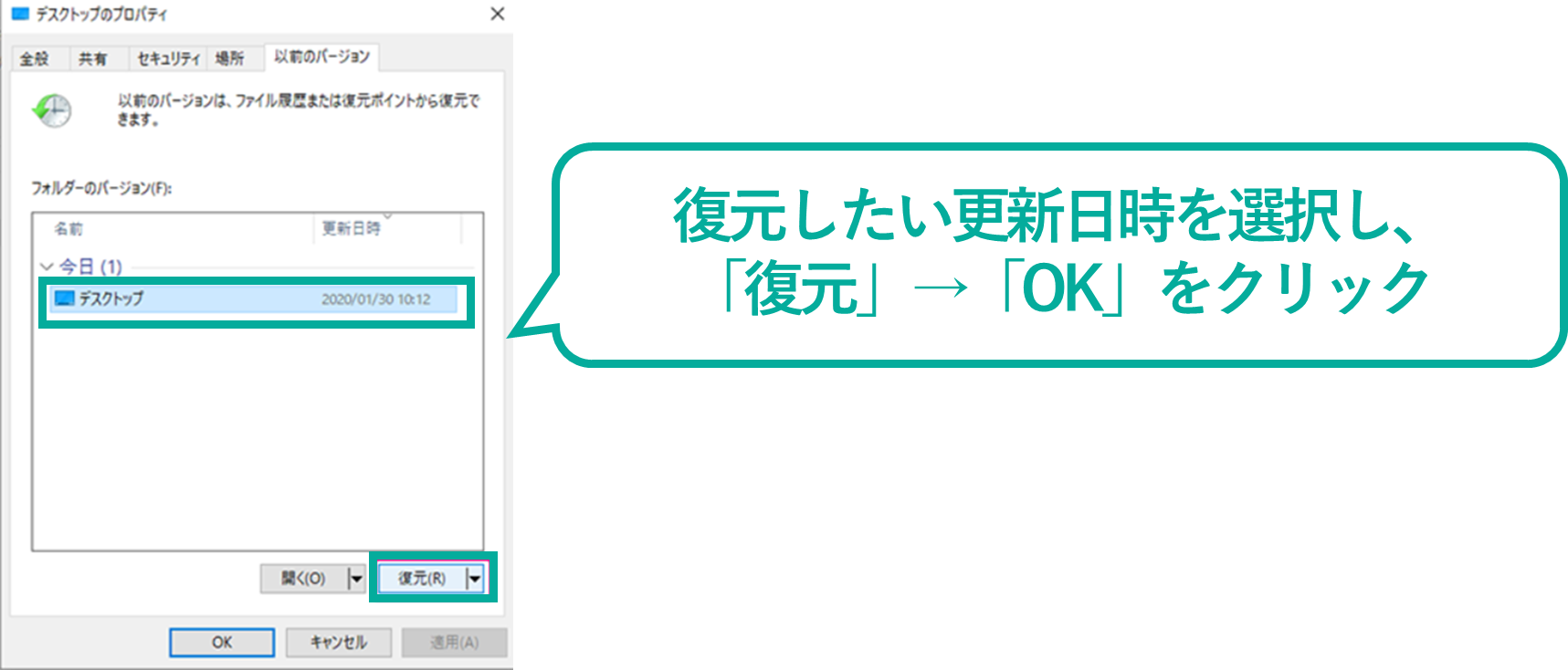
以上で、フォルダが指定した日時の状態まで復元されました。
1-3. 「ファイルの履歴」から復元

「ファイルの履歴」機能をONにしている方は、ここから削除してしまったファイルを復元することも可能です。

※失ったファイルを「ファイルの履歴」から復元するには、ファイル履歴機能が「オン」になっている必要があります。【STEP1】~【STEP3】では、ファイル履歴機能が「オン」なっているかどうか、確認にする方法について解説しています。
【STEP1】「コントロールパネル」を表示する
「スタート」→「Windowsシステムツール」→「コントロールパネル」の順にクリックし、コントロールパネルを表示させます。

【STEP2】「ファイル履歴」をクリック
コントロールパネルの「システムとセキュリティ」をクリックし、「ファイル履歴」をクリックします。

【STEP3】「ファイル履歴」機能が「オン」になっているかどうか確認
「ファイル履歴」機能が、「オン」になっているかどうか確認しましょう。
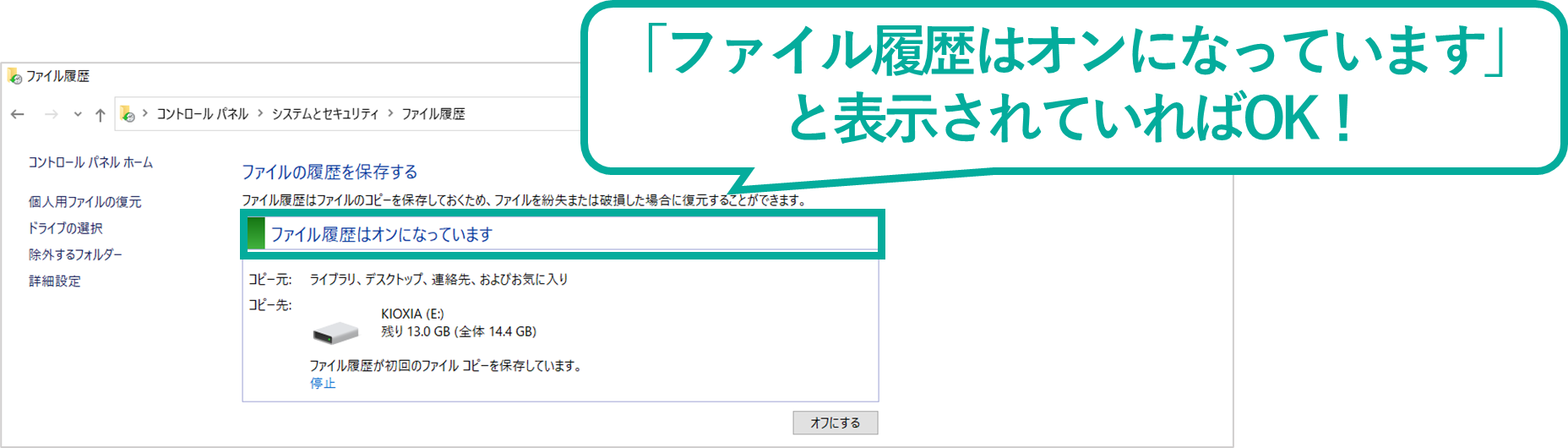
「ファイル履歴はオンになっています」と表示されていれば、この機能を使ってファイルの復元をすることができます。
【STEP4】「個人用ファイルの復元」をクリック
画面左にあるメニューから、「個人用ファイルの復元」をクリックします。

【STEP5】ファイルを復元したい日時を表示させる
ファイル履歴には、フォルダやファイルがバックアップした日時ごとに表示されています。
画面中央下部にある矢印をクリックし、ファイルを復元したい日時を表示させましょう。

【STEP6】ファイルを選択し、「復元ボタン」をクリック
復元したいファイルを選択し、「復元ボタン」をクリックします。
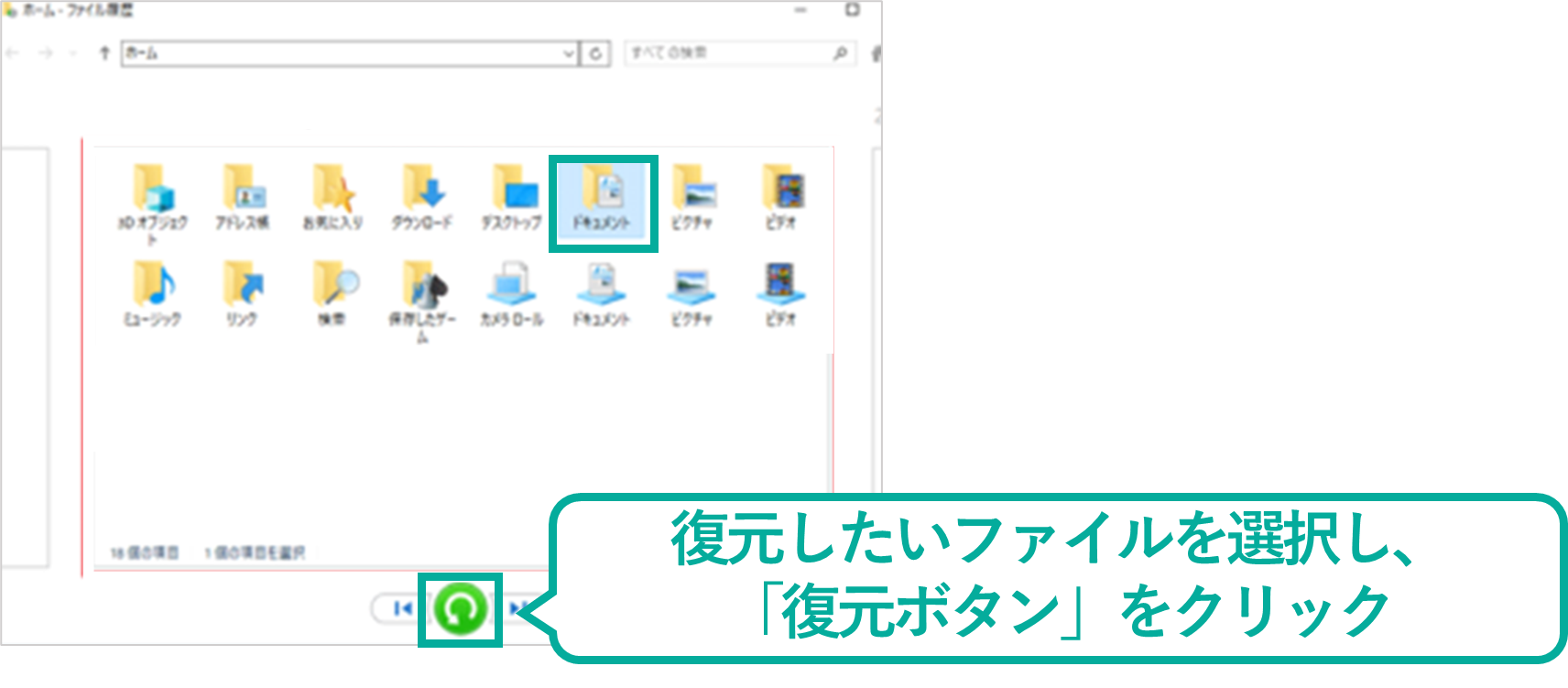
復元先に同じ名前のファイルがあった場合、「ファイルの置換またはスキップ」という画面が表示されます。

この画面が表示されたら、「ファイルを置き換える」など、希望の項目をクリックしましょう。
以上で、「ファイルの履歴」からのファイル復元は完了です。
2. 【注意事項あり】削除されたファイルを復元する方法3つ

「1. 【基本】ファイルを復元する方法3つ」でご紹介した方法を試してもファイルを復元できない場合、下記3つの方法を試してみてはいかがでしょうか。
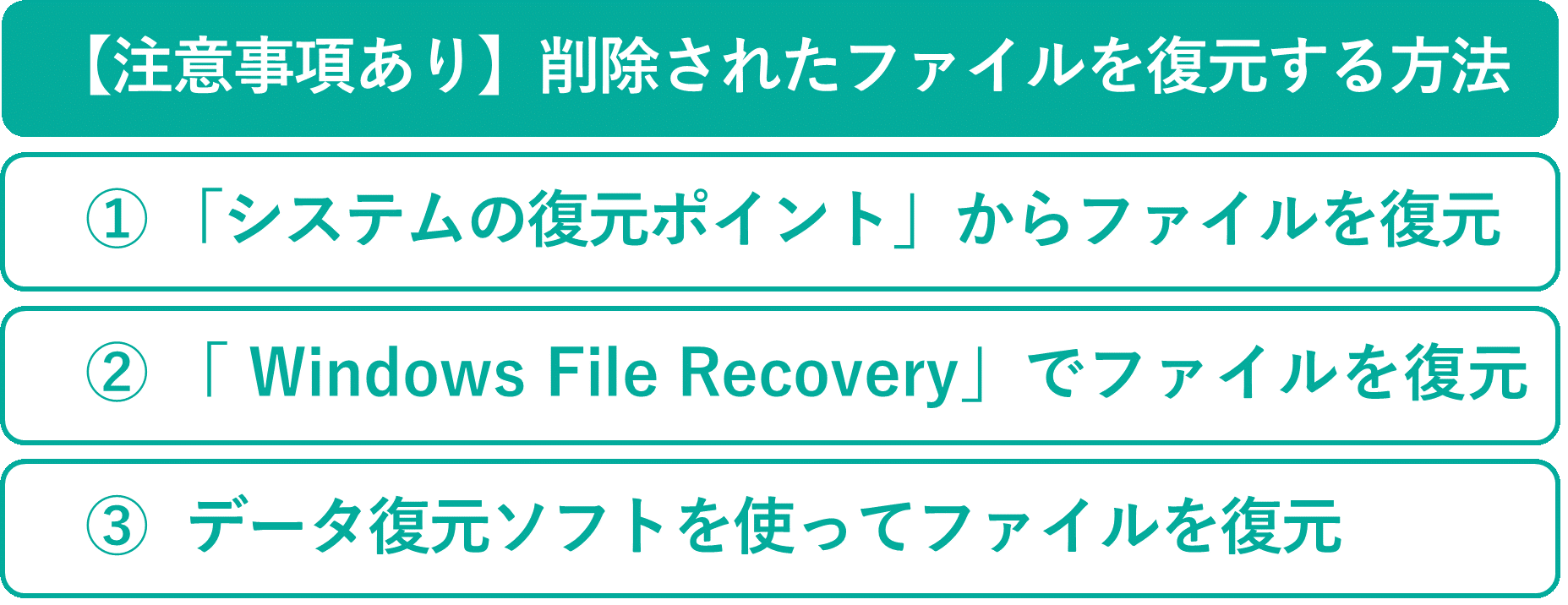
ただし、ここでご紹介する方法はやや上級者向けのもので、間違った手順で作業をすると、本来ならば復元できたはずのファイルを完全に失ってしまうリスクがあります。
これらの方法を試す場合は、予めバックアップをとっておいたうえで、慎重に作業を進めましょう。
2-1. 「システムの復元ポイント」からファイルを復元

Windows10には、パソコン全体を指定した時点の状態に復元する機能が搭載されています。
この機能を利用すれば、削除してしまったファイルを復元できる可能性があります。

それでは早速、「システムの復元ポイント」からファイルを復元する手順について、見ていきましょう。
【STEP1】「スタート」を右クリックし、「システム(Y)」をクリックする
まずは、画面左下にある「スタート」ボタンを右クリックします。
すると、メニューが表示されますので、「システム(Y)」をクリックしましょう。
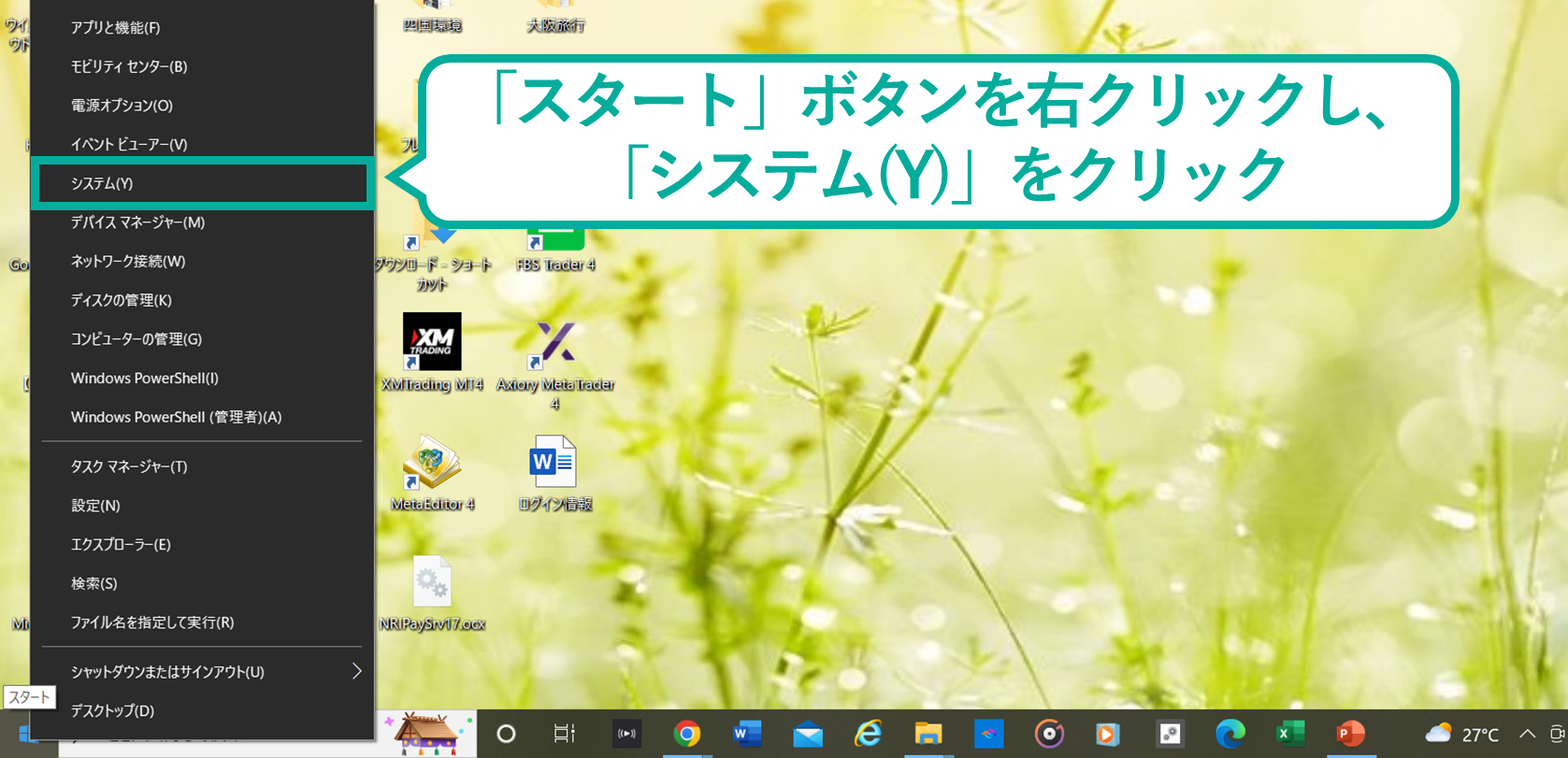
【STEP2】「システムの保護」から「システムの復元」をクリック
次の画面が表示されたら、「システムの保護」をクリックし、さらに、「システムの復元」をクリックします。
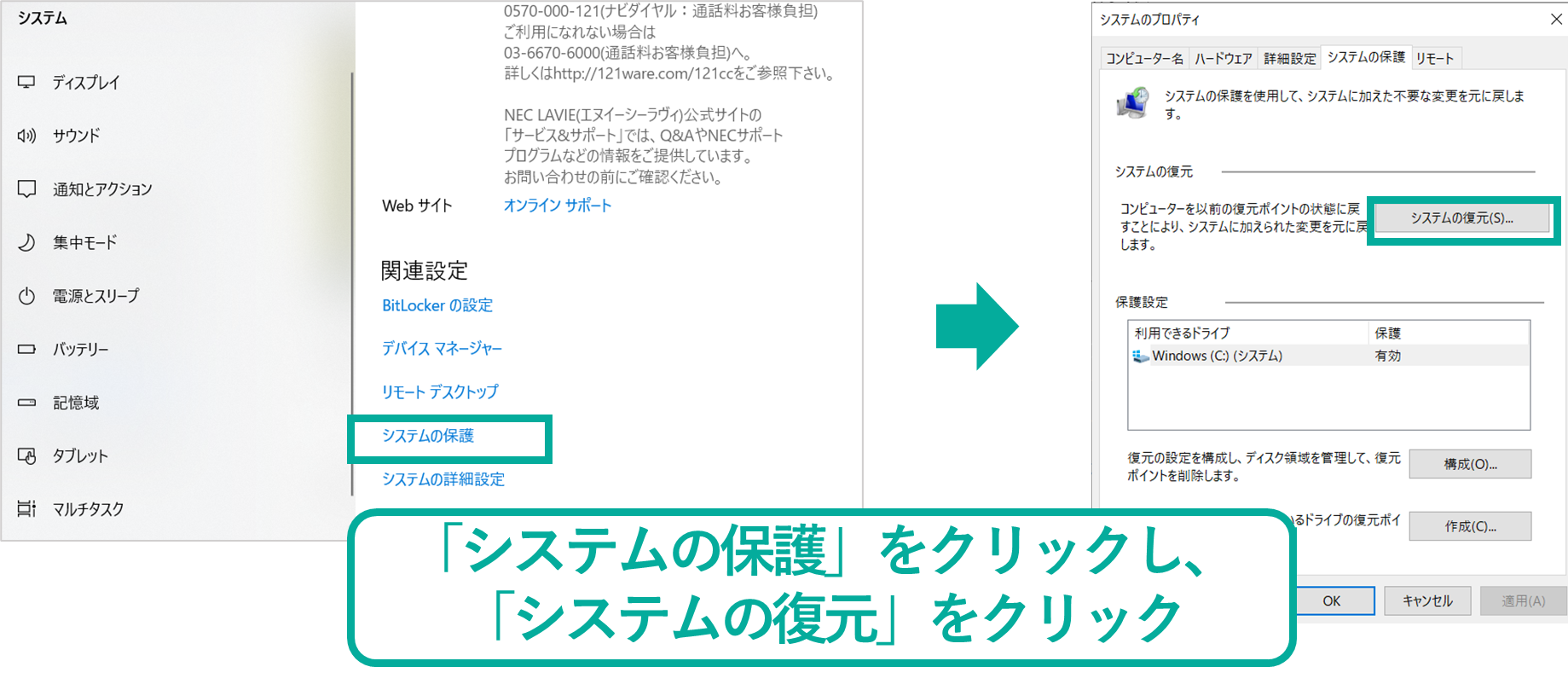
【STEP3】復元したいポイントを選択し、「次へ」をクリック
「システムの復元」をクリックすると、「システム ファイルと設定を復元します」という画面が表示されます。
推奨される復元ポイントで構わない場合は「次へ」をクリック、別の復元ポイントを利用したい場合は、「別の復元ポイントを選択する」にチェックを入れ、「次へ」をクリックしましょう。

次の画面では、システムの復元ポイントが表示されます。
復元したいポイントを選択し、「次へ」をクリックしましょう。
【STEP4】復元したいポイントを再度確認し、問題がなければ「完了」をクリック
「復元ポイントの確認」画面が表示されますので、内容に間違いがないか、よく確認しましょう。
問題がなければ、「完了」をクリックします。
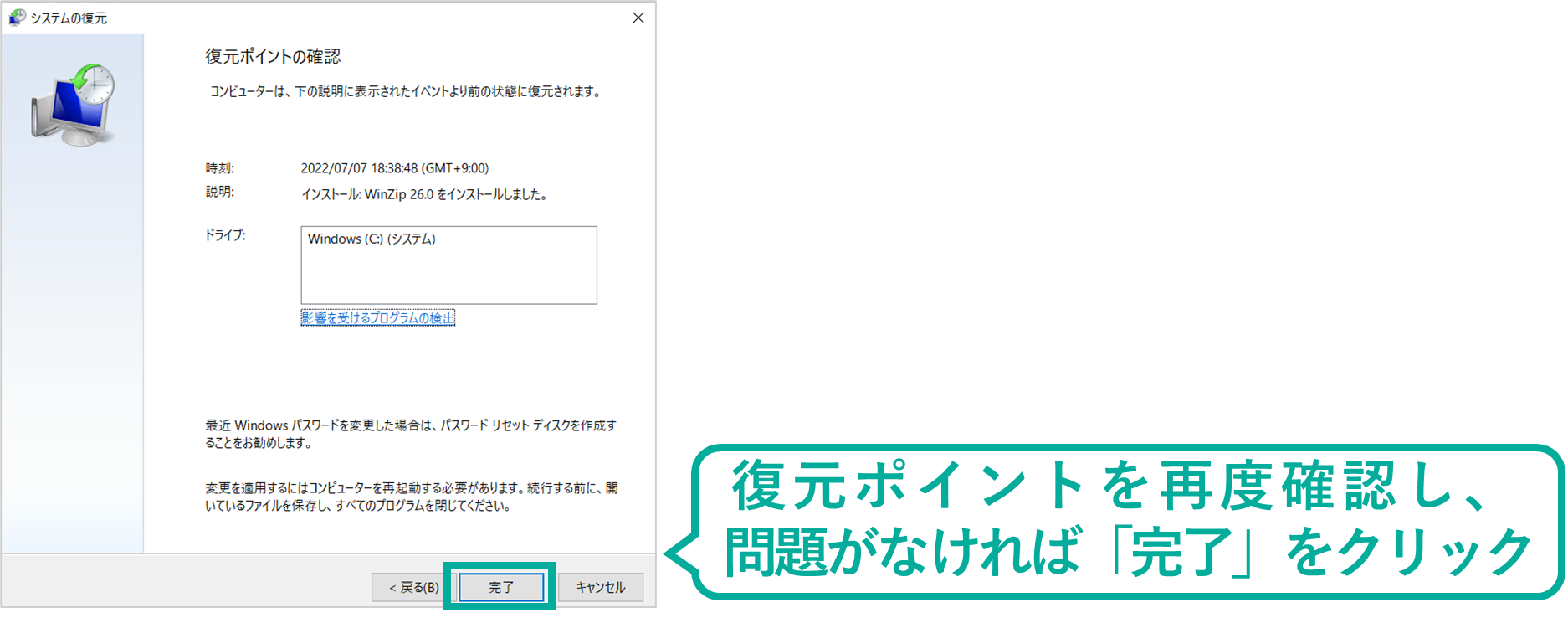
【STEP5】アラート内容を確認し、問題がなければ「はい」をクリック
「いったんシステムの復元を開始したら、中断することはできません。続行しますか?」というアラートが表示されますので、「はい」をクリックします。

以上で、システムの復元に必要な操作は完了です。
システムの復元が完了したら、パソコンが自動的に再起動し、「システムの復元が正常に完了しました」と表示されます。
■「システムの復元」からファイルを復元する際の注意点
「システムの復元」からファイルの復元を試みる際は、下記2つの点に注意しましょう。
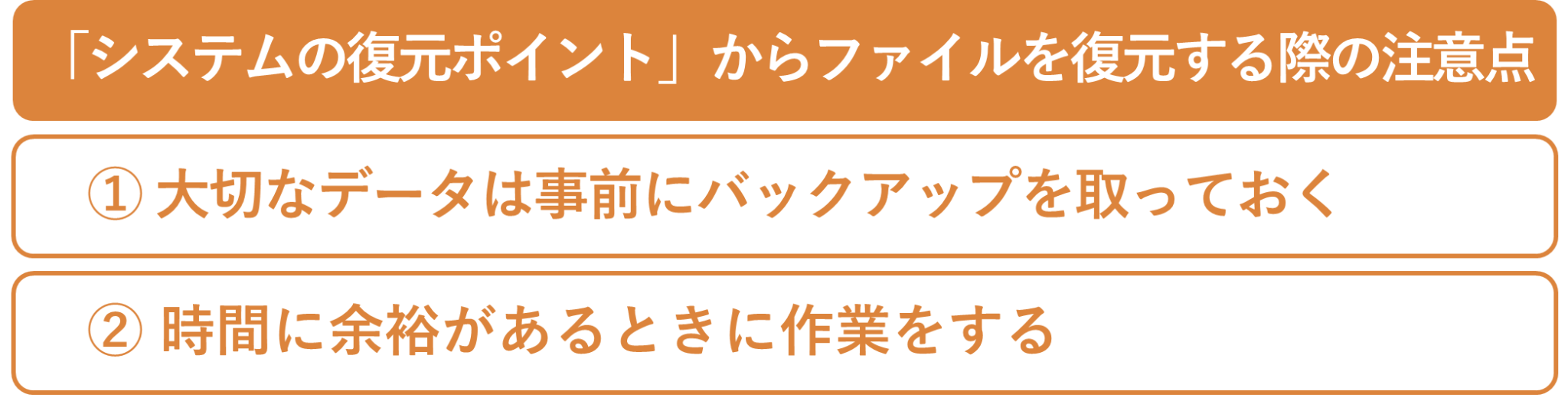
① 大切なデータは事前にバックアップを取っておく
システムの復元をすると、復元ポイントより後の変更がすべて失われる可能性があります。
ファイルの復元をするために今ある大切なデータを失ってしまった、といった事態に陥っては元も子もありませんので、大切なデータは、作業を始める前にバックアップを取っておきましょう。
② 時間に余裕があるときに作業をする
システムの復元には、かなり時間がかかることがあります。
また、システムの復元が開始されたら、これを中断することはできません。
そのため、作業は時間に余裕があるときに、ゆっくり進めることをおすすめします。
2-2. 「 Windows File Recovery」を使ってファイルを復元

「Windows10 2004(Windows10 May 2020 Update)」以降のバージョンをご利用の方は、「Windows File Recovery」というツールを使ってファイルを復元できる可能性があります。
これは、Microsoft社が開発したファイル復元ツールで、無料で利用可能です。
それでは早速、「Windows File Recovery」を使ってファイルを復元する方法について、見ていきましょう。
【STEP1】「Windows File Recovery」をインストールする
まずは、Microsoft社のストアで「Windows File Recovery」を検索し、ダウンロード・インストールしましょう。
【STEP2】「Windows File Recovery」を起動する
「Windows File Recovery」を正常にインストールできたら、「起動」ボタンをクリックし、これを起動します。
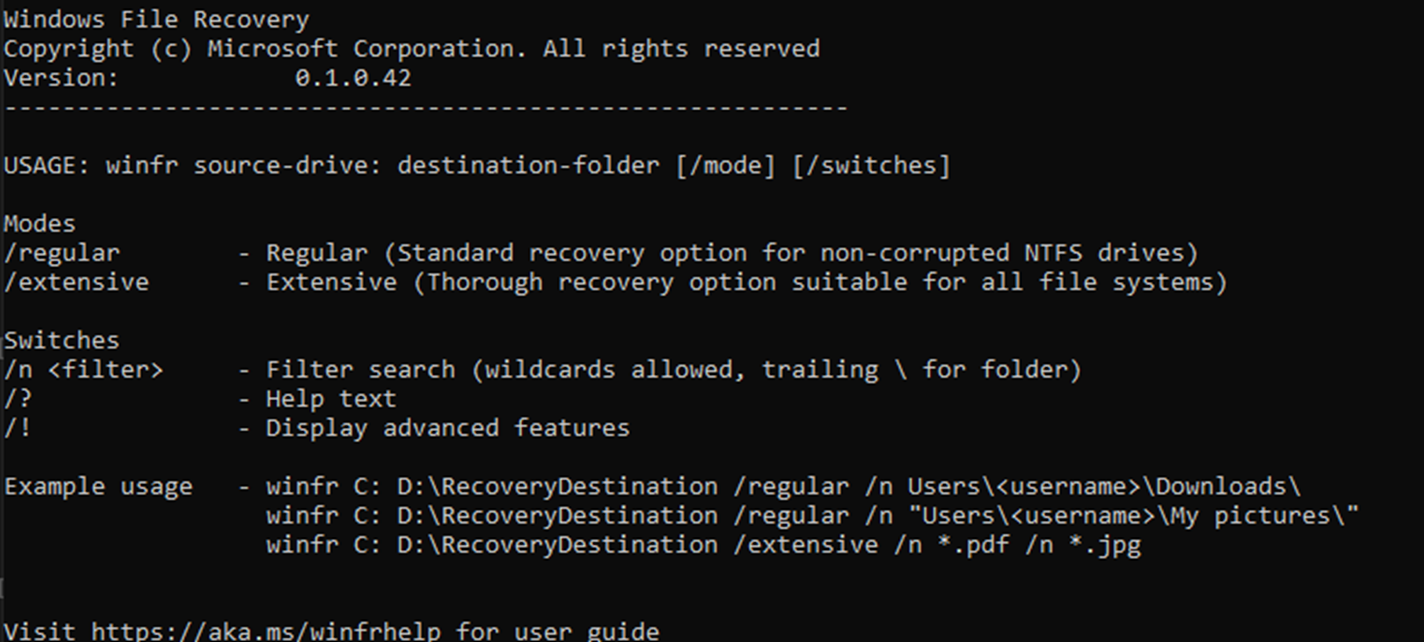
なお、「Windows File Recovery」は、スタートメニューから起動することも可能です。
【STEP3】コマンドプロンプトウィンドウにコマンドを入力する
コマンドプロンプトウィンドウが開いたら、「USAGE」の欄に下記形式のコマンドを入力しましょう。
[winfr source-drive: destination-drive: [/mode] [/switches]
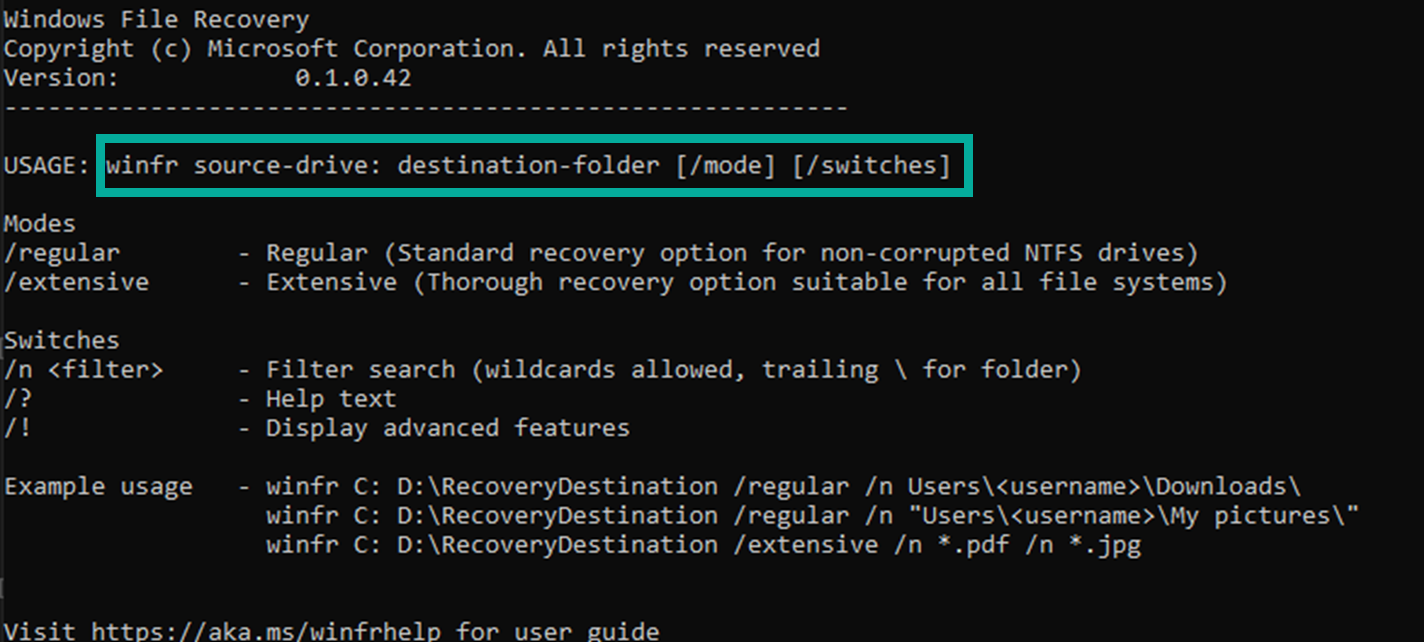
【STEP4】コマンドを入力して削除ファイルを復元
画面下にある「Example usage」のところにコマンドを入力し、削除してしまったファイルを復元します。

ここで表示されるコマンドは、下記のような構成になっています。
[winfr 元の保存先: 復元先: /ファイルの詳細パス]
例えば、CドライブからEドライブのフォルダにPDFファイルとWordファイルを復元したい場合、下記コマンドを入力します。
Winfr C: E: /regular /n *.pdf /n *.docx
以上で、「Windows File Recovery」を使ったファイル復元作業は完了です。
■「Windows File Recovery」を使ってファイルを復元する際の注意点
「Windows File Recovery」を使ってファイルを復元する場合、下記2つのポイントに注意が必要です。
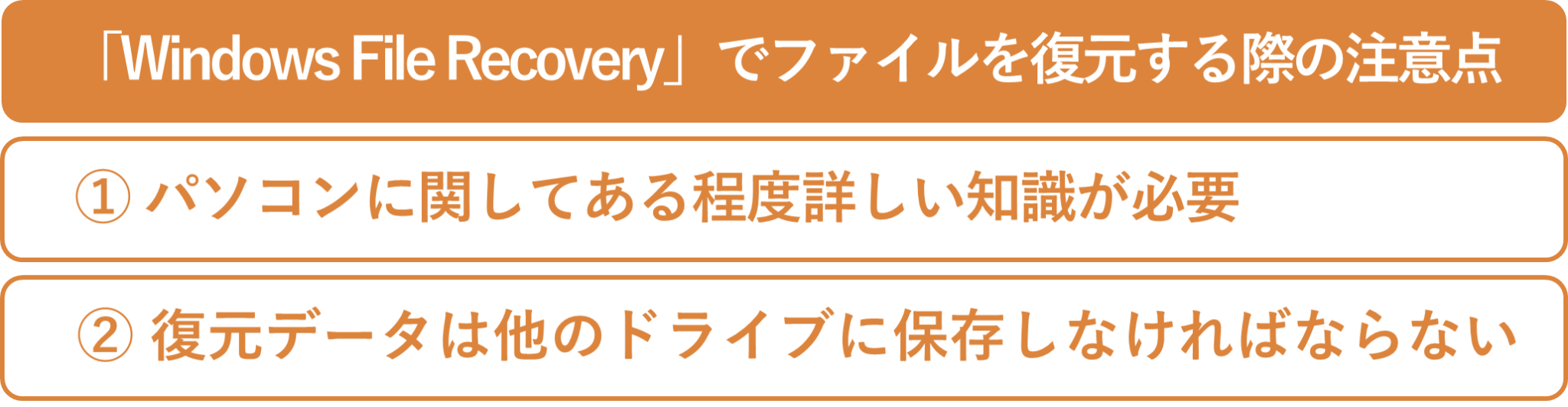
① 作業にあたってはパソコンに関してある程度詳しい知識が必要
ここまで解説した手順からおわかりいただけるかと思いますが、「Windows File Recovery」を使ってファイルを復元するには、いくつかのコマンドを入力しなければなりません。
そのため、作業にあたってはパソコンに関して、ある程度詳しい知識が必要になります。
パソコン初心者の方、「コマンドってなに?」という状態の方の場合、このツールを使ってファイルを復元するのは少し難しいかもしれません。
② 復元したデータは他のドライブに保存しなければならない
「Windows File Recovery」を使って復元したデータは、別のドライブに保存しなければなりません。
予め他のドライブを用意してから作業に取り掛かると、スムーズでしょう。
2-3. データ復元ソフトを使ってファイルを復元

ここまでご紹介してきた方法を試してもファイルを復元できない場合、「データ復元ソフト」を利用してみるのも選択肢のひとつではあります。
データ復元ソフト(データ復旧ソフト)とは、何らかの原因により削除されてしまったデータを復元するためのものです。
現在、様々なデータ復元ソフトがリリースされており、中には無償で利用できるものあります。
また、パソコンだけでなくHDDやSDカード、USBメモリなどのデータを復元できるものリリースされていますので、ファイルを復元できなくてお困りの方は、試しに利用してみてはいかがでしょうか。
■データ復元ソフトを利用する際の注意点
ただし、データ復元ソフトの利用にあたっては、下記2つのポイントに注意する必要があります。
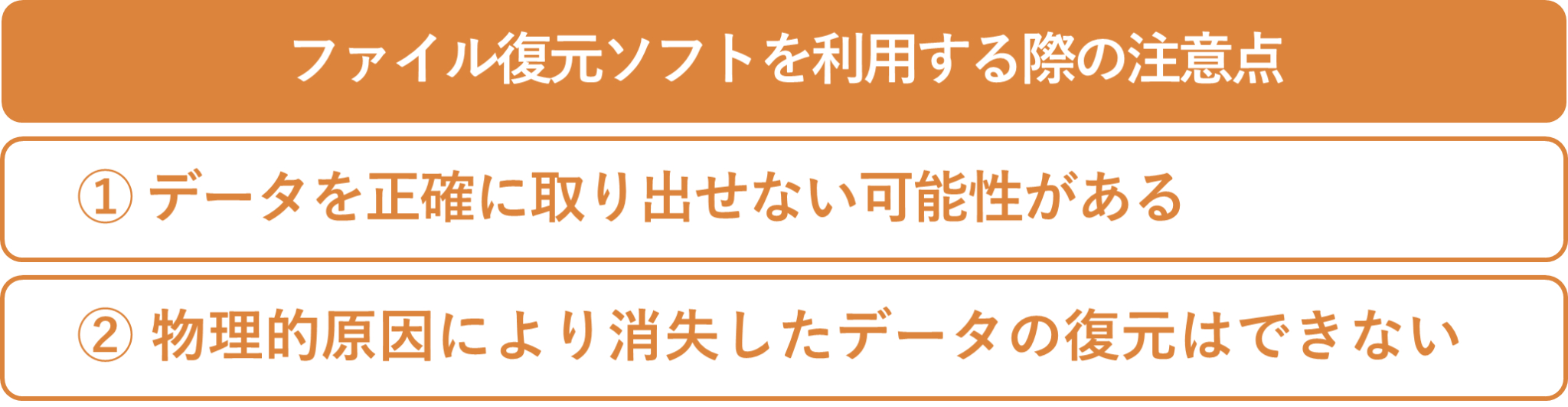
① データを正確に取り出せない可能性がある
ファイルを正常に復元するためには、まず、ファイルが消失してしまった原因を特定し、その原因に即した復旧作業をしなければなりません。
しかし、復元ソフトでは故障原因を特定しないまま、予めプログラミングされた理論に則り復元作業を行うため、データを正確に取り出せない可能性があります。
また、復元ソフトによっては複雑な操作が必要なものもあり、操作を誤ると、状態をさらに悪化させてしまう可能性もあります。
この種のツールの使用にあたっては、「復元ソフトは万能ではない」ということを十分に理解したうえで、慎重に作業を進めましょう。
② 物理障害によって消失したデータは復元できない
復元ソフトで対応できるのは、軽度の論理障害に限られます。
論理障害とは、記録媒体に保存されたデータに何らかの不具合が生じたことで発生するトラブルのことをいいます。
そのため、ファイル消失の原因が経年劣化や衝撃、振動といった物理障害にある場合、復元ソフトを使っても、ファイルを復元することはできません。
また、ファイルを失った原因が論理障害にあるのか物理障害にあるのかはっきりしないまま復元ソフトを安易に使用すると、機器の障害を悪化させてしまう可能性もあります。
ファイルが消えた原因を特定できない場合は、安易に復元ソフトを利用するのではなく、データ復旧業者などの専門家に相談してみることをおすすめします。

3. 間違えて上書きしたExcel・Wordファイルを復元する方法

ファイルの消失に関するトラブルの中でも特に多いのが、「ExcelやWordを使っているときに、間違えてデータを上書きしてしまった」というものです。
こういった場合、下記2つの方法を試してみることで、ファイルを上書き前の状態に復元できる可能性があります。

ここでは、ExcelファイルやWordファイルを間違えて上書き保存してしまった場合に、これを上書き前の状態に復元する方法について、ご紹介します。
3-1. 「バックアップファイルの作成機能」から復元

ExcelとWordには、ファイルを上書き前の状態に戻す「バックアップファイルの作成機能」が搭載されています。
この機能を利用すれば、ExcelファイルやWordファイルを保存する際、上書き保存する前のデータを「バックアップファイル」として、自動的に保存してくれます。
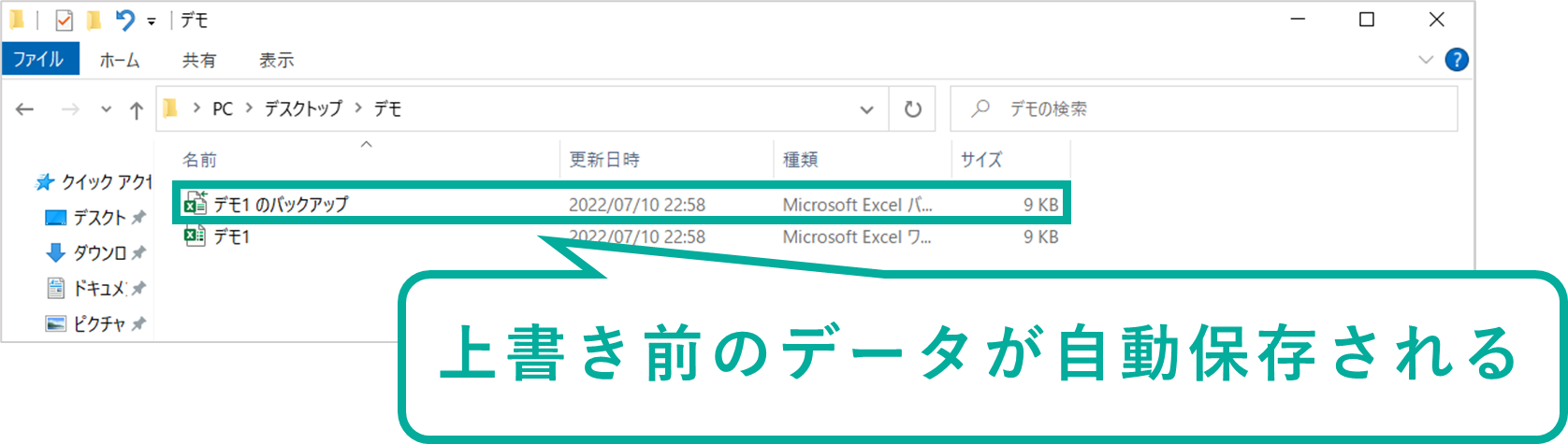
間違えて上書き保存をしてしまった場合は、このバックアップファイルを利用することで、ファイルを上書き前の状態に修復することができます。
■バックアップファイルの作成機能を有効にする方法
バックアップファイルの作成機能を利用するためには、この機能を有効にしておかなければなりません。
バックアップファイルの作成機能の有効化は、下記手順で行います。
【STEP1】「名前を付けて保存」をクリック
バックアップファイルを作成したいExcelファイルの左上に表示されている「ファイル」をクリックし、「名前を付けて保存」をクリックします。
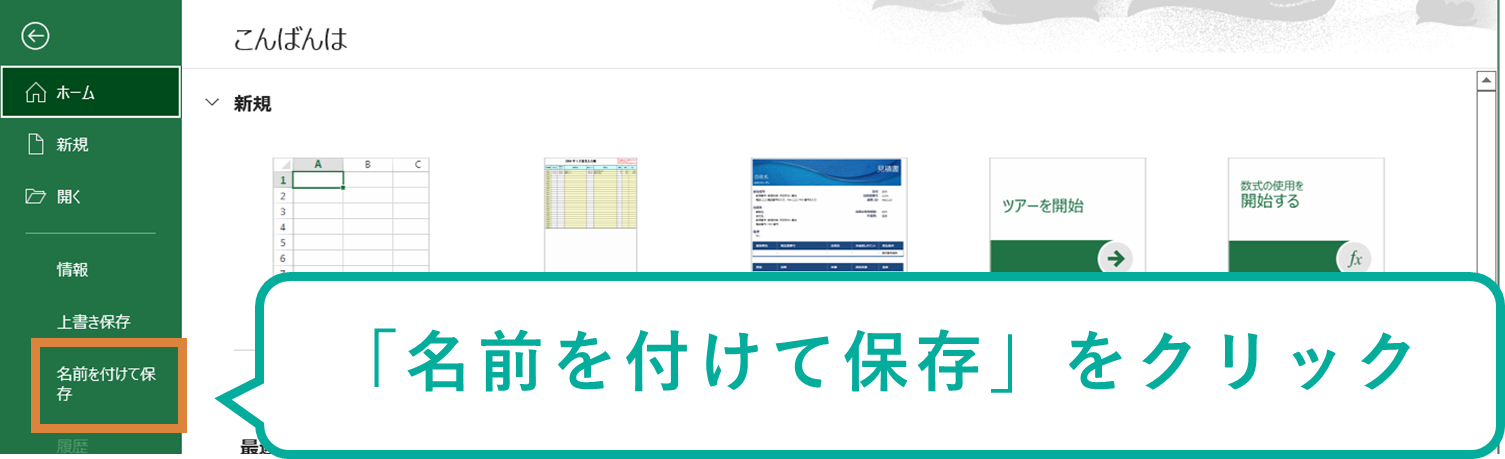
【STEP2】「全般オプション」から「バックアップファイルを作成する」にチェックを入れる
ファイルの保存先を選択し、画面下部にある「ツール」から、「全般オプション」を選択します。
すると、「全般オプション」のダイアログボックスが開きますので、「バックアップファイルを作成する」にチェックを入れ、「OK」をクリックします。
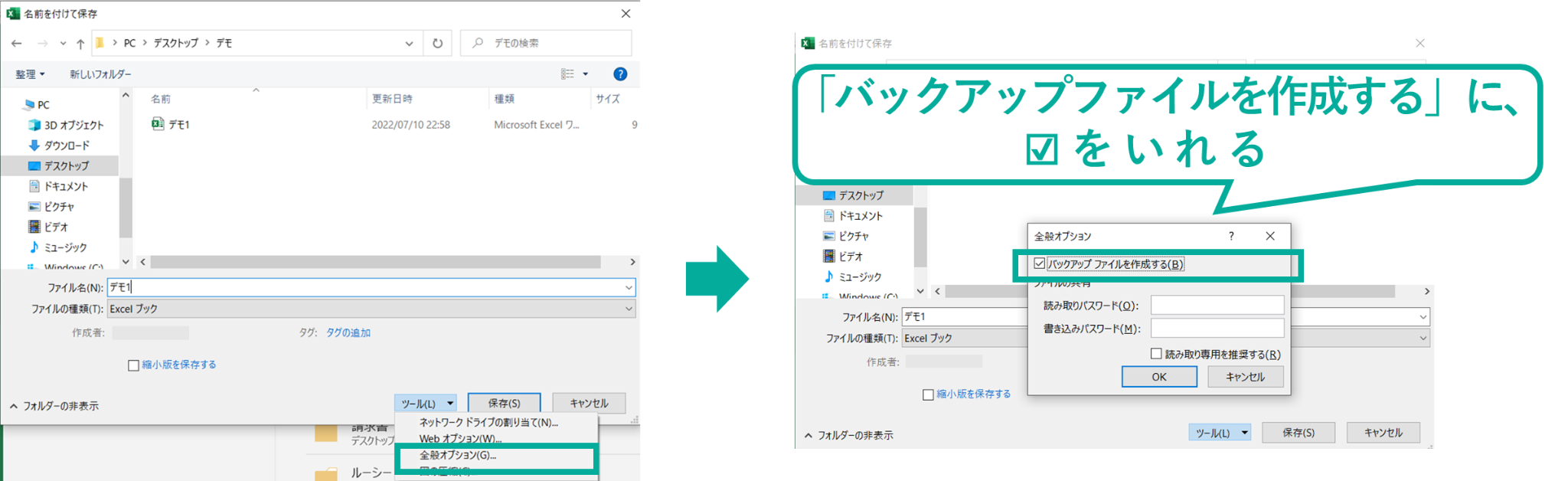
【STEP3】「保存」をクリック
ファイルの保存場所やファイル名に間違いがないことを確認したら、「保存」をクリックします。

これで、ファイルに何らかの編集を加えて上書きすると、そのファイルの保存先と同じ場所に、「○○のバックアップ」という名前のバックアップファイルが自動作成されます。

3-2. 「バージョンの管理機能」を使って復元

Excel・Word2010以降のバージョンをご利用の場合、「バージョンの管理機能」からファイルを復元することも可能です。
|
「バージョンの管理機能」を使ってできること
|
|
この方法は、パソコン初心者の方でも比較的簡単に作業できますので、ぜひ試してみてください。
【STEP1】「ファイル」→「情報」→「文書の管理」の順にクリック
まずは、復元したいファイルを開き、「ファイル」→「情報」→「文書の管理」の順にクリックします。
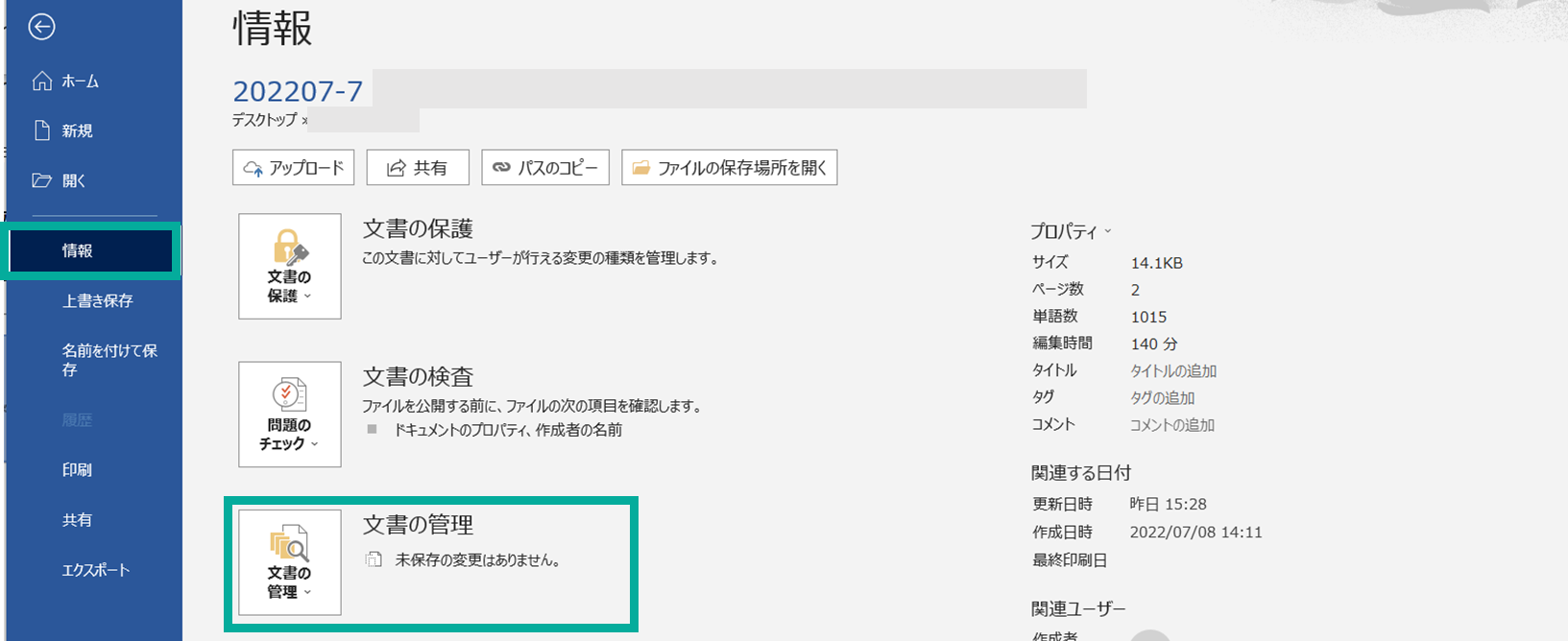
次の画面が表示されたら、「保存されていない文書の回復」をクリックしましょう。

【STEP2】復元したいファイルを選択して「開く」をクリック
復元したいファイルを選択し、「開く」をクリックします。
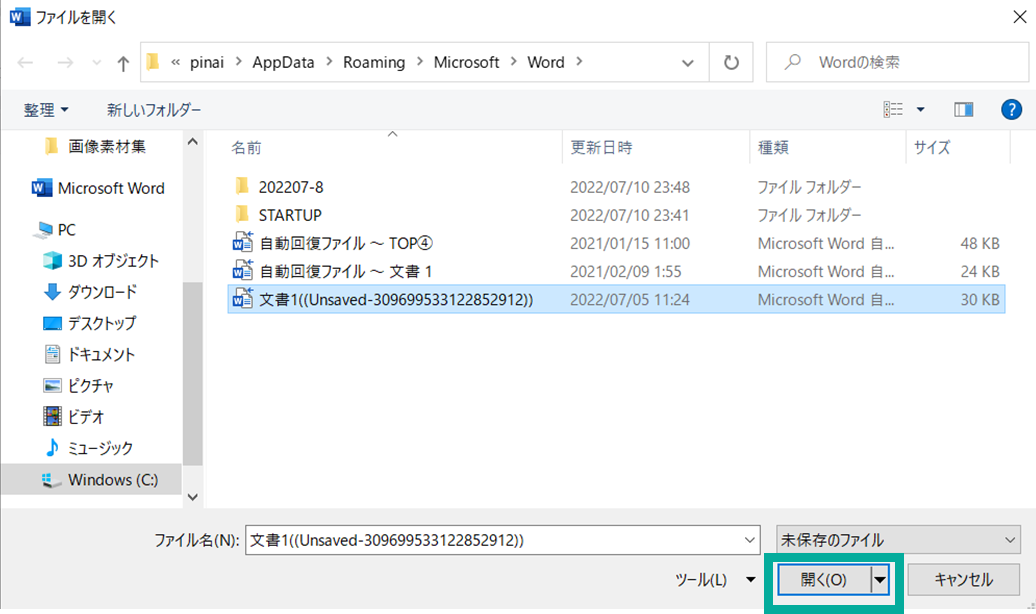
以上で、「バージョン履歴の管理機能」を使ったファイルの復元作業は完了です。
4. ファイルの復元作業をする際に注意すべきポイント3つ

ファイルの復元作業に失敗すると、ファイルを完全に失ってしまったり、ファイルだけでなく機器に悪影響を及ぼしてしまったりする可能性があります。
そこで注意したいのが、下記3つのポイントです。

この章では、ファイルの復元作業をする際に注意すべき3つのポイントについて、詳しく解説します。
4-1. ファイルのバックアップをとっておく

ファイルの復元作業をする際は、必ず、バックアップを取っておきましょう。
バックアップを取らないままファイルの復元に失敗すると、今ある大切なデータまで失ってしまうリスクがあるのです。
特に、「2-1. 「システムの復元ポイント」からファイルを復元」でご紹介したシステムの復元をすると、指定した復元ポイントより後の変更が、すべて失われる可能性があります。
ファイルを復元するために他の大切なファイルを失ってしまった、といった事態を防ぐためにも、ファイルの復元作業をする際は、事前にバックアップを取っておくことが大切です。
4-2. 必要以上の操作を加えない

誤って削除してしまったファイルや、保存したはずなのに見つけられないファイル。
これらの多くは、パソコン内に残っている可能性が高いです。
焦ってやみくもに操作をしたり、何度も上書きしたり、フォーマットしたりすると、パソコン内にあるファイルが傷つき、専門業者でも復元困難な状態になってしまう可能性があります。
「1. 【基本】ファイルを復元する方法3つ」や「2. 【注意事項あり】削除されたファイルを復元する方法3つ」でご紹介した方法を試してもファイルを復元できない場合は必要以上の操作を加えず、専門業者にご相談されることをおすすめします。
4-3. 処理の途中で電源を切らない

ファイルの復元作業をする際は、処理の途中でパソコンの電源を切らないよう、十分に注意しましょう。
処理の途中でパソコンの電源が切れてしまうと、データを復元できなくなるばかりか、ハードディスクに重大な損傷を与えてしまうリスクがあります。
特に、「システムの復元」によってファイルを復旧しようとする場合、作業に1時間以上かかることも珍しくありません。
ファイルの復元作業は、時間に余裕がある時に行いましょう。
ノートパソコンを使っている方は、作業中の充電切れにも十分注意が必要です。
5. 大切なファイルを失わないためにおすすめの対策3つ

ここまで、誤って削除してしまったファイルを復元する方法について、解説してきました。
復元方法を知っておくことはもちろん大切ですが、やはり、大切なデータを守るためには、これを「失わない」ことが大切ですよね。
そこでおすすめしたいのが、下記3つの対策です。
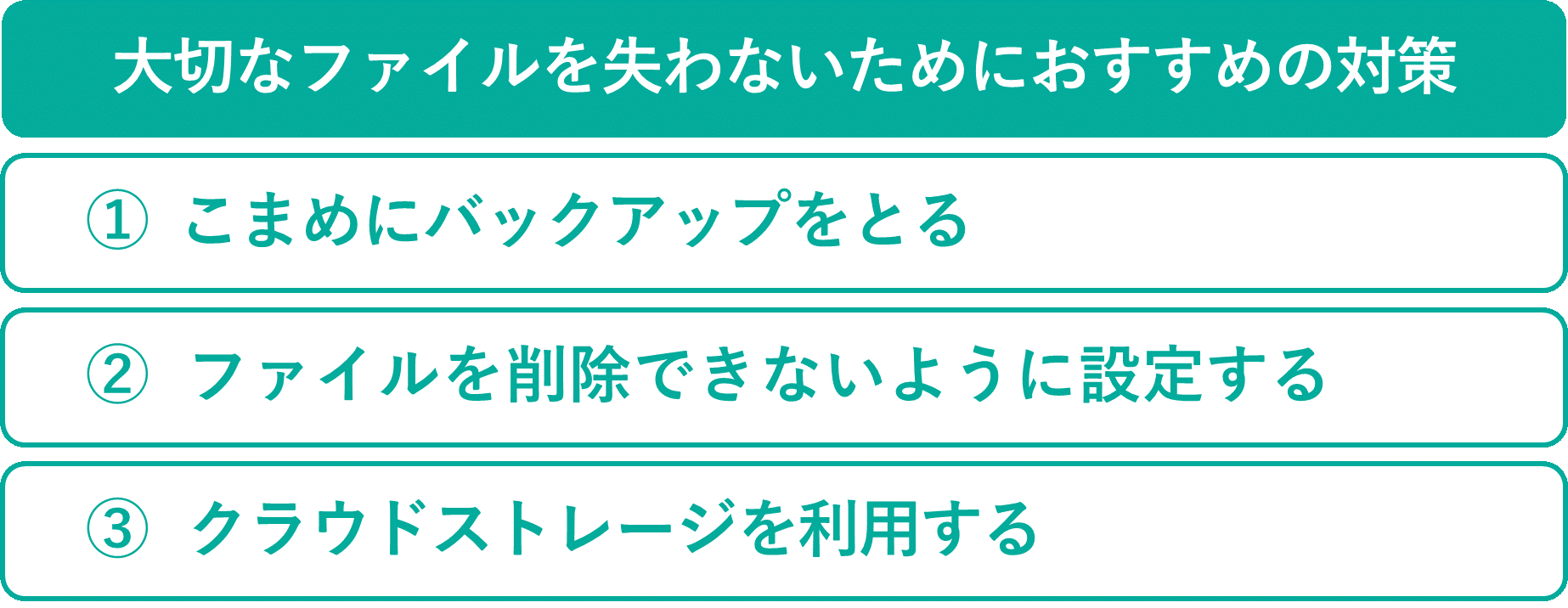
この章では、大切なファイルを失わないためにおすすめの対策について、詳しくご紹介します。
5-1. こまめにバックアップをとる

大切なファイルを失わないためには、こまめにバックアップをとることが大切です。
私たちが保有するデータは、以下のようなリスクにさらされています。
|
ファイルを失う原因
|
|
これらのリスクからファイルを守るには、こまめなバックアップが有効です。
バックアップをとっていれば、パソコン内に保存したファイルが消失してしまった場合でも、すぐに復元することができるからです。
■バックアップの保存先
バックアップの保存先は、以下のようなものをおすすめします。
|
バックアップの保存先
|
|
■バックアップの頻度
バックアップは、データが消失してもダメージを最小限に抑えられるような頻度でとることをおすすめします。
一般的には、以下のような頻度を目安としてバックアップをとるといいでしょう。
|
バックアップの頻度の目安
|
|
ただ、ここでご紹介したバックアップの頻度はあくまでも「目安」であり、以下のような要素によって、推奨されるバックアップの頻度は異なります。
|
バックアップの頻度は、高ければ高いに越したことはありません。
ただ、頻繁にバックアップを取らなければならないと、運用にかかる負荷が大きくなります。 また、膨大な量のデータをバックアップするには多くの時間を要しますし、保存先の容量も大量に消費してしまいます。
そのため、バックアップの頻度は上記の目安を参考にしつつ、運用負荷やデータの重要性などを考えながら決めることをおすすめします。
5-2. ファイルを削除できないように設定する

誤削除などによるトラブルをどうしても避けたい重要なファイルは、アクセス制限の設定をして、削除できないようにするのもおすすめです。
この設定では、ファイルの削除についてはもちろん、名前の変更やフォルダ移動などについても制限できるため、重要なファイルを失うリスクをかなり抑えられます。
■ファイルへのアクセス権を制限する方法
それでは、ファイルへのアクセス権を制限する方法について、見ていきましょう。
【STEP1】ファイルのプロパティからセキュリティタブを表示し、「編集」をクリック
まずは、アクセス権を制限したいファイルにカーソルを合わせて右クリックし、「プロパティ」を表示します。
「プロパティ」の「セキュリティ」タブを選択すると、ユーザー名が表示されますので、「編集」をクリックしましょう。
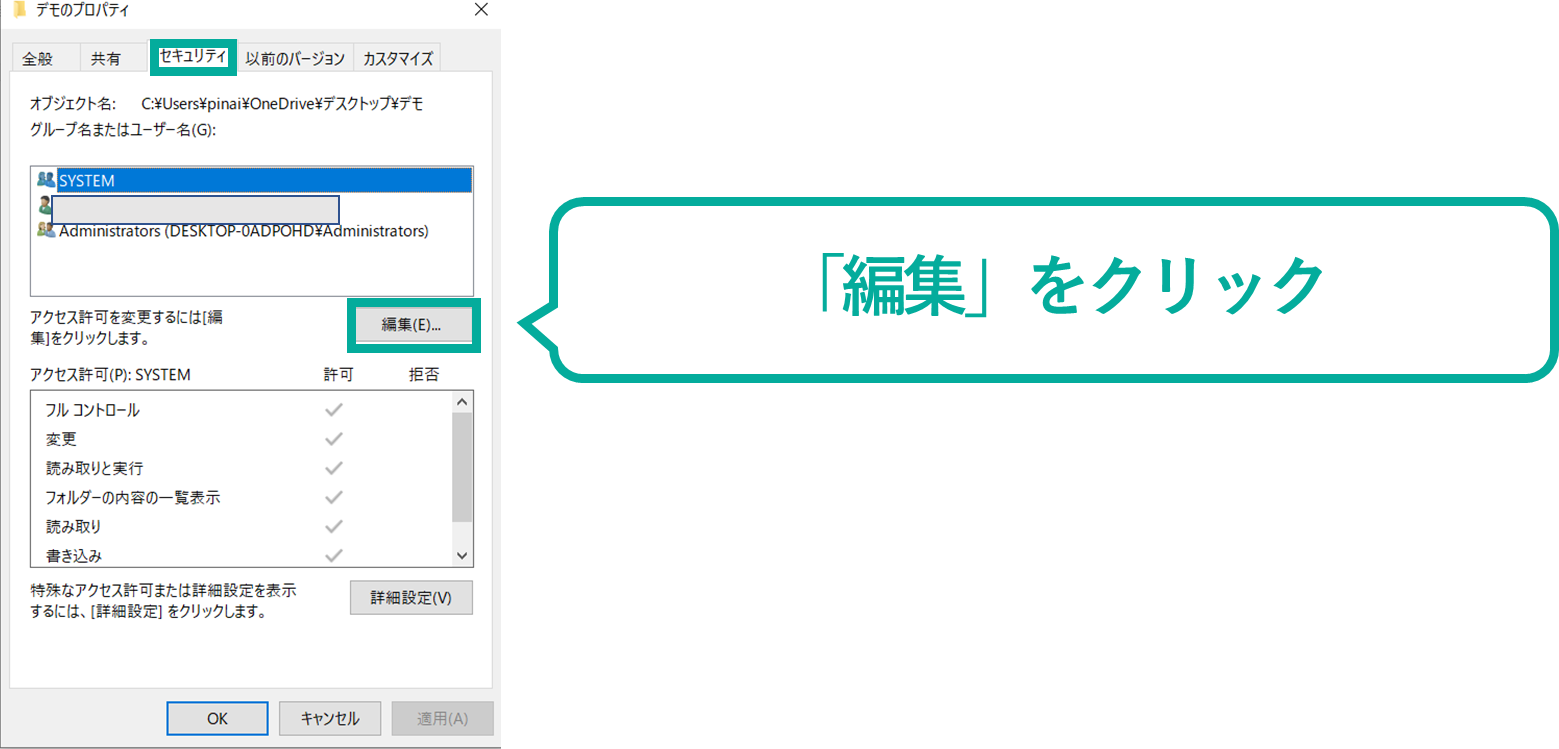
【STEP2】ユーザーを選択し、フルコントロール「拒否」にチェック、「OK」をクリック
「アクセス許可」の設定画面が表示されますので、アクセス権を制限したいユーザーを選択しましょう。
そして、フルコントロール「拒否」にチェックを入れ、「OK」をクリックします。

アラート画面が表示されますので、「はい」をクリックします。
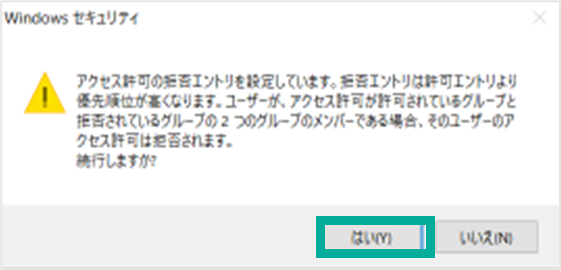
以上で、設定は完了です。
5-3. クラウドストレージを活用する

大切なファイルを守るためには、クラウドストレージの利用もおすすめです。
クラウドストレージとは、データを格納するために設置されたインターネット上のスペースのことで、「オンラインストレージ」「ファイル・ホスティング」と呼ばれることもあるものです。
クラウドストレージを利用すれば、HDDやUSBといった物理的な保存用ストレージを使わなくても大切なファイルを保存できます。
また、オンライン上でデータをやり取りすることができるため、記録媒体を紛失するリスクもありません。
さらに、クラウドストレージには自動的にバックアップをとるシステムが搭載されていますので、「ファイルの変更を保存し忘れた」「間違えて上書きしてファイルをダメにしてしまった」といった事態を予防できます。
|
クラウドストレージを利用するメリット
|
|
これまで、物理的な保存用ストレージのみに頼ったデータ管理をしてきた方は、クラウドストレージの利用を検討してみてはいかがでしょうか。
6.クラウドストレージの利用はコワークストレージがおすすめ

※画像はイメージです。
クラウドストレージをお探しの方は、NTT東日本の「コワークストレージ」をご検討ください。
コワークストレージは中小企業の方の悩みをもとに開発された次世代クラウドストレージサービスで、その主なおすすめポイントは以下の3つです。

6-1. おすすめポイント① 直感的な操作が可能で誰でも簡単に使いこなせる

コワークストレージのおすすめポイント1つめは、簡単に操作できて誰でも使いやすい、という点です。
クラウドストレージを導入しても、操作が煩雑で使いにくくては、かえって業務が滞ってしまいますよね。
この点、NTT東日本の「コワークストレージ」はデスクトップ感覚で使える高い操作性で、誰でも簡単に、直感的に操作できる仕様になっています。
Windowsに標準搭載されているエクスプローラーと同じ感覚でファイルを扱えますので、社員が新たな操作を覚える必要はありません。
|
コワークストレージでできること
|
|
コワークストレージは、いつものパソコン操作をする感覚で誰でも簡単に使える、クラウドストレージサービスと言えるでしょう。
6-2. おすすめポイント② 強固なセキュリティで安全に利用できる

コワークストレージのおすすめポイント2つめは、強固なセキュリティで安全に利用できる、という点です。
コワークストレージのセキュリティは非常に強固で、保管データや通信経路の暗号化、アクセス権を詳細かつ柔軟に設定できるなど、充実したセキュリティ機能が搭載されています。
また、データは国内サーバでしっかり保管されており、会社の機密情報や重要なデータを安全に保存することが可能です。
|
コワークストレージのセキュリティ
|
|
これだけ強固なセキュリティ対策が構築されたクラウドストレージならば、会社の重要データを安心して保管できるのではないでしょうか。
6-3. おすすめポイント③ リーズナブルで導入しやすい料金体系

コワークストレージのおすすめポイント3つめは、リーズナブルで導入しやすい料金体系になっている、という点です。
▼コワークストレージの料金体系
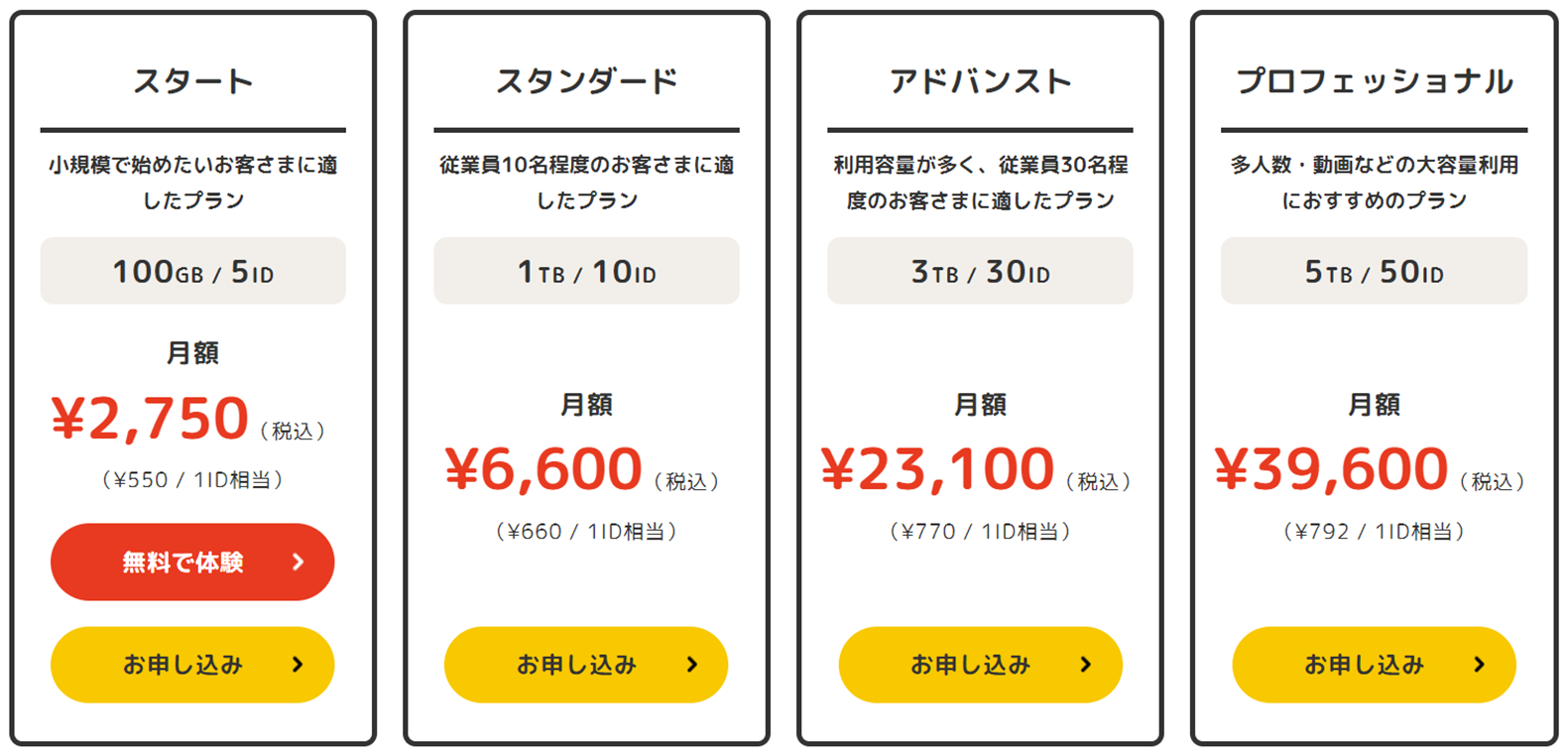
※ご利用にはインターネット接続環境が必要です。
例えば、スタンダードプランの場合、1TB・10IDまでならば、月額6,600円(税込)で利用することが可能です。
毎月のコストを1万円以内に抑えつつ、機能面においてもセキュリティ面においても優れたクラウドストレージを利用できるというのは、中小企業の皆様にとって魅力的なポイントではないでしょうか。
ここで、コワークストレージのスタンダードプランの料金を、他社の類似プランと比較してみましょう。
|
|
コワークストレージ
|
file force
|
Everidays
|
|
月額料金
|
6,600円(税込)
|
50,000円(税込)
|
21,780円(税込)
|
|
ユーザー数
|
10ID
|
無制限
|
無制限
|
|
容量
|
1TB
|
1TB
|
1TB
|
コワークストレージは、ユーザー数の制限こそあるものの、他社のクラウドストレージに比べ、かなりリーズナブルに利用できることがわかります。
クラウドストレージを導入したいけれど、月々のコストはなるべく安く抑えたい、という方はコワークストレージの利用を検討してみてはいかがでしょうか。
まとめ

ファイルを誤って削除してしまった場合、以下のような方法により、これを復元できる可能性があります。
|
ファイルを復元する方法
|
|
これらの方法を試してもファイルの復元ができない場合、
・システムの復元をする
・「 Windows File Recovery」を使う
・ファイル復元ソフトを使う
といった方法も、試してみる価値はあります。
ただし、ファイルの復元作業をする際は、以下のような点に十分注意しましょう。

また、今後は大切なファイルを誤って削除してしまうことがないよう、下記のような対策を講じておくことをおすすめします。

これらの対策により大切なファイルを守りつつ、いざという時のためにファイルを復元する方法についても理解しておけば、安心して日々の業務に取り組めるでしょう。

