【3分で分かる】エクセルをメール添付する方法と注意すべきポイント
-
2022.12.20 (火)Posted by

「エクセルをメールに貼る方法が分からない…」
「エラーが出て、エクセルが添付できない…!」
仕事などで、急にエクセルを送るように頼まれても、慌ててしまいますよね。
しかも、OutlookやGmailなど操作に慣れていなければ、すぐにエクセルを添付するのは難しいはず。
最近ではエクセルを使う人は少なくなっているので、メール添付の方法で迷っても仕方がありません。
しかし、安心してください。
この記事では、エクセルのメール添付に慣れていない方に向けて、
|
◉ メールにエクセルを貼る方法 ◉ エクセル添付で良くあるトラブルと解決法 ◉ エクセル+αの便利術 |
をどこよりも分かりやすく解説します。
お急ぎの方は、第1章だけ読めば、3分以内にエクセルが送信できるようになります。
この他にもエラーなど不測の事態に備えて、エクセル添付で良くあるトラブルとその解決法を紹介しています。
また時間に余裕があれば、知っておくと得する「エクセル+α」の便利術も合わせてご紹介します。
エクセルのメール添付でお困りの方は、ぜひこの記事を参考に操作してみてください。

1.メールにエクセルを添付する方法

エクセルをメールに添付する方法は、意外なほど簡単です。
OutlookやGmailも、3つの簡単なSTEPを踏むだけで添付が出来てしまいます。
本章ではエクセルのメール添付で、最もシンプルな方法を紹介します。また、ユーザー数の多いOutlookとGmail別に分かりやすく「エクセルの添付方法」を解説するので安心してください。
早速ですが、メールにエクセルを添付してみましょう。
|
STEP1:添付できる形式の確認 |
STEP1〜STEP3の手順を解説します。
STEP1:添付できる形式の確認

まず添付するエクセルが、Outlookの基準を満たしているか確認します。
Outlookメールは、20MBを超えるファイルは容量オーバーで送信できません。
Outlookの基準を満たすために、ファイルが20MB以下になっているかどうか確認します。
ファイルの確認方法ですが、WindowsとMacでは手順が異なります。
以下、皆さんが今操作中のPCの種類に合わせて、エクセルの容量を確認してください。
【Windowsでの確認方法】
まず、エクセルのファイル上にカーソルを合わせて右クリック。次に表示された一覧の中から「プロパティ」と書かれた部分をクリックします。
次に「全般」と書かれたタブをクリックしましょう。「サイズ」と書かれた部分にエクセルの容量が表示されます。この部分が20MB以下であれば、そのまま送信できるのでOKです。
ファイルの容量が大きい場合には、第3章「3-1.容量の問題で添付できない」にて紹介するエクセルの容量を小さくする方法を実践してください。
もっと簡単に容量を確認したい場合には、キーボード左下にあるWindowsのマークと「X」キーを押してください。ここにメニュー一覧が表示されます。

「システム」というボタンをクリックすると、ショートカットでエクセルファイルの容量が確認できます。
【Macでの確認方法】
エクセルのファイル上にカーソルを合わせて右クリックをします。「情報を見る」と書かれた部分をクリックすると以下のような画面が表示されます。
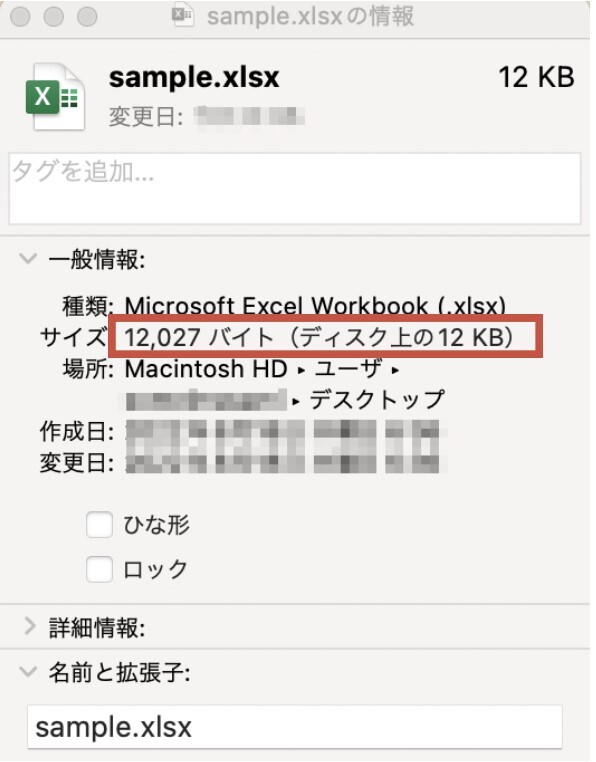
サイズと書かれた部分が、エクセルの容量です。20MB以下になっているか確認してください。

もっと簡単に確認したい場合は、キーボードの【command+i】を押すと情報の画面が表示され、ショートカットでエクセルファイルの容量が確認できます。
STEP2:挿入タブからエクセルを添付

Outlookを開きます。新規の場合は「作成」ボタンをクリック。すでに返信するメッセージがある場合は、相手のメッセージを開いて「返信」の部分をクリックします。
次に「ファイルの添付」選択。下の画像の赤枠で囲ったクリップのアイコンが、添付するためのボタンです。「このPCを参照」をクリックし、さらに「ドキュメント」をクリックします。

添付するファイルの一覧が表示されるので、ここで添付したいエクセルファイルを選択してください。
「挿入(S)」のボタンをクリックすると、下の画像のように、添付されたファイル名とファイルサイズが表示されます。
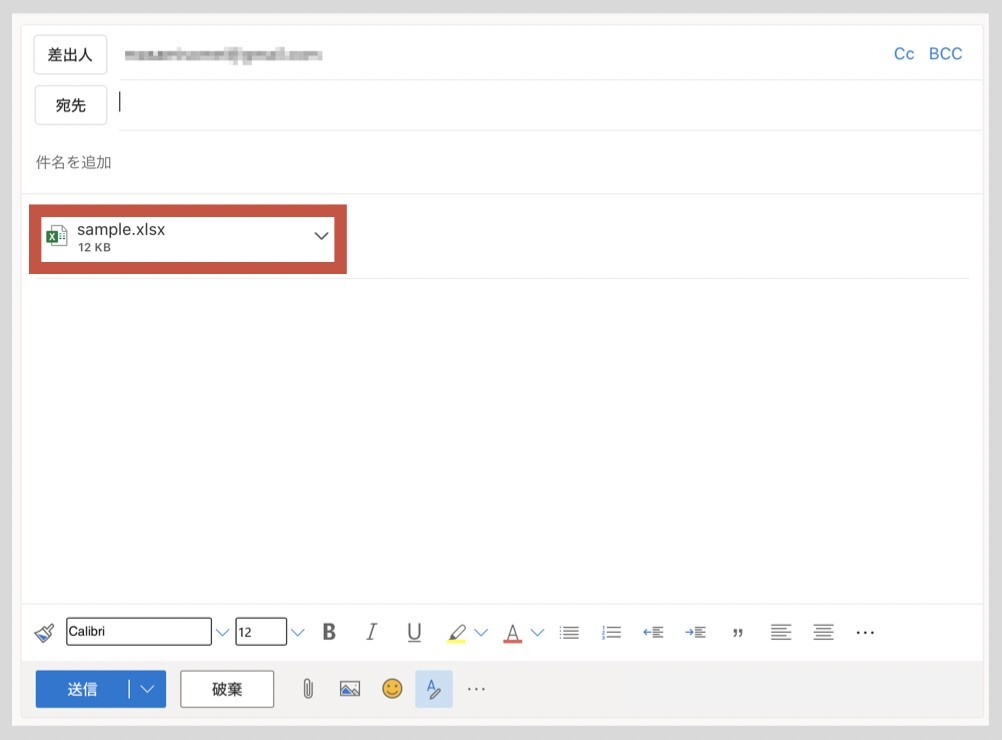
STEP3:メール送信
最後にメールの本文を確認します。メール本文には、どのようなファイルを添付したのか【ファイル名と容量】記載しておくと、相手の方が安心してファイルを開くことができます。
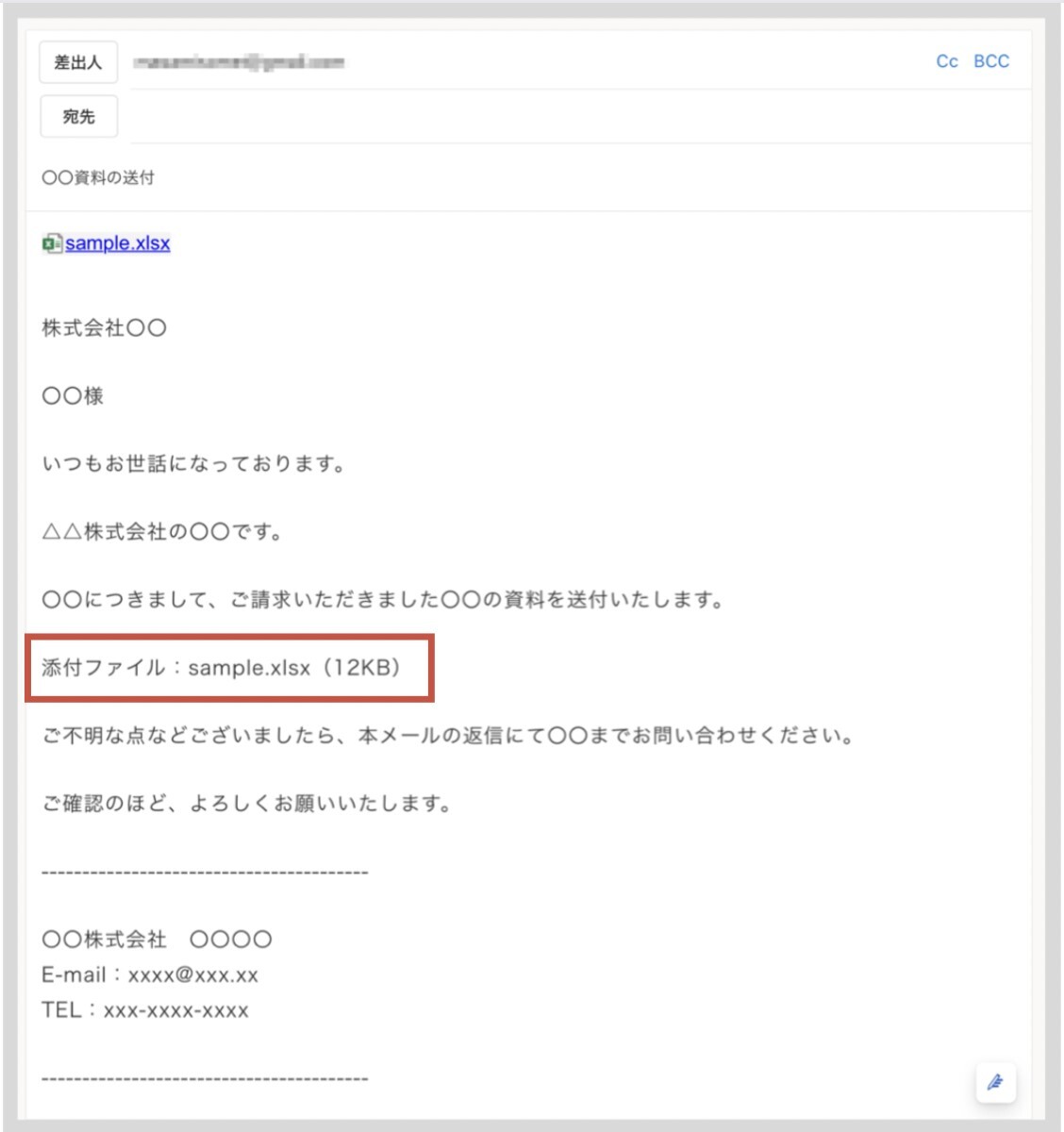
ファイル名はエクセルに付けた名称を書き、容量はSTEP1で調べたファイルの容量を書けばOKです。ここに、正しいメールの記載例を紹介しておきます。
|
【文例】 株式会社〇〇 いつもお世話になっております。 添付ファイル:sample.xlsx(12KB) ご不明な点などございましたら、本メールの返信にて〇〇までお問い合わせください。 ご確認のほど、よろしくお願いいたします。 ---------------------------------------- |
メールの内容に問題がなければ、最後に「送信」を押して完了です。これでOutlookで、エクセルファイルが送信できます。
1-2.Gmailのエクセル添付方法
Gmailにエクセルを添付する方法ですが、以下の通り3つのステップで完結します。
|
STEP1:添付できる形式の確認 |
STEP1〜STEP3の手順を見てみましょう。
STEP1:添付できる形式の確認

まず、添付できる形式を確認します。Gmailは最大25MBまでのファイルが送信できます。これから送信するエクセルファイルの容量を確認してください。
ファイルの確認方法ですが、WindowsとMacで異なるため、お使いのPCに合った方法で確認をしてください。
【Windowsでの確認方法】
送信するエクセルファイル上にカーソルを合わせて、マウスで右クリックします。一覧が表示されるのでその中から「プロパティ」と書かれた部分をクリックしてください。
次に「全般」と書かれたタブをクリック。「サイズ」と書かれた部分にファイルの容量が表示されます。この部分が25MB以下であれば、Gmailでそのまま送信できます。
ファイルの容量が大きい場合には、第3章「3-1.容量の問題で添付できない」の方法で小さくする方法を紹介しているので、ファイルの容量を変更しましょう。
もっと簡単に容量を確認したい場合には、キーボード左下にあるWindowsのマークと「X」キーを押します。メニュー一覧が表示されたら「システム」というボタンをクリック。これでエクセルファイルの容量が確認できます。
【Macでの確認方法】
エクセルのファイル上にカーソルを合わせて右クリックをします。「情報を見る」と書かれた部分をクリックするとファイル情報の画面が表示されます。
画像の「サイズ」と書かれた部分が、エクセルの容量を表しています。
もっと簡単に確認したいという場合は、キーボードの【command+i】を押します。すると情報の画面が表示され、ショートカットでファイルの容量が確認できるので便利です。
STEP2:挿入タブからエクセルを添付
相手に送るメールを開きます。新規の場合は「作成」ボタンをクリック。

すでに返信するメッセージがある場合は、相手のメッセージを開いて「返信」の部分をクリックします。
差出人のアドレス、メールの件名を入力した後、本文を入力しましょう。添付内容を記しておくと、受け取る側が安心してファイルを開くことができます。
メール内には、添付するファイル名とファイル形式、容量も忘れず書いておいてください。
次にメールの下部にある「クリップ」のアイコンをクリック。これがファイル添付のボタンです。
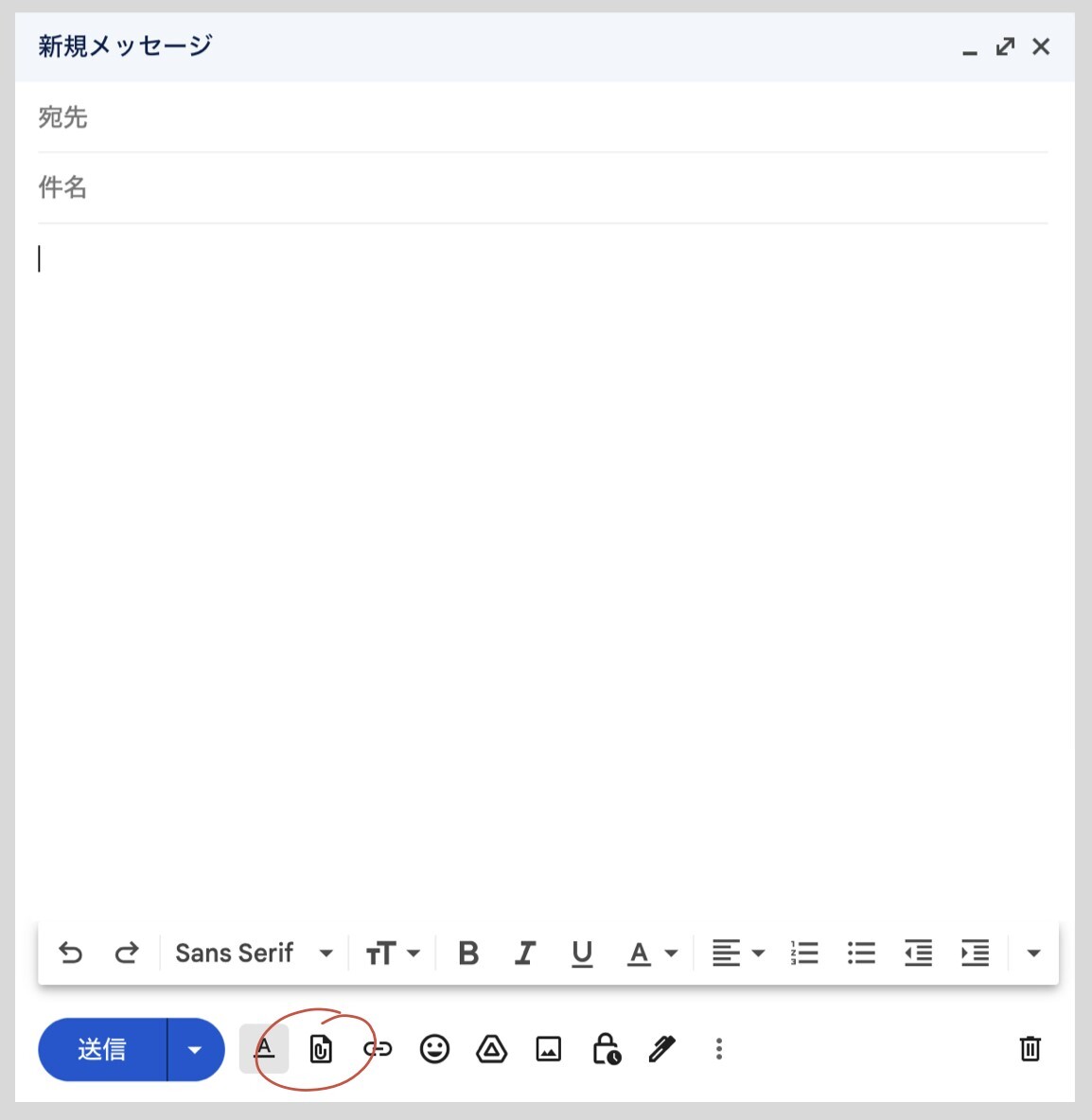
添付したいエクセルファイルの名称を選択し「開く(O)」と書かれたボタンをクリックします。
するとメールの下段に、添付したファイルの名称と容量が表示されます。
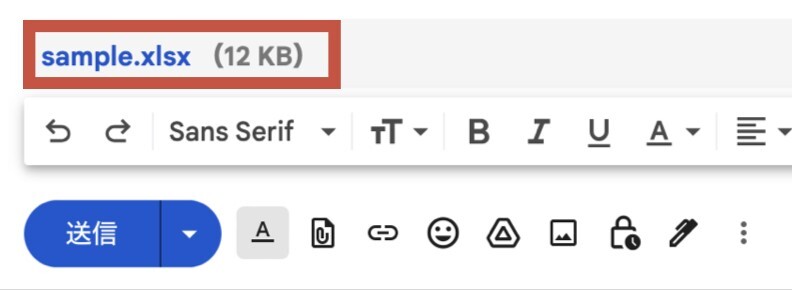
添付するファイルに間違いがないか確認し、間違っていた場合はファイル名右側「×」部分をクリックするとファイルが削除されます。先程と同じ流れで正しいファイルを選択し添付します。
STEP3:メール送信

相手のアドレス、メールの内容、添付したファイルに問題が無いかどうかチェックしましょう。最後に左下にある青い「送信」ボタンをクリックすればOK。
これでエクセルを添付したメールが、無事相手に送信されます。
メールに入力する文章ですが、前項Outlookの「STEP3:メール送信」でサンプルを紹介しています。ビジネスで役立つ文例を載せているので、文章をコピペして社名のところだけを書き換えた上で、活用してみてください。
2.Excelから直接メールを送る方法もある

第1章の方法で、ほぼ全ての方がエクセルをメール添付・送信できたことでしょう。
しかし、エクセルを送る場合にはもっと簡単な方法があります。それはエクセルソフトから直接メールを送るという方法です。
エクセルから送る方法も、先程と同じく手順はとてもシンプルです。
|
STEP1<エクセル内の「送信」をクリック STEP2:メーラーが立ち上がるので「内容」を確認 STEP3:メールの「送信」ボタンを押す |
STEP1〜3の方法を紹介します。
2-1.STEP1:エクセル内の「送信」をクリック
まず送信するエクセルを開きます。
次にエクセルの「ファイル」メニューを開いてください。「ファイル」メニューの中に「送信(D)」と書かれたメニューがあるので選択します。
または「ファイル」「共有」をクリックし「ブックを送信」をクリックします(下の画像赤枠の部分)。
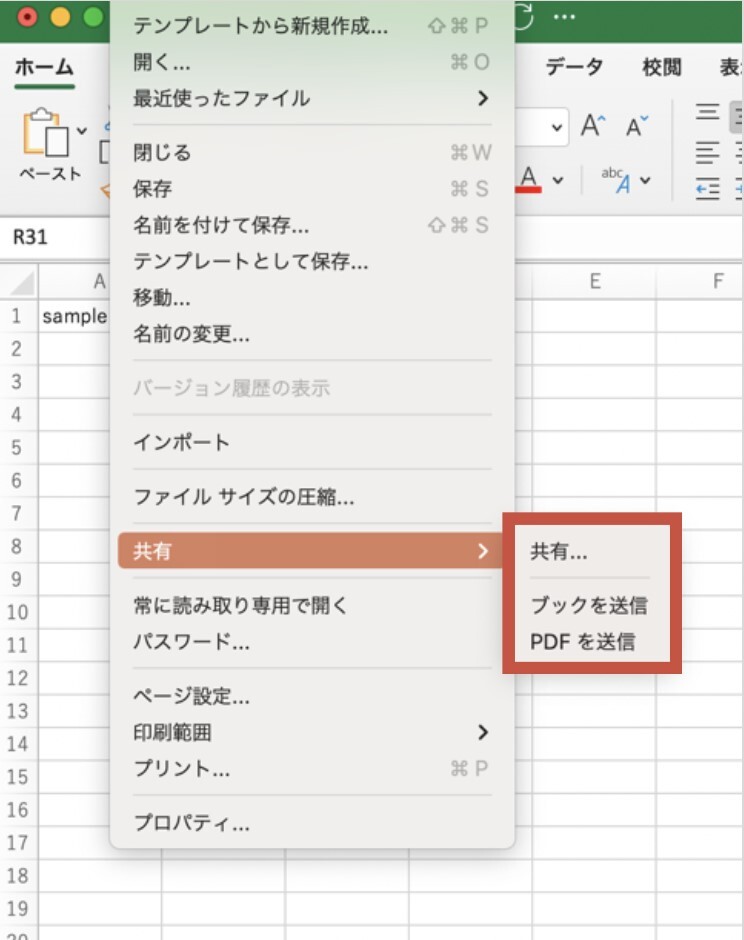
次に開いたパネルの中から「メールの宛先(添付ファイル)(A)」と書かれたメニューを選択します。
2-2.STEP2:メーラーが立ち上がるので「内容」を確認
PCのメーラーが立ち上がります。下の画像のように、すでにファイル添付されたメール入力画面が表示されるので、メールを送る宛先を指定し、続いてメールの本文を入力します。
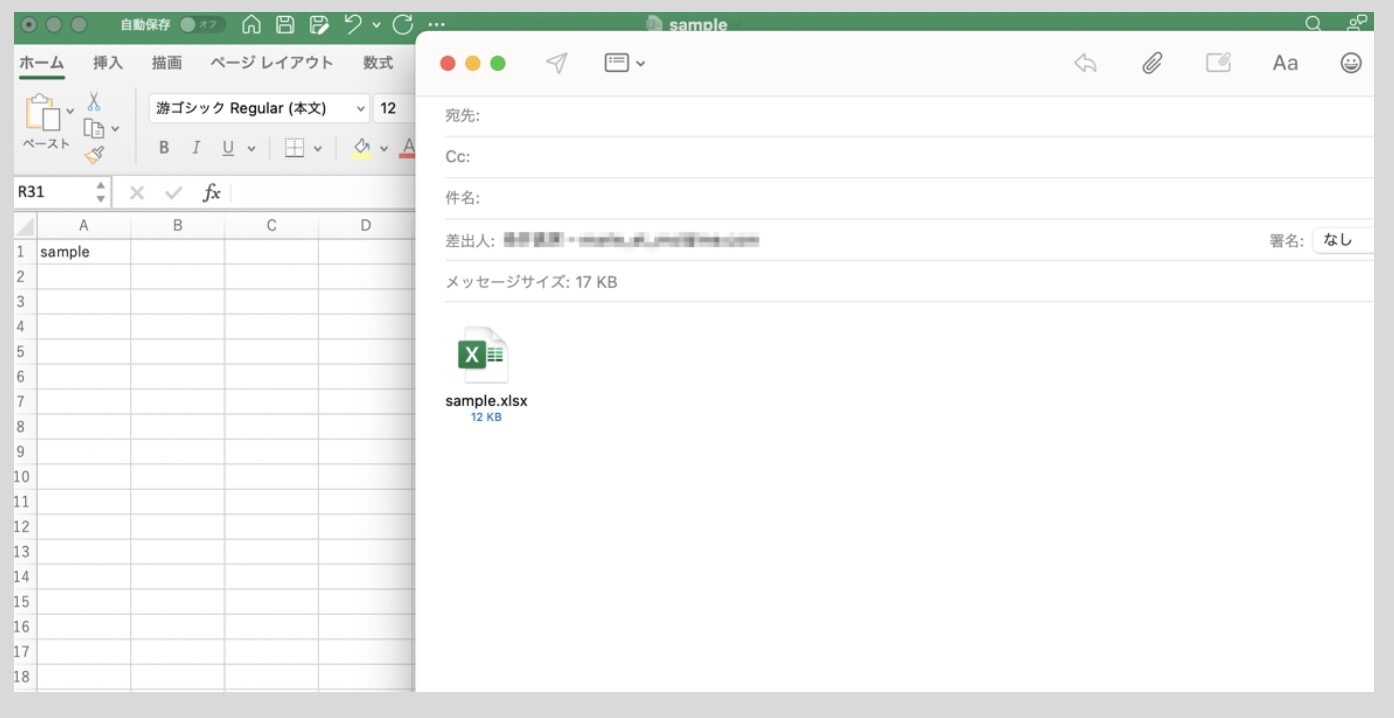
メールには相手が安心して受け取れるよう、添付するファイルの種類(今回の場合はエクセル)、ファイル名、容量も忘れずに記載しましょう。
2-3.STEP3:メールの「送信」ボタンを押す
最後に【宛先、件名、添付内容、添付ファイルの容量】を確認し、内容に問題がなければ、左上の「送信」ボタンを押してください。
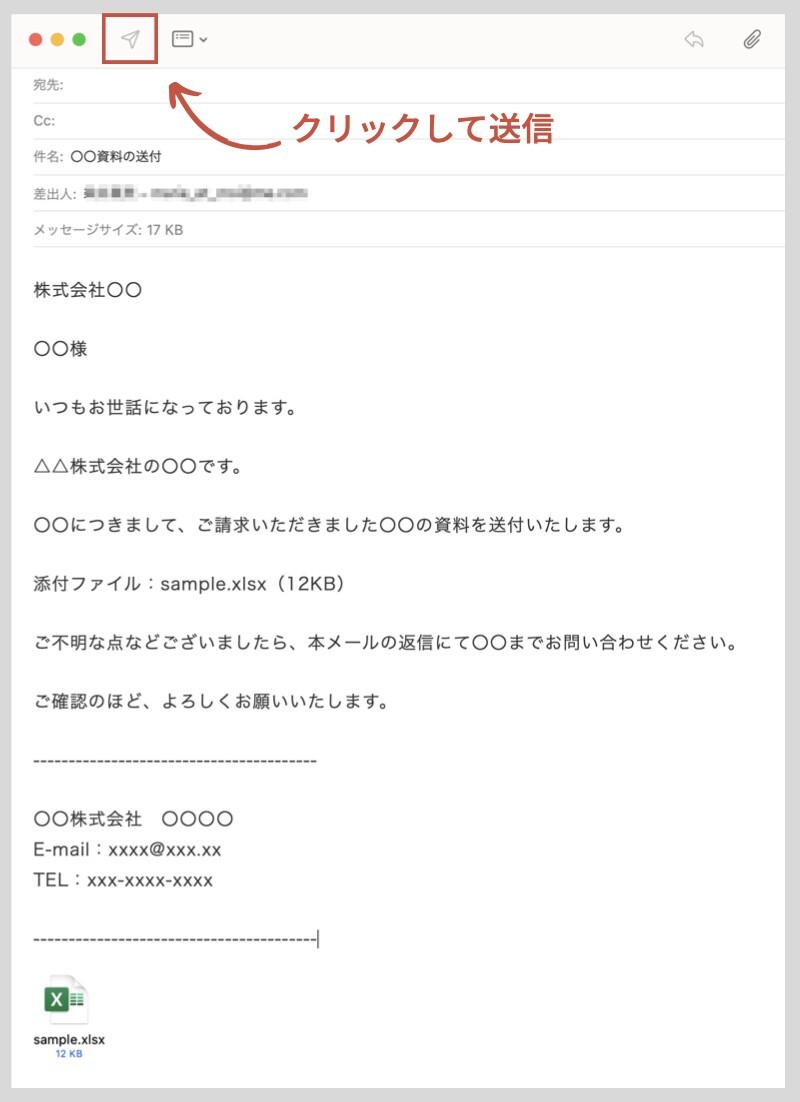
これで、エクセルの添付されたメールが相手に送信されます。
2-4.直接送る場合の注意点
エクセルから直接メールを送る場合、パソコンに標準で入っているメーラー(メールソフトのこと)が立ち上がります。
普段からメーラーを使用していれば、本章で紹介した方法が使えます。
しかし、メーラーの設定ができていなかったり、ブラウザやアプリ経由でメールを使っているという方の場合は、残念ながら本章で紹介した方法は使えません。
メーラーを使用せず、別の方法でGmailやOutlookを使っているという場合は、第1章で紹介した「メールにエクセルを直接貼り付ける」という方法にしてください。
なお、「これからメーラーを積極的に使いたい」と考える場合は、ショートカットで送信できる、メーラーの設定を済ませておきましょう。
仕事で使うアカウントなど一度設定しておくと、今後エクセルから直接メールが送れるようになるので便利です。
【Windowsの場合】
普段使っているメーラーを選択して、メールアドレスの設定をしてください。これでエクセルから直接、メールが送れるようになります。
Windowsで良く使われているメーラーの設定方法は、次の通りです。
|
Windowsメールの設定方法
|
|
|
Windowsメール
|
|
|
Outlook
|
|
|
Gmail
|
|
上記以外のメールサービスを利用中の方は、メールサービスの公式サイトで、メーラーまたはメールソフトの設定方法を確認し、ガイダンスに沿って設定をしてください。
【Macの場合】
Macをお使いの方は、OSに入っている「Macメール」と呼ばれる純正のメーラーやMicrosoft365のOutlook、その他safariやchrome等のブラウザでGmailを使用しているという方が多いです。
以下は、Macでのメールの設定方法です。
|
Macメールの設定方法
|
|
|
Macメール
|
|
|
Outlook
|
|
|
Gmail
|
|
【Microsoft・Mac共通】プロバイダのメール設定
インターネットプロバイダの契約時に設定したメールをお使いの場合には、設定時にメールサーバーやアカウント名、パスワードなどの情報が必要になります。
メールの設定前には契約書を確認し、以下の情報が分かるようにしておきましょう。
|
・受信メールサーバー ・アカウントの種類 ・メールアドレス ・ユーザー名 ・パスワード ・送信メールサーバー |
メールの設定方法は、お使いのインターネットプロバイダ公式サイトに詳しい手順が載っています。プロバイダ毎に設定マニュアルは異なるので、必ず契約先のサイトで確認をしてください。

3.エクセルのメール添付で良くある失敗と解決法

エクセルの添付では、多くのユーザーが陥りやすい「良くある失敗」パターンがあります。本章では、起こりやすいトラブル例と、その解決法を解説します。
第1章、2章の方法でも「エクセルが送れない!」という時には、本章の内容を試してみてください。
多くの場合、ここで紹介する方法で添付できないエラーなどの状況は解消できます。
3-1.容量の問題で添付できない
容量の問題で、メール添付できないというケースは珍しくありません。
実際、メールに添付できるファイルには制限があります。容量の問題で添付できない場合には、エクセルファイルの容量を小さくしましょう。
エクセルの容量が大きくなる原因と、それぞれの解決法は次の通りです。
|
◉ エクセル内の画像が大きすぎる ◉ 数式が多くファイルが大きくなっている ◉ 不要なデータがファイルを圧迫している ◉ エクセルの形式を最新に更新する ◉ ファイルを圧縮して容量を小さくする |
解決法について、さらに詳しく解説します。
3-1-1.エクセル内の画像が大きすぎる
エクセルの「書式」タブを開きます。「画像の圧縮」というオプションが表示されるので、任意の解像度を選択し「OK」を押しましょう。これで画像が圧縮され、ファイルの容量が小さくなります。
3-1-2.数式が多くファイルが大きくなっている
数式が多いファイルは容量が大きくなります。数式以外で入力できる項目があれば、数式を値として貼り付け直しましょう。
3-1-3.不要なデータがファイルを圧迫している
エクセルの各ページを開き、「Ctrl+Shift+↓」で何も書かれていない行全体を選択。右クリックで「削除」を選択。使っていない行に残っていた不要なデータが整理されるとファイル容量が小さくなります。
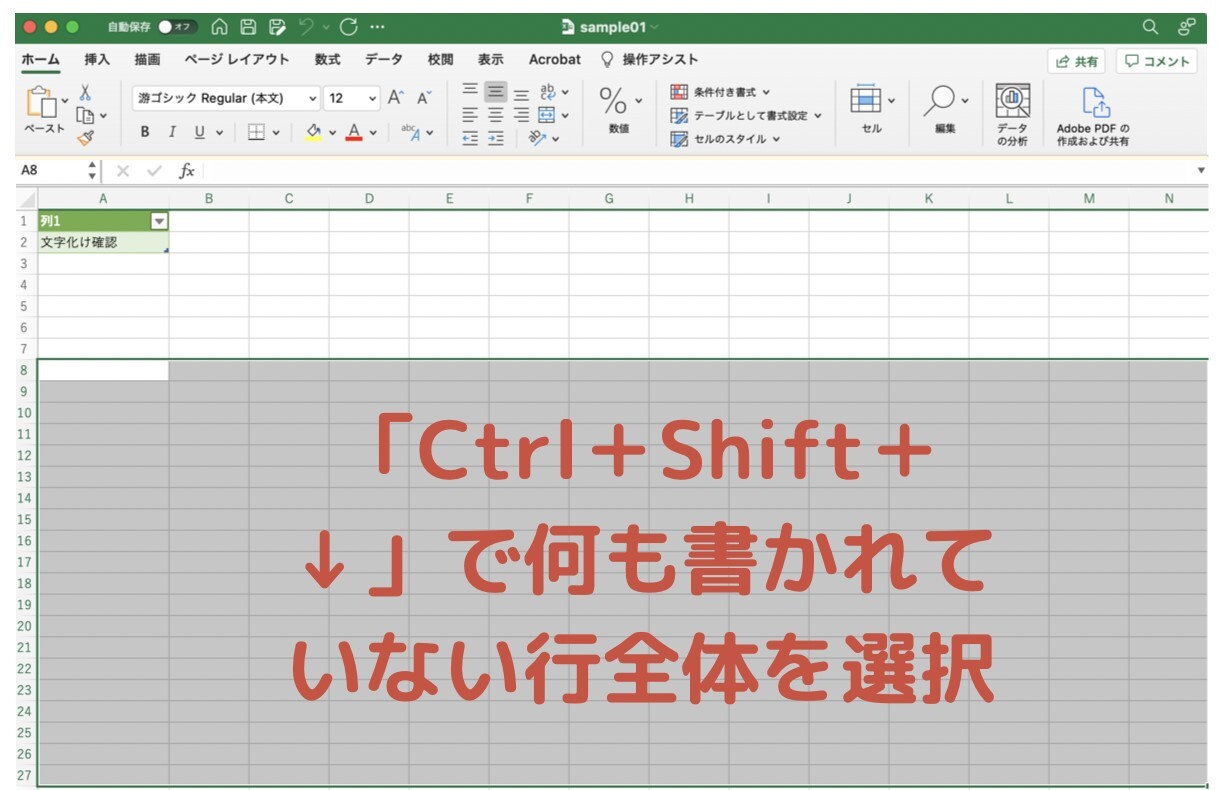
3-1-4.エクセルの形式を最新に更新する
使用しているエクセルが2003年以前のものであったり、互換性のないエクセル同士でファイルをやり取りすると、エクセルの容量が重くなります。
このため、エクセルの保存形式を最新の「.xlsx」で保存し直すとファイルの容量が小さくなる可能性が高いです。
3-1-5.ファイルを圧縮して容量を小さくする
画像の縦横のサイズが大きく、鮮明な画像を沢山載せているエクセルファイルは、容量が大きくなってしまいます。
画像ファイルが圧迫しているのであれば、上の方法で画像の解像度を落とすなどして、ファイルサイズを小さくしましょう。
また画像を小さくする以外にも、ファイル容量を小さくする方法があります。それは画像を圧縮する方法です。
ファイルの圧縮方法は、WindowsとMacでは方法が異なります。それぞれの圧縮方法を見てみましょう。
【Windowsの場合】
Windowsには標準で、ファイルを圧縮する機能が搭載されていますが、OSのバージョン毎に圧縮方法は異なります。このため、WindowsのOSバージョンを確認してから圧縮する方法があります。
バージョンの確認方法ですが、まずキーボード左下にある「Windows」ロゴの書かれたキーと「R」キーを同時に押します。
ウィンドウが表示されたら、「winver」と入力しOKをクリックしましょう。するとパネルが表示され、Windowsのバージョンが確認できます。
Windowsのバージョン毎の圧縮方法(=zipファイル化)は次の通りです。
圧縮したいエクセルを選択し、右クリックをします。右側に表示されたメニューの中から「ZIPファイルに圧縮する」をクリック。これでエクセルが拡張子「.zip」が付いた圧縮ファイルになります。
|
Windowsのバージョン
|
圧縮方法
|
|
Windows11
|
圧縮したいエクセルを選択し、右クリックをします。右側に表示されたメニューの中から「ZIPファイルに圧縮する」をクリック。これでエクセルが拡張子「.zip」が付いた圧縮ファイルになります。 |
|
Windows10
|
圧縮したいエクセルを選択し、右クリックをします。右側に表示されたメニューの中から「送る」を選択し「圧縮(zip形式)フォルダー」をクリックします。圧縮したいエクセルを選択すると、「.zip」が付いたファイルが作成されます。 |
|
Windows8 / 8.1
|
圧縮したいエクセルを選択し、右クリックをします。右側に表示されたメニューの中から「送る」を選択し「圧縮(zip形式)フォルダー」をクリックします。圧縮したいエクセルを選択すると、「.zip」が付いたファイルが作成されます。 |
Windows7以前のバージョンについては、Microsoftのサポートが終了しているので、ここには載せていません。サポートの終了したOSは、セキュリティソフト等も対応していないので、このまま使い続けるのはセキュリティ的にも危険です。
仕事相手にウィルス感染などで迷惑をかけないためにも、Windows7以前のOSなど古いソフトをお使いの方は、早めのOSアップグレードをおすすめします。
【Macの場合】
圧縮したいエクセルファイルを選択し、Controlキーを押しながらクリックをするか、右クリックをするとショートカットメニューが開きます。ここで「圧縮」を選択すると、エクセルファイルが圧縮され拡張子「.zip」が付いたファイルになります。

ただし、相手がMacではなくWindowsユーザーの場合、この方法ではエクセルのファイルが文字化けする可能性があります。
この場合は、以下のようなMacとWindowsで互換性のある圧縮ツールを使いましょう。
MacとWindowsで互換性のある圧縮ツール
相手がWindowsなのか、Macを使っているのか分からない場合は上のような、MacとWindowsで互換性のあるソフトを使って圧縮ファイルを作るのが、ビジネスマナーとして正しい方法です。
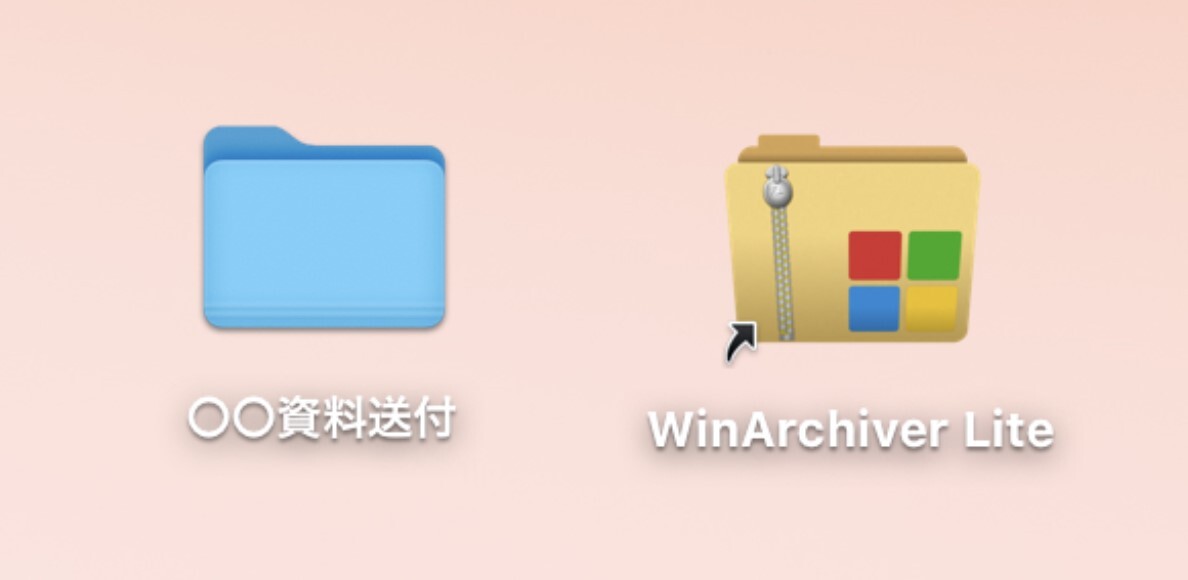
相手に不便をかけないためにも、相手がMacユーザーだとハッキリしない場合には、Mac-Windowsで互換性のある圧縮ツールを使うようにしましょう。
3-2.文字化けで読めないと言われた

相手から「文字化けで読めない」と言われた場合、エクセルファイルのように見えて、実はデザインが似ているCSVファイルをやり取りしていることがあります。
CSVファイルとは「カンマで値を区切ったテキストファイル」のこと。エクセルファイルで開けることから間違えてやり取りしまうケースがあるのです。
文字化けで読めないと言われたら、まず安全のため1部コピーを作成(=ファイルの複製)しデスクトップに保存します。次にPCのスタートメニューから「メモ帳」を起動してください(Windowsは「メモ」Macは「メモ帳」)。
メモ帳の「ファイル」メニューから、文字化けしたエクセルファイルを選択します。下部にある「文字コード」欄で「ANSI」を選択して、文字化けが解消したら「ファイルメニュー(F)」の中から「上書き保存(S)」を選択して「保存」します。
これで文字化けしていない、エクセルファイルに変換できました。上書き保存した新しいエクセルファイルを選択し、相手にメール添付して送りましょう。
もちろん、すべての方法がこの方法だけで解決する訳ではありません。エクセルの文字化けについては、予期せぬエラーが原因で起こるケースも多々あります。
上記の方法で解決できない場合は、エクセルユーザーが投稿しているMicrosoftコミュニティの書き込みやサポートにトラブルの解決方法が掲載されています。
コミュニティ内で、該当するエラー項目をクリックし解決策を試してください。
3-3.エラー表示が出て添付できない
エラー表示が出てエクセルが添付できない場合には、以下の方法が考えられます。
|
◉ 容量が大きい ◉ 圧縮を二重にしている ◉ セキュリティソフトの問題 ◉ サーバーの障害 ◉ メールサービス側の障害 ◉ 拡張子の問題 |
思い当たるトラブルやエラーがあれば、該当する対処法を試してください。
3-3-1.容量が大きい
Outlookは20MBまで、Gmailは25MBまでと容量の上限が決まっています。「3-1. 容量の問題で添付できない」の方法でエクセルの容量を小さくしましょう。
3-3-2.圧縮を二重にしている
圧縮したファイルを再度圧縮すると、メール添付できない場合があります。元のエクセルファイルを圧縮し直し、メールに添付をしてください。
3-3-3.セキュリティソフトの問題
パソコンにインストールしているセキュリティソフトが、添付するファイルに「ウィルス感染の可能性がある」と判断するとメール添付できない場合があります。
パソコンがウィルス感染していないか確認し、問題が無い場合はウィルスと判断されるような拡張子が間違って付いていないかどうか確認をします。
エクセルの拡張子(.xlsx)が付いているかどうか再度確認しましょう。また、ウィルスソフトのエラーが考えられる場合は、ウィルスソフト公式サイトの「更新情報」をチェックします。
3-3-4.サーバーの障害
使用しているサーバーの障害やエラーで、添付できないケースがあります。インターネットを使用しているサーバーの公式サイトを開き、障害情報などを確認しましょう。
3-3-5.メールサービス側の障害
Gmailなどのメールサービス提供側の不具合や障害で、稀にメールが使えない場合があります。送信できない、メール添付ができないという場合には、メールサービス公式サイトの障害情報を確認しましょう。
3-3-6.拡張子の問題
添付するファイルの拡張子が誤って消えていたり、互換性のない拡張子になっているとファイル添付できない場合があります。
ファイル名「.〇〇」の〇〇部分に拡張子が付いているか確認し付いていない場合は、ファイルを右クリックで開き「名前の変更」を選択してからエクセルの拡張子(.xlsx)を入力し直します。
なお古いバージョンのエクセルの拡張子はMicrosoft公式サイトで確認してください。
Excel でサポートしているファイル形式 - Microsoft Support
3-3-7.その他トラブルの解決法
上の方法で対応できないという場合は、OutlookかGmailに問い合わせると回答が返ってきます。
この他、インターネットに繋がらないという場合は通信環境の問題です。送受信の状況が改善されないなら、契約中のサーバーやプロバイダの「お客様窓口」に相談してください。
3-4.圧縮できない
エクセルが圧縮できないという場合には、【ファイル・ドライブ容量・使用している文字】の問題のいずれかが考えられます。
圧縮で起こりやすいトラブルの原因は、次の通りです。
|
◉ ファイルの問題 ◉ ドライブの容量が足りない ◉ 使用している文字の問題 |
それぞれの対処法を順に解説します。
3-4-1.ファイルの問題
ファイルが破損している場合は、正常に圧縮できない場合があります。
送信するファイルは正しく開けるかどうか確認し、破損している場合はエクセルを右クリックし、「開く」の右側の矢印を開き「開いて修復する」を選択します。
これでファイルが修復されるので、破損前の正しいファイルが送信できます。
3-4-2.ドライブの容量が足りない
PCのドライブの空き容量が少なくなっていると、圧縮作業ができなくなります。
デスクトップ上の不要なファイル等があれば削除します。また、ディスクのクリーンツールなどを持っていればキャッシュなどの削除をしてください。
Microsoft、Macのクリーンアップ方法は公式サイトで紹介しています。
なお、ファイルの圧縮方法は、WindowsとMacでは異なるため「3-1. 容量の問題で添付できない」の方法で圧縮してください。
3-4-3.使用している文字の問題
圧縮するファイルやフォルダの名称がスペース、記号、ドットなど(例:*\ / : ? " < > |)を使用している場合、正しく圧縮できない場合があります。このような名称にしている場合は、ファイル名を変えて圧縮し直しましょう。
3-5.複数の書類を添付する方法が分からない
複数の書類を添付する場合には、そのまま添付するのはNG。
複数のファイルを一気に送るよりも、1つのファイルにエクセルを項目別にまとめ、そのファイルを圧縮し「1つのzipファイル」で送るのがビジネスマナーとしても良い方法です。
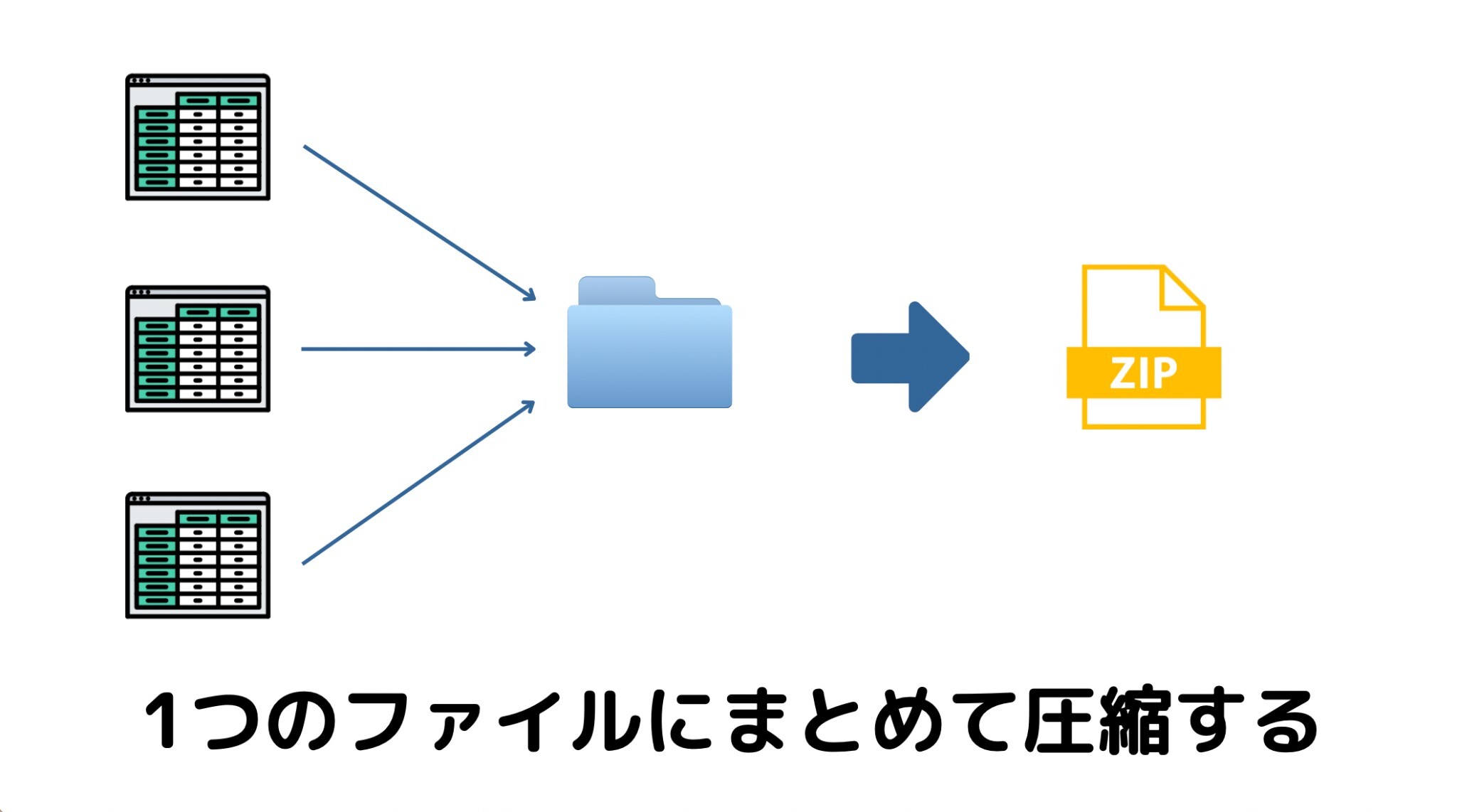
ファイルの圧縮方法は、第3章「3-1-5. ファイルを圧縮して容量を小さくする」で解説しています。ファイルが大きい場合には、この方法でファイルを小さくしてください。
3-6.ファイルが開けないと言われた
ファイルが開けないと言われた場合、考えられるのが互換性の問題です。特に多いのが、圧縮したファイルがWindowsとMacで互換性がないケース。
またはファイルが何らかの理由で破損していると、相手方で開けなくなります。壊れたファイルの修復方法は「3-8. エクセル互換性の問題」で詳しく紹介していますので、正しい方法で対処をしてください。
3-7.拡張子の問題で開けない
エクセルを開こうとすると、画面に「xlsxを開くことができません。ファイル形式またはファイル拡張子が正しくありません」といったメッセージが表示されることがあります。
これはファイルが破損しているか、もしくはウィルスが原因として考えられます。
|
◉ ファイルの破損 ◉ ウィルスの問題 |
それぞれの対処法を解説します。
3-7-1.ファイルが破損した場合の対処法
この場合の対処法ですが、まずファイルを別の場所にコピーをします。次に、ファイルの拡張子を.xlsに変更し、再度開けるかどうか確認してください。
これで開けない場合には、キーボード左下にあるWindowsマークと「R」を同時に押した後、表示された画面に「excel.exe /safe」の文字列をコピペして入力。「OK」ボタンを押してみてください。
この操作で、セーフモードというエラーが起きた場合の診断用の起動モードでエクセルが開けます。
3-7-2.ウィルスが原因だった場合の対処法
このほか、ウィルス感染したファイルであったり、悪意のあるファイルを受け取った場合に拡張子が変えられていることがあります。
ファイルの安全性が不安な場合は、PCに入っているウィルスソフトなどでファイルの安全性を確かめましょう。
3-7-3.ウィルスソフトを持っていない場合の解決法
ウィルスソフトを持っていない、PCにダウンロードされていないという場合は、インストール不要で使えるオンライン用の無料ウィルスチェックツールや無料でダウンロードできるセキュリティソフトを使うと便利です。
以下は一般的に使われている、無料のウィルス対策ソフト(ウィルス検知ソフト)です。
|
ソフトウェアの名称
|
OS
|
| Windows | |
| Windows | |
| Windows | |
| Windows / Mac | |
| Windows / Mac |
この中でおすすめなのが、インストール不要で使えるトレンドマイクロのオンラインスキャンです。
Macには非対応ですが、オンラインですぐにセキュリティ状況が確認できるので便利です。
Windowsユーザーの方で、エクセルのセキュリティ状況が心配というかたは、一度「トレンドマイクロオンラインスキャン」を試してみてください。
またMacの方も、トレンドマイクロのMac版ソフトはお試し期間中無料で使用できます。このほか、上のリストで紹介した、アバストセキュリティソフト、AVG 2022 | 無料アンチウイルスもMacに対応しています。
3-8.エクセル互換性の問題
自分が使っているエクセルと、ファイルを受け取る側のエクセルのバージョンが異なる場合、稀にファイルの一部が表示されなかったり、正常にファイルが開けないことがあります。
例えば、作成した側のエクセルが古いバージョンのもので、受け手の使っているエクセルが新しいバージョンの場合には、拡張子の違いによって正常にファイルが開けないことがあります。
2007年以前のエクセルは、拡張子が「.xls」でしたが、2007年以後のエクセルの拡張子は「.xlsx」になっています。このため、相手にスムーズにファイルを受け取ってもらうには、以下の対処法が必要になります。
ケース別|エクセル互換性の対処法
相手に受け取ったファイルの拡張子を「.xls」に変えてもらうようメールに一言添えておく。
|
状況
|
対処法
|
|
自分のエクセルのバージョンが古い(2007年より前)
|
相手に受け取ったファイルの拡張子を「.xls」に変えてもらうようメールに一言添えておく。 |
|
自分のエクセルのバージョンが新しい(2007年より後)
|
相手のエクセルのバージョンに対応しているかどうか、ファイルを添付する際、「ファイル名+.xlsx」を記載しておく。 |
受け取った側が「ファイルが開けない」という場合には、上の「互換性が原因」というケースが多いです。
また、仮に開けたとしても相手と自分のエクセルのバージョンが異なることで、書類の中のレイアウトが崩れる場合があります。
この場合の対処法ですが、まずエクセルを別の場所にコピーした後、エクセルを開いて「ファイル」タブから「開く」を選択します。次に「開いて修復する」もしくは「以前のバージョンの復元」を選択しましょう。
これでファイルが修復されるかどうか、レイアウトの崩れなどが修正されたかどうか、確認してみてください。多くの場合、この方法で壊れたエクセルファイルが使えるようになります。
4.エクセルのメール添付で注意したい5つのポイント

エクセルを相手に送る際、ただメールに貼るだけでは「ビジネスマナー的にちょっとなあ…」というパターンがあります。
例えば、重要なデータをセキュリティ無しで送ったり、容量の大きすぎるファイルをそのまま添付して送るなどの行動は、相手にとって「迷惑だな」「面倒なお客様だな」と感じさせてしまう危険性があるのです。
相手が気持ちよく、スムーズにファイルが受け取れるよう、ビジネスでは以下の点に注意してください。
|
◉ 重要なデータはセキュリティをかけて送る ◉ PDFに変換した方が良いケースもある ◉ 2MBを超えるファイルはオンラインストレージを利用する ◉ WindowsとMacで互換性が無いことも ◉ ファイルに個人情報が含まれていないか確認をする |
本章ではメールにエクセルを添付する際、注意したい5つのポイントを紹介します。
4-1.重要なデータはセキュリティをかけて送る
会社の重要な資料や、個人情報等が書かれた書類など、重要なデータやファイルは必ずセキュリティをかけて送るようにしましょう。
エクセルにはパスワードを設定して送る方法があり、安全にファイルやデータをやり取りする上で役立ちます。
4-1-1.パスワードの設定方法
パスワードの設定方法ですが、まずエクセルを開いて「ファイル」のタブから「情報」を選択。

次に「ブックの保護」を選択し「パスワードを使用して暗号化」の部分をクリック。「パスワード」と書かれた部分に、任意のパスワードを入力してください。

このパスワードは、後で、エクセルを開く時に必要になります。忘れないようメモに取り、パスワードを入力し終わったら「OK」を選択します。
次に「パスワードの再入力」の項目で、先程設定したパスワードと一致するかどうか確認し、再び「OK」を選択したらパスワードは設定は完了です。
次に自分でもファイルが開けるかどうか、エクセルをクリックしてみて、先程設定したパスワードで開けるかどうか確認します。
4-1-2.パスワード設定したエクセルの送信方法
パスワードを設定したエクセルファイルには、相手に送る際「メールを2回に分けて送る」のが正しい方法です。
|
1通目:パスワードの設定されたファイル 2通目:ファイル解除のためのパスワード |
同じメールにエクセルとパスワードを一緒に記入してしまうと、万が一メールが流出してしまった場合、第三者にエクセルファイルが開かれてしまうからです。
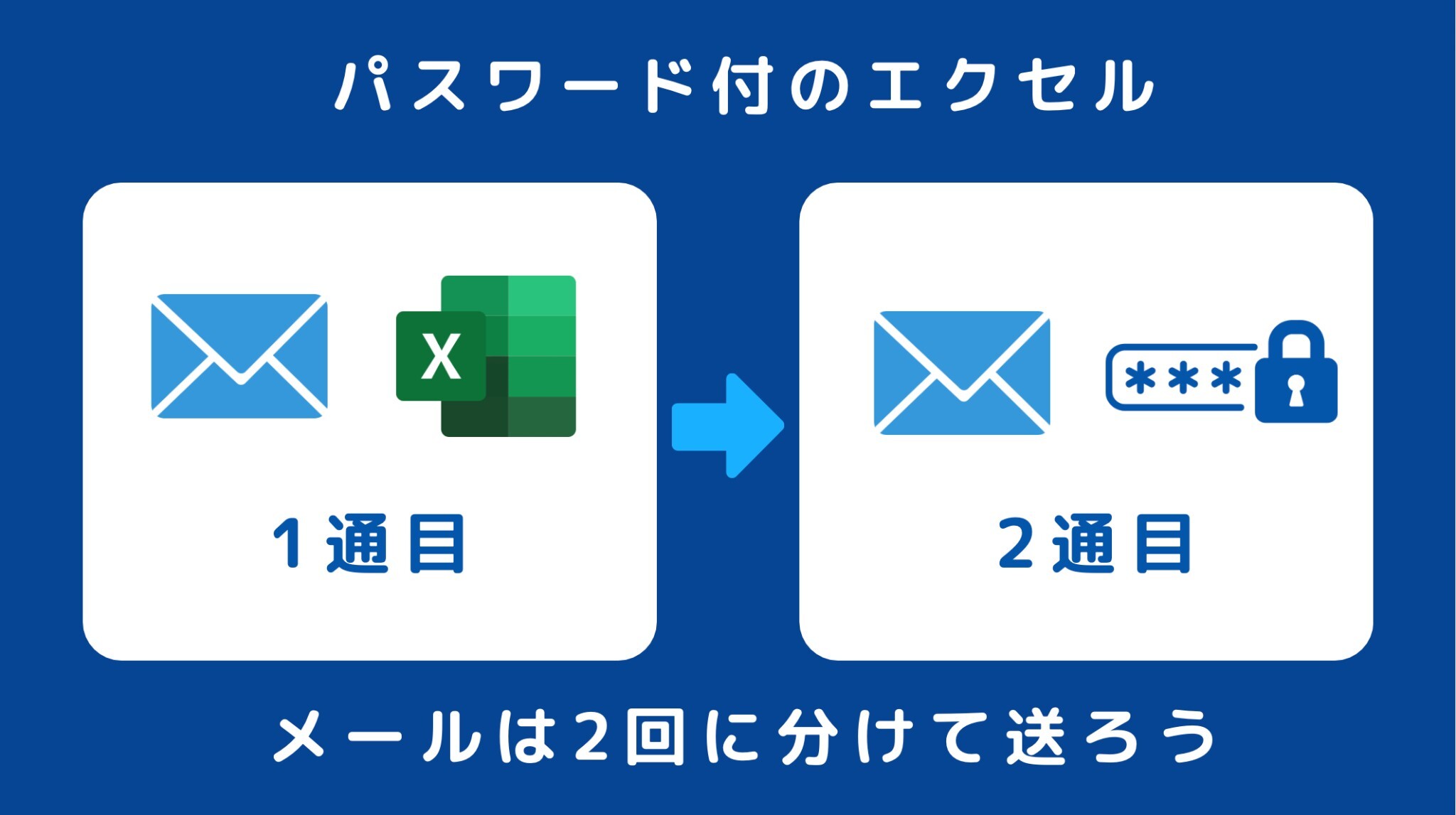
セキュリティ対策を高めるには、ファイルのメールとパスワードのメールは分けて送信することです。
このように2回に分けて送ることでファイルのセキュリティ対策は、より強固なものとなります。
4-2.PDFに変換した方が良いケースもある
エクセルファイルの種類によっては、PDFに変換した方が良いケースもあります。
例えば、エクセルで作成した契約書類や請求書などは、第三者が金額や契約内容を改ざんできないよう、PDFにして送るのが一般的です。

またエクセルソフトを持っていない相手から「エクセルよりも、PDFで受け取る方が助かる」という場合もあります。
お客様がどのような形式で書類を受け取りたいのか。やり取りしているメールの内容を確認し、分からない場合は送信する前に、必ずお客様に確認してから送るようにしましょう。
4-3.2MBを超えるファイルは転送サービスを利用する
ビジネスマナーとして、2MBを超えるファイルをそのままメール添付するのは「NG」と考える企業やお客様がいらっしゃいます。
送信するファイルが2MBを超えている場合は、「3-1.容量の問題で添付できない」で紹介した方法でファイルの容量を減らしましょう。
ファイルを減らしても、2MBを超えてしまうファイルについては、転送サービスを利用して送るのがマナーです。転送サービスとは、大容量のファイルをオンライン上でアップロードとダウンロードが出来るサービスのこと。
使い方ですが、オンラインにアップロードしてダウンロードリンクを取得。そのダウンロードリンクを相手に伝えることで、大きなデータも簡単にやり取りできるようになります。
また、データやファイルが安全にやり取りできるよう、IDとパスワードが設定できる転送サービスもあるので便利です。
以下は、無料で使える代表的な「転送サービス」です。
|
名称
|
パスワード設定の有無
|
最大容量
|
|
〇
|
300GBまで可能
|
|
|
〇
|
500MBまで可能
|
|
|
〇
|
最大2GiB(約2.1GB)まで可能
|
いずれもオンラインで使えるので、WindowsやMacなどの種別に関係無く、大きなファイルのやり取りができます。
ただし、オンラインダウンロードする場合も同じく、相手にダウンロードの負担が無いよう、できるだけファイルを小さくしてからアップロードするようにしてください。
4-4.WindowsとMacで互換性が無いことも
WindowsとMacで互換性が無いことが原因で、ファイルが開けないことがあります。
特に多いのがエクセルを圧縮する場合、zipツールの互換性の問題でWindows-Macのデータに不具合が起こるケースです。
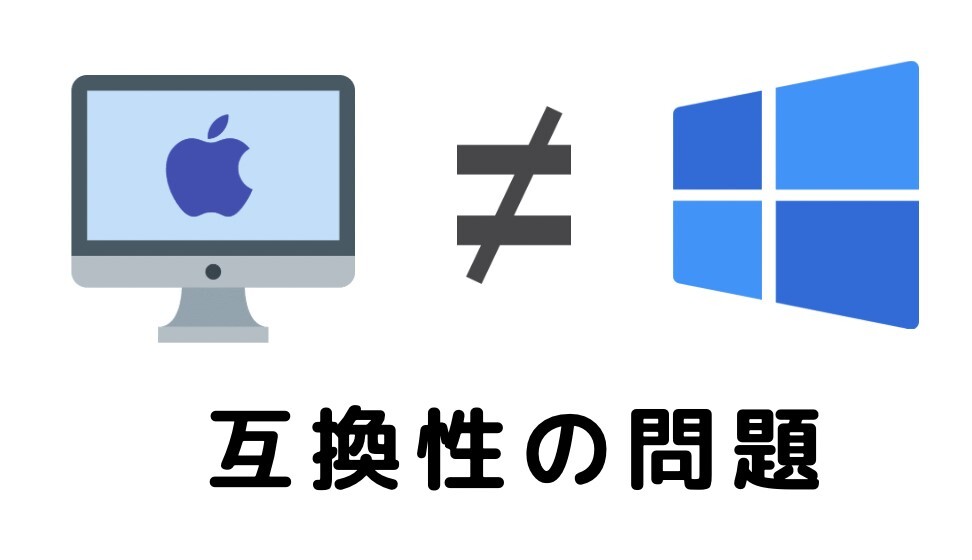
またzipだけでなく、古いMicrosoft Officeのエクセルを使っていると、一部互換性の問題でファイルが正しく開けない等のトラブルが起こっていました。
使用しているエクセルが、Office 2016以前のバージョンを使うと、Windows-Macのデータに不具合が起こる可能性があります。
もしも相手が「開けない」と伝えてきた場合は、不具合が起こらないよう、使用中のエクセルのバージョンやOSのバージョンを確認し、互換性のある形式で送るようにしましょう。
互換性の問題を解決する方法は、本記事の「3-8. エクセル互換性の問題」で詳しく紹介しているので、互換性の問題があった場合には、正しい方法で対処してください。
4-5.ファイルに個人情報が含まれていないか確認をする
エクセルが安全に送受信できるよう、メール送信前に「個人情報が含まれていないかどうか」確認しましょう。なぜなら、エクセルには非表示になっている部分に、重要なデータや個人情報が記録されている場合があるからです。
エクセル内に、情報漏洩してはいけない情報が含まれていないかは、エクセルの機能で簡単に検査できます。
確認方法ですが、まず「ファイル」タブを開いて、次に「ドキュメント検査」をクリックします。ドキュメント検査前に、保存をするよう促す表示が出るので「はい」を選択します。
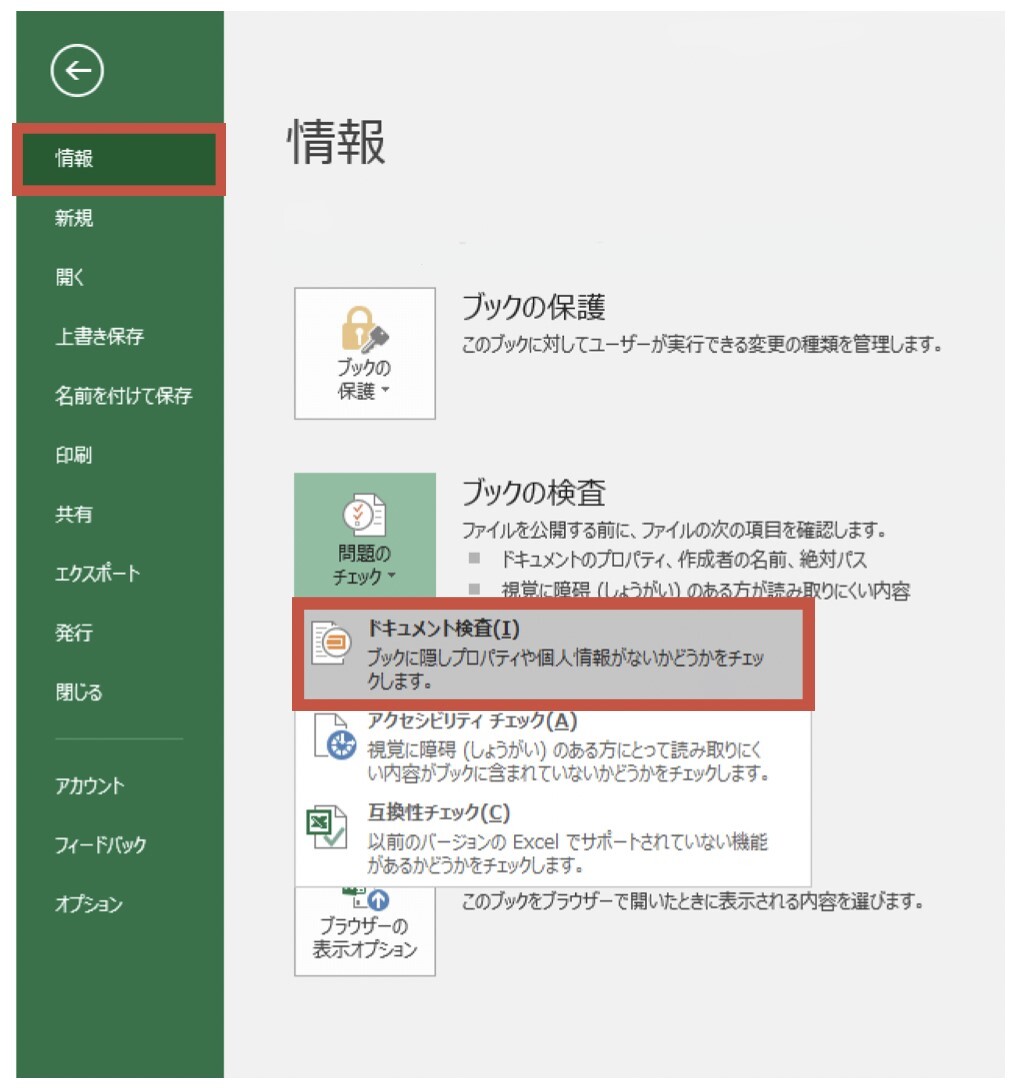
すると、検査する項目が一覧で表示されるのですが、必要な項目はすでにチェックが付けてあるので、そのまま画面下の部分にまでスクロールをして行きます。
途中で「非表示の行と列」「非表示のワークシート」と書かれた部分があるのですが、この部分にチェックが入っているか確認します。
最後に最下部にある「検査(I)」の部分をクリック。ドキュメントの検査が行われ、検査が終わると結果が画面に表示されます。
先程チェックした「非表示の行と列」「非表示のワークシート」の部分に「!」のマークが出ていたら、これは非表示の行と列」と「非表示のワークシート」があったということになります。

右側に「すべて削除」と書かれたボタンがあるので、削除して良いデータであればセキュリティのために削除をします。なお、社内で残しておくデータについては非表示のワークシートも念のために、バックアップを取って残しておきましょう。
バックアップを取る方法ですが、「ドキュメント検査」をする前に、保存をするよう促す表示が出ましたが、これがバックアップファイルになります。
バックアップファイルを残しておけば、万が一削除してはいけない情報があったとしても、検査前のファイルに復元できるので安心です。
5.エクセル+αの便利テクニック|クラウドサービスで安全にファイル共有する方法

エクセルを相手に送る場合、実はメールよりも安全で、もっと便利にファイルをやり取りする方法があります。それはクラウドサービスを利用した「ファイル共有」という方法です。
例えば、セキュリティ対策の万全なクラウドサービスを利用すれば、メールでファイルをやり取りすることなく、共有URLを伝えるだけで安全にファイルや情報が渡せるようになります。
もちろん、データ転送サービスやエクセルにパスワードをかけるだけでもセキュリティ対策はできるのですが、それだけでは十分とは言えません。
特にこの数年、社内データへのサイバー攻撃や情報漏洩に関する事件が増えているので、安易な方法でデータを受け渡しするのは危険です。
しかし、クラウドサービスであれば、こうした手間や時間をかけることなく、必要な時に必要な情報やファイルがスムーズにやり取りできるので信頼できます。
本章では知っておくと仕事で役立つ、「エクセル+αの便利テクニック」としてクラウドサービスで、エクセルを共有する方法を紹介します。
5-1.OneDriveなら無料でエクセルが共有出来てメールよりも便利
OneDrive(ワンドライブ)は、Microsoftが提供する無料のオンラインストレージサービスです。
Microsoftのアカウントがあれば無料で使え、エクセルはもちろんワードのほか、写真や動画などさまざまなデータがオンライン上で共有できます。
またMicrosoftでは、セキュリティ対策にも力を入れており、データ転送サービスよりも「安全に使える」という意見も多いです。
使い方も簡単で、まずMicrosoft「OneDrive」のサイトにログインをします。ログインIDとパスワードは、エクセルを使用する際使っているMicrosoftアカウント(ID / パスワード)で開けます。
もしMicrosoftアカウントを持っていないという場合には、無料で作成できるので登録しておきましょう。以下のページから、無料でアカウントが作成できます。
Microsoftのアカウントができたら、下のページにIDとパスワードを入力します。
法人ですでに「OneDrive法人用ストレージがある」という場合は、管理者にIDとパスワードを聞いてログインをします。

まだ送信するエクセルがアップロードできていない場合には、「自分のファイル」をクリックし、「アップロード」「フォルダー」の順にクリックします。
次に、アップロードするエクセルファイルを選択し、最後に「アップロード」をクリック。これで、OneDriveに送信するファイルがアップロードできます。
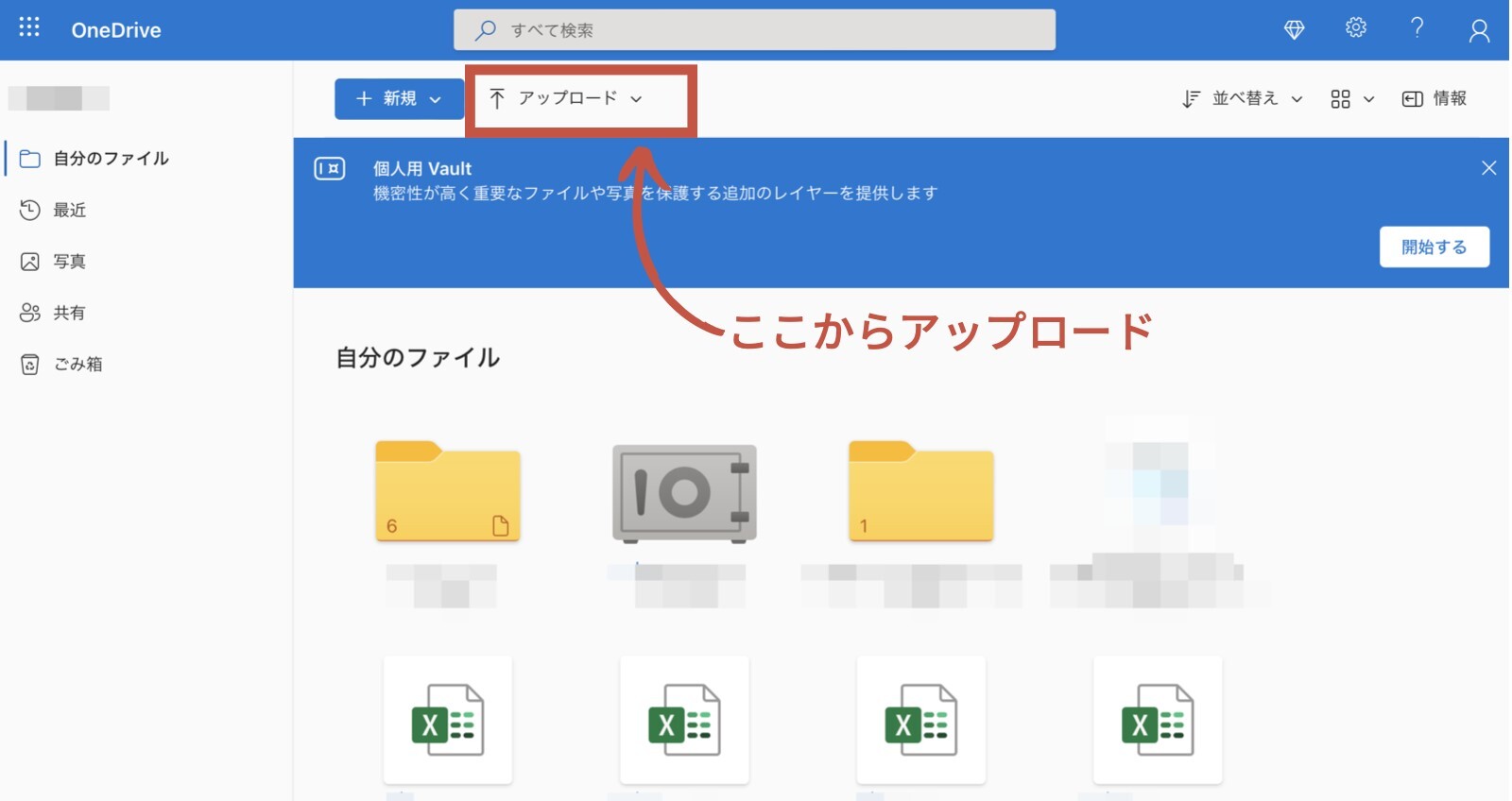
次に、画面上部の「共有」をクリック。これで共有したいファイルを選択するのですが、先程アップロードしたファイルを選択します。

「リンクの送信」と書かれたパネルが出るので、送信する相手のメールアドレスを入力します。
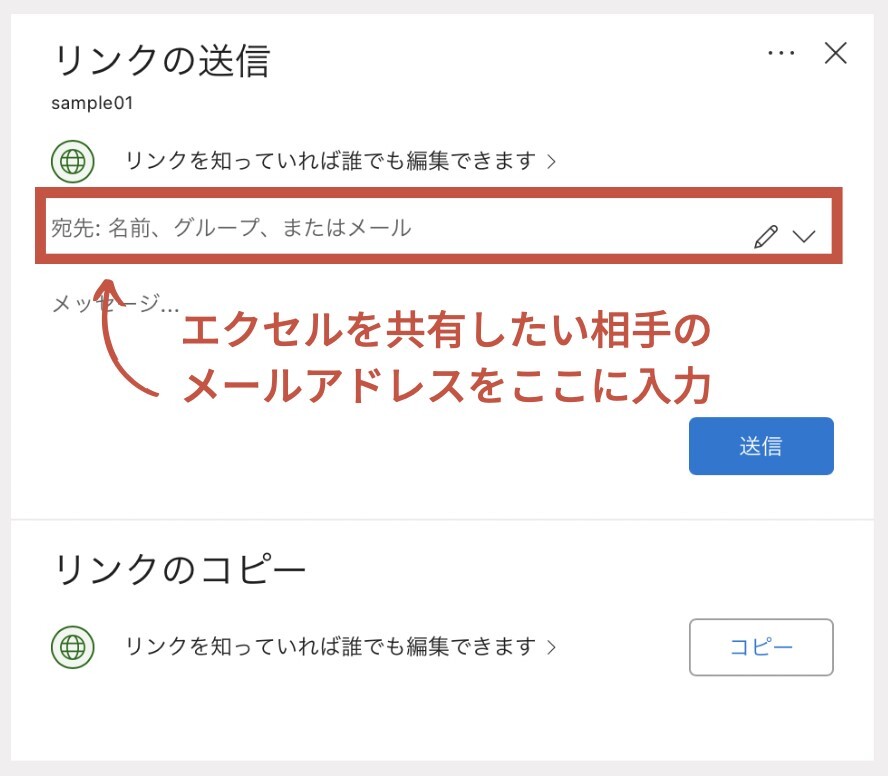
また、下に「メッセージの追加(省略可能)」と書かれた部分があるので、ここに相手の方に「ファイル送信する」という内容を入力します。
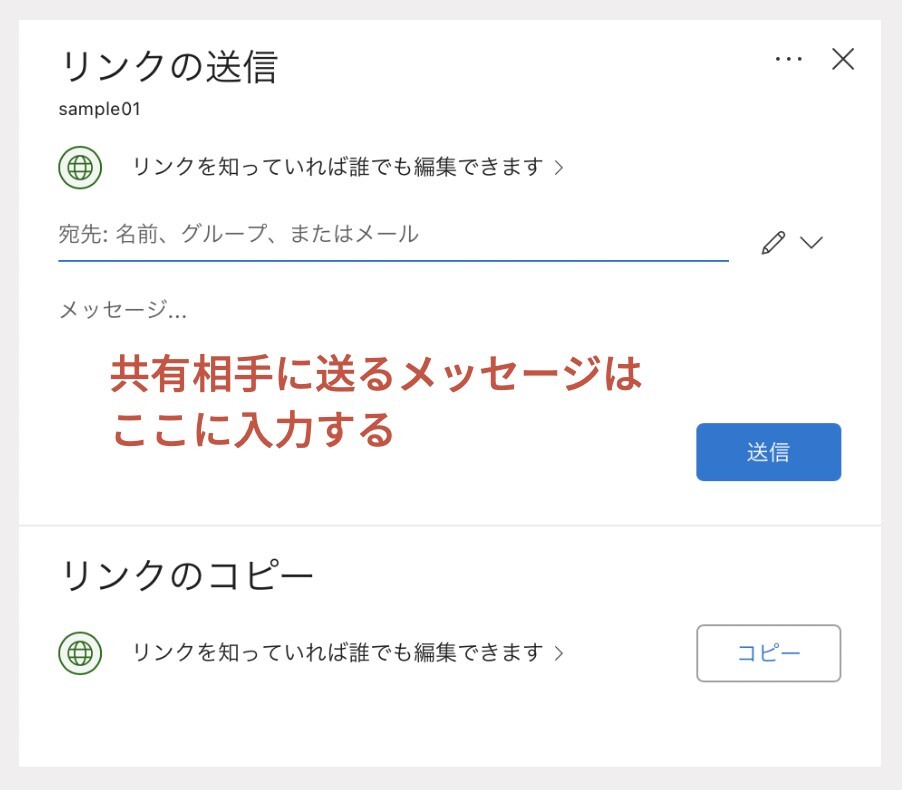
ここにメッセージを書いても良いですし、パネルの下部に「Outlook」のボタンがあるので、ここからメールでファイル共有することを伝えることもできます。
またOutlookの左側に「リンクのコピー」と書かれたアイコンがあるのですが、このボタンをクリックすると、共有するファイルのダウンロードリンクがコピーできます。
メールなどを送る際、このダウンロードリンクを載せておけば、相手の方とエクセルのファイル共有ができます。
このようにエクセルをリリースしている、MicrosoftのOneDriveを使えば、無料でエクセルが共有できるのでメールに添付するよりも簡単かつ便利です。
5-2.Wコワークストレージならセキュリティが強化されているのでさらに安心
先程紹介したMicrosoftのOneDriveも便利なのですが、さらに安全かつ便利にファイルを共有する方法があります。
それは強固なセキュリティ対策と、国内で安全にデータを保管するクラウドストレージサービスを利用する方法です。
最近では海外でデータを保管するストレージサービスも多いのですが、やはり心配なのは第三者からの情報漏洩やデータ流出などの問題です。
こうしたトラブルや危険を最小限に抑えるには、やはり国内のデータセンターで情報を管理し、強固な情報セキュリティで安全なストレージサービスを使うことです。
例えば、弊社『Wコワークストレージ』は、WindowsやmacOSのような操作性で簡単にクラウド管理できるサービスです。
普段から慣れ親しんでいるデスクトップと同じような感覚で、エクセルなどのファイル共有や管理が行えるので便利です。
特に、エクセルや複数のファイルを共有する場合は1件1件データをやり取りするよりも、安全便利なクラウドストレージの利用がおすすめです。
|
弊社の『Wコワークストレージ』は、クラウドやストレージへの不安や不満を徹底的に解消し、安全に使えることを追求した、次世代のクラウドストレージサービスです。 コワークストレージでは、デスクトップパソコンだけで無く、スマートフォンやタブレット端末からも操作が可能。ファイルのやり取りも、共有リンクURLが発行できるので、互換性などで問題の起こりやすいzipファイルなどでやり取りする必要もなく、大量のファイル移行や共有も強固なセキュリティ下で管理できます。 社内の情報管理、リモートワークを導入中の事業者様は、安全かつ便利にデータ管理できるので『Wコワークストレージ』の導入をご検討ください。 |
6.まとめ
この記事では、エクセルをメール送信する方法を紹介しました。
基本的にはメールを立ち上げて、メール内の「ファイルの添付」をクリックして、送信するエクセルファイルを選択すれば、すぐにエクセル添付したメールが送信できます。
|
エクセルメール添付の方法
|
|
STEP1:OutlookまたはGmailなど、使っているメーラーを開く |
エクセルを添付する場合は、ぜひこの方法でメールを送信してください。
もしも、エラーなどで添付できないという場合には、本記事の「3.エクセルのメール添付で良くある失敗と解決法」で紹介した「エラー毎の解決法」を試しましょう。
また、メールよりも安全にエクセルやデータをやり取りするには、WindowsやmacOSのような操作性で簡単に情報管理ができる「クラウドストレージサービス」の利用が便利です。
大切な情報やデータが外部に漏れないよう、強固なセキュリティ下でデータの受け渡しを行ってください。

 ※画像はイメージです。
※画像はイメージです。