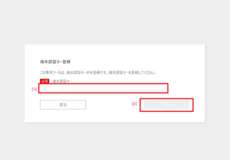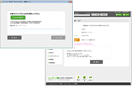フレッツ・あずけ~るPROプラン サポート情報初期設定・ご利用方法
- 初期設定・ご利用設定
- 各機能の設定
ご利用開始までのステップ
STEP1. あずけ~る専用ツールのインストール
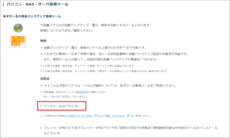
タスクトレイの専用ツールアイコンを右クリックしてツールを表示するをクリックしてください。
タスクトレイに無い場合はデスクトップ上のアイコンをクリックしてください。- あずけ~る専用ツールアイコン

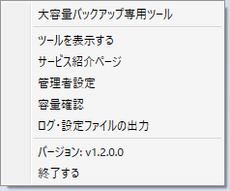
STEP2. 回線認証でご利用の場合の設定
フレッツあずけ~るPROプランで回線認証機能をご利用する場合※は、IPv6に対応した端末(パソコン・ルータ)およびIPv6の設定が必要です。
お客さまのご利用環境がIPv6通信が有効な状態かどうか、専用ツールから確認が可能です。
- ※回線認証機能はNTT東日本・NTT西日本の「フレッツ 光ネクスト」または光コラボレーション事業者がNTT東日本・NTT西日本より提供を受けた光アクセスサービスに限りご利用いただけます(その他のインターネット接続サービスの場合、端末認証機能によりセキュリティバックアップ領域がご利用いただけます)。その他のインターネット接続サービスをご利用の方は、「STEP2 端末認証でご利用の場合の設定」をご参照ください。
専用ツールのTOP画面下部の「IPv6設定」ボタンを押下してください。
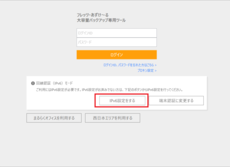
「有効」と表示される場合は、IPv6通信が有効な状態です。
「終了」ボタンを押下してログイン画面に戻ってください。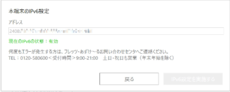
「無効」と表示される場合は、IPv6通信が無効な状態です。
パソコンやルータ等のご利用の端末にIPv6通信の設定が必要です。- 画面右下の「IPv6設定を実施する」ボタンを押下してください。
- それでも「無効」と表示される場合、パソコンのIPv6設定を確認し設定されていない場合は、パソコンへIPv6通信の設定を実施してください。
- また、パソコンの設定を実施しても、「無効」と表示される場合は、ご利用のルータ等にIPv6の設定を確認してください。
なお、ルータ設定の詳細についてはこちら をご確認ください
をご確認ください
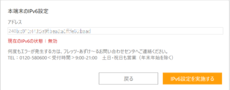
STEP3. 自動バックアップの設定
フレッツ・あずけ~るPROプランご利用にあたっての注意事項が表示されます。
内容をご確認いただいた上で、
[A]上記内容に同意するにチェックを入れ、
[B]閉じるをクリックしてください。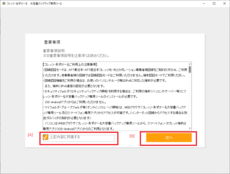
バックアップ先のフレッツ・あずけ~るPROプラン上のフォルダ名を入力します。
- ※自動バックアップが不要な場合は、「自動バックアップの設定をスキップ」ボタンを押下してください。

パソコンやサーバ・NAS内のバックアップしたいフォルダを選択します。
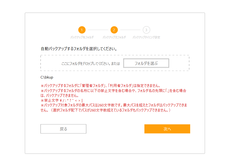
自動バックアップするタイミングを設定し、設定は完了です。
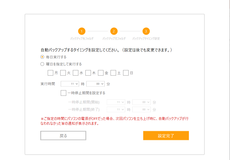
各種機能の設定
お問い合わせ先
お気軽にお問い合わせください。
フレッツ・あずけ~るPROプラン
ご利用中のお客さまのお問い合わせはこちら
 0120-612-808
0120-612-808
受付時間:午前9時~午後9時 土曜・日曜休日も営業
(年末年始を除きます)- お問い合わせ