【保存版】ルーターの設定から接続までの3ステップ!必要な5つの機器と4つの注意点を解説
-
2025.3.25 (火)Posted by NTT東日本

新しいルーターを導入しようとする際に「設定方法が分からない」といった悩みが出てくるのではないでしょうか。安定した通信を行うには、ルーターの適切な設定と接続が必要です。
そこで今回の記事では「ルーターの設定で必要になる機器」や「接続までの3ステップ」を解説します。設定時におさえておきたい注意点も紹介するので、ぜひ最後までご覧ください。
-
社内ネットワークの導入・見直しをご検討のみなさま通信速度が遅い、機器が古くなっていつ壊れるかわからないなど不満や不安はありませんか?
NTT東日本グループがお客さまにあわせたネットワークをまとめてご提案します!
※(株)NTT東日本サービスのページに遷移します。

ルーターの設定に必要な5つの機器
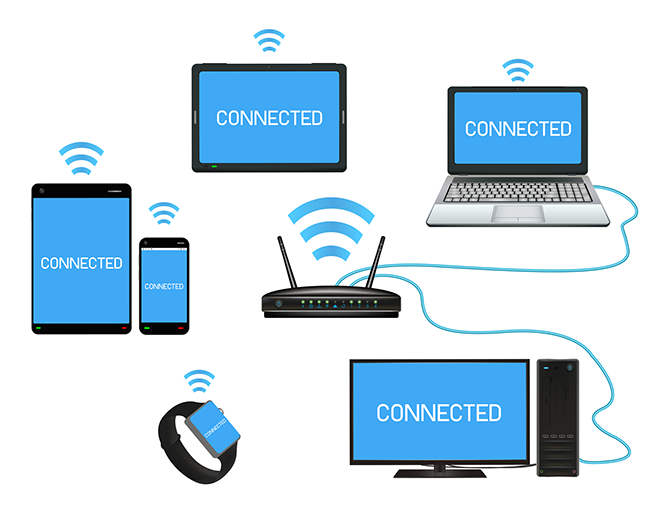
インターネットを使用するには、さまざまなネットワーク機器を用意する必要があります。そこで本章では、ルーター設定時に必要になる5つの機器を紹介します。
- インターネット回線
- ONU
- ルーター
- LANケーブル
- パソコンなどの端末
インターネット環境の構築や見直しを行う際に、ぜひ参考にしてください。
インターネット回線
- インターネットを使用するためには、ルーターだけでなく回線設備を用意する必要があります。必要になるインターネット回線の種類は、以下の2つです。
|
光回線 |
オフィスや店舗に光ファイバーを取り込む方法。開通工事が必要になる場合もあるが、安定した高速通信が可能。 |
|
モバイル回線 |
電信柱に設置されているアンテナから、電波を使用する方法。工事不要で手軽に利用可能。ポケットWi-Fiやホームルーターの使用が可能。 |
現在は光回線が、インターネット回線の主流です。光回線は開通工事が必要な場合がありますが、もともと回線が引き込まれている建物では不要です。
ONU
ONUは、インターネット回線を利用するために必要な機器の一つです。光回線を利用する際に使用されます。以下のように特徴を理解しましょう。
|
中継器 |
回線の種類 |
特徴 |
|
ONU |
光回線 |
光信号を使いデータの送受信を行う。 |
ONUは、回線からの信号をパソコンなどのデジタル機器が認識できるデジタル信号に変換する役割を果たします。パソコンなどの端末はデジタル信号でデータを処理するため、ONUが必要です。
ONUは、通常回線事業者からレンタルされるため、利用者が自分で用意する必要はありません。なお、オフィスビルなどでは、建物内に光回線がすでに引かれている場合があり、その場合は各オフィスにLANケーブルを接続することで、ONUを用意せずともインターネットを利用することができます。
ルーター
ルーターは、複数の端末をインターネットにつなげるための機器です。ONUは1台の端末しかつなぐことができないため、複数人で使用する際はルーターが欠かせません。
ルーターは、ご自身で購入する方法と回線事業者からレンタルする方法があります。ご自身で購入する場合は、家電量販店や通販で5,000円〜7,000円位の値段で購入可能です。
ルーターを購入する際は、以下のポイントを確認しておきましょう。
- 最大接続台数
- 通信方式
- ルーターの性能
接続台数が多すぎると通信トラブルが発生しやすいので、上限を確認する必要があります。また「Wi-Fi5」や「Wi-Fi6」と呼ばれる通信方式が新しい程、通信速度は速くなります。
また、ルーターによっては「ビームフォーミング機能」といった電波を一定の方向へ飛ばす性能もあるので、使用環境にあわせて選びましょう。
LANケーブル
LANケーブルは、インターネットを有線接続する際に使用します。一般的にはルーターと一緒にLANケーブルが同梱されているケースが多いですが、長さが合わない場合はご自身で購入しましょう。
LANケーブルはすべて同じ特徴ではなく、以下の違いがあります。
- 通信速度の方式
- 形状
- コネクタの機能
通信速度の方式は「カテゴリ6」や「カテゴリ7」などと表しますが、安定した通信をするなら「カテゴリ7」以上のケーブルがおすすめです。形状もいくつか種類がありますが、一般的に使用されるのは「ストレート」や「スタンダード」と呼ばれるものです。
コネクタは差し込み口につなげる先の部分で、ツメ折れ防止のカバーが付いているケーブルもあります。購入時は、コネクタの耐久性も確認しておきましょう。
パソコンなどの端末
ルーターの設定は、スマホなどの端末からアプリやブラウザを経由して行います。端末は「〜デバイス」とカテゴリ分けされ、以下のように分類されます。
|
iOSデバイス |
iPhone・iPadなどのApple社製品 |
|
Androidデバイス |
Google社の製品で、GalaxyなどのアンドロイドOSを搭載したもの。 |
|
モバイルデバイス |
スマホやノートパソコンなど、持ち運びができる端末の総称 |
|
IoTデバイス |
固有のIPアドレスを持っている機器の総称。 |
最近では、家電や時計などもインターネット接続をするため「端末」と分類される製品も広がっています。

ルーターの設定・接続をするための3つの手順

ルーターを買い替えたいけれど「設定が難しそう」と感じている方は多いのではないでしょうか。ルーターの接続はポイントをおさえることで、正しく接続することができます。
そこで本章では、ルーターの設定・接続をするための以下3つの手順について紹介します。
- ONUとルーターをケーブルで接続する
- 端末をルーターに接続する
- 端末の設定画面で接続設定をする
今回お伝えする手順とお持ちの説明書を参考にして、接続してみてください。
ONUとルーターをLANケーブルで接続する
まず、ONUとルーターをケーブルで接続する差し込み口の「ポート」を確認しましょう。ポートは四角い穴のような見た目をしており、製品によって数が異なります。
また、ポートの名称には以下の3種類があります。
- LAN
- UNI
- INTERNET
ONUのポートにある「LAN」にケーブルをつなげて、ルーターは「INTERNET」に差し込みましょう。ケーブルの差し間違いを心配される方は多いと思いますが、ポートには分かりやすいように色付けされています。
製品によって名称に違いがある可能性があるため、取扱説明書を見ながら適切なポートへケーブルを接続しましょう。
端末をルーターに接続する
次に、ルーターとパソコンなどの端末を有線または無線で接続していきます。有線の場合はLANケーブルでつなげるだけですが、無線には以下2つの方法があります。
|
パスワードを入力する方法 |
パソコンなどの端末側でインターネットの設定画面を開き、ネットワーク名(SSID)と暗号化キーを入力し接続し「接続済み」になったら完了。 |
|
WPS機能を利用する方法 |
ルーターと端末がWPS機能に対応していれば、パスワードの入力が不要でルーターのボタンを押すだけで接続可能。 |
SSIDとパスワードは、説明書やルーター本体にラベルが貼られているので確認しておきましょう。
端末の設定画面で接続設定をする
ルーターから電波が発信されるようになったら、スマホやパソコン側の設定を行います。まずスマホの設定方法は、以下の手順を参考にしてください。
- 「設定」から「Wi-Fi」を選択
- SSIDを選択
- パスワードを入力
続いてパソコンの設定方法は、まずブラウザを開きIPアドレスをアドレスバーに入力します。IPアドレスは説明書に記載されているので、確認してください。
設定画面に従い、ユーザー名とパスワードの初期設定を行います。ユーザーIDとユーザーパスワードなどを入力すれば接続が完了となり、インターネットが使えます。もし通信が切断されても「自動的に接続する」を選択しておけば、次回以降は自動でつながります。
ルーターの設定・接続に関する4つの注意点

複数の端末をインターネットに接続できるルーターは、オフィスなどに欠かせない機器です。しかし「正しい設定方法が分からない」とお悩みの方は多いのではないでしょうか。そこで本章では、ルーターを設定・接続する際の注意点を紹介します。
- 設置場所を工夫する
- 推測しにくい暗号キーを設定する
- ファームウェアを更新する
- 接続機器を把握する
適切な設定・接続方法を理解して、より良いネットワーク環境を構築しましょう。
ルーターの設置場所を工夫する
安定した通信環境にするには、ルーターを適した場所に設置する必要があります。設置場所が悪いと「通信が乱れる」といったトラブルにつながる恐れがあるので注意が必要です。ルーターの設置場所は、以下のポイントを参考にしてください。
- 床から1m程高い場所に置く
- 部屋の真ん中に置く
- 近くに電化製品を置かない
- アンテナを端末に向ける
ルーターが飛ばす電波は障害物に弱いので、できる限り周りに物を置かないようにしましょう。高さを出すために棚の上に置くのは有効ですが、金属を使用したものは電波障害の原因になるので気を付けましょう。
推測しにくい暗号キーを設定する
オフィスや店舗に設置した無線ルーターは、壁などの障害物を越えて電波を届けます。ケーブルがなくても接続できるので、便利な面もあれば電波の届く範囲にいる人から侵入されるリスクもあります。
最近のルーターは情報セキュリティ面のリスクを考えて、はじめから固有のSSIDと暗号キーが設定されているのが大半です。SSIDは本体に貼られているラベルを見れば分かるので、見られてしまうと簡単に侵入されてしまいます。
またご自身で暗号キーを設定した場合、単純で推測されやすいものにすると以下のような情報セキュリティ被害が発生する恐れがあります。
- 盗聴
- 乗っ取り
- 意図しない共有
例えば、SSIDを「TANAKA-Wi-Fi」のように、名前が特定できるものは危険です。また暗号キーも会社の創立記念日や社名の語呂合わせなど、想像しやすい番号も推測されやすいので注意しましょう。
ファームウェアを更新する
メーカーはルーターの不具合の修正や悪用される危険性を防ぐ手段のために、ファームウェアを提供しています。しかし利用者が機器の更新をしなければ、新しい性能を活かせません。
例えば3~4年前に購入した比較的新しいルーターであっても、更新が必要なケースがあります。定期的に製品メーカーのサポートサイトを確認し、最新版のファームウェアがあるか確認しましょう。
また最近は、夜間に自動更新をする機能が付いている機種もあるので、更新を忘れてしまう方におすすめです。使用している製品が古いとサポート期間が終了し、新しいファームウェアが利用できないケースがあります。情報セキュリティトラブルなど発生する前に、なるべく早めの買い替えを検討してください。
接続機器を把握する
端末の接続台数が増えると、見知らぬ機器が接続されていても気づかないことがあります。自社で使用している端末の数を把握しておけば、第三者からの不正アクセスがあったときに対応しやすくなるでしょう。
自社のネットワークが使われていないか確認する方法は、ルーターの管理画面から見ることができます。手順は製品によって異なりますが「クライアント一覧」を選択すると、接続されている機器のIPアドレスが表示されます。
実際の端末の数よりも多い場合は、誰かが勝手に利用している可能性があるでしょう。もし不審な接続があった場合は、SSIDとパスワードの更新を行い対策してください。
ルーター設定はネットワーク環境を一元管理できるサービスに任せよう

オフィスや店舗でインターネットを利用するには、ルーターや回線・ONU・LANケーブルが必要です。ルーターの設定・接続方法は、以下の手順を参考にしてください。
- ONUとルーターをケーブルで接続する
- 端末をルーターに接続する
- 端末の設定画面で接続設定をする
またルーターの暗号キーを推測しやすいものにしていると、不正アクセスなどの被害にあう可能性があります。情報セキュリティ面を強化するには、ルーターの適切な設定が必要です。
ルーターを含めたネットワーク環境の見直しをされている方は、一元的に管理を任せられる「おまかせITマネージャー」がおすすめです。ご興味がある企業の担当者さまは、ぜひ以下のサービスページで詳細をご確認ください。
-
社内ネットワークの導入・見直しをご検討のみなさま通信速度が遅い、機器が古くなっていつ壊れるかわからないなど不満や不安はありませんか?
NTT東日本グループがお客さまにあわせたネットワークをまとめてご提案します!
※(株)NTT東日本サービスのページに遷移します。
おまかせLAN構築(おまかせITマネージャー)のトップに戻る
お役立ち資料
-
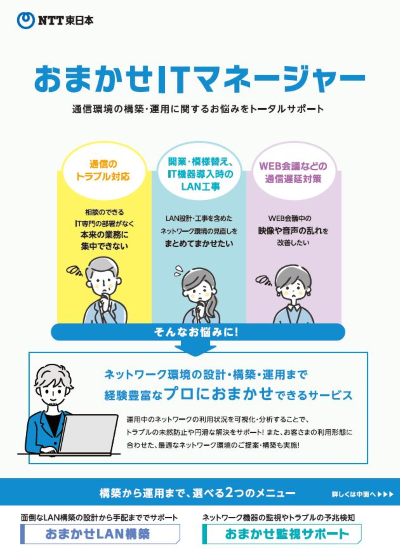
おまかせITマネージャー総合パンフレット
具体的なサポート内容や料金についてわかりやすく紹介しています。
「おまかせLAN構築(おまかせITマネージャー)」のプランの選び方や料金詳細、導入にあたり不安なことなど、いつでもお気軽にご相談ください!
経験豊富な専任スタッフが分かりやすくお答えします。

