【実は簡単?】動画教材をパワーポイントで作成してeラーニングに活用する方法
-
2024.11.14 (木)Posted by NTT東日本

Microsoft PowerPoint (以下、パワーポイント)はプレゼンテーションツールとしての知名度は高いですが、最近ではスライドショーをそのまま動画ファイルとして出力できるようになりました。動画コンテンツの需要が高まり、読者の皆様も動画コンテンツを作成する機会が増えてきたのではないでしょうか。この記事では、パワーポイントでアニメーションをつける方法と、それを動画に変換する方法を紹介します。
NTT東日本では、パワーポイントで作成した動画をアップロードすることで社員研修に活用ができるeラーニングを提供しています。
月額利用料1人あたり198円〜で手軽にオンライン研修を実施することができます。現在、2週間の無料トライアルを実施していますので、ぜひこの機会にお試しください。
>> NTT東日本のeラーニングサービスを知る

オンライン研修の動向や導入ステップまるわかり!

目次:
1事前準備

ここから動画制作をする際の事前準備について、順番に解説していきます。
1. 目的を決める
はじめに、「どんな動画を作成したいか」という目的を明確にする必要があります。 目的によってターゲット層や内容は異なりますが、目的を明確にすることで動画の内容が決まってくるでしょう。
2. 構成を決める
動画の利用目的が決まったら、動画の構成を考えます。一般的には、導入、本論、結論の3部構成が効果的です。動画の長さや速さにも注意しましょう。あまりにも長いと視聴者は飽きて離脱率が高くなり、速すぎると理解が追いつきません。
3. 工夫をする
ただスライドショーを動画にしただけではいつも通りのプレゼンテーションと同じです。 例えば、音楽、ナレーション、エフェクトなどの要素を追加し、伝わりやすい内容に工夫しましょう。あまりにもやりすぎると内容が煩雑になるので、適切な量を意識する必要があります。
アニメーションを付ける
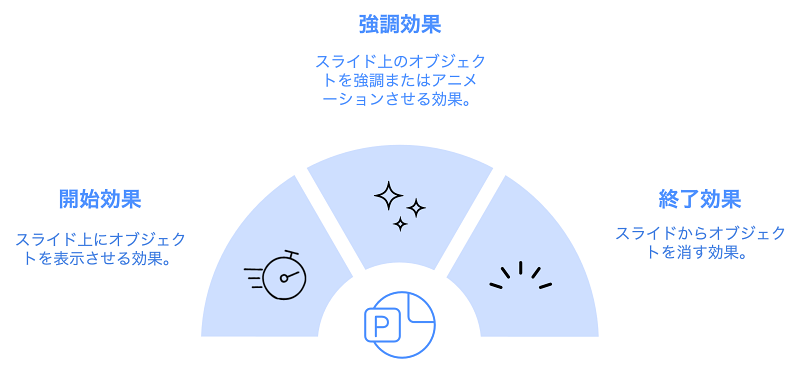
パワーポイントでは、スライド上のオブジェクト(テキストや図形など)にアニメーション効果を適用できます。 アニメーション効果には、以下の効果があります。
・オブジェクトがスライドに現れるときの「開始」効果
・オブジェクトがスライド上で動くときの「強調」効果
・オブジェクトがスライドから消えるときの「終了」効果
- これらの効果を組み合わせて、オブジェクトに動きを与えることができます。
具体的な手順は以下の通りです。
1. アニメーションをつけたいオブジェクトを選択します。
2. リボンの「アニメーション」タブをクリックします。
3. 「アニメーション」グループの中から、適用したい効果を選択します。
開始効果は緑色、強調効果は黄色、終了効果は赤色のアイコンで表示されています。
4. 「アニメーション」タブの「アニメーションペイン」をクリックして、アニメーションペインを表示します。
アニメーションペインでは、適用した効果の順番やタイミングを調整できます。
5. アニメーションペインの右上にある「開始」ボタンをクリックして、プレビューを確認します。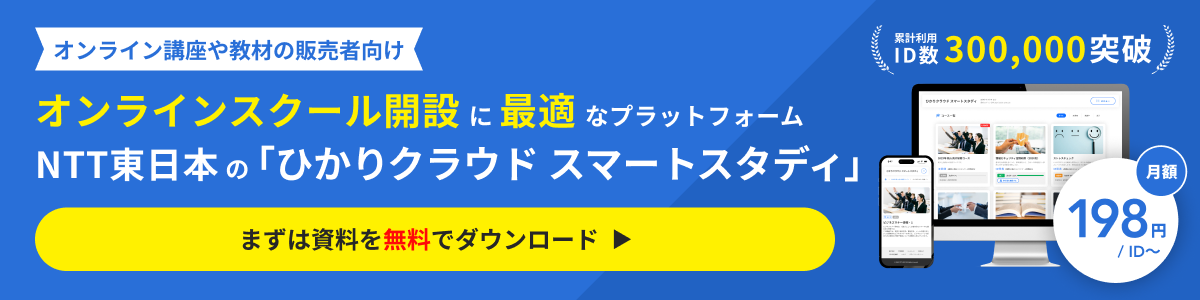
3作成したスライドショーを動画に変換する
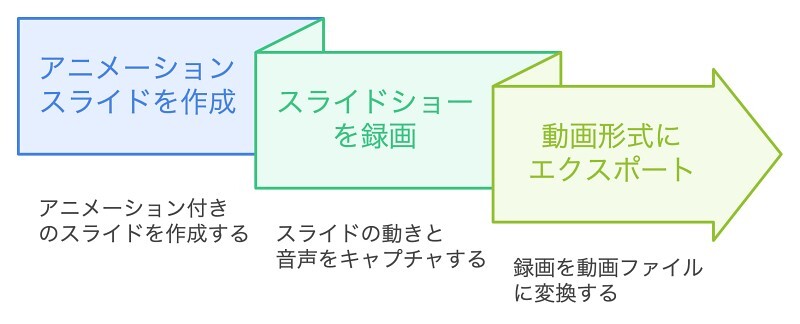
次に、アニメーションを含むスライドを動画に変換する方法です。パワーポイントでは、スライドショーの録画機能を使って、スライドの動きや音声を記録できます。その後、録画したスライドショーをMP4やWMVなどの動画ファイルにエクスポートできます。
具体的な手順は以下の通りです。
1. リボンの「スライドショー」タブをクリックします。
2. 「スライドショーの録画」をクリックします。「先頭から」か「現在のスライド」を選択します。
3. 「録画」ウィンドウが開きます。ここで、自動スクロールの有効化、レーザーポインター、カメラやマイクの設定が可能です。
4. 「録画」ボタンをクリックして、録画を開始します。録画中は、「一時停止」ボタンで一時停止でき、「再開」ボタンで再開できます。「停止」ボタンで録画を終了できます。
5. 録画が終了したら、「ファイル」タブをクリックします。
6. 「エクスポート」をクリックして、「ビデオのエクスポート」を選択します。
7. エクスポートのカスタマイズで解像度やスライドの所要時間数などを設定します。
8. ファイル名を入力し保存先を指定して、「保存」ボタンをクリックすると動画ファイルが作成されます。
自分が講義をしているインカメラの撮影も可能なので、まるでセミナー講義を開催しているような動画作成も可能です。デメリットとして、パワーポイント上のアニメーションの種類は少ないですが、他のソフトウェアを利用しなくてもパワーポイントだけで簡単な動画作成ができます。
4サムネイルを作る

動画コンテンツの作成と同時に、サムネイルを作ることもおすすめです。サービスによっては動画の一画面を切り出して、自動でサムネイル化してくれるものもありますが、できるだけ視聴者が一目で概要を把握できるサムネイルにしましょう。
動画の内容と一致したタイトルが入ったサムネイル、動画に順番性がある場合は番号を振ったサムネイル、などひと工夫で動画に対する安心感が生まれます。 サムネイルは動画の顔とも言えるものです。
多くの時間を割く必要はありませんが、こういったこだわりが満足度やクリック率を上げる要因になります。
5作った動画をeラーニングで活用する

これまでは、パワーポイントで動画教材を作成する方法について説明してきました。
この先、重要なのは作成した動画をどのように従業員に対して、配信していくかという点です。
昨今、さまざまな方法で動画を見てもらうことができますが、研修教材として視聴してもらう場合は受講管理が必要となります。受講管理とは、いつ・誰が視聴したかという受講履歴(ログ)を管理者が取得するということです。この管理ができると社員研修の質がぐっと向上していきます。
そこで、研修にはeラーニングプラットフォームという手段で動画の配信から受講管理までする方法があります。eラーニングを活用することで従業員に対して、研修コンテンツの受講をしてもらいその後、オンラインテストを実施して理解度を図ることができます。また、未実施者には研修実施のリマインドをすることも可能です。
これらの取り組みにより、企業が求める水準に達するまで従業員を育成していくことが可能になります。
>>【eラーニングとは?】導入するメリットやポイント、留意点などを徹底解説
NTT東日本では、「ひかりクラウド スマートスタディ」というeラーニングをプラットフォームを提供しています。ひかりクラウドスマートスタディは、既存の資料や動画をアップロードして手軽にeラーニングの作成ができます。
現在、2週間の無料トライアルを実施していますので、ぜひこの機会にお試しください。
>> ひかりクラウド スマートスタディの詳細はこちら
6まとめ
以上が、パワーポイントを使用して動画コンテンツを作成する方法です。 既に作成してあるスライドショーを動画コンテンツにすることで、より視聴者が理解を深められ、知識の定着が図れるのではないでしょうか。
多機能な動画編集ソフトや無料の動画編集ソフトも世の中にはたくさんありますが、パワーポイントのみで簡単な動画コンテンツが作成できるので、一度試してみても良いかもしれません。
