Windowsユーザー必見!パソコン画面のスクリーンショットや録画をする方法
-
2024.11.14 (木)Posted by NTT東日本

資料を作成する(例:操作マニュアル、手順書の作成)場合、実際の画像など視覚的に分かりやすいコンテンツがあると格段に理解度が上がります。ここ最近のパソコンでは、画面をそのままスクリーンショットすることや、操作している様子をそのまま録画することができます。
今回は、Windowsユーザー向けにスクリーンショットとスクリーンレコードの方法をお伝えします。
スクリーンレコード機能などを利用すれば、手間なく動画を社員研修用(eラーニング)のコンテンツとして活用することも可能です。
NTT東日本が提供するひかりクラウド スマートスタディは、既存の動画や資料をアップロードしてオリジナルカリキュラムコースを簡単に作成可能で、eラーニングを手軽に受講してもらえるのでおすすめです。
初期費用5,500円〜、1IDにつき月額たったの198円〜と定額料金制度を採用しているため、ぜひこの機会に2週間の無料トライアルをお試しください。
>> ひかりクラウド スマートスタディの詳細はこちら
※ひかりクラウド スマートスタディは、eラーニングプラットフォームのため学習コンテンツは含まれておりません。
オンライン研修の動向や導入ステップまるわかり!

目次:
1パソコン画面のスクリーンショットを撮る
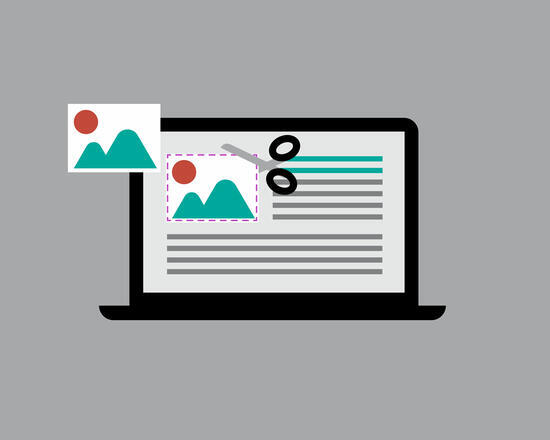
パソコン画面を画像データとして保存する機能、スクリーンショットはご存知かと思います。こちらでは、そのスクリーンショットの方法を2つ、おさらいとしてご紹介します。
Print Screenでスクリーンショットを撮る方法
Print Screen(プリントスクリーン)とは、キーボードに配置されているスクリーンショットを撮るためのキーです。キーボードによって、「Print Screen」、「Prt Scr」、「prt sc」などと記載されており、種類によってはFunctionキーと同時に押す場合もありますので、ご自身のキーボードをご確認ください。
①Print Screenキーを押す
[Print Screen]キーを押すと、画面全体のスクリーンショットがクリップボードにコピーされます。画像として保存された訳ではなく、クリップボードに一時保存された状態ですのでご注意ください。 スクリーンショットを画像として保存する場合、「ペイント」、「ペイント3D」に貼り付け、保存することができます。また、「Microsoft Word(ワード)」や「Microsoft Excel(エクセル)」に貼り付けることも可能です。
②Windows + Print Screenキーを押す
[Windows]キーと同時に[Print Screen]キーを押すと、スクリーンショットの撮影と同時に保存も行われます。 前述の通り、Print Screenキーだけを押すとクリップボードに一次的に保管されますが、画像として保存する場合は別途のパソコン操作をして保存する必要がありました。こちらの「Windows + Print Screen」のショートカットを覚えておくと、一度に保存されるので効率がよいでしょう。
③Alt + Print Screenキーを押す
「Print Screen」と「Windows + Print Screen」は画面全体のスクリーンショット撮影ですが、[Alt]キーと同時に[Print Screen]キーを押すことで、アクティブなウィンドウのみが撮影されます。アクティブウィンドウとは、複数のウィンドウを同時に開いている場合、画面の一番手前に表示されている作業ウィンドウのことを指します。
Snipping Tool(切り取り&スケッチ)でスクリーンショットを撮る方法
Snipping Tool(切り取り&スケッチ)とは、Windowsに搭載された画面のスクリーンショットを切り取るツールです。画面全体や任意で囲んだ範囲のみのスクリーンショットを撮ることができます。タイマーで数秒後の画面を切り取ることができる「遅延切り取り」や、切り取った画像にペンやマーカーで描画も可能です。切り取った画像のテキストだけをコピーできる「テキストアクション」は使い勝手が良さそうです。
①Snipping Tool(切り取り&スケッチ)を起動させる
- Windowsマークをクリックし、アプリ一覧から選択、もしくは「Snipping Tool」と検索して開きます(Windowsのバージョンによっては「切り取り&スケッチ」)。
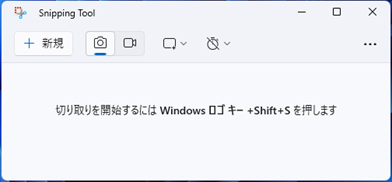
切り取り領域をカメラにしておき、[+新規]をクリックすると、ツールバーが表示されます。- ツールバーには4種類のアイコンがあり、左から「四角形モード」、「フリーフォームモード」、「ウィンドウモード」、「全画面モード」です。以下にそれぞれの特徴を説明します。

・四角形モード・・・四角形の枠をカーソルでドラッグし切り取ります。- ・フリーフォームモード・・・任意の図形を描いて切り取ります。
- ・ウィンドウモード・・・マウスでキャプチャを撮りたいウィンドウを選択します。
- ・全画面モード・・・画面全体をキャプチャします。
切り取った部分がSnipping Tool画面に表示されたら、[名前を付けて保存]をクリックし保存先を指定します。
②Windows + Shit + Sキーを押す
[Windows]キーと同時に[Shit]キー、[S]キーを押すと、Snipping Toolが起動し、「切り取り&スケッチ」を利用できます。 「Windows + Shift + S」を同時に押すと、ツールバーが表示されます。ツールバーから任意の形で画像を切り取ることができます。よく利用する人は、このショートカット「Windows + Shift + S」を覚えておいて損はありません。
上記以外にも、拡張機能やアプリケーション等でスクリーンショットを保存することもできます。マニュアルや手順書など資料の作成以外にも、情報共有や記録としてさまざまな場面で活用できます。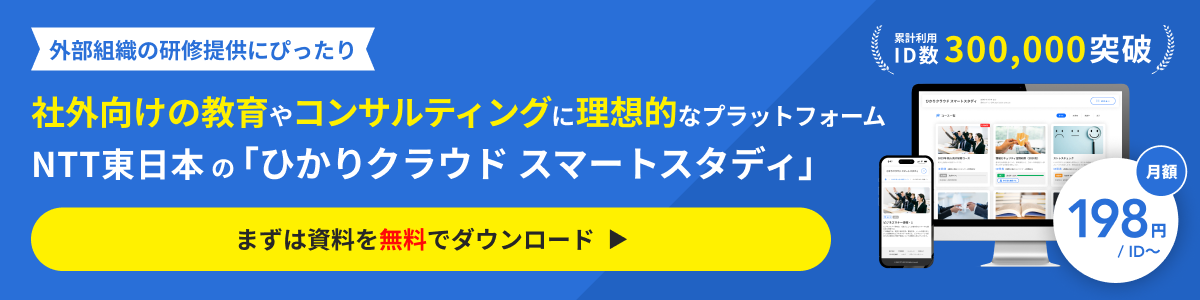
2パソコンの操作画面を録画する

パソコンで操作している画面を録画する機能があることをご存じですか?専用のアプリケーションもありますが、Windowsに標準搭載されている機能のみで画面録画をすることが可能ですので、アプリケーションをインストールする必要がありません。今回は、2つの方法をお伝えします。
Snipping Toolで画面を録画する方法
前述でSnipping Toolでのスクリーンショットについてお伝えしましたが、画面録画もSnipping Toolで可能です。編集はできず、録画のみができます。
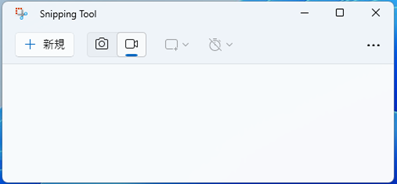
Snipping Toolを起動させ、[録画]に切り替えたあと[+新規]をクリックします。カーソルが十字になり、録画したい範囲をマウスで指定します。範囲を指定すると白い枠で囲われ、その範囲内のみが録画されます。範囲指定後にツールバーが表示され、[スタート]をクリックし、カウントダウン後に録画が開始されます。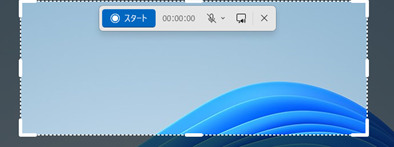
録画中のツールバーでは、録画の一時停止/再開、録画の停止、記録の破棄が表示されます。[録画停止]ボタンをクリックすると、自動で動画が保存されます。録画データはmp4形式です。保存された動画はエクスプローラーの「ビデオ」内に保存されていきます。
Xbox Game Barで画面を録画する方法
Windows10/11には「Xbox Game Bar(エックスボックス ゲーム バー)」が標準搭載されています。Xbox Game Barは、プレイしているゲームのオーディオ調節やフレンドとチャットをするなど、ゲームに特化したツールです。
このXbox Game Barでは、画面キャプチャや画面録画をする機能がついており、シンプルな操作で画面を録画することができます。
①Xbox Game Barを起動させる
録画したいウィンドウやアプリケーションを開いた状態で、[Windows]キーと同時に[G]キーを押します。画面上に以下のようなツールバーが表示されます。閉じる場合は、ゲームバー以外の箇所をクリックするか、再度[Windows]+[G]を押すとゲームバーが閉じます。

②キャプチャモードにする
ゲームバーの中から「キャプチャ」を選択すると、キャプチャ専用のウィンドウが立ち上がります。

③[録画を開始]をクリックする
録画の場合、[録画を開始]をクリックすると録画が始まります。マイクのオン/オフもあるので、操作説明をしながら録画も可能です。録画中には画面上に「キャプチャの状態」というウィジェットが表示されます。
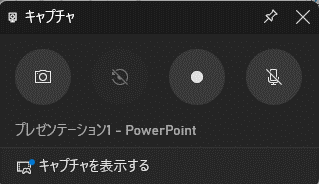
④録画を停止する
録画を停止するには、画面上のウィジェットの[録画の停止]ボタンをクリックします。停止をすると自動的に動画は保存されます。保存された録画データは、mp4形式です。
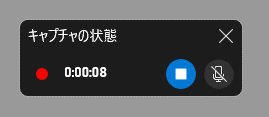
Xbox Game Barでは、アクティブなブラウザやアプリケーションのみが録画可能になり、デスクトップは録画不可となります。デスクトップを録画したい場合は、Snipping Toolで録画をしましょう。
3まとめ
上記で説明したツールは、インストールが不要でシンプルな操作のみで利用できるのが魅力の一つです。パソコン画面のスクリーンショットや画面録画は、操作マニュアルや手順書の作成には欠かせないでしょう。文字だけでは伝わらない部分は、画像や動画を活用することをおすすめします。
作成した操作マニュアルや手順書は、いつでもどこでも閲覧できるオンラインプラットフォームでの配信需要が高まって来ています。NTT東日本が提供している「ひかりクラウド スマートスタディ」では、情報共有やマニュアル配信にもご利用いただけます。オンラインプラットフォームをお探しの方は、サービス概要や料金体系などをご参照ください。
