バージョンアップ情報レカム・マルチメディアホームシステムFXII(最新情報)
ファームウェア V1.01 (2004/11/01)
FX2-RTU_RTB
機能追加内容
ファームウェア Version V1.01
- 特定の条件下で、他の050番号へ発信された通話が一時的に本装置へ着信する事象の対策として、ご契約の050番号への着信であるかどうかを機器が自動的に識別して不正な着信を拒否する機能の追加を行いました。
- TCPパケットのオプションパラメータに関する処理方法を効率化することにより、安定した音声及びデータの通信を行えるように改善しました。
ご注意
- バージョンアップの時間は接続しているパソコンによりお時間がかかる場合がございます。
- バージョンアップに要する時間は、製造メーカにより違いはございますが、通常のネットワーク接続に影響するものではありません。
- バージョンアップ作業実施中は、下記のバージョンアップ作業が完了するまで絶対にバージョンアップを実施しているパソコンの再起動及び、装置本体の電源を落とさないでください。
途中で電源を落としますと装置本体のファームウェアが破壊され、復旧不可能な状態となる場合がございます。
〔対象機種〕
レカム・マルチメディアホームシステムFX IIご利用でかつ、ルータユニット及びルータボックスご利用いただいているシステムのみ適用願います。
バージョンの確認方法
- 必要に応じて、本商品の設定情報をお控えください(詳細取扱説明書の最後にある「設定記入シート」をご利用ください)。
- 以下のファームウェアを右クリックして、「保存」を選択し、ご利用のパソコンにダウンロードします。
- FX2ルータのWeb設定のFTP設定により、FTPログイン時のログイン名/パスワードを確認をして下さい。
- 最新のプログラムファイルを用意し、パソコンに新しいフォルダを作成して保存します。
例)c:¥○○¥デスクトップ¥fx2 など → 例は、デスクトップにfx2のフォルダを作成した場合です。 - コマンドプロンプトを起動します。
【Microsoft Windows 95,98,Me の場合…】- 「スタート」-「ファイル名を指定して実行」をクリックします。
- "command "を入力します。
- 「OK」をクリックします。
【Microsoft Windows NT4.0,2000,XP の場合…】
- 「スタート」-「ファイル名を指定して実行」をクリックします。
- 名前(Q):に "cmd "を入力します。
- 「OK」をクリックします。
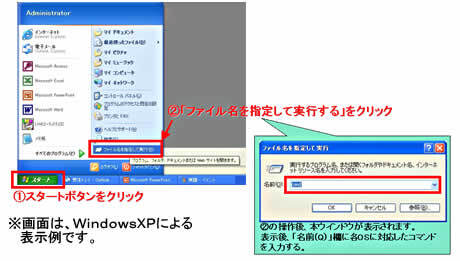
- コマンドプロンプトでプログラムファイルを保存したフォルダに移動します。
例)C:¥>cd c:¥fx2
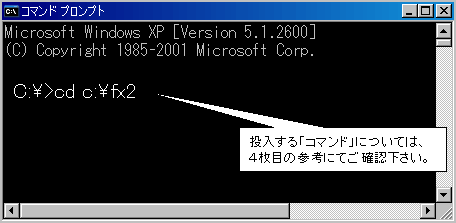
- FX2ルータにFTPで接続します。
例)C:¥fx2>ftp 192.168.1.1・・・入力は:ftp +IPアドレスを入力
(*)FX2ルータのLAN側IPアドレスを入力します。
初期値は、192.168.1.1に設定されています。
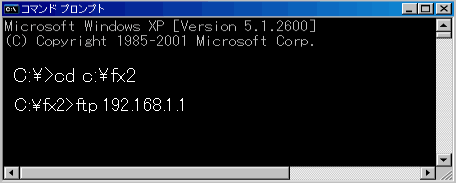
- FTP設定で設定したログイン名を入力します。別紙の・の確認画面で確認したコマンドを投入
例)User (192.168.1.1:(none)): xxxx - FTP設定で設定したパスワードを入力します。別紙の(5)の確認画面で確認したコマンドを投入
例)Password: xxxx
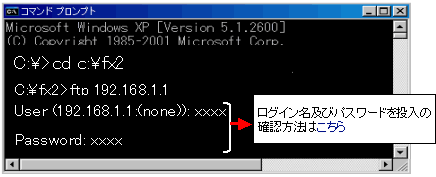
- putコマンドによりプログラムファイルを転送します。
例)ftp> put fx2-ra.101b →下線の文字をそのまま投入
プログラムファイルの転送には、約40秒かかります。
転送が終了すると、プロンプト( ftp> )が表示されます。
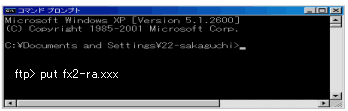
(*)転送中は、ルータの電源を切らないでください。
なお、転送時間は目安です。
ファイル転送が完了したら下図のとおり画面に表示されます。
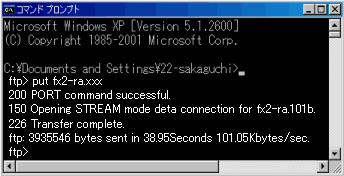
- 右図の画面が表示されたら、ファイル転送が終了したことをお知らせしております。確認後「bye」コマンドによりFTPを切断します。
例)ftp > bye →下線の文字をそのまま投入
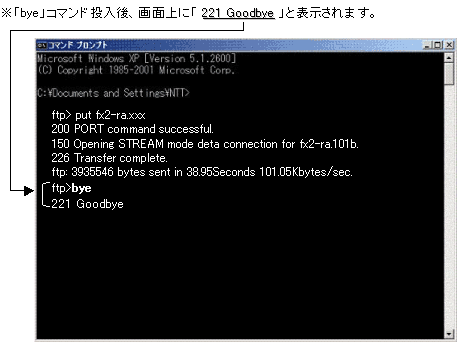
- ファイル転送が完了しましたので、ウィンドウ画面右上の「×」ボタンをクリックしコマンドプロンプトを閉じます。
- FX2ルータのWeb設定より再起動を実行します。
ブラウザ画面を起動し、アドレス欄に「192.168.1.1」しFXIIルータのWeb設定画面を表示させます。
表示された、画面のメンテナンスをクリック。
- ※再起動前は旧バージョンが表示されます。再起動後は新バージョンアが表示されます。

- 再起動後、Web設定よりバージョンを確認します。
バージョンは、Web設定のトップページに表示されます。
- ※)Web設定の操作については、取扱説明書をご参照ください。
ログインパスワードの確認方法
バージョンアップ実施するにはログイン名及び、パスワードが必要となります。
初期導入の際に、既に登録済みですが、忘れてしまった方は以下の手順に従いご確認願います。
- ブラウザを起動し、アドレス欄に「192.168.1.1」を投入

- ログイン画面が自動起動されますので、画面の「Custom設定」を選択
<ログイン画面>
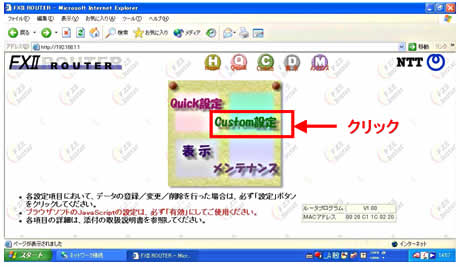
- 上記画面の「Custom設定」を選択すると、ユーザ名及びパスワードを確認されますので設置時に投入したパスワードを投入します。
ユーザ名:admin・・・固定
パスワード:任意設定
- ※パスワードは、工事実施の際に設定したパスワードを登録いたします。
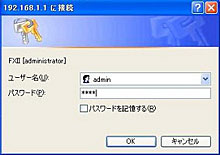
- Custom設定メニューが表示されます。画面左の「システム設定」-『FTP』をクリック
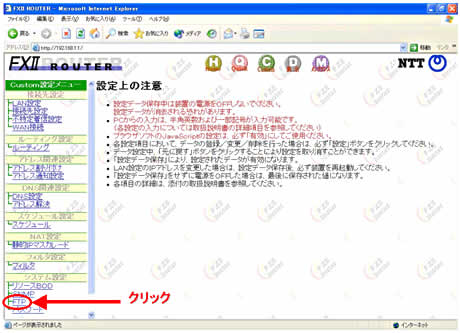
- FTPのログイン名が表示されます。表示されたログイン名をメモを取り、バージョンアップの際に使用します。
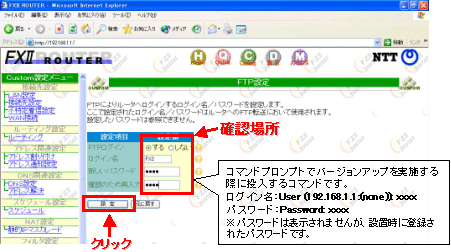
- 上記画面の設定ボタンをクリックすると、下の画面が表示されますので、OKボタンをクリックして下さい。
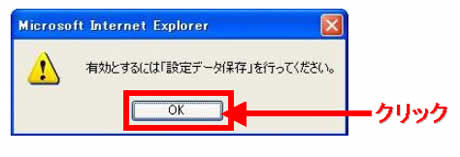
- 画面が、切り替わりますので、保存ボタンをクリックしてください。
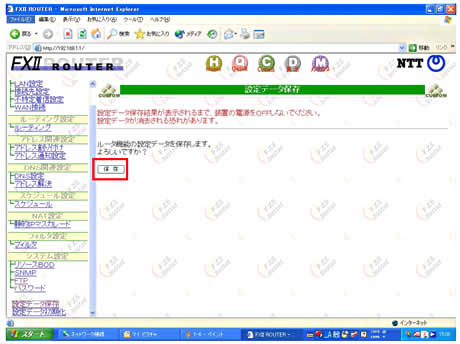
- 以上で確認の終了です。
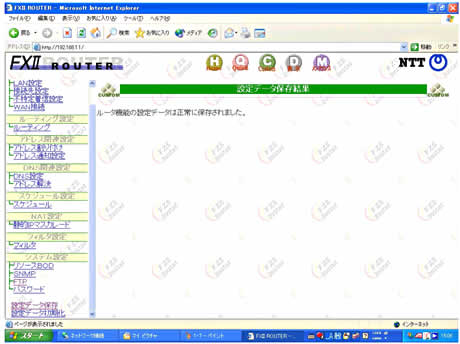
ダウンロードファイル
- ◎「ファームウェア V1.01」の部分を右クリックし、「対象をファイルに保存」等を選択してダウンロードしてください。
ダウンロードしたファームウェアのファイルを解凍して下さい。
