お知らせ「コワークストレージ Drive」のバージョンアップ後におけるログイン時の画面遷移について
日頃より「コワークストレージ」をご利用いただき、誠にありがとうございます。
2022年7月12日に実施いたしました「コワークストレージ Drive」のバージョンアップに伴い、ログイン方法に関するお問合せを多数いただいております。 「コワークストレージ Drive」のバージョンアップの実施後は、ログイン画面がウェブブラウザ上で表示されるよう変更しております。「コワークストレージ Drive」のバージョンアップ前後におけるログイン時の画面遷移については下記のとおりです。 ご確認の上、「コワークストレージ Drive」のバージョンアップを実施いただきますよう、お願いいたします。ご理解とご協力を賜りますようお願い申し上げます。
■「コワークストレージ Drive」におけるログイン時の画面遷移
【バージョンアップ前】
・「コワークストレージ Drive」起動時に、ログイン画面用のウィンドウが起動します。 ログイン情報を入力してください。
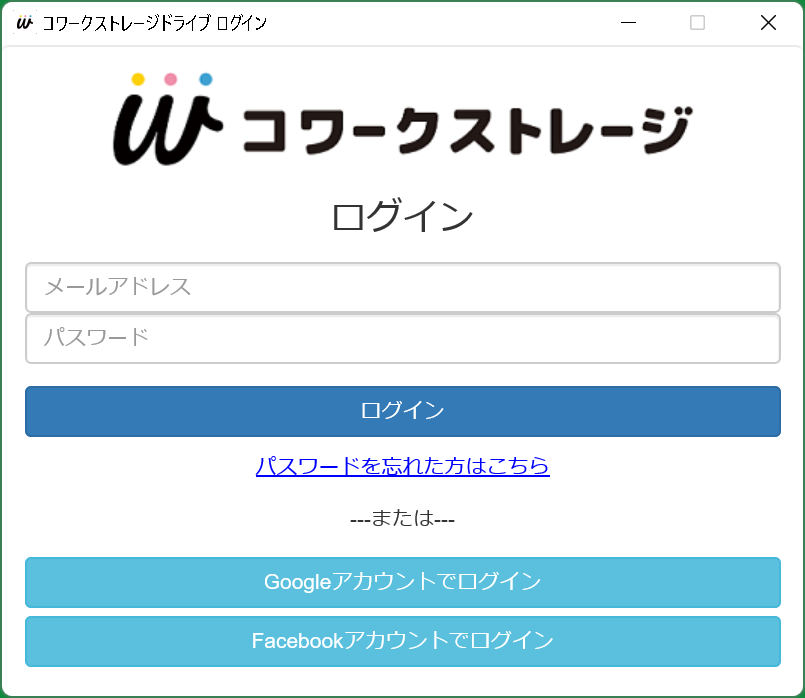
※お客様のご利用環境によって、2段階認証が表示されます。 パスコードを入力して2段階認証を実施してください。
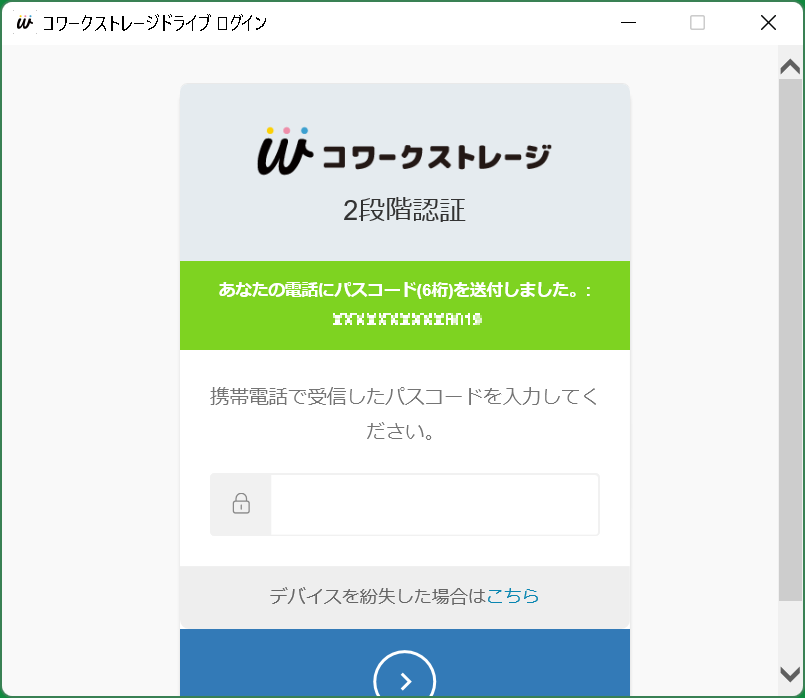
・ログインが成功すると、以下の「コワークストレージドライブはオンラインです。」が通知されます。 (ログイン画面用のウィンドウは閉じます)

・「コワークストレージ Drive」がオンラインとなると、アイコンが以下のように変更します。
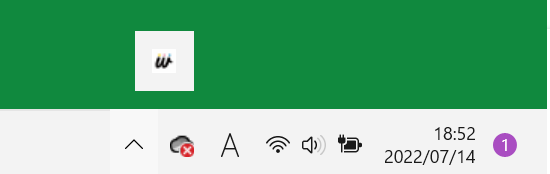
【バージョンアップ後】
・「コワークストレージ Drive」起動時に、以下の「コワークストレージドライブ 認証待ち」の画面が表示されます。
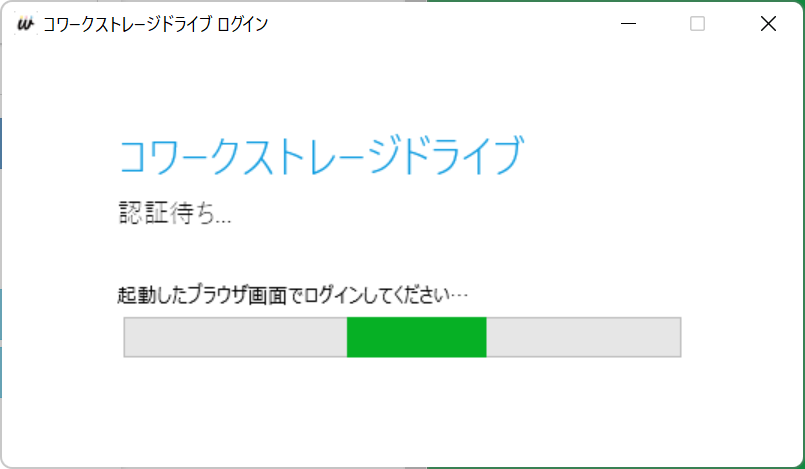
・お客様の『既定のウェブブラウザ』が起動し、ログイン画面が表示されます。ログイン情報を入力してください。
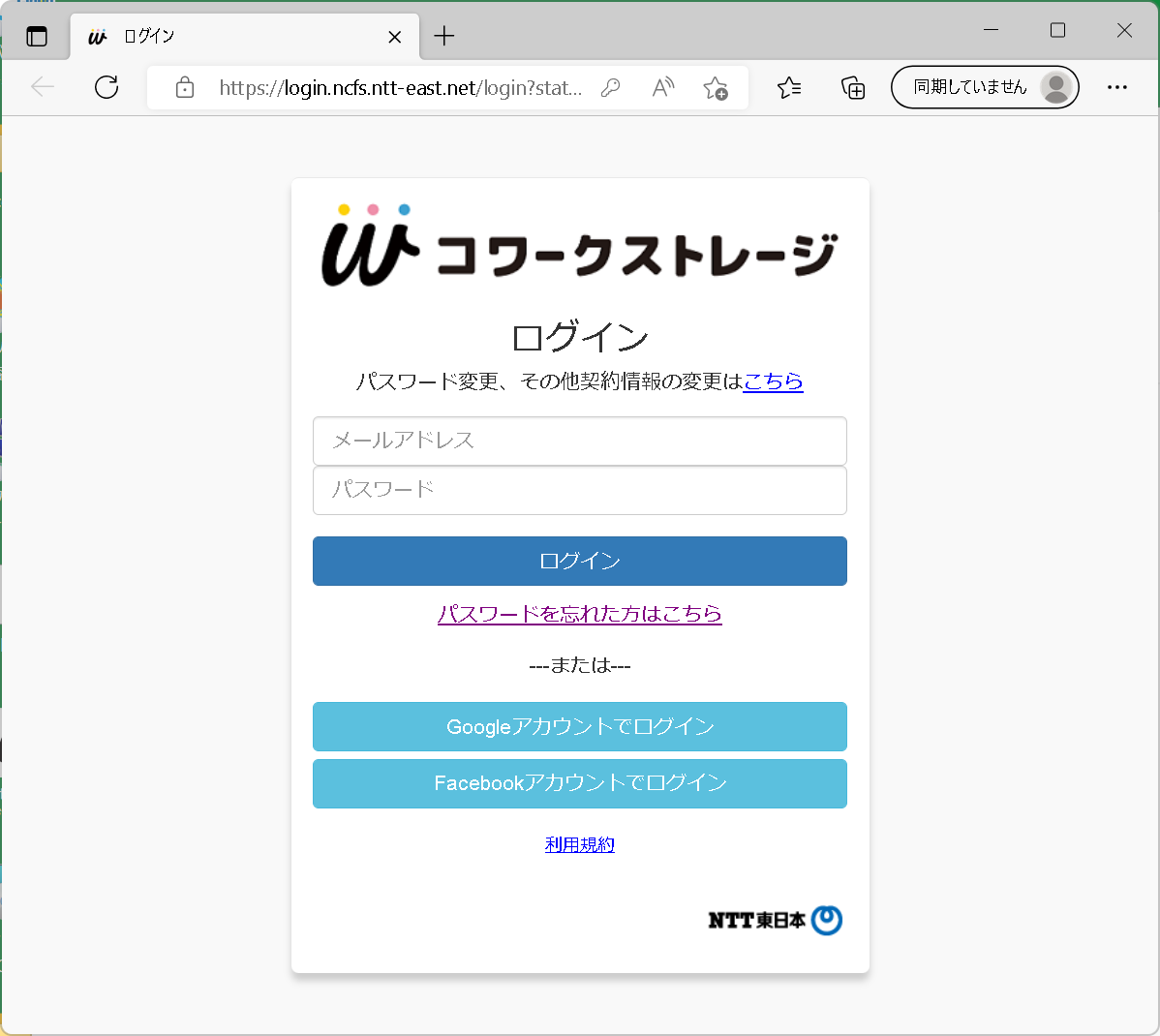
※お客様のご利用環境によって、2段階認証が表示されます。パスコードを入力して2段階認証を実施してください。
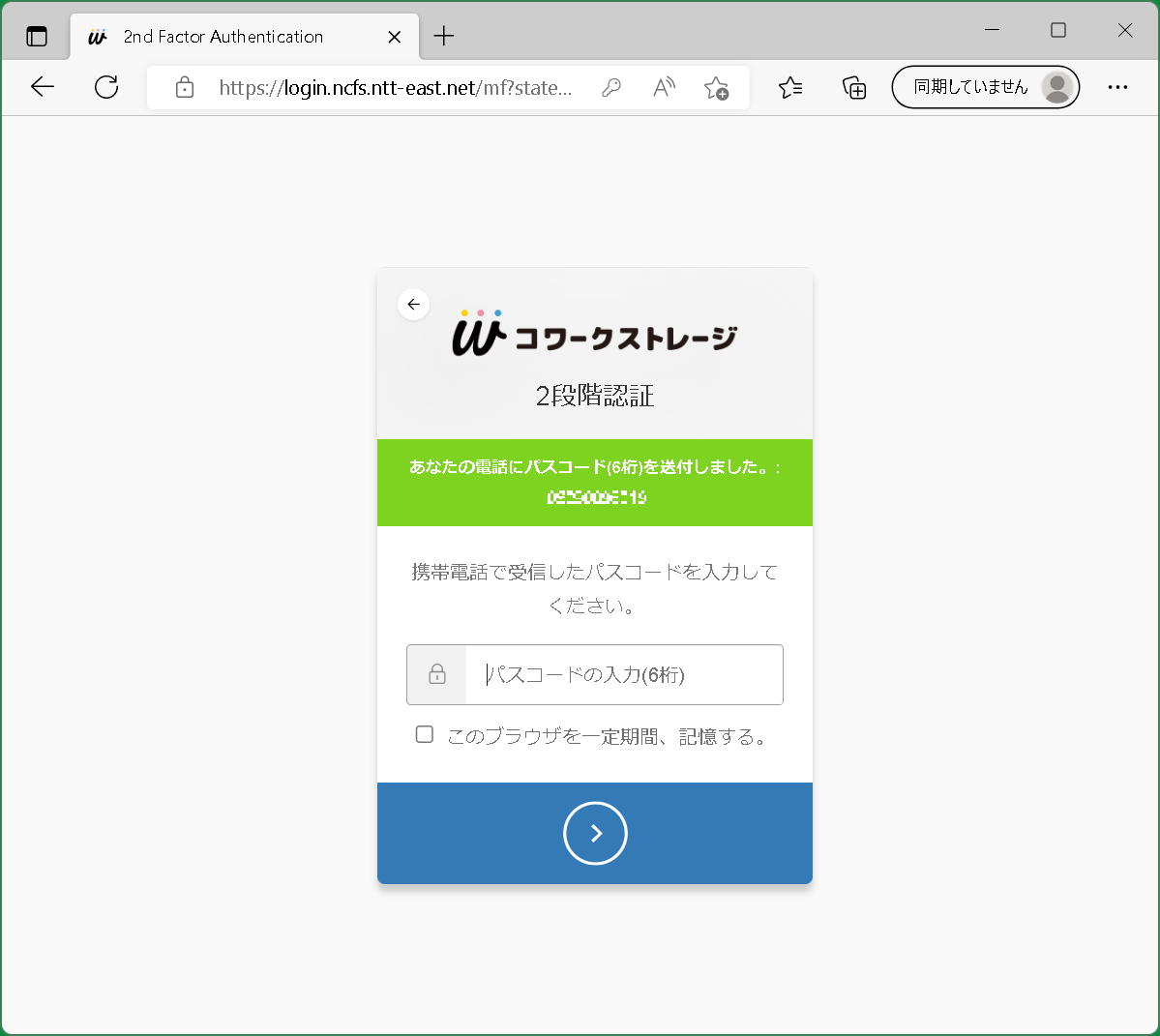
・ログインが成功すると、ウェブブラウザで以下の画面が表示されます。(以下の画面を閉じてもログイン状態は継続されます)

・また、ログイン成功後、以下の「コワークストレージドライブはオンラインです。」が通知されます。
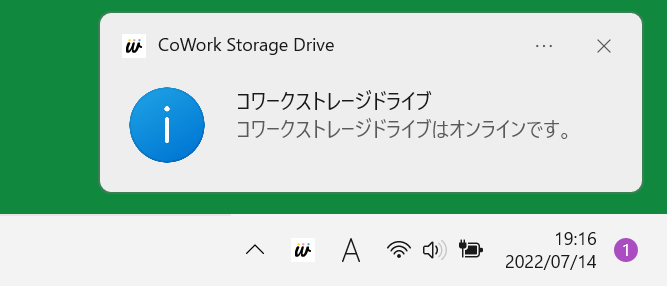
・「コワークストレージ Drive」がオンラインとなると、アイコンが以下のように変更します。
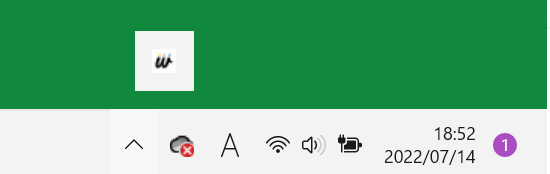
※以下の通知が表示されているお客様は、画面に従って「コワークストレージ Drive」のバージョンアップを実施してください。 (バージョンアップ実施時には再起動が必要となります)
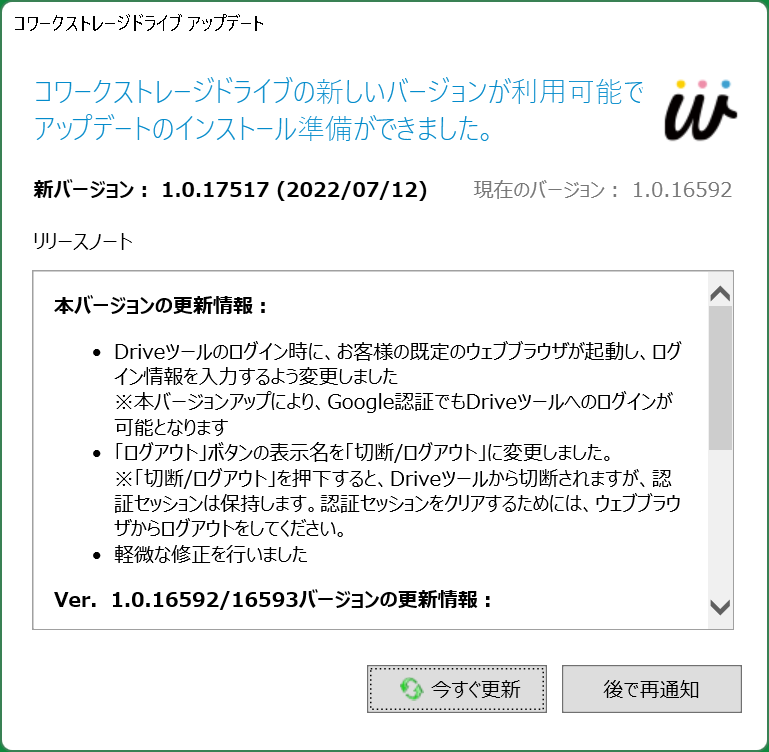
※ログイン情報の入力後または2段階認証実施後に、以下の画面が表示されましたら、プロファイルの入替えをお願いします。プロファイルの入替えを実施しても解決しない場合は、弊社コワークストレージサポートセンタにご連絡ください。
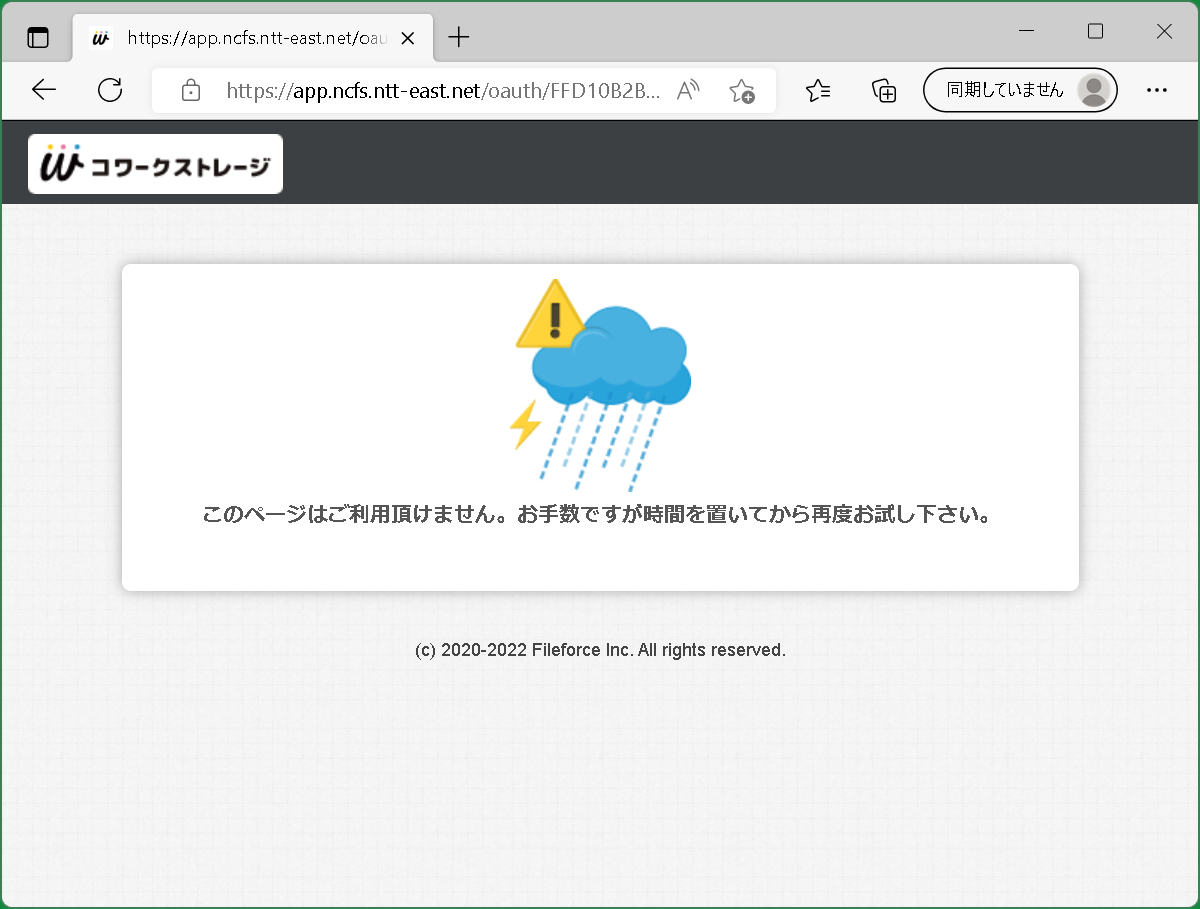
(プロファイルの入替え方法)
①:コワークストレージ WEBにログインいただき、「ツール」―「アプリケーション」―「ドライブ」よりプロファイルを再度ダウンロードしてください。
②:既存の「コワークストレージ Drive」に設定されているプロファイルを削除してください。 ※タスクトレイのコワークストレージドライブのアイコンを右クリックし、プロファイルを選択後、設定されているプロファイルを削除。その後、「OK」ボタンを押してください。
③:①にてダウンロードしたプロファイルを既存の「コワークストレージ Drive」へ インストールしてください。 ※ダウンロードしたプロファイルをダブルクリックすることでインストールできます。インストールに成功 すると「プロファイルが無事にインストールされました。」とメッセージがでますので、「OK」ボタンを 押してください。
④:変更後のログイン画面が表示されるので、再度ログインを実施してください。
