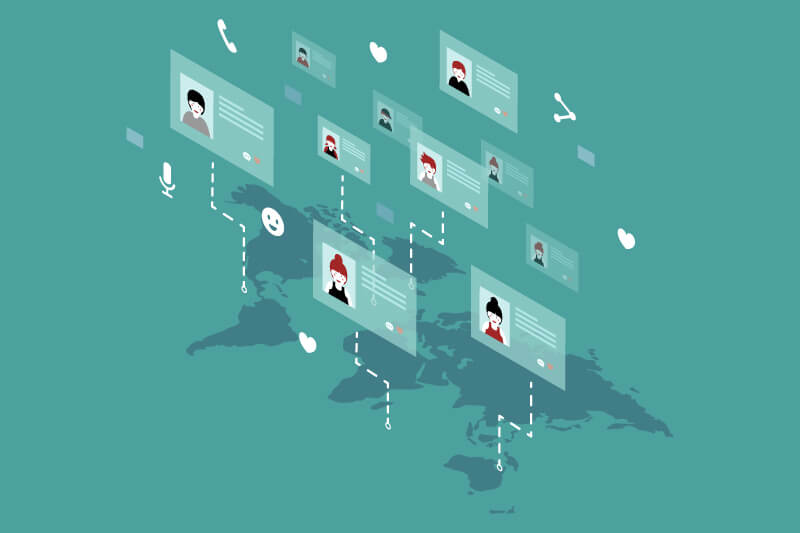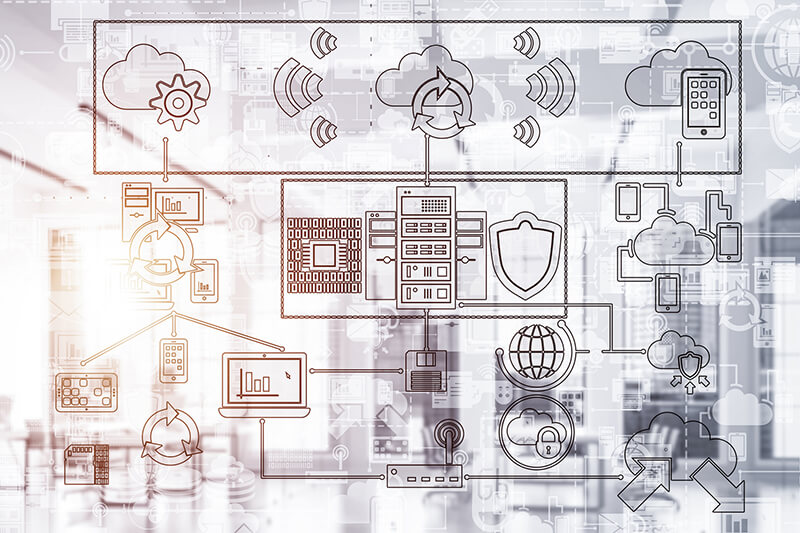COLUMN
AWS上にWindows Serverを構築する7つのステップ

NTT東日本によるクラウド運用支援 for AWS/Microsoft Azure。資料ダウンロードはこちら
Amazon Web Services (AWS)の仮想マシンサービスであるAmazon Elastic Compute Cloud (EC2)では、マシンイメージ(OS)としてLinuxが利用されるイメージが強いかもしれませんが、Windows Serverを利用することもできます。
Windows Serverを利用する場合も基本的なポイントはLinuxの場合と変わりませんが、起動した仮想マシンに接続するための手順など一部に違いがあります。
このコラムでは、AWS上にWindows Serverを構築するための一連の工程について解説すると共に、実際にAWS管理コンソールでWindows Serverを構築する方法について紹介します。
目次:
NTT東日本によるクラウド運用支援 for AWS/Microsoft Azure。こちらより資料をダウンロードし、併せてご確認ください。
AWSでWindows Serverを構築するための工程
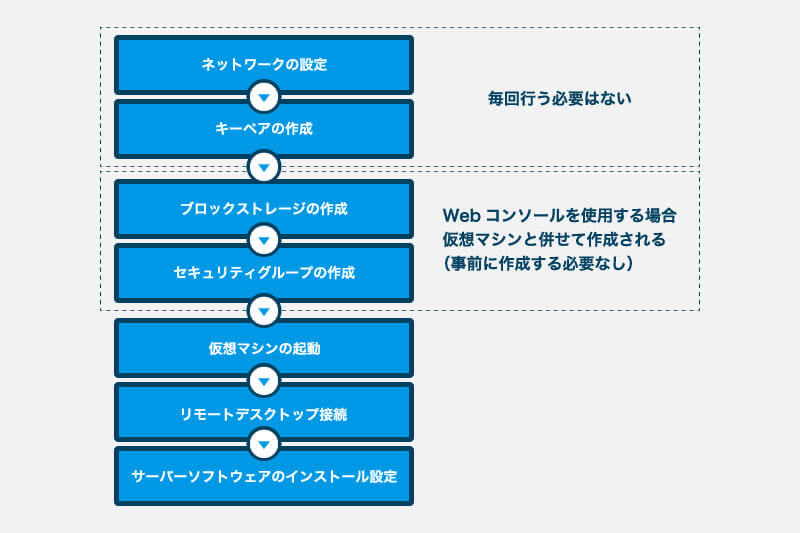
ネットワークの設定
Amazon EC2のインスタンス(仮想マシン)を起動するための準備として、ネットワークの設定を行う必要があります。
AWSは仮想ネットワークサービスとしてAmazon Virtual Private Cloud (VPC)を提供しており、Amazon VPCを利用してネットワークの設定を行います。
Amazon VPCを利用するにあたって押さえるべきキーワードとして「VPC」「サブネット」の2点があります。
VPCはAmazon VPCにおける独立したネットワーク空間であり、Amazon VPCにおける最上位のリソースです。
一方、サブネットはVPCの下位リソースであり、Amazon EC2のインスタンスはサブネット内で起動されます。
なお、サブネットにはパブリックサブネットとプライベートサブネットの2種類があり、インターネットからアクセスできるようにするにはAmazon EC2のインスタンスをパブリックサブネット内で起動する必要があります。
なお、AWSではリージョンごとにデフォルトのVPCとサブネットが用意されており、これらを利用する場合は新たにVPCなどを作成する必要はありません。
キーペアの作成
キーペアは公開鍵暗号における1組の秘密鍵と公開鍵であり、Amazon EC2のインスタンスへアクセスする時に必要となります。
マシンイメージにLinuxを利用する場合、キーペアに含まれる秘密鍵がそのままSSHの秘密鍵として使用されます。
これに対して、マシンイメージにWindows Serverを利用する場合では、キーペアに含まれる秘密鍵はログインパスワードを復号化するために使用されます。
キーペアを作成するためには、AWSのWebコンソールを使用して作成する他、OpenSSHのssh-keygenツールなどを使用して生成した公開鍵をインポートすることもできます。
ブロックストレージの作成
Amazon EC2のインスタンスはマシンイメージやデータを保存するためのブロックストレージを必要とします。
AWSはブロックストレージサービスとしてAmazon Elastic Block Store (EBS)を提供しており、Amazon EBSを利用することによってAmazon EC2のインスタンスにアタッチできるブロックストレージであるAmazon EBSボリュームを作成することができます。
Amazon EBSボリュームを作成する際はボリュームの種類(SSDやHDDなど)やサイズなどを指定することができます。
なお、Amazon EC2のインスタンスをAWSのWebコンソールを使用して起動する場合、インスタンスと併せてAmazon EBSボリュームも作成されるため、あらかじめAmazon EBSボリュームを作成しておく必要はありません。
セキュリティグループの作成
セキュリティグループはAmazon EC2のリソースの一つであり、ファイアウォールとしての機能を備えています。
起動したAmazon EC2インスタンスにアクセスできない場合など、セキュリティグループの設定が原因であることも少なくありません。
マシンイメージにLinuxを利用する場合はSSH(TCP/23)の受信を許可する必要があり、Windows Serverを利用する場合はRDP(TCP/3389)の受信を許可する必要があります。
なお、Amazon EC2のインスタンスをAWSのWebコンソールを使用して起動する場合、Amazon EBSボリュームと同様にインスタンスと併せてセキュリティグループも作成されるため、あらかじめセキュリティグループを作成しておく必要はありません。
仮想マシンの起動
必要なリソースの作成や設定が完了した後、Amazon EC2のインスタンスを起動します。
Windows Serverのインスタンスを起動する場合、マシンイメージとしてWindows Serverを指定する必要があります。
インスタンスを起動するには、AWSのWebコンソールの他、コマンドラインやSDKを使用することもできます。
リモートデスクトップ接続
Amazon EC2のインスタンスを起動した後は、リモートデスクトップクライアントを使用してインスタンスへアクセスします。
インスタンスへアクセスするためには、先に解説したキーペアを使用してログインパスワードを復号化する必要があります。
なお、ログインユーザー名はデフォルトでは「Administrator」となっています。
サーバーソフトウェアのインストールや設定
インスタンスへのアクセスに成功した後は、必要なサーバーソフトウェアのインストールや設定を行います。
コマンドラインで操作するLinuxとは異なり、Windows ServerではGUIを使用して操作を行うことができます。
構築作業が完了した後はリモートデスクトップクライアントを閉じてリモートデスクトップ接続を切ります。
AWSでWindows Serverを構築する方法
クラウド運用支援 for AWS/Microsoft Azure。資料ダウンロードはこちら
前段では、AWS上にWindows Serverを構築するための工程を詳しく解説しました。
一見するとWindows Serverの構築が完了するまでに多くの作業を必要とするように感じられますが、作業の中には毎回行わなくても良い作業や仮想マシンの起動に伴って行われる作業も含まれているので、実際にはもっとシンプルな手順に感じられると思います。
Windows Serverの仮想マシンを起動するまで方法については「AWSで利用可能なWindows系サービス」で紹介しているので、興味のある方はぜひご一読ください。
この記事では、キーペア・ブロックストレージ・セキュリティグループの3点を対象とし、これらを作成する方法を紹介します。
キーペア
キーペアを作成するには、Amazon EC2のページの左側にあるナビゲーションから「キーペア」を選んでクリックし、キーペアの一覧ページへ移動します。
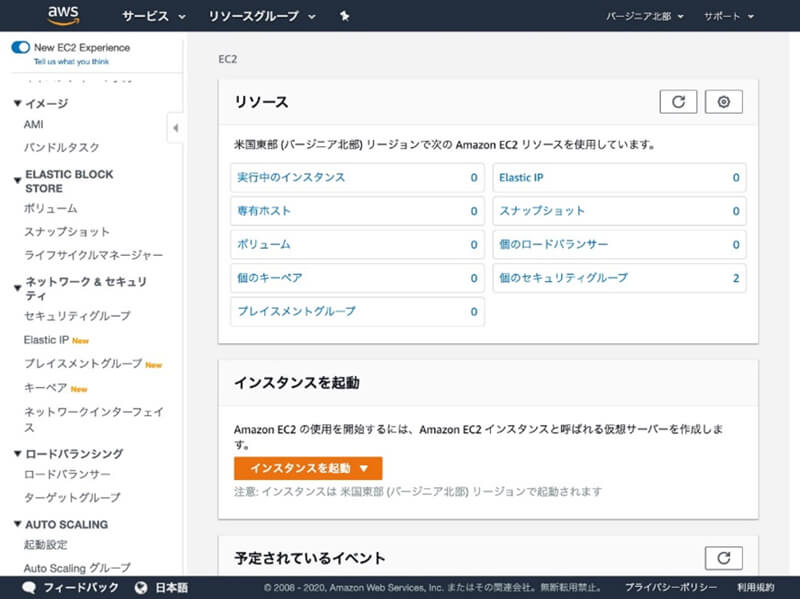
キーペアの一覧ページが表示された後、ページの上側にある「キーペアを作成」ボタンをクリックしてキーペアの作成ページへ移動します。
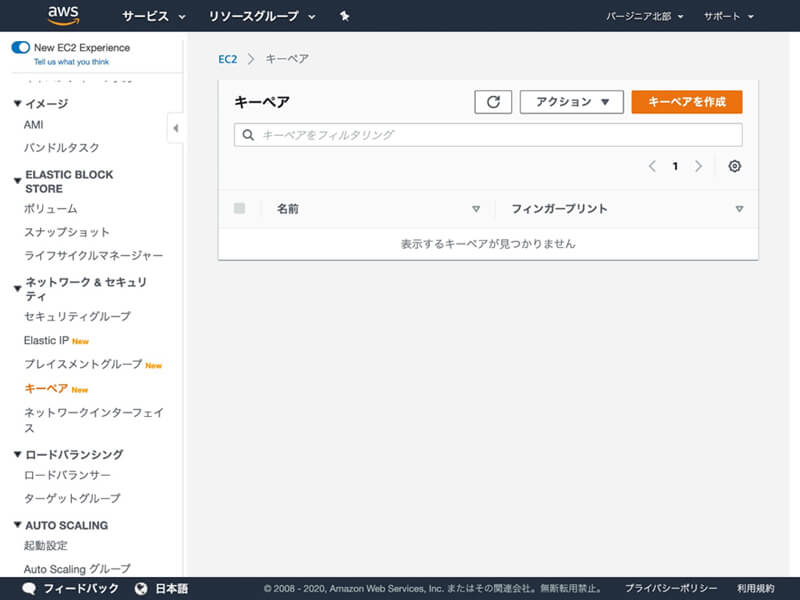
キーペアの作成ページが表示された後、キーペア名を入力してから「キーペアを作成」ボタンをクリックし、キーペアの作成を開始します。
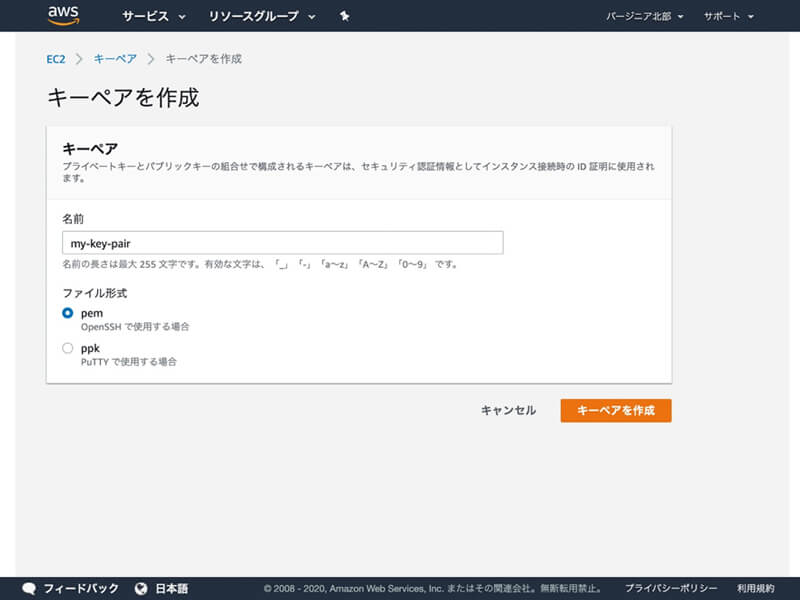
キーペアの作成が完了すると、キーペアに含まれる秘密鍵のダウンロードが開始します。
秘密鍵のダウンロードが完了した後、秘密鍵を適切なディレクトリへ移動するのに加え、他のユーザーがアクセスできないようにパーミッションを設定します。
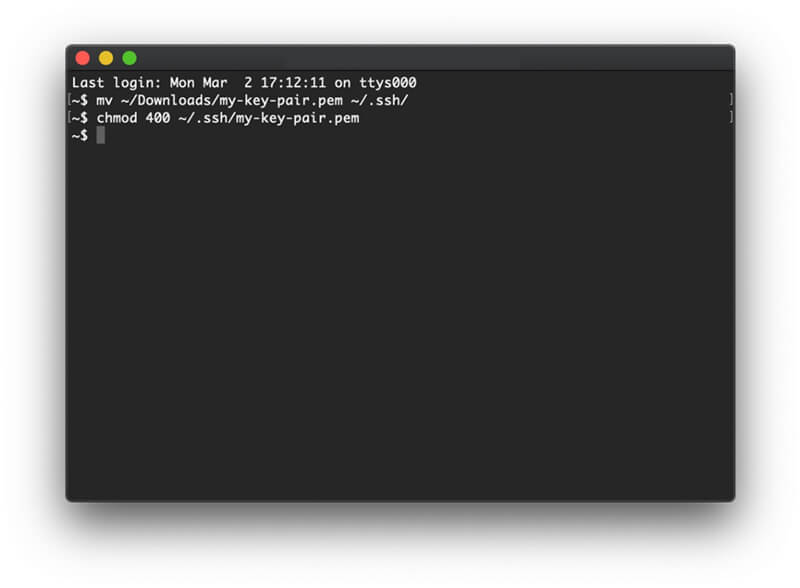
ブロックストレージ
ブロックストレージを作成するには、Amazon EC2のページの左側にあるナビゲーションから「ボリューム」を選んでクリックし、ボリュームの一覧ページへ移動します。
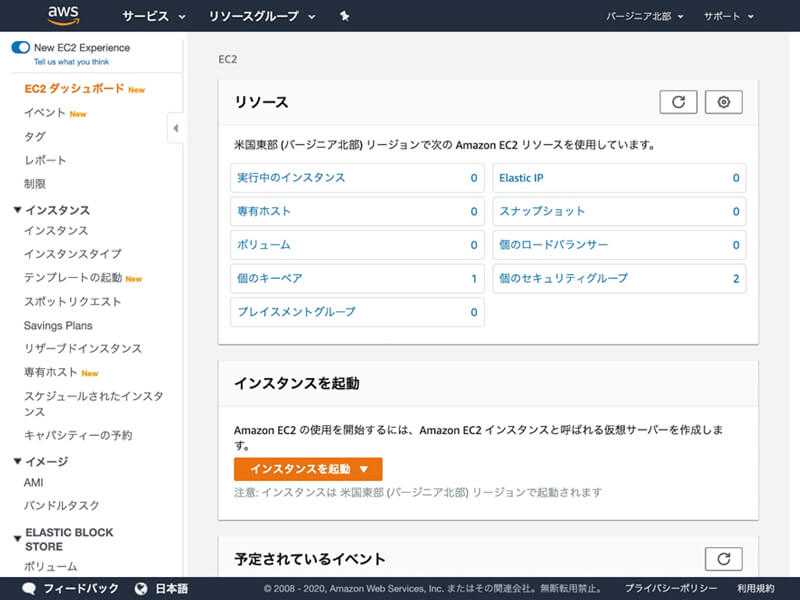
ボリュームの一覧ページが表示された後、ページの上側にある「ボリュームの作成」ボタンをクリックし、ボリュームの作成ページへ移動します。
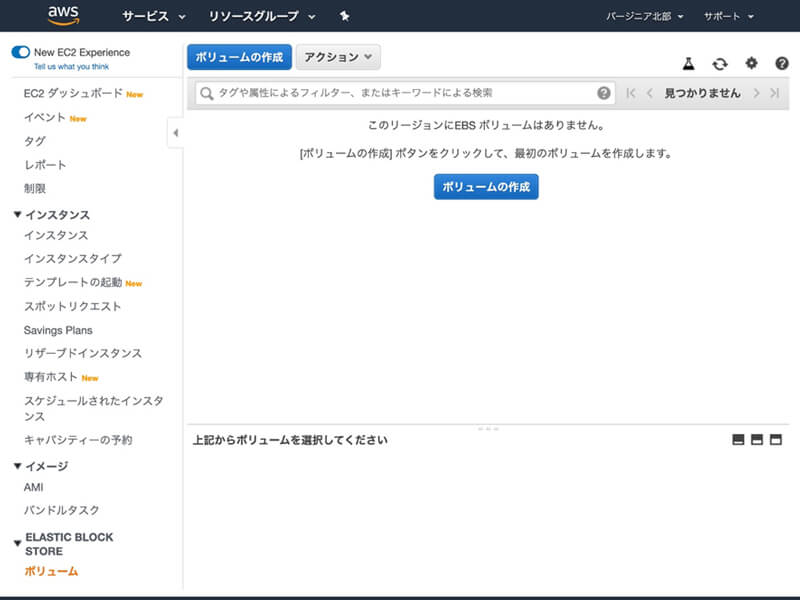
ボリュームの作成ページが表示された後、ページの右下にある「ボリュームの作成」ボタンをクリックし、ボリュームの作成を開始します。
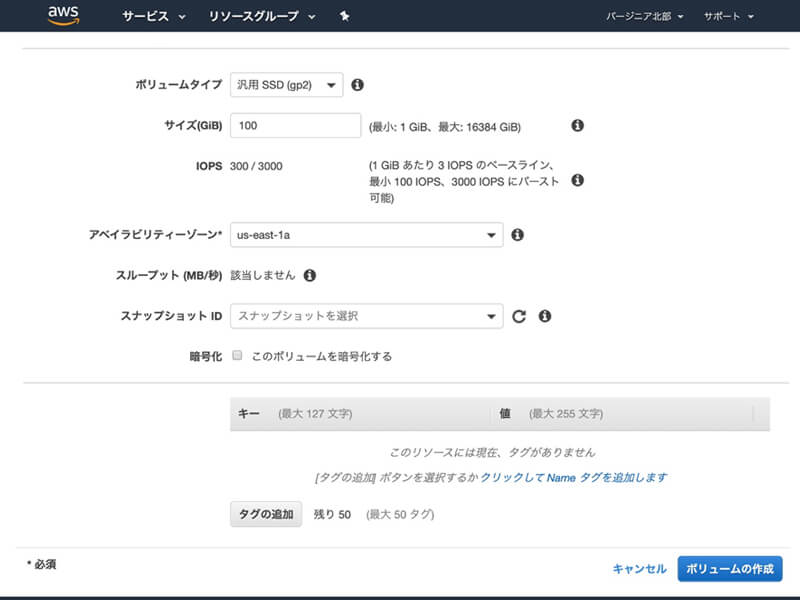
ボリュームの作成が完了すると「ボリュームは正常に作成されました」と表示されます。
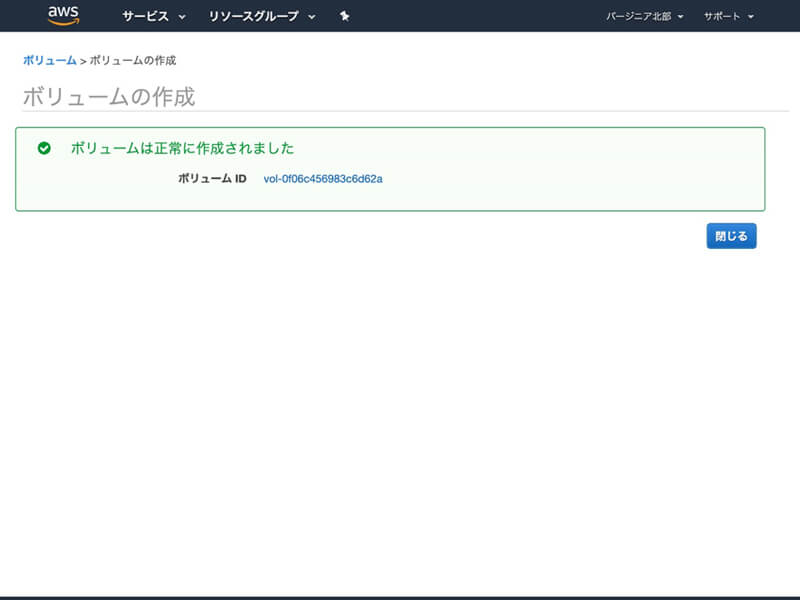
セキュリティグループ
セキュリティグループを作成するには、Amazon EC2のページの左側にあるナビゲーションから「セキュリティグループ」を選んでクリックし、セキュリティグループの一覧ページへ移動します。
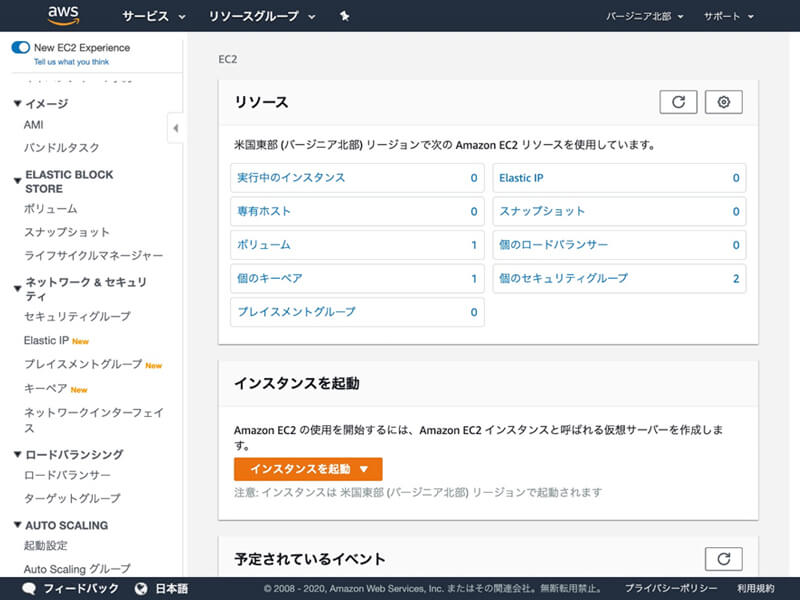
セキュリティグループの一覧ページが表示された後、ページの上側にある「セキュリティグループの作成」ボタンをクリックし、セキュリティグループの作成ダイアログを表示させます。
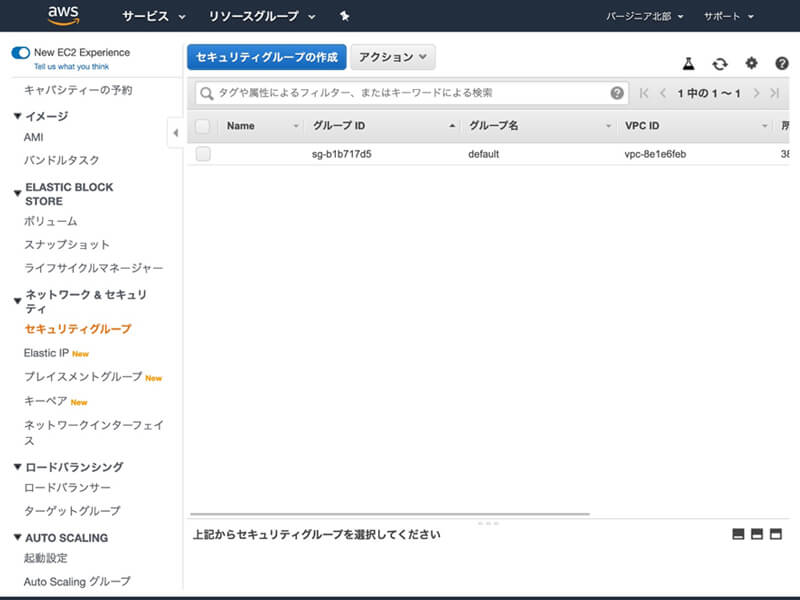
セキュリティグループの作成ダイアログが表示された後、セキュリティグループ名と説明を入力してからダイアログの右下にある「作成」ボタンをクリックし、セキュリティグループの作成を開始します。

セキュリティグループの作成が完了すると、作成されたセキュリティグループが一覧に表示されます。
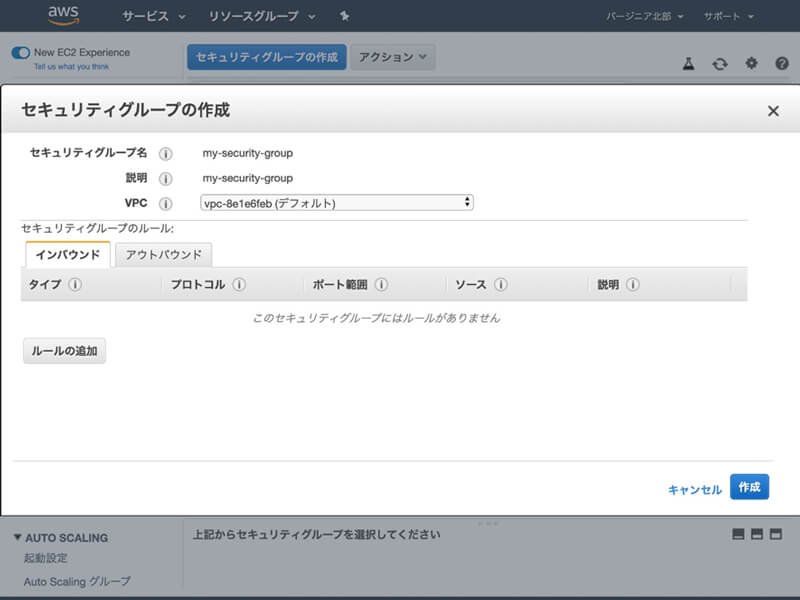
クリーンアップ
作成したキーペア、ブロックストレージ、セキュリティグループを削除します。
おわりに
Windows ServerはMicrosoftの製品であり、MicrosoftのクラウドサービスであるAzureとの高い親和性があります。しかしながら、AWSでもWindows Serverを利用することは可能であり、Windows Serverを必要とするユースケースにおいてもAWSを候補に入れることができます。
AWS導入に向けて他に知っておくべきこと
AWSの各サービスは構築する情報システムによって利用適性が異なります。実際の構築にあたってはクラウド導入・運用支援事業者が提供している支援サービスを活用することで、自社の検討・構築・運用工数の削減が期待できます。
- はじめてのクラウド導入や社内ファイル共有環境のクラウド化を検討されている方はこちらから
はじめてのクラウドはファイルサーバーから
「ファイルサーバー構築・移行 for AWS」資料のダウンロードはこちらから
もしあなたが詳細設計を行う担当者である場合には、AWSでのサーバー構築でよく利用されるAWSサービスの概要や特徴は知っておきましょう。
- AWS上での仮想サーバーサービスの概要を学びたい方はこちらから
仮想サーバーを立てるなら検討したい「Amazon EC2」
移行準備段階で知っておくべきAmazon Web Servicesの
サービスを学び、具体的にクラウド検討を考える!
無料ダウンロード
自社のクラウド導入に必要な知識、ポイントを
この1冊に総まとめ!
あなたはクラウド化の
何の情報を知りたいですか?
- そもそも自社は本当にクラウド化すべき?オンプレとクラウドの違いは?
- 【AWS・Azure・Google Cloud】
どれが自社に最もマッチするの? - 情シス担当者の負荷を減らしてコストを軽減するクラウド化のポイントは?
- 自社のクラウド導入を実現するまでの具体的な流れ・検討する順番は?
初めての自社クラウド導入、
わからないことが多く困ってしまいますよね。
NTT東日本では
そんなあなたにクラウド導入に必要な情報を
1冊の冊子にまとめました!
クラウド化のポイントを知らずに導入を進めると、以下のような事になってしまうことも・・・
- システムインフラの維持にかかるトータルコストがあまり変わらない。。
- 情シス担当者の負担が減らない。。
- セキュリティ性・速度など、クラウド期待する効果を十分に享受できない。。
理想的なクラウド環境を実現するためにも、
最低限の4つのポイントを
抑えておきたいところです。
-
そもそも”クラウド化”とは?
その本質的なメリット・デメリット - 自社にとって
最適なクラウド環境構築のポイント - コストを抑えるための
具体的なコツ - 既存環境からスムーズにクラウド化を
実現するためのロードマップ
など、この1冊だけで自社のクラウド化のポイントが簡単に理解できます。
またNTT東日本でクラウド化を実現し
問題を解決した事例や、
導入サポートサービスも掲載しているので、
ぜひダウンロードして読んでみてください。
面倒でお困りのあなたへ
クラウドのご相談できます!
無料オンライン相談窓口
NTT東日本なら貴社のクラウド導入設計から
ネットワーク環境構築・セキュリティ・運用まで
”ワンストップ支援”が可能です!
NTT東日本が選ばれる5つの理由
- クラウド導入を
0からワンストップでサポート可能! - 全体最適におけるコスト効率・業務効率の改善を
中立的にご提案 - クラウド環境に問題がないか、
第3者目線でチェック
してもらいたい - 安心の24時間・365日の対応・保守
- NTT東日本が保有する豊富なサービスの組み合わせで
”課題解決”と”コスト軽減”を両立
特に以下に当てはまる方はお気軽に
ご相談ください。
- さまざまな種類やクラウド提供事業者があってどれが自社に適切かわからない
- オンプレミスのままがよいのか、クラウド移行すべきなのか、迷っている
- オンプレミスとクラウド移行した際のコスト比較を行いたい
- AWSとAzure、どちらのクラウドが自社に適切かわからない
- クラウド環境に問題がないか、第3者目線でチェックしてもらいたい
- クラウド利用中、ネットワークの速度が遅くて業務に支障がでている
クラウドを熟知するプロが、クラウド導入におけるお客さまのLAN 環境や接続ネットワーク、
クラウドサービスまでトータルにお客さまのお悩みや課題の解決をサポートします。
相談無料!プロが中立的にアドバイスいたします
クラウド・AWS・Azureでお困りの方はお気軽にご相談ください。