COLUMN
(第1回)AWS Snowballを使ってみた

はじめまして。私は当社でWeb系のシステム開発のエンジニアをしております、サトシと申します。これまで私はオンプレミスでの開発しか経験して来なかったのですが、担当しているシステムがEoLを迎えるにあたり、クラウド(AWS)へ移行することになりました。
前提(課題)
- 1ペタバイト超のデータ(レプリケーション含む)を保有しているシステムであり、この大量データをどうやってクラウド移行したらよいか?
- このデータはオンプレミスのストレージシステムに格納されているのだが、Webのユーザーインターフェースを持つシステムであり、ストレージシステム部分が奥に隠蔽されているので、ネットワーク経由で引き抜くことが難しい。
- 仮にネットワーク経由で転送できたとしても3~4ヶ月かかる試算である。
解決の方向性
上記のようなケースには「AWS Snowball」というAWSのサービスが最適ではないかと考え、実際に使ってみたので、今回は、ファイル転送までの基本動作をレポートしたいと思う。
AWS Snowballとは
AWS公式![]() によると
によると
とのこと。
要はAWSが大容量のストレージが搭載された高性能PCを貸し出してくれて、それに移行対象のデータ(ファイル)を入れ込み、送り返すとAWSがAmazon S3上に移してくれる。AWS Snowball(以下、Snowballとする)内のデータは暗号化されるのでセキュリティ面でも安心というもの。2016年にはSnowballの高機能版AWS Snowball Edge(以下、Snowball Edgeとする)がリリースされたので、今回はSnowball Edgeを使ってみることにした。
Snowball Edgeの主な仕様は以下の通り。
| ストレージ容量 | 100TB(テラバイト) |
|---|---|
| ネットワークIF | 10GBase-T RJ45 25GB SFP+ 40GB QSFP+ |
| サイズ(前面から見てHxWxD) | 386x269x671mm |
| 重量 | 22.45Kg |
| データ転送(プロトコル) | ファイルインターフェース(NFS) Amazon S3 Adapter(S3) |
AWS Snowball Edgeへのデータ転送(プロトコル)は「ファイルインターフェース(NFS)」と「AWS S3 Adapter(S3)」がある。データ転送速度の面ではファイルインターフェースは概して25~40MB/s(メガバイト毎秒)であるのに対し、AWS S3 Adapterでは250~400MB/sと高速である。なお、これら二方式は読み書きの衝突を避けるため同時には使わない方が良いとのこと。
Snowball Edgeの貸し出し依頼
まずは実機に触って実際のデータ移行に使えるのかどうか検証すべく、早速AWSにSnowball Edgeの貸し出しを依頼。これはAWSマネジメントコンソールからサービス「Snowball」を選択し、ジョブを作成して行う。ここからの手順については基本的に AWS Snowball Edge の使用開始:最初のジョブ![]() にしたがって進めればよい。下表のようなジョブを作成した。
にしたがって進めればよい。下表のようなジョブを作成した。
| ジョブの計画(ジョブタイプ) | Amazon S3 へのインポート |
|---|---|
| デバイスタイプ | Snowball Edge Storage Optimized(ストレージ100TB) |
| バケット名 | インポート先のs3バケットを指定(複数指定可能) |
| EC2でコンピューティングを有効にする | チェックしない |
| Lambda 関数 | 指定しない |
| アクセス権限 | 「IAMロールの作成/選択」からデフォルトのまま「許可」 |
| 暗号化 KMSキー | (デフォルト)aws/importexport |
| 通知の設定 | 「新しいSNSトピックの作成」でトピック、メールアドレスを指定。 |
ジョブ作成が完了すると3~7稼動日で配送との表示がある。配達状況はジョブステータス画面で確認することができ、「発送準備完了」、「お客様へ発送済み」などのステータスを経て配達完了となる。実際には約1週間でSnowball Edgeが届いた。

タワー型PCを一回り大きくしたようなサイズ。前面、上面、背面と各所に扉がついていてLCDディスプレイやインターフェースには直接アクセスできないようになっている。次にAWS Snowball Edgeにデータ転送できるようにセットアップをしていく。
電源オンとローカルネットワークへの接続
ネットワークケーブルについて、今回は簡易な検証のためノートPC(OSはUbuntu 16.04 LTS)を直接接続するのでLANケーブルを背面のRJ45ポートに接続。
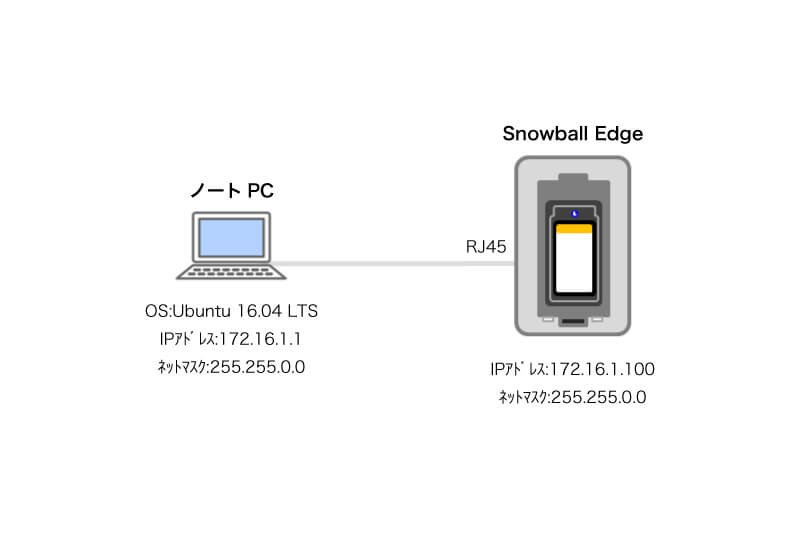
前面の扉を開け、LCDディスプレイの上にある電源ボタンを押して、電源オン。LCDディスプレイにアニメーションが表示され10分ほど待つと「Ready」と表示される。ネットワーク設定についてはDHCPであれば起動後IPアドレスが自動的に割り振られるが、今回は手動で設定する。LCD ディスプレイで、[CONNECTION] をタップし設定していく。
今回は以下を設定した。
IPアドレス:172.16.1.100
ネットマスク:255.255.0.0
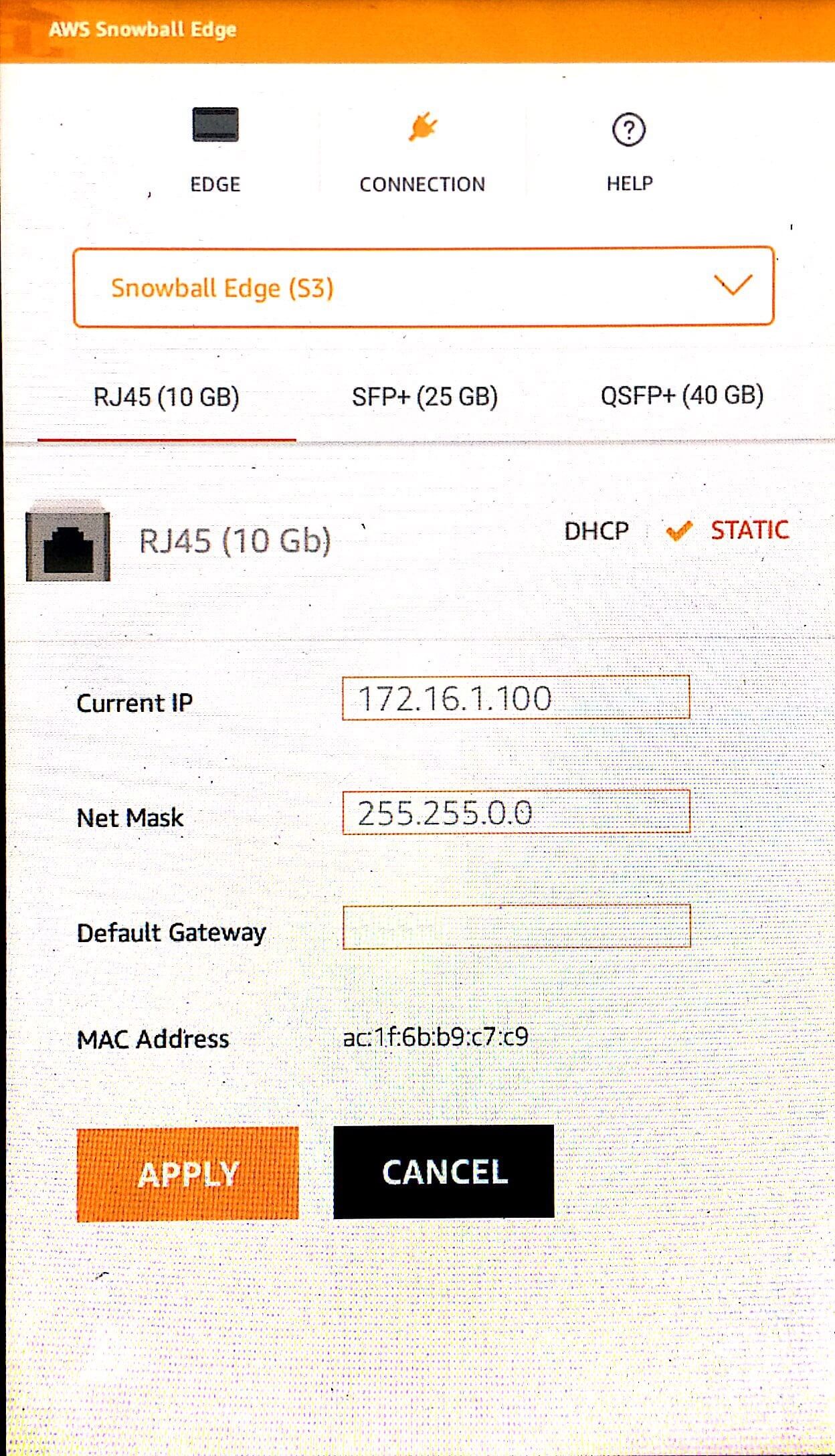
Snowball Edgeのアドレス設定が終わったら、ノートPC(Ubuntu)のIPアドレスも同じネットワークに所属するように設定。
IPアドレス:172.16.1.1
ネットマスク:255.255.0.0
ターミナルを開き、pingを打ってSnowball Edgeへの疎通を確認しておく。
$ ping 172.16.1.100
PING 172.16.1.100 (172.16.1.100) 56(84) bytes of data.
64 bytes from 172.16.1.100: icmp_seq=1 ttl=128 time=11.2 ms
64 bytes from 172.16.1.100: icmp_seq=2 ttl=128 time=12.1 ms
64 bytes from 172.16.1.100: icmp_seq=3 ttl=128 time=18.7 ms
^C
ロック解除用の認証情報の取得
AWS マネジメントコンソールにアクセスし、Snowball Edgeの要求時に作成したジョブのジョブステータスを開く。「ジョブの詳細を表示」ボタンを押し、認証情報の項目を展開して解除コード(ハイフン含む)を書き留め、マニフェストファイルをダウンロードする。ダウンロードしたファイルはノートPCに転送しておく。(あらかじめノートPC上でダウンロードしておいてもよい)
Snowball Edgeクライアントのインストール、設定
SnowballクライアントはAWS Snowball Edgeリソース![]() のページからダウンロードし、任意のディレクトリに「snowball-client-linux-1.0.1-327.tar.gz」を配置し、解凍するだけで利用できるようになる。
のページからダウンロードし、任意のディレクトリに「snowball-client-linux-1.0.1-327.tar.gz」を配置し、解凍するだけで利用できるようになる。
ターミナルから以下を実行する。
$ mkdir ~/work
$ cd ~/work
$ wget http://snowball-client.s3-website-us-west-2.amazonaws.com/snowball-client-linux.tar.gz
$ tar xvzf snowball-client-linux-1.0.1-327.tar.gz
(解凍されたファイル一覧が表示される)
解凍先のbinディレクトリ配下に「snowball」「snowballEdge」コマンドが配置されている。
$ cd snowball-client-linux-1.0.1-327
$ cd bin
$ ls
snowball snowballEdge
初期設定としてマニフェストファイルの場所、解除コード、エンドポイントを指定する。
$ ./snowballEdge configure
Configuration will stored at /home/hoge/.aws/snowball/config/snowball-edge.config
Snowball Edge Manifest Path: <マニフェストファイルのフルパス>
Unlock Code: <29桁の解除コード>
Default Endpoint: https://<snowballEdgeに設定したIPアドレス>
Snowball Edgeのロック解除
snowballEdge unlock-device コマンドを実行してSnowball Edge アプライアンスのロックを解除しアクセスできる状態にする。
$ ./snowballEdge unlock-device
Your Snowball Edge device is unlocking. You may determine the unlock
state of your device using the describe-device command. Your Snowball
Edge device will be available for use when it is in the UNLOCKED
state.
このコマンドでは前項で設定したマニフェストファイル、解除コード、エンドポイントの情報が使用される。正しく設定できていれば上のメッセージが表示される。
メッセージどおりStateがUNLOCKEDになっていることを確認する。
$ ./snowballEdge describe-device
{
"DeviceId" : "JID43fa2dd7-9bc7-425e-b0ca-bd2f1b66d73a",
"UnlockStatus" : {
"State" : "UNLOCKED"
},
"ActiveNetworkInterface" : {
"IpAddress" : "172.16.1.100"
},
(以下省略)
これでSnowball Edgeのロックが解除され、Snowball Edgeへのファイル転送準備が整った。
AWS CLIのインストール、設定
ファイルをSnowball Edgeに転送するのに使用するawscliをセットアップしていく。すでにawscliがインストールされていれば設定のみ実施すればよい。
前準備としてawscliの動作に必要なパッケージソフトをインストールする。(環境によって必要なパッケージソフトは異なる)
$ sudo apt-get install python-setuptools python-dateutil python-urllib3
awscliをインストールする。
$ cd ~/work
$ wget https://github.com/aws/aws-cli/archive/1.16.14.zip
$ unzip 1.16.14.zip
$ cd aws-cli-1.16.14
$ sudo python setup.py install
インストールされたawscliのバージョンを確認する。
$ aws --version
aws-cli/1.16.14 Python/2.7.12 Linux/4.4.0-166-generic botocore/1.12.4
awscliのバージョンが1.16.14であることが分かる。
Amazon S3 Adapter の使用![]() では「現在、Snowball Edge デバイスの使用は、AWS CLI のバージョン 1.16.14 以前でのみサポート」と記載があり、AWSに確認したところ、1.16.14より新しいバージョンだと一度のコピーが最大1,000件ずつとなる制限があるとのこと。
では「現在、Snowball Edge デバイスの使用は、AWS CLI のバージョン 1.16.14 以前でのみサポート」と記載があり、AWSに確認したところ、1.16.14より新しいバージョンだと一度のコピーが最大1,000件ずつとなる制限があるとのこと。
次にawscliに2つの設定を行う。
1つ目は、awscliがSnowball Edgeにアクセスするための認証情報(アクセスキー、シークレットアクセスキー)を設定する。
Snowball Edgeからアクセスキーを取得する。
$ ./snowballEdge list-access-keys
{
"AccessKeyIds" : [ "ABCDEFGHIJKLMNOPQRST" ]
}
取得したアクセスキーをパラメータに指定して、さらにシークレットアクセスキーを取得する。
$ ./snowballEdge get-secret-access-key -–access-key-id ABCDEFGHIJKLMNOPQRST
[snowballEdge]
aws_access_key_id = ABCDEFGHIJKLMNOPQRST
aws_secret_access_key = abcdefghijklmnABCDEFGHIJKLMN/12345678890
シークレットアクセスキーが取得できることが確認できたらcredentialsファイルに書き込む。
$ ./snowballEdge get-secret-access-key -–access-key-id ABCDEFGHIJKLMNOPQRST >> ~/.aws/credentials
追加されたことを確認。
$ cat ~/.aws/credentials
(中略)
[snowballEdge]
aws_access_key_id = ABCDEFGHIJKLMNOPQRST
aws_secret_access_key = abcdefghijklmnABCDEFGHIJKLMN/12345678890
2つ目は、awscliがSnowball Edgeにデータを転送する際に必要な証明書を設定する。
証明書はSnowball Edgeから取得する。証明書のAmazonリソースネーム(ARN)を表示。
$ ./snowballEdge list-certificates
{
"Certificates" : [ {
"CertificateArn" : "arn:aws:snowball-device:::certificate/0123456789abcdef0123456789abcdef",
"SubjectAlternativeNames" : [ "172.16.1.100" ]
} ]
}
取得したARN をパラメータに指定して証明書を取得する。
$ ./snowballEdge get-certificate --certificate-arn arn:aws:snowball-device:::certificate/0123456789abcdef0123456789abcdef > ~/work/ca-bundle.pem
$ cat ~/work/ca-bundle.pem
-----BEGIN CERTIFICATE-----
MIIC8DCCAdigAwIBAgIIb/Vlh66iencwDQYJKoZIhvcNAQENBQAwFzEVMBMGA1UE
(中略)
uVdnlCJJPwWqHmBsecySg7RwRKLQq1bp0Fi5uDorfzGTF6XH
-----END CERTIFICATE-----
保存した証明書ファイルca-bundle.pemをawscliが使うよう設定する。
$ aws configure set profile.snowballEdge.ca_bundle ${HOME}/work/ca-bundle.pem
Snowball Edgeへのファイル転送
awscliが正しく設定されているか確認するため、Snowball Edge内のバケット一覧を表示してみる。
$ aws s3 ls --profile snowballEdge --endpoint https://172.16.1.100:8443
2009-10-13 02:50:30 test-bucket01
2009-10-13 02:50:30 test-bucket02
設定が正しければSnowball Edgeのジョブ作成時に指定したバケット一覧が表示される。
ファイルを転送する。
$ aws s3 cp ~/work/test/ s3://test-bucket01/ --recursive --profile snowballEdge --endpoint https://172.16.1.100:8443
Upload: work/test/test1 to s3://test-bucket01/test1
Upload: work/test/test2 to s3://test-bucket01/test2
Upload: work/test/dir1/test1 to s3://test-bucket01/dir1/test1
転送されたファイルの一覧を確認する。
$ aws s3 ls s3://test-bucket01/ --profile snowballEdge --endpoint https://172.16.1.100:8443
PRE dir1/
2019-04-18 17:35:57 16 test1
2019-04-18 17:35:57 16 test2
ファイルの一覧が表示されれば成功!
まとめと次回予告
今回(第1回)は、AWS Snowballの概要と、ファイル転送までの基本動作をレポートしました。
次回(第2回)はファイルの転送速度や効率的な転送について書きたいと思います。
AWS導入に向けて他に知っておくべきこと
もしあなたが詳細設計を行う担当者である場合には、AWSのデータ移行サービスの概要や特徴は知っておきましょう。
- AWSのデータ移行サービスについて学びたい方はこちらから
クラウド・オンプレミス間のデータ移行に役立つAWS Import/Export(Snowball)とVM Import/Exportとは
- はじめてのクラウド導入や社内ファイル共有環境のクラウド化を検討されている方向け
はじめてのクラウドはファイルサーバーから
最初のクラウド移行におすすめする
ファイルサーバーのクラウド移行の構成例や費用例を知りたい方はこちら。
無料ダウンロード
自社のクラウド導入に必要な知識、ポイントを
この1冊に総まとめ!
あなたはクラウド化の
何の情報を知りたいですか?
- そもそも自社は本当にクラウド化すべき?オンプレとクラウドの違いは?
- 【AWS・Azure・Google Cloud】
どれが自社に最もマッチするの? - 情シス担当者の負荷を減らしてコストを軽減するクラウド化のポイントは?
- 自社のクラウド導入を実現するまでの具体的な流れ・検討する順番は?
初めての自社クラウド導入、
わからないことが多く困ってしまいますよね。
NTT東日本では
そんなあなたにクラウド導入に必要な情報を
1冊の冊子にまとめました!
クラウド化のポイントを知らずに導入を進めると、以下のような事になってしまうことも・・・
- システムインフラの維持にかかるトータルコストがあまり変わらない。。
- 情シス担当者の負担が減らない。。
- セキュリティ性・速度など、クラウド期待する効果を十分に享受できない。。
理想的なクラウド環境を実現するためにも、
最低限の4つのポイントを
抑えておきたいところです。
-
そもそも”クラウド化”とは?
その本質的なメリット・デメリット - 自社にとって
最適なクラウド環境構築のポイント - コストを抑えるための
具体的なコツ - 既存環境からスムーズにクラウド化を
実現するためのロードマップ
など、この1冊だけで自社のクラウド化のポイントが簡単に理解できます。
またNTT東日本でクラウド化を実現し
問題を解決した事例や、
導入サポートサービスも掲載しているので、
ぜひダウンロードして読んでみてください。
面倒でお困りのあなたへ
クラウドのご相談できます!
無料オンライン相談窓口
NTT東日本なら貴社のクラウド導入設計から
ネットワーク環境構築・セキュリティ・運用まで
”ワンストップ支援”が可能です!
NTT東日本が選ばれる5つの理由
- クラウド導入を
0からワンストップでサポート可能! - 全体最適におけるコスト効率・業務効率の改善を
中立的にご提案 - クラウド環境に問題がないか、
第3者目線でチェック
してもらいたい - 安心の24時間・365日の対応・保守
- NTT東日本が保有する豊富なサービスの組み合わせで
”課題解決”と”コスト軽減”を両立
特に以下に当てはまる方はお気軽に
ご相談ください。
- さまざまな種類やクラウド提供事業者があってどれが自社に適切かわからない
- オンプレミスのままがよいのか、クラウド移行すべきなのか、迷っている
- オンプレミスとクラウド移行した際のコスト比較を行いたい
- AWSとAzure、どちらのクラウドが自社に適切かわからない
- クラウド環境に問題がないか、第3者目線でチェックしてもらいたい
- クラウド利用中、ネットワークの速度が遅くて業務に支障がでている
クラウドを熟知するプロが、クラウド導入におけるお客さまのLAN 環境や接続ネットワーク、
クラウドサービスまでトータルにお客さまのお悩みや課題の解決をサポートします。
RECOMMEND
その他のコラム
相談無料!プロが中立的にアドバイスいたします
クラウド・AWS・Azureでお困りの方はお気軽にご相談ください。










