COLUMN
オンプレミスのADサーバーとファイルサーバーをAWS上に移行してみた(第2回:ファイルサーバーのデータ移行について)

パブリッククラウドのSIを担当しているチャン・佐々木です。
前回は、ADサーバーの移行についてご紹介しましたが、今回はファイルサーバーのデータ移行についてご紹介いたします。
- 第1回:概要、ADサーバーの移行について
- 第2回:ファイルサーバーのデータ移行について
検証環境

移行元OS: Windows Server 2012 R2
移行先OS: Windows Server 2016
ファイルサーバーのデータを移行する際のポイント
AWS上へのファイルサーバー移行時には、オンプレミスのファイルサーバーのデータも共に移行する必要があります。
その際、以下を計画し、ファイルサーバーの切替日に向けて、計画的にデータを移行することが重要となります。
- データ移行にかかる時間の設計
- データ移行完了後のファイルサーバーの切替タイミング
データ移行に要する時間は「データ移行可能な時間帯」、「お客様のネットワーク環境」に依存するため、このことも考慮しながら設計する必要があります。
また、データ移行完了後からはAWS上のファイルサーバーを利用するように利用者に事前に周知する必要があります。
例えば、オンプレミスのファイルサーバーからAWSにデータ移行する場合、既存のネットワークが輻輳する可能性が出てきます。
そのため、業務終了時間帯や休業日のみしか実施できないのか、昼夜実施可能かによって作業完了までの所要時間が変わってきます。
また、お客様のネットワーク環境はスループット・安定性によってデータ移行の時間が変わってくるので事前にお客様環境でのスループットを計測することがお勧めです。
その上でインターネットVPN等の公衆回線ではなくNTT東日本が提供するクラウドゲートウェイ クロスコネクト※等の閉域網を使うなどして、データ移行時間の短縮等をご考慮ください。
※クラウドゲートウェイ クロスコネクトについて![]()
ファイルサーバーの構築手順
AWS上にファイルサーバー(Windows)構築
まずは開設したAWSアカウントにてAWSマネージメントコンソールにアクセスしインスタンスを作成します。
今回はファイルサーバーを1台作成します。
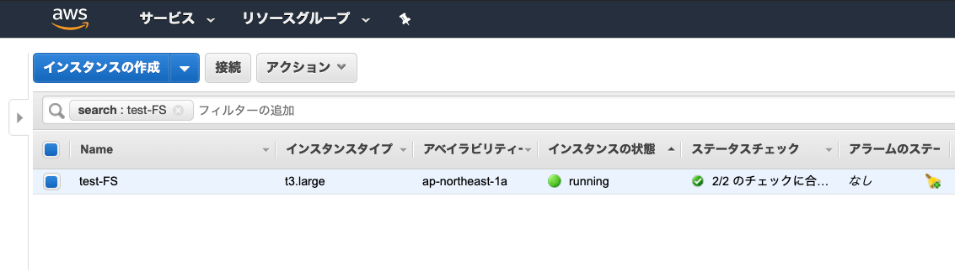
ファイルサーバーの役割と機能の追加
ファイルサーバーの構築が完了したらRDP接続にてログインします。
ログインが行えて第一回のコラムにて構築したADサーバーに今回構築したファイルサーバーをドメイン参加します。
ドメイン参加が完了したらドメインユーザーにてログインを行い、サーバーマネージャーにて「役割と機能の追加」を起動します。
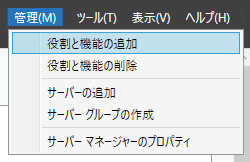
「サーバーの役割の選択」にて「ファイルサービスと記憶域サービス」を開き「ファイルサービスおよびiSCSIサービス」内の「ファイルサーバー」にチェックを入れインストールを実施します。
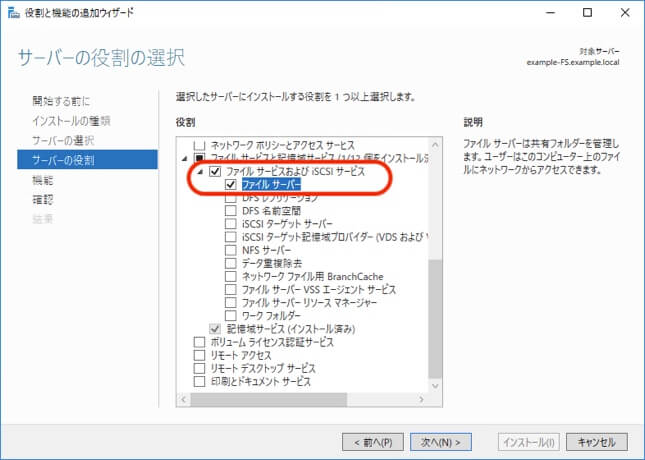
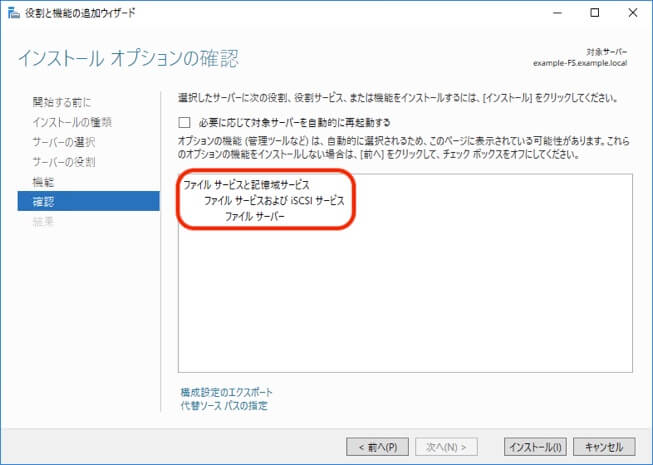
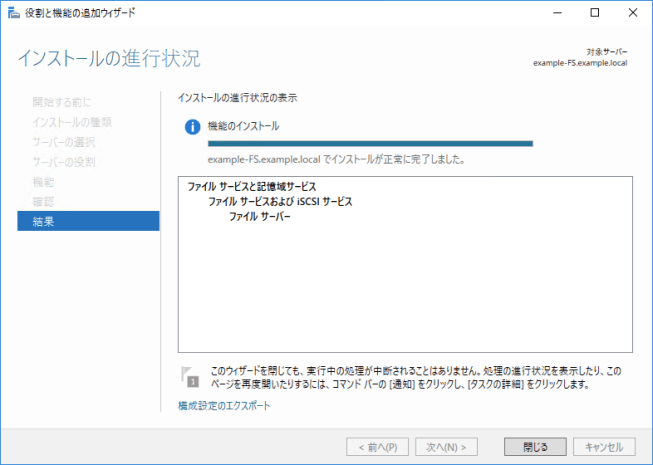
上記作業にてファイルサーバーとしての機能が追加され、ファイルサーバーとして使用する準備が整いました。
ファイルサーバーのデータ移行手順
今回のデータ移行を実施する上での前提条件は以下のとおりです。
- オンプレミスとAWS上のファイルサーバーの通信が確立されていることを事前に確認。
- 既存ディレクトリ構成及びアクセス権を維持。
今回はAWS上のファイルサーバーからRobocopyコマンドの実行によりデータ移行を実施いたしました。
実施コマンドは以下のとおり。
robocopy \\オンプレミスサーバー名\共有フォルダ名 d:\share\共有フォルダ名 オプション引数
データ移行結果確認
Robocopyを実施する際にログファイルを吐き出す設定にしていれば該当ログファイルの末尾にログを出さない設定にしていればrobocopyを実行したコマンドプロンプトの末尾に下記情報が出力されます。
失敗の項目にて0である事を確認して下さい。(0以外の場合はコピー失敗したファイルが存在する事となります。)
結果サンプル
| 合計 | コピー済み | スキップ | 不一致 | 失敗 | Extras | |
|---|---|---|---|---|---|---|
| ディレクトリ | 4896 | 0 | 4896 | 0 | 0 | 0 |
| ファイル | 90446 | 5 | 90441 | 0 | 0 | 28 |
| バイト | 63.316g | 224.2k | 63.315g | 0 | 0 | 5.62m |
まとめ
ここまで、オンプレミスのファイルサーバーのデータ移行手順、設計の重要性や注意点についてご紹介させていただきました。
ファイルサーバーのデータは日々の業務で更新されるため、データ移行完了まで時間がかかる場合には、更新があった差分のデータ補完なども考慮して実施する必要があります。また、ファイルサーバーなどの大きなデータをクラウド上に移行する場合、回線速度は移行作業の時間短縮および、日頃のファイルサーバー運用、利用者の体感についても大変重要な要素となるため、データ移行の際にインターネット網を使うのではなく閉域接続を用いる等ネットワーク部分の見直しも是非ご検討ください。
NTT東日本では、ファイルサーバーの構築・データ移行について、クラウド導入・運用サービスで実施しています。ご検討の際は、ぜひNTT東日本までご相談ください。
AWS導入に向けて他に知っておくべきこと
ファイルサーバーなど、AWS導入の入門的な情報システムのクラウド化を検討される場合には、ストレージ以外にも理解しておくべきことがあります。以下のコラムもご参照ください。
- AWSでのLinuxサーバー構築について学びたい方はこちらから
AWSサーバー構築の手順とポイントをわかりやすく解説 - AWSでのWindowsサーバー構築について学びたい方はこちらから
AWS上にWindows Serverを構築する7つのステップ - AWSでのストレージ構築について学びたい方はこちらから
ファイルサーバー構築ならどれ?4つのAWSストレージサービスを比較・解説 - AWSでのネットワーク構築について学びたい方はこちらから
AWSのネットワークを構築する!押さえておきたいポイントを解説 - AWSでのID管理について学びたい方はこちらから
【AWS】IAMのスイッチロールの設定方法 - AWSでのActive Directory Server構築について学びたい方はこちらから
オンプレミスのADサーバーとファイルサーバーをAWS上に移行してみた(第1回:ADサーバーの移行) - AWSのデータ移行サービスでの移行について学びたい方はこちらから
AWS Snowballを使ってみた
AWSの各サービスは構築する情報システムによって利用適性が異なります。実際の構築にあたってはクラウド導入・運用支援事業者が提供している支援サービスを活用することで、自社の検討・構築・運用工数の削減が期待できます。
- はじめてのクラウド導入や社内ファイル共有環境のクラウド化を検討されている方向け
はじめてのクラウドはファイルサーバーから
クラウド導入の社内説得前にチェックシートで
障害対応のポイントを確認する!
クラウド導入の社内説得前にチェックシートで
導入のポイントを確認する!
AWSの4つのファイルサーバー構成を月額料金で比較する!
肥大するファイルサーバー。
クラウド活用した現代のファイルサーバー4つの構成で検討する!
無料ダウンロード
自社のクラウド導入に必要な知識、ポイントを
この1冊に総まとめ!
あなたはクラウド化の
何の情報を知りたいですか?
- そもそも自社は本当にクラウド化すべき?オンプレとクラウドの違いは?
- 【AWS・Azure・Google Cloud】
どれが自社に最もマッチするの? - 情シス担当者の負荷を減らしてコストを軽減するクラウド化のポイントは?
- 自社のクラウド導入を実現するまでの具体的な流れ・検討する順番は?
初めての自社クラウド導入、
わからないことが多く困ってしまいますよね。
NTT東日本では
そんなあなたにクラウド導入に必要な情報を
1冊の冊子にまとめました!
クラウド化のポイントを知らずに導入を進めると、以下のような事になってしまうことも・・・
- システムインフラの維持にかかるトータルコストがあまり変わらない。。
- 情シス担当者の負担が減らない。。
- セキュリティ性・速度など、クラウド期待する効果を十分に享受できない。。
理想的なクラウド環境を実現するためにも、
最低限の4つのポイントを
抑えておきたいところです。
-
そもそも”クラウド化”とは?
その本質的なメリット・デメリット - 自社にとって
最適なクラウド環境構築のポイント - コストを抑えるための
具体的なコツ - 既存環境からスムーズにクラウド化を
実現するためのロードマップ
など、この1冊だけで自社のクラウド化のポイントが簡単に理解できます。
またNTT東日本でクラウド化を実現し
問題を解決した事例や、
導入サポートサービスも掲載しているので、
ぜひダウンロードして読んでみてください。
面倒でお困りのあなたへ
クラウドのご相談できます!
無料オンライン相談窓口
NTT東日本なら貴社のクラウド導入設計から
ネットワーク環境構築・セキュリティ・運用まで
”ワンストップ支援”が可能です!
NTT東日本が選ばれる5つの理由
- クラウド導入を
0からワンストップでサポート可能! - 全体最適におけるコスト効率・業務効率の改善を
中立的にご提案 - クラウド環境に問題がないか、
第3者目線でチェック
してもらいたい - 安心の24時間・365日の対応・保守
- NTT東日本が保有する豊富なサービスの組み合わせで
”課題解決”と”コスト軽減”を両立
特に以下に当てはまる方はお気軽に
ご相談ください。
- さまざまな種類やクラウド提供事業者があってどれが自社に適切かわからない
- オンプレミスのままがよいのか、クラウド移行すべきなのか、迷っている
- オンプレミスとクラウド移行した際のコスト比較を行いたい
- AWSとAzure、どちらのクラウドが自社に適切かわからない
- クラウド環境に問題がないか、第3者目線でチェックしてもらいたい
- クラウド利用中、ネットワークの速度が遅くて業務に支障がでている
クラウドを熟知するプロが、クラウド導入におけるお客さまのLAN 環境や接続ネットワーク、
クラウドサービスまでトータルにお客さまのお悩みや課題の解決をサポートします。
RECOMMEND
その他のコラム
相談無料!プロが中立的にアドバイスいたします
クラウド・AWS・Azureでお困りの方はお気軽にご相談ください。










