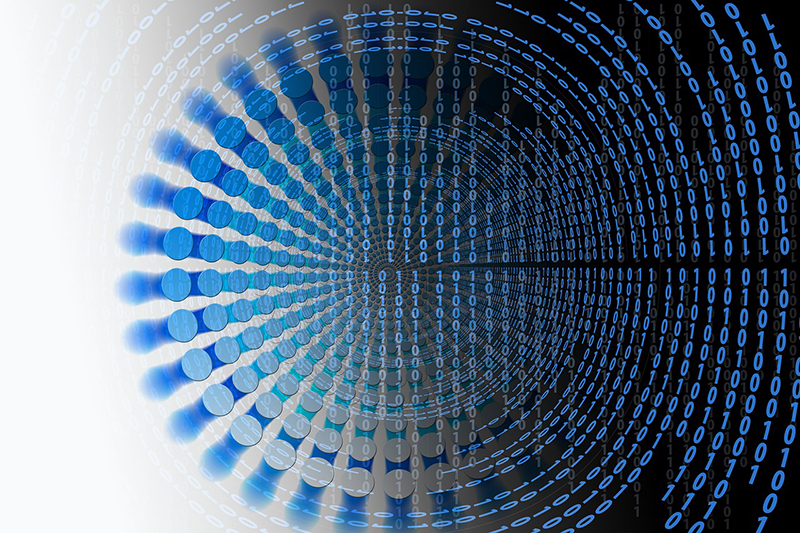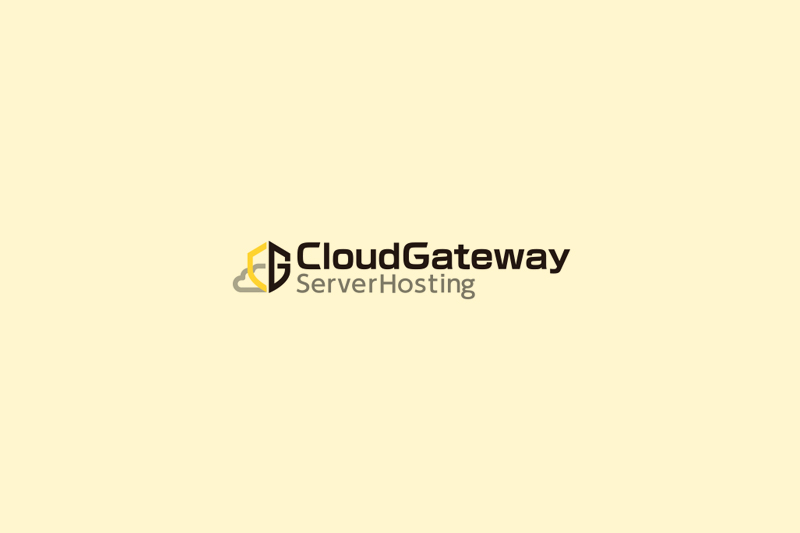COLUMN
AWSで利用可能なWindows系サービス
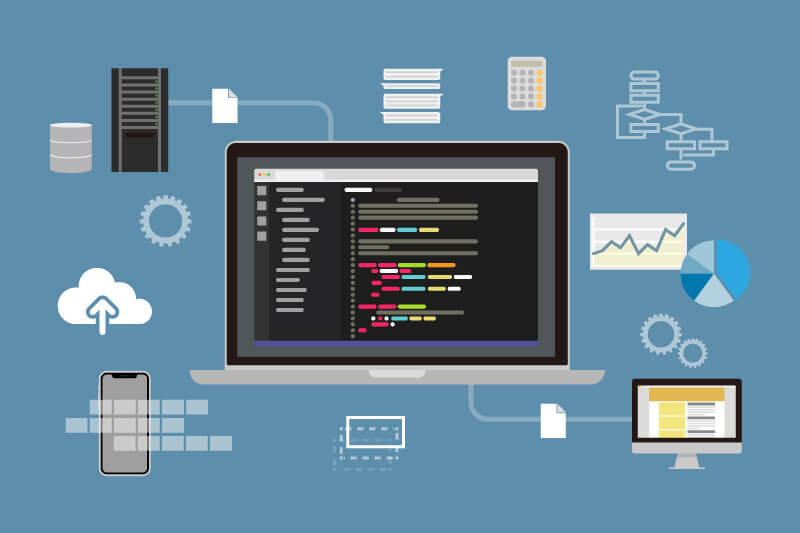
Amazon Web Services (AWS)は、Amazon Elastic Compute Cloud (EC2)のインスタンス(仮想マシン)向けにAmazon Linux 2 Amazon Machine Image (AMI)を提供するなどLinuxに強いイメージがありますが、AWSはWindows ServerやActive DirectoryなどのWindows系サービスも提供しています。
この記事では、AWSで利用可能なWindows系サービスについて紹介すると共に、Amazon EC2でWindows Serverインスタンスを起動してアクセスする方法について紹介します。
Windows系サービスについて
Amazon EC2のWindowsインスタンス

Amazon EC2は仮想マシンを提供するAWSのサービスであり、クラウドサービスのカテゴリとしてはInfrastructure as a Service (IaaS)に分類されます。
Amazon EC2を利用することにより、インターネットや仮想プライベートネットワーク(VPC)からアクセス可能なインスタンスをスピーディーに起動することができます。
Amazon EC2のインスタンスを起動する時にはマシンイメージであるAMIを指定する必要があり、このマシンイメージによってインスタンス にインストールされるOSなどが決定されます。
AWSでは様々な種類のAMIが用意されており、この中からWindows ServerなどのWindows系のAMIを選択することによってAmazon EC2のWindowインスタンスを起動することができます。
インスタンスの起動後はRemote Desktop Protocol (RDP)と呼ばれる通信プロトコルを使用してリモートデスクトップ接続し、インスタンスを操作します。
Amazon EC2のWindowsインスタンスはWindows ServerやSQL Serverなどのサーバーとして主に利用され、クライアントとして利用したい場合には次に紹介するAmazon Workspacesが適しています。
Amazon WorkSpaces
Amazon WorkSpacesはリモートデスクトップ環境を提供するAWSのサービスであり、クラウドサービスのカテゴリとしてはDesktop as a Service (DaaS)に分類されます。
Amazon WorkSpacesを利用することにより、インターネットやVPCからアクセス可能なLinuxまたはWindowsのリモートデスクトップ環境をセットアップすることができます。
LinuxやWindowsなどのOSはAmazon WorkSpacesでは「バンドルタイプ」と呼ばれ、サービス利用時にWindowsバンドルを選択することによってWindowsのリモートデスクトップ環境をセットアップすることができます。
なお、Amazon WorkspacesのWindowsバンドルによって提供されるデスクトップ環境の実態はWindows Serverであり、Windows Serverへのインストールをサポートしていない、会計ソフトウェアなどの一部のアプリケーションはインストールすることができないので注意しましょう。
Amazon RDS for SQL Server
Amazon Relational Database Service (RDS) for SQL ServerはMicrosoftのデータベース管理システム製品であるSQL Serverを提供するサービスであり、クラウドサービスのカテゴリとしてはPlatform as a Service (PaaS)に分類されます。
Amazon RDS for SQL Serverを利用することにより、インターネットやVPCからアクセス可能なSQL Serverを構築することができます。
なお、Amazon EC2のWindowsインスタンスにSQL ServerをインストールするなどしてもAmazon RDS for SQL Serverと同様のことが実現できますが、Amazon RDS for SQL ServerではOSやSQL Serverの管理をAWSが担当するため、Amazon EC2を利用する場合と比べてセキュリティパッチの適用などに要する運用の負荷を軽減することができます。
AWS Directory Service
AWS Directory ServiceはMicrosoftのアイデンティティ/アクセス管理製品であるActive Directoryを提供するサービスであり、クラウドサービスのカテゴリとしてはPaaSに分類されます。
AWS Directory Serviceを利用することにより、インターネットやVPCからアクセス可能なActive Directoryを構築することができます。
AWS Directory ServiceはAmazon EC2のWindowsインスタンスやAmazon WorkSpacesなどのWindows系サービスと統合されており、これらのサービスを利用するためのユーザー名、パスワード、アクセス権限などのアイデンティティ/アクセス管理を一元的に管理することができます。
Amazon EC2のWindowsインスタンスの作成とリモートデスクトップにアクセスする
前段では、AWSで利用可能なWindows系サービスについて紹介しました。
Windows Server、Windows Desktop、SQL Server、Active DirectoryなどのMicrosoftの主要製品についてはAWSでも利用することができます。
以下、実践編としてAmazon EC2でWindowsインスタンスを作成してリモートデスクトップにアクセスする方法について紹介します。
Amazon EC2でWindowsインスタンスを起動する
まず、Amazon EC2でWindowsインスタンスを起動します。
AWSのWebコンソールへログインし、Amazon EC2のページへ移動します。
EC2ダッシュボードが表示された後、ページ内の「インスタンスを起動」ボタンをクリックします。
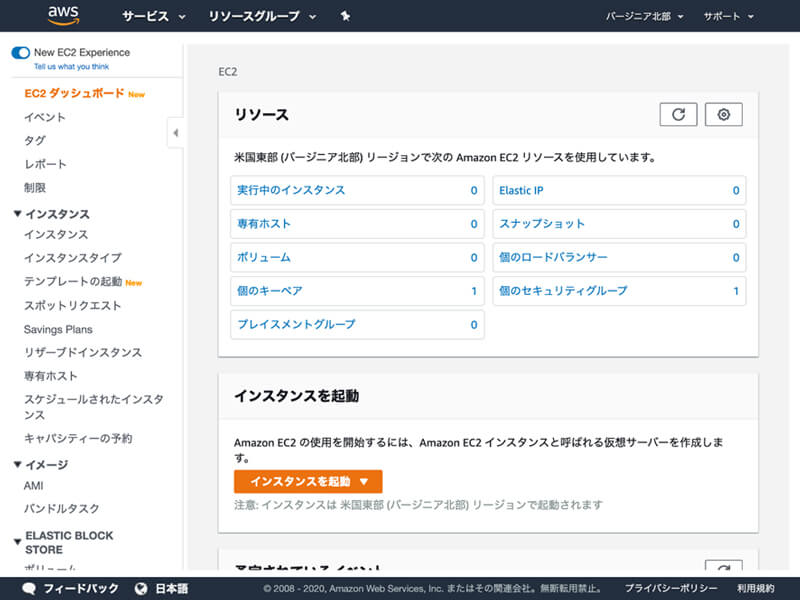
ステップ 1
AMIの選択ページが表示された後、Windows ServerのAMIの「選択」ボタンをクリックします。
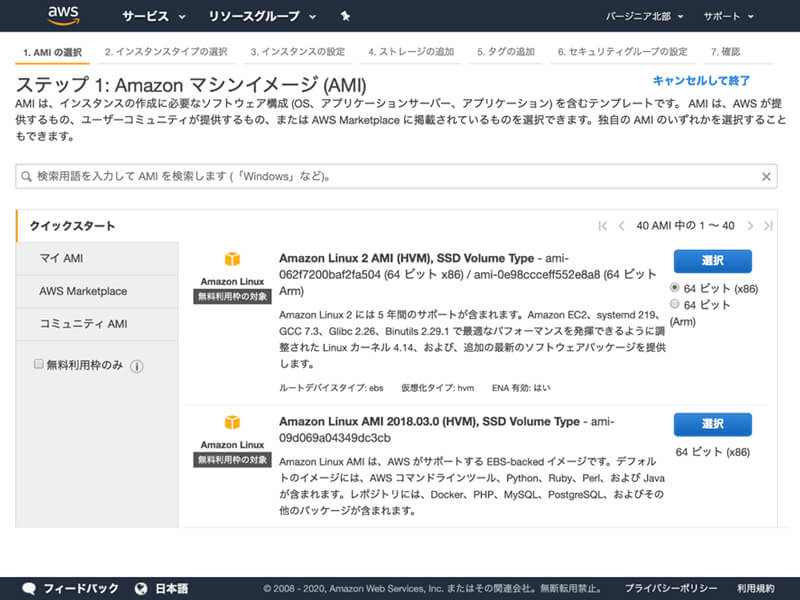
ステップ 2
インスタンスタイプの選択ページが表示された後、t2.largeなどの少し性能が高めのインスタンスタイプを選択してから「次のステップ:インスタンスの詳細の設定」ボタンをクリックします。
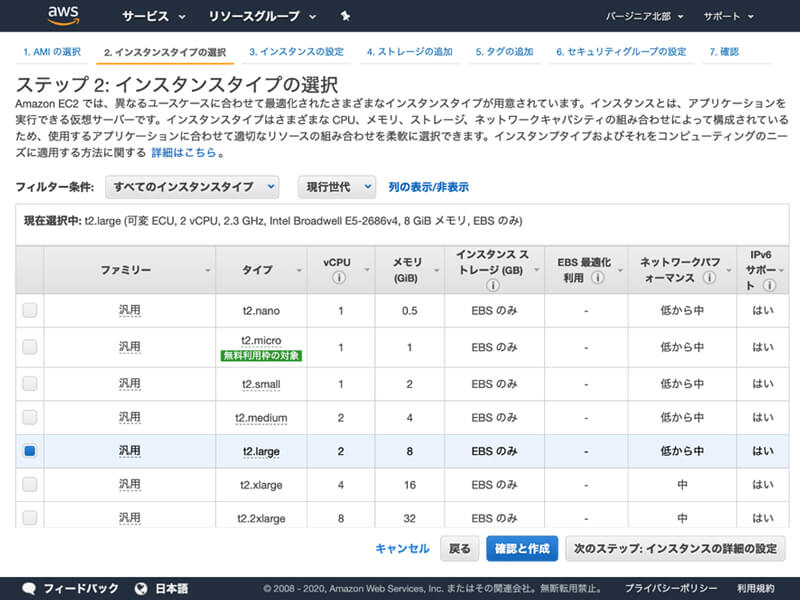
ステップ 3
インスタンスの詳細の設定ページが表示された後、「次のステップ:ストレージの追加」ボタンをクリックします。
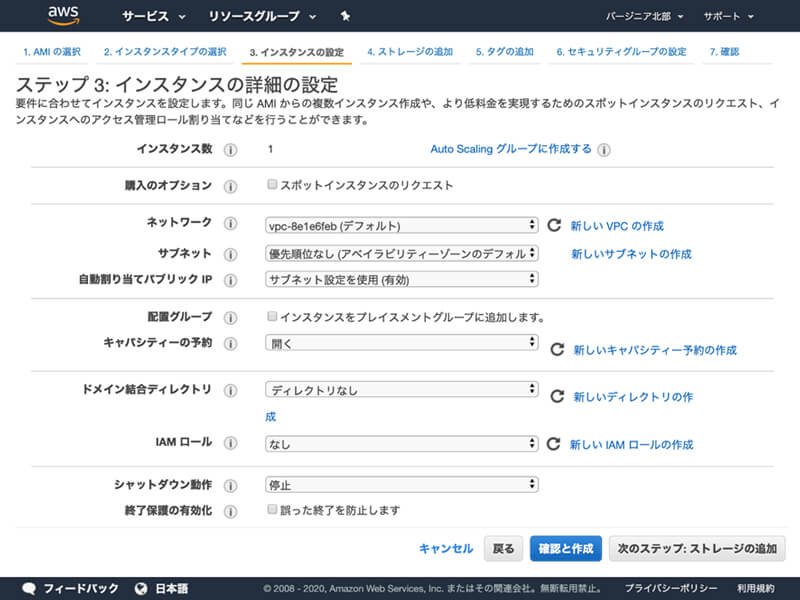
ステップ 4
ストレージの追加ページが表示された後、「次のステップ:タグの追加」ボタンをクリックします。
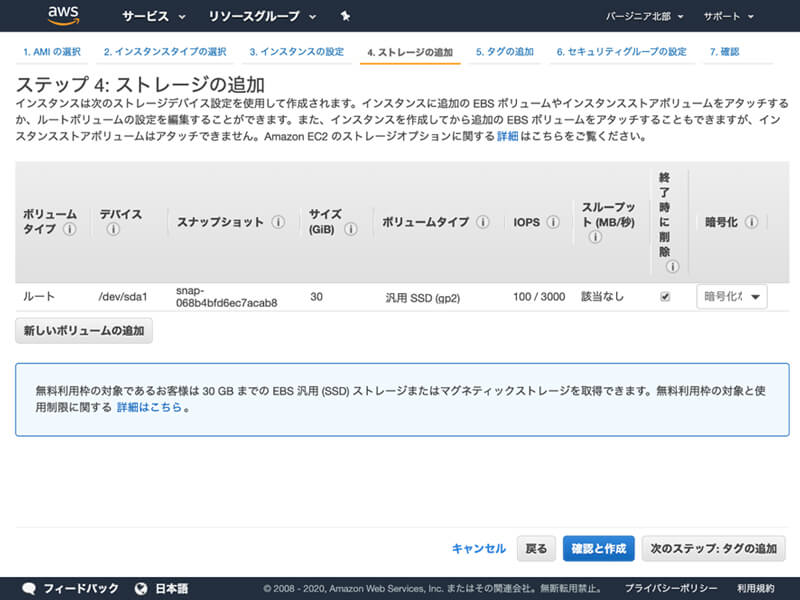
ステップ 5
タグの追加ページが表示された後、「次のステップ:セキュリティグループの設定」ボタンをクリックします。

ステップ 6
セキュリティグループの設定ページが表示された後、「確認と作成」ボタンをクリックします。
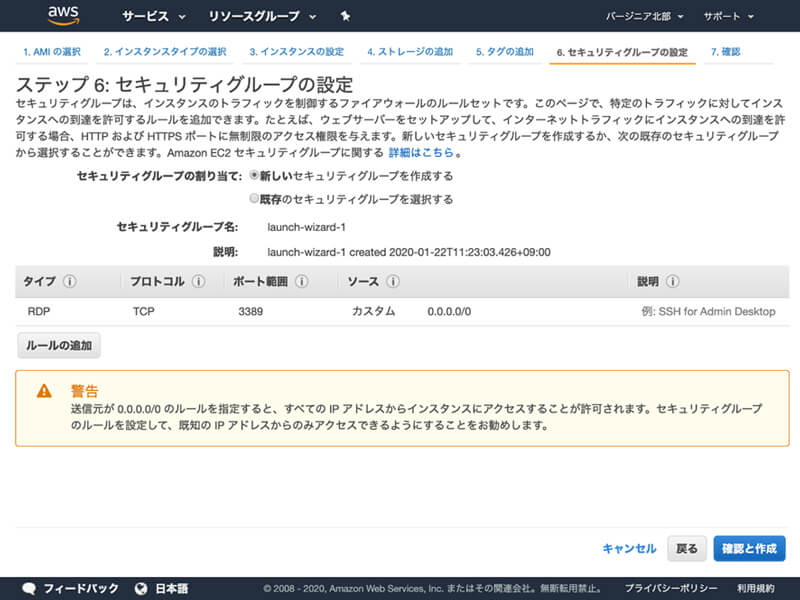
ステップ 7
インスタンス作成の確認ページが表示された後、「起動」ボタンをクリックします。

キーペアに関するダイアログが表示された後、既存のキーペアを指定するか、あるいは、新しいキーペアを作成してから「インスタンスの作成」ボタンをクリックします。
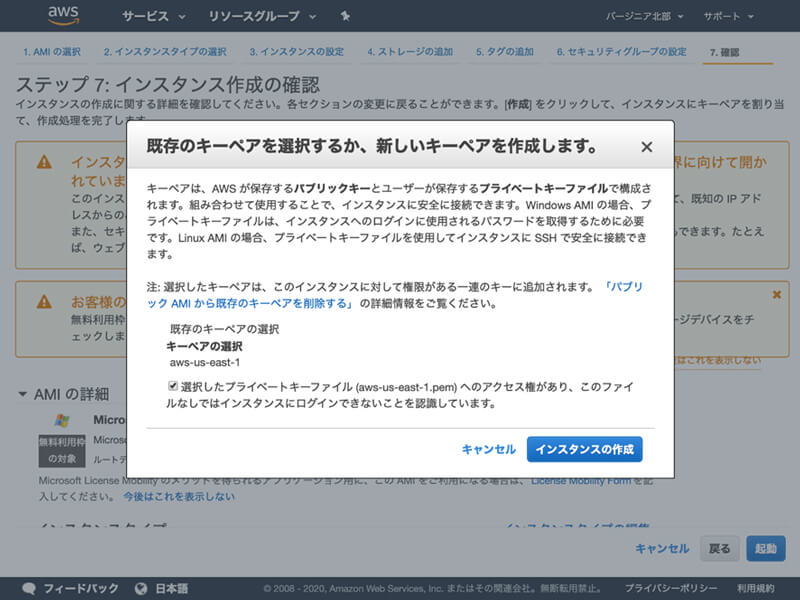
作成ステータスのページが表示された後、「インスタンスは現在作成中です」のメッセージの右下にあるインスタンスID(例: i-070610c8709f5c775)をクリックします。
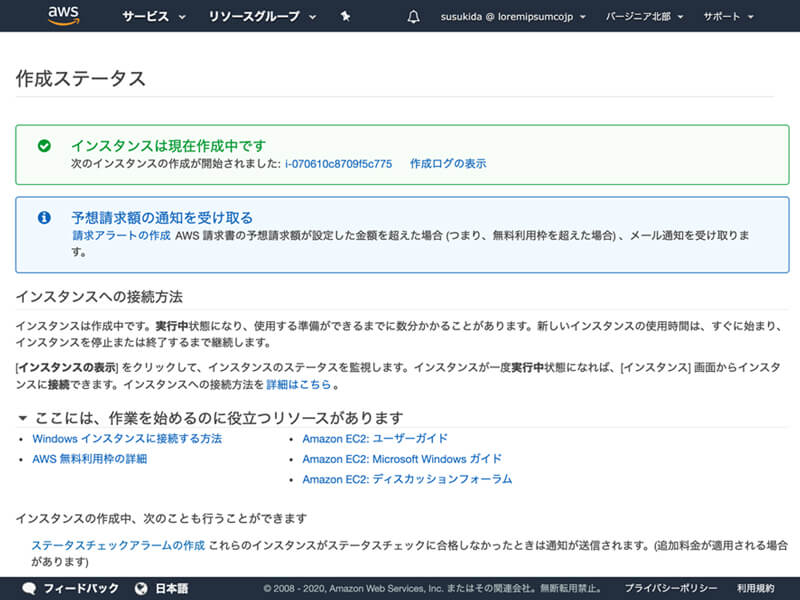
インスタンスの一覧が表示された後、インスタンスの状態が「pending」から「running」になるまで待機します。
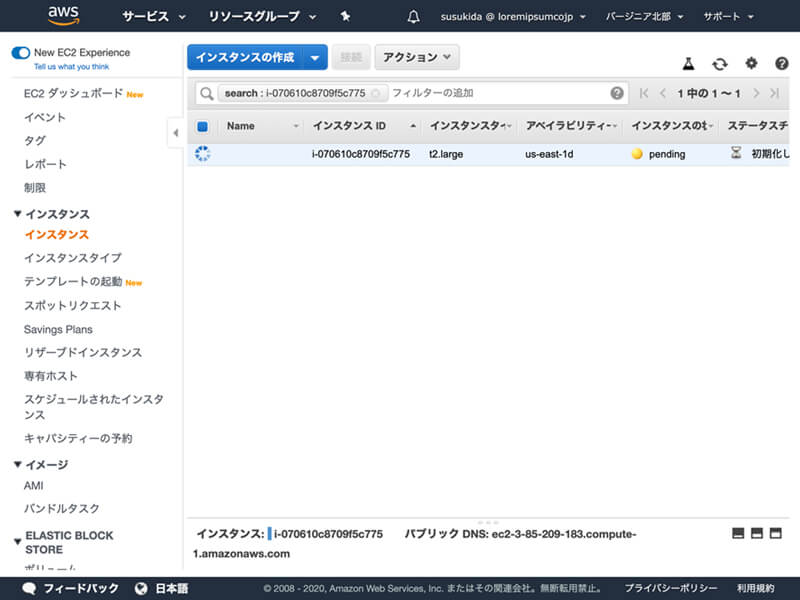
インスタンスの状態がRunningになったら完成です。

リモートデスクトップ接続して操作する
次に、起動したAmazon EC2のWindowsインスタンスにリモートデスクトップ接続します。
Amazon EC2のページへ移動し、ナビゲーション内の「インスタンス」をクリックします。
インスタンスの一覧が表示された後、接続するインスタンスにチェックを入れてから「接続」ボタンをクリックします。
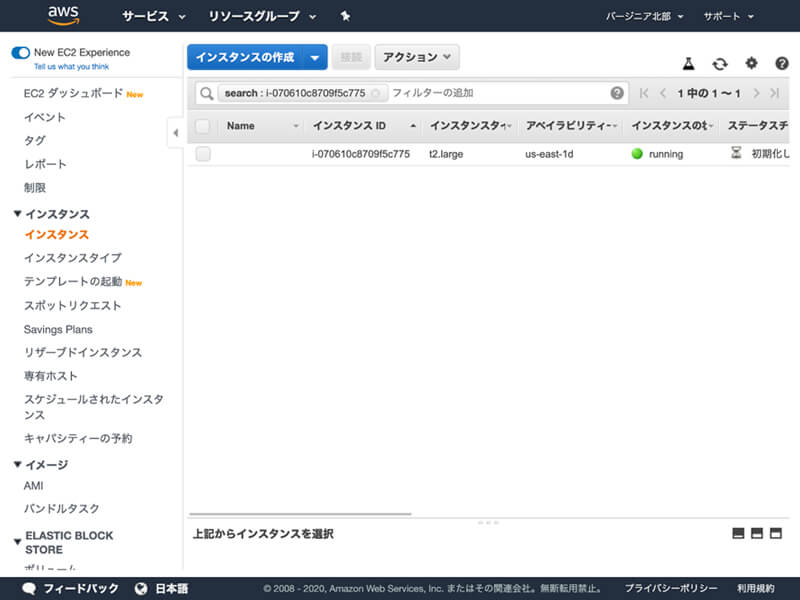
「インスタンスに接続」ダイアログが表示された後、「リモートデスクトップファイルのダウンロード」ボタンをクリックしてリモートデスクトップファイルをダウンロードします。
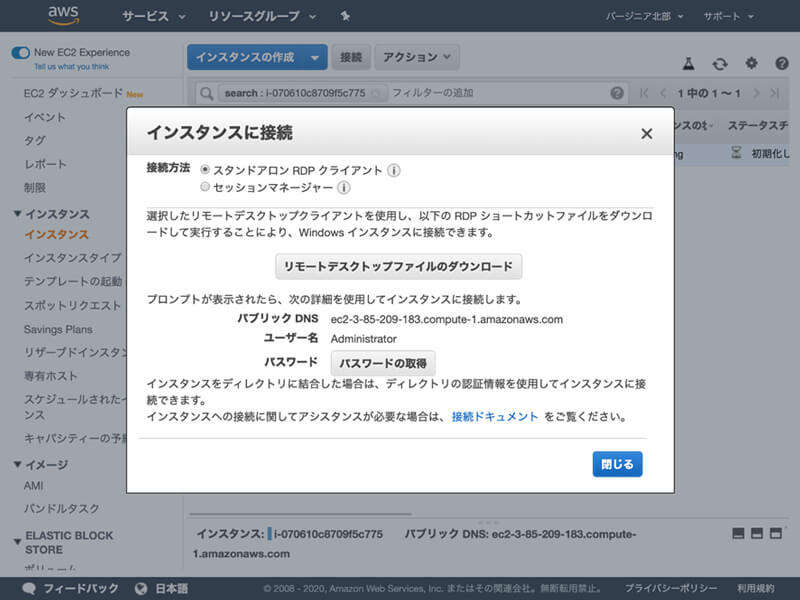
また、「パスワードの取得」ボタンをクリックし、「キーペアのパス」をクリックしてから起動時に指定したキーペアの秘密鍵を選択し、「パスワードの複合」ボタンをクリックしてアクセスに必要なパスワードを確認します。
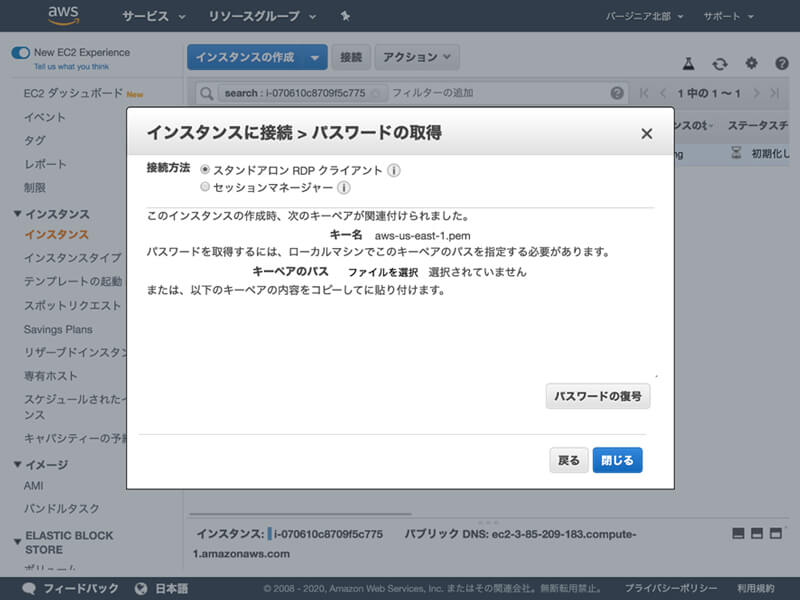
リモートデスクトップファイルのダウンロードとパスワードの確認が完了した後、ファイルを開いてリモートデスクトップ接続を行います。
この際、リモートデスクトップクライアントによっては証明書に関する警告が表示される場合があります。
リモートデスクトップへ接続した後、ログイン画面が表示されるので前の手順で確認したパスワードを入力してログインを行います。
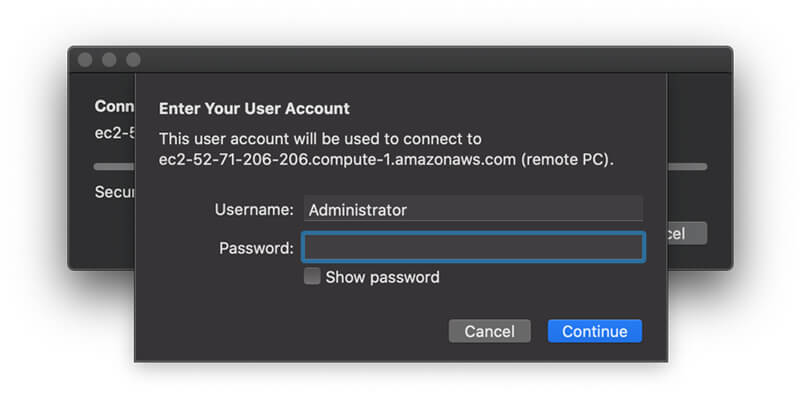
ログインが成功するとデスクトップ画面が表示されるので、設定やアプリケーションの起動などの操作を行うことができます。
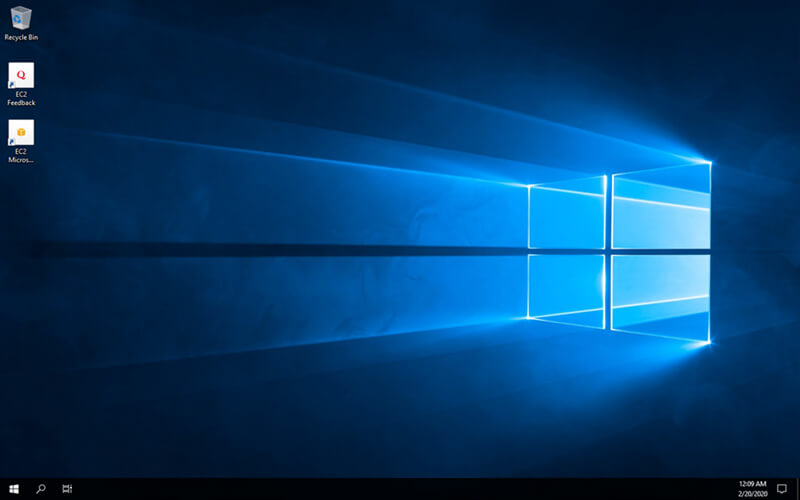
クリーンアップ
最後に、作成したAmazon EC2のWindowsインスタンスを削除します。
インスタンスを削除するには、インスタンス一覧ページで削除するインスタンスにチェックを入れてからアクションボタンをクリックし、ドロップダウンリストの中から「インスタンスの状態」-「終了」を選んでクリックします。
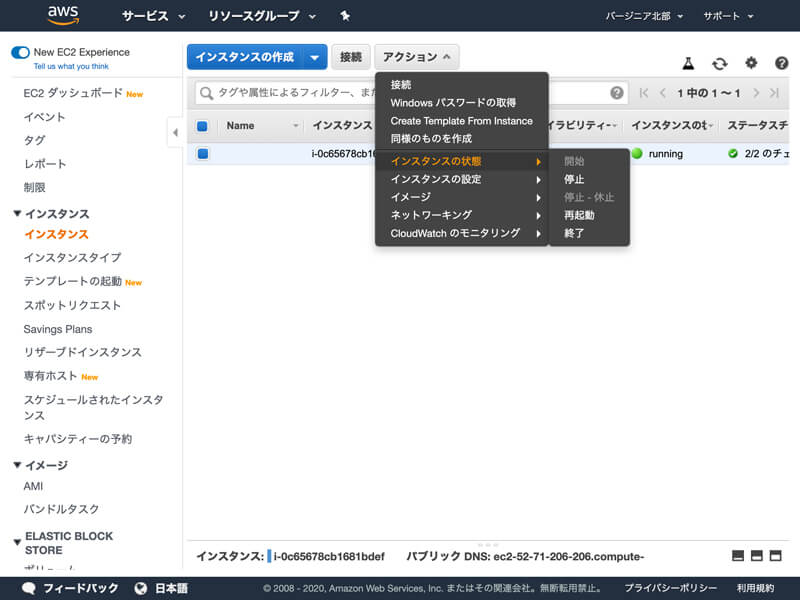
また、必要に応じてキーペアやセキュリティグループなども削除します。
キーペアを削除するには、キーペア一覧ページで削除するキーペアにチェックを入れてからアクションボタンをクリックし、ドロップダウンリストの中から「削除」を選んでクリックします。
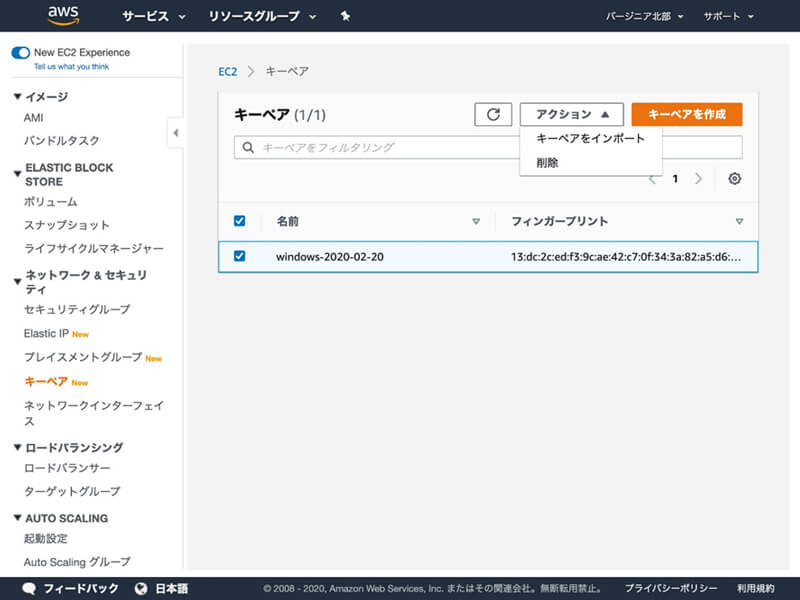
セキュリティグループを削除するには、セキュリティグループ一覧ページで削除するセキュリティグループにチェックを入れてからアクションボタンをクリックし、ドロップダウンリストの中から「セキュリティグループの削除」を選んでクリックします。
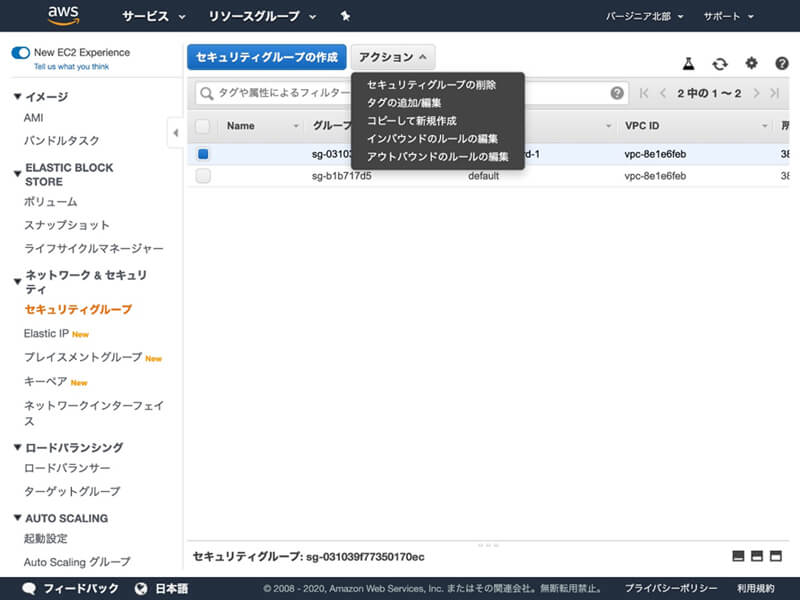
おわりに
オンプレミスのWindows環境からクラウドへ移行する場合、すでにほとんどのシステムがAWS上で動いている、もしくは、何らかのビジネス上の理由でクラウドはAWSを選択する必要があるという状況以外では、WindowsだからといってAWSをあえて選ぶ理由はなく、Windows系製品との親和性が高いMicrosoft Azureの方が自然な選択と言えます。
しかしながら、AWSからもWindows対応のソリューションが出ており、必要であればマルチクラウドという選択も可能なので、自社要件に応じた移行先クラウドの選択を行いましょう。
クラウド導入の社内説得前にチェックシートで
導入のポイントを確認する!
無料ダウンロード
自社のクラウド導入に必要な知識、ポイントを
この1冊に総まとめ!
あなたはクラウド化の
何の情報を知りたいですか?
- そもそも自社は本当にクラウド化すべき?オンプレとクラウドの違いは?
- 【AWS・Azure・Google Cloud】
どれが自社に最もマッチするの? - 情シス担当者の負荷を減らしてコストを軽減するクラウド化のポイントは?
- 自社のクラウド導入を実現するまでの具体的な流れ・検討する順番は?
初めての自社クラウド導入、
わからないことが多く困ってしまいますよね。
NTT東日本では
そんなあなたにクラウド導入に必要な情報を
1冊の冊子にまとめました!
クラウド化のポイントを知らずに導入を進めると、以下のような事になってしまうことも・・・
- システムインフラの維持にかかるトータルコストがあまり変わらない。。
- 情シス担当者の負担が減らない。。
- セキュリティ性・速度など、クラウド期待する効果を十分に享受できない。。
理想的なクラウド環境を実現するためにも、
最低限の4つのポイントを
抑えておきたいところです。
-
そもそも”クラウド化”とは?
その本質的なメリット・デメリット - 自社にとって
最適なクラウド環境構築のポイント - コストを抑えるための
具体的なコツ - 既存環境からスムーズにクラウド化を
実現するためのロードマップ
など、この1冊だけで自社のクラウド化のポイントが簡単に理解できます。
またNTT東日本でクラウド化を実現し
問題を解決した事例や、
導入サポートサービスも掲載しているので、
ぜひダウンロードして読んでみてください。
面倒でお困りのあなたへ
クラウドのご相談できます!
無料オンライン相談窓口
NTT東日本なら貴社のクラウド導入設計から
ネットワーク環境構築・セキュリティ・運用まで
”ワンストップ支援”が可能です!
NTT東日本が選ばれる5つの理由
- クラウド導入を
0からワンストップでサポート可能! - 全体最適におけるコスト効率・業務効率の改善を
中立的にご提案 - クラウド環境に問題がないか、
第3者目線でチェック
してもらいたい - 安心の24時間・365日の対応・保守
- NTT東日本が保有する豊富なサービスの組み合わせで
”課題解決”と”コスト軽減”を両立
特に以下に当てはまる方はお気軽に
ご相談ください。
- さまざまな種類やクラウド提供事業者があってどれが自社に適切かわからない
- オンプレミスのままがよいのか、クラウド移行すべきなのか、迷っている
- オンプレミスとクラウド移行した際のコスト比較を行いたい
- AWSとAzure、どちらのクラウドが自社に適切かわからない
- クラウド環境に問題がないか、第3者目線でチェックしてもらいたい
- クラウド利用中、ネットワークの速度が遅くて業務に支障がでている
クラウドを熟知するプロが、クラウド導入におけるお客さまのLAN 環境や接続ネットワーク、
クラウドサービスまでトータルにお客さまのお悩みや課題の解決をサポートします。
RECOMMEND
その他のコラム
相談無料!プロが中立的にアドバイスいたします
クラウド・AWS・Azureでお困りの方はお気軽にご相談ください。