COLUMN
AWSを活用したファイルサーバー構築(Amazon FSx for NetApp ONTAP編)

ファイルサーバーのクラウド移行について貴社の用途や条件に合わせて最適なソリュ―ションをご提案します。詳細はこちら!
こんにちは、木村です。
AWS上でファイルサーバーを構築する際の選択肢としてAmazon FSx for NetApp ONTAPを利用することがあります。今回はAmazon FSx for NetApp ONTAPの概要や簡単な利用方法を整理しました。
はじめに
Amazon FSxとは
Amazon FSxでは、広く利用されている4つのファイルシステム(Lustre, NetApp ONTAP, OpenZFS, Windows File Server)から選択できるフルマネージドなファイルストレージです。オンプレミス上でファイルストレージを構築する場合、運用の面で下記の点について考慮する必要がありますが、この部分をAWS側にて管理してもらえます。
-
ハードウェア運用
- 障害対応
- キャパシティ計画
-
ソフトウェア運用
- ソフトウェアのインストールと設定
- ライセンス管理
今回は4つあるファイルシステムのうち、NetApp ONTAPをフルマネージドサービスとして提供しているAmazon FSx for NetApp ONTAPについて紹介します。
NetApp ONTAPとは
NetApp社が提供するストレージOSです。ストレージ用に特化して設計されたOSであり、様々なプロトコル(CIFS、NFS、iSCSI等)に対応しているのが特長です。そのため、Linux、Windows、macOSから広範にアクセスすることが可能です。また、データ保護の機能やストレージの効率化の仕組みが実装されています。
用語解説
ハンズオンに備え、簡単に用語解説を行います。
ファイルシステム
NetApp ONTAPクラスタに相当する、Amazon FSxの主要リソースです。
主な設定項目は下記となります。
- マルチAZ or シングルAZ
- SSD容量
- スループット容量
- ネットワークとセキュリティ
- 暗号化
ストレージ仮想マシン(SVM)
ファイルシステム内に作成される仮想ファイルサーバーを指します。一つのファイルシステムに複数のSVMを作成することができ、SVM一つ一つがクライアントには単一の専用サーバーとして認識されます。
主要な設定項目は下記となります。
- デフォルトのストレージ仮想マシン設定
- Active Directory
ボリューム
SVMに1つ以上設定できるファイル、ディレクトリ、iSCSI論理ストレージユニット用の分離されたデータコンテナです。
バックアップ・Snapshot
データ保護の機能として、大きく2種類紹介します。
バックアップ
- Amazon FSx for NetApp ONTAP独自の機能として提供
-
ボリューム単位で取得
- ファイルシステム単位のバックアップではない
- 新規・既存のファイルシステムを用意してそこにボリュームをリストア
Snapshot
- NetApp ONTAPの機能
- 最大1023世代の取得可能
- 個々のファイルをリストア可能
-
ファイルシステム内に作成
- Snapshotを取りすぎるとボリュームのデータ領域を消費するため注意
ハンズオン
下記のような構成でWindowsおよびLinuxでAmazon FSx for NetApp ONTAPで構築したファイルサーバーを利用するまでの手順を紹介します。
ネットワーク設定
Amazon FSx for NetApp ONTAPはマルチAZとシングルAZを選択して構築することが可能です。
今回はシングルAZのAmazon FSx for NetApp ONTAPを試しました。
Managed Microsoft ADの利用に必要なため、サブネットはマルチAZ構成としています。
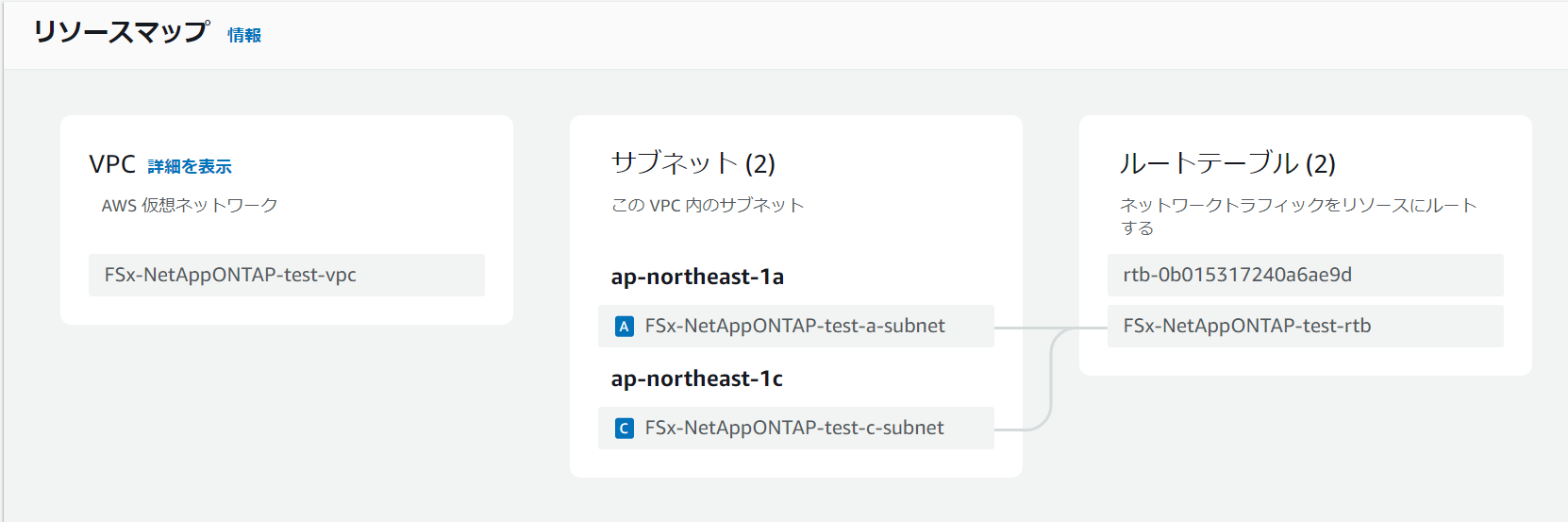
Active Directory設定
SMBプロトコルを利用する場合、Active Directoryが必須となります。AWS Directory Serviceを利用する場合はManaged Microsoft ADが必要となるので注意です。
今回は下記を用意しました。
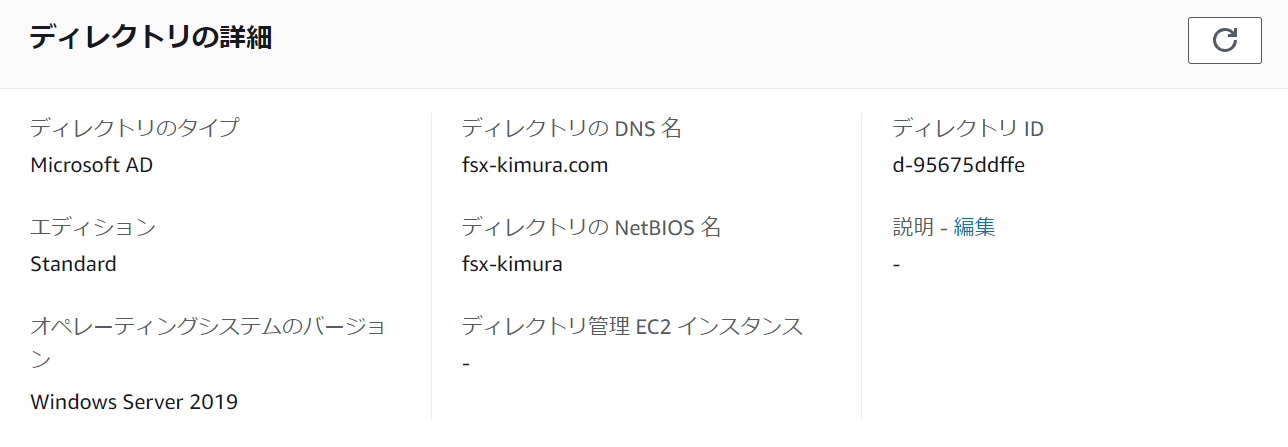
Active Directoryを管理するためにEC2(Windows)にフリートマネージャーで接続します。
まずは、Interet Protocol Version4(TCP/IPv4)Propertiesの設定をします。
下記のUse the following DNS server addressesにManaged Microsoft ADのIPを設定します。
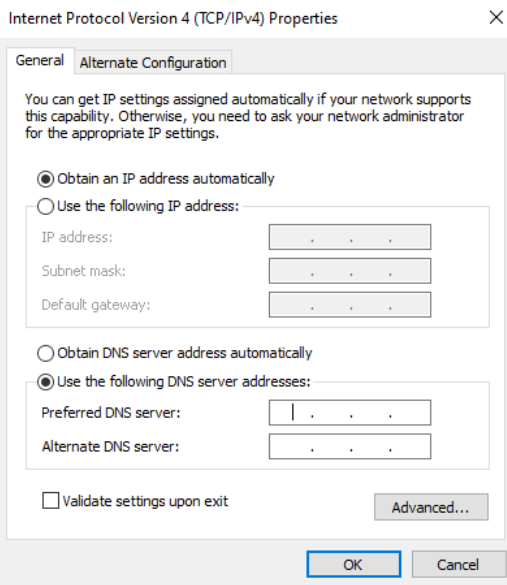
次にドメインへ参加させるために「Advanced system settings」を開き、「Change…」をクリックします。DomainにManaged Microsoft ADで作成したディレクトリのDNS名を設定します。
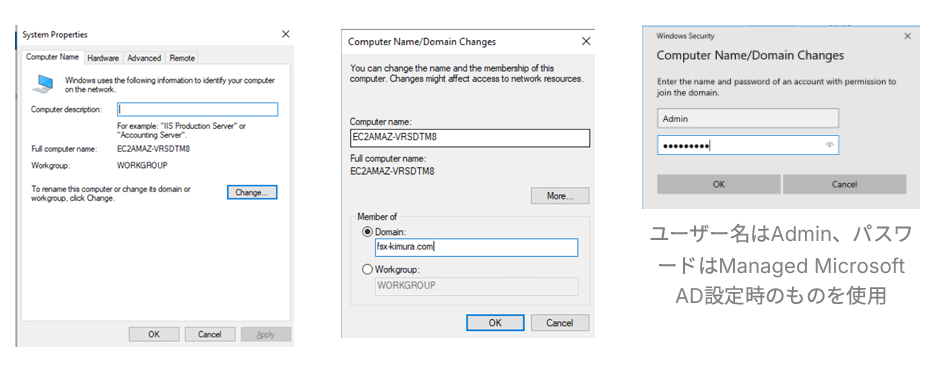
次にServer ManagerをRun as different userを用いてADの管理者として実行します。
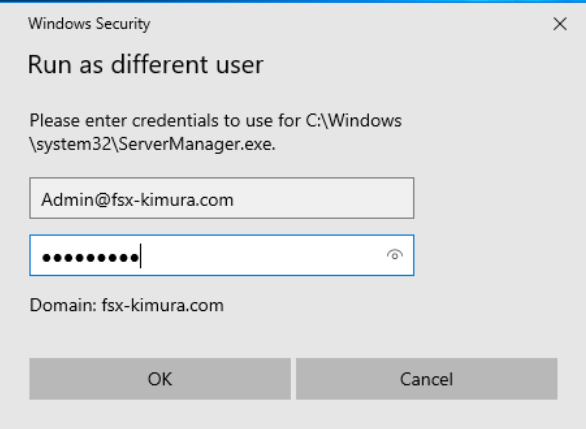
Add roles and featuresを選択。
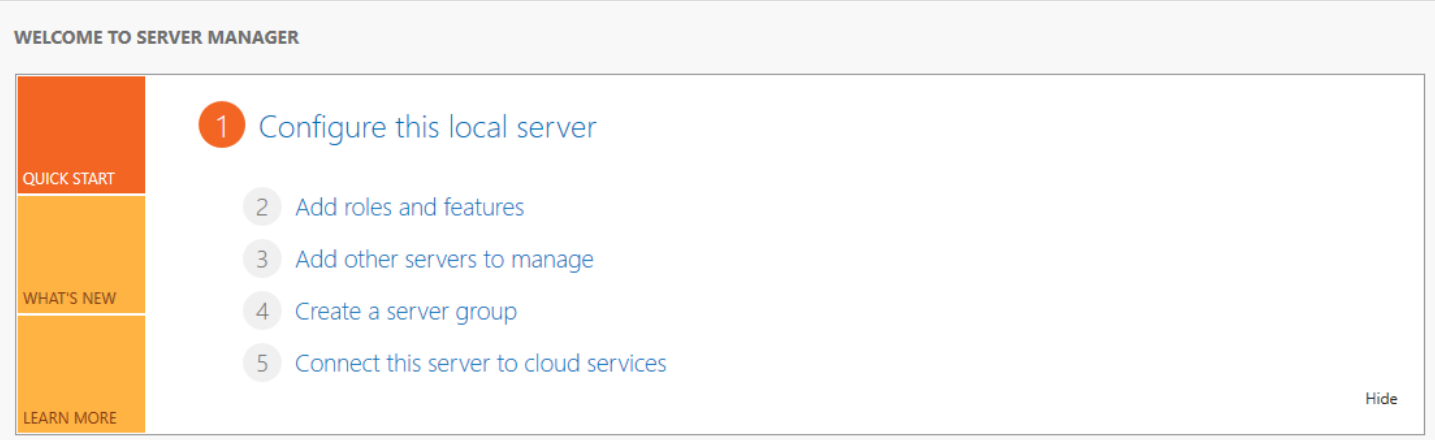
FeaturesまでNextを押して進む。「AD DS and LDS Tools」を選択し進んでインストールする。
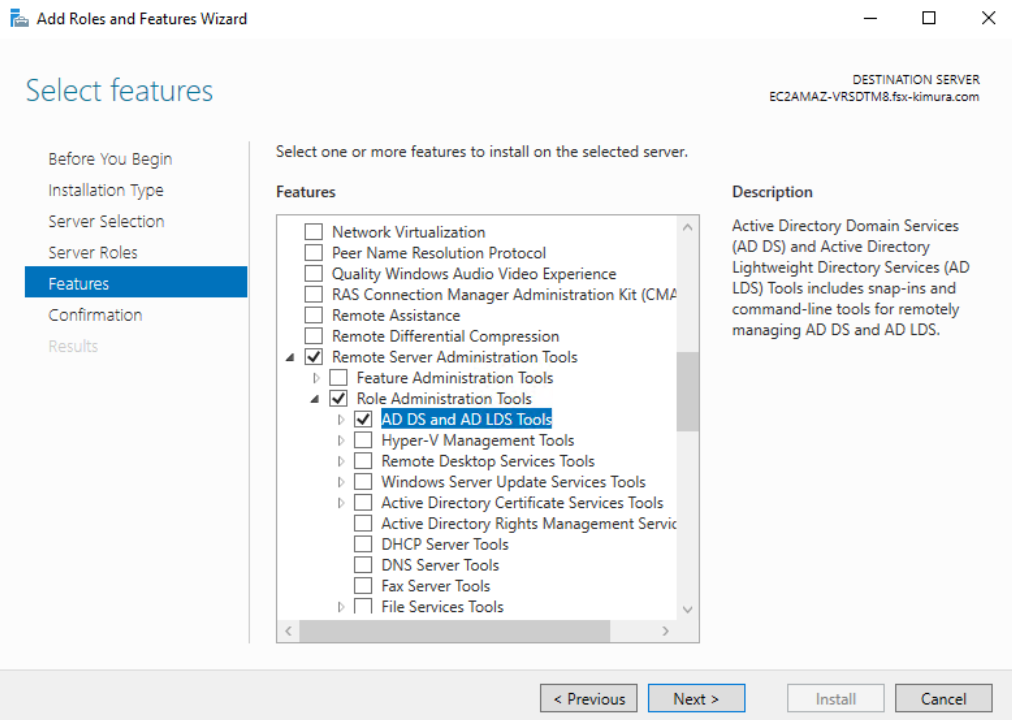
Active Directory Users and ComputersをADの管理者として実行します。
下記ベストプラクティスに則り、FSxを利用するサービスアカウントを作成していく。
https://docs.aws.amazon.com/fsx/latest/ONTAPGuide/self-managed-AD-best-practices.html
FSxServiceAccountを作成する。Computersで右クリックし「Delegate Control…」を選択する。
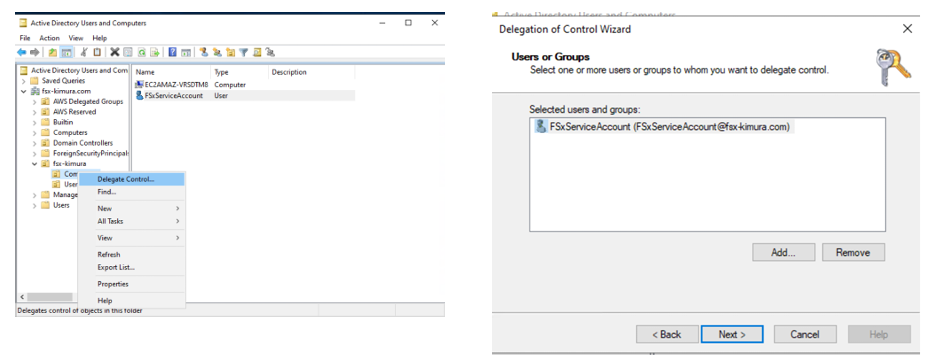
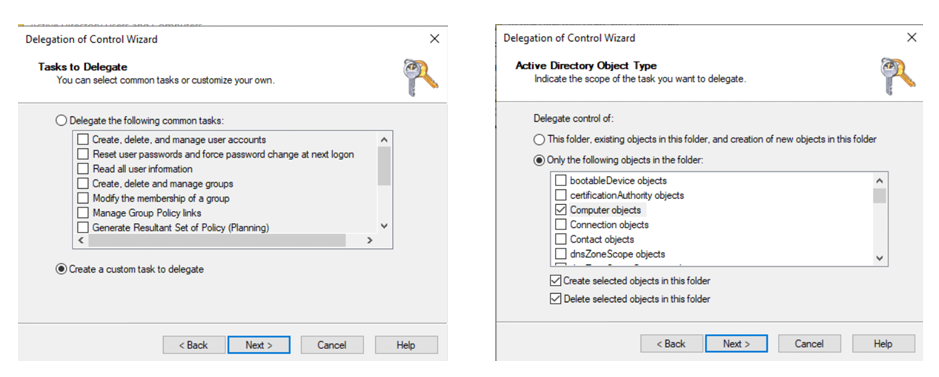
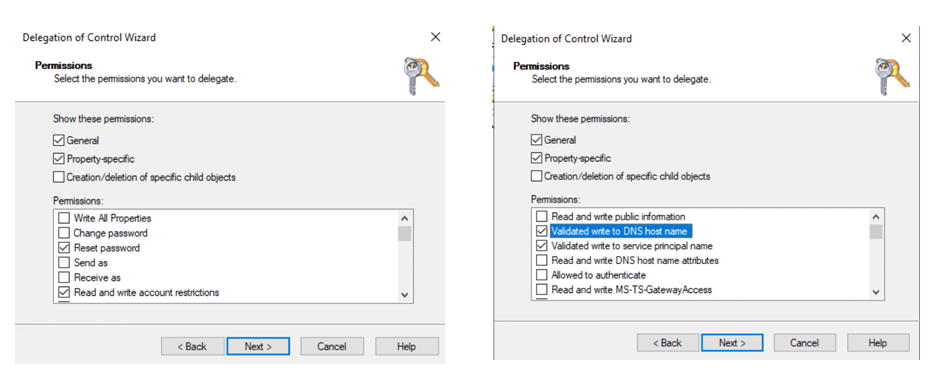
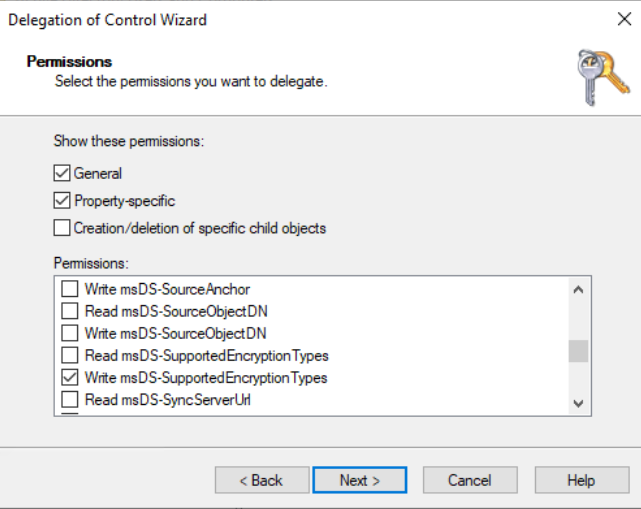
ここまで設定したら、Nextをクリックした後、Finishをクリックする。
FSx for NetApp ONTAP設定
ファイルシステム
シングルAZで作成しました。
SVM
SVMをManaged Microsoft ADに参加させたい場合、下記に記載の通り、委任されたファイルシステム管理グループを指定する必要があります。今回は「AWS Delegated FSx Administrators」を指定しました。
https://docs.aws.amazon.com/fsx/latest/ONTAPGuide/join-svm-to-ad.html
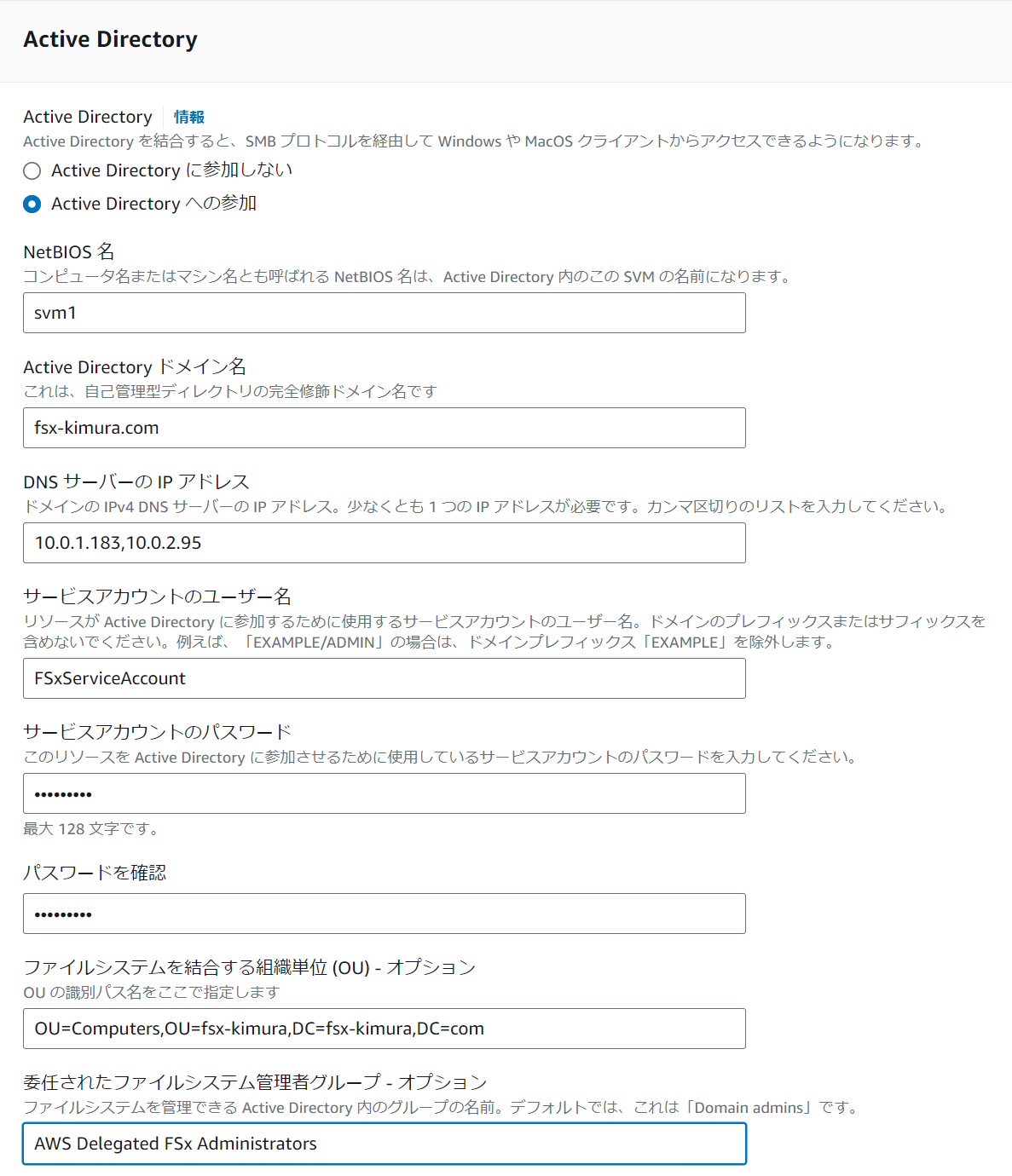
ボリューム
SVMにボリュームを作成します。ボリュームサイズは最小サイズに設定してジャンクションパスは「/vol1」で作成しました。
Linuxへマウント
新しいディレクトリを作成します。
sudo mkdir /fsx
ボリュームをマウントします
sudo mount -t nfs <nfs dns名>:<ボリュームのジャンクションパス> /fsx
マウントしたディレクトリにファイルを作成します。
sudo sh -c 'echo hello > /fsx/linuxmemo.txt'
Windowsへマウント
まずはCIFS共有フォルダを作成します。
そのためにコマンドプロンプトからNetApp ONTAPにログインします。
ssh fsxadmin@<ファイルシステムの管理エンドポイント>
CIFSファイル共有を作成します。
FsxId0b309f3dbb8905dac::> vserver cifs share create -vserver svm1 -share-name share -path /vol1
コマンドプロンプトで次のコマンドを実行します。
net use Z: \\<SVMのSMB DNS名>\<CIFSファイル共有名(今回はshare)>
Linuxで保存したファイルを見ることができました。

最後に
Amazon FSx for NetApp ONTAPは、AWSのフルマネージドなファイルストレージでオンプレミスでNetApp ONTAPを利用している場合の移行先としておすすめです。
Amazon FSx for NetApp ONTAPを利用する際に、技術面や運用面で不安がある場合には、ぜひNTT東日本にご相談ください。
RECOMMEND
その他のコラム
相談無料!プロが中立的にアドバイスいたします
クラウド・AWS・Azureでお困りの方はお気軽にご相談ください。










