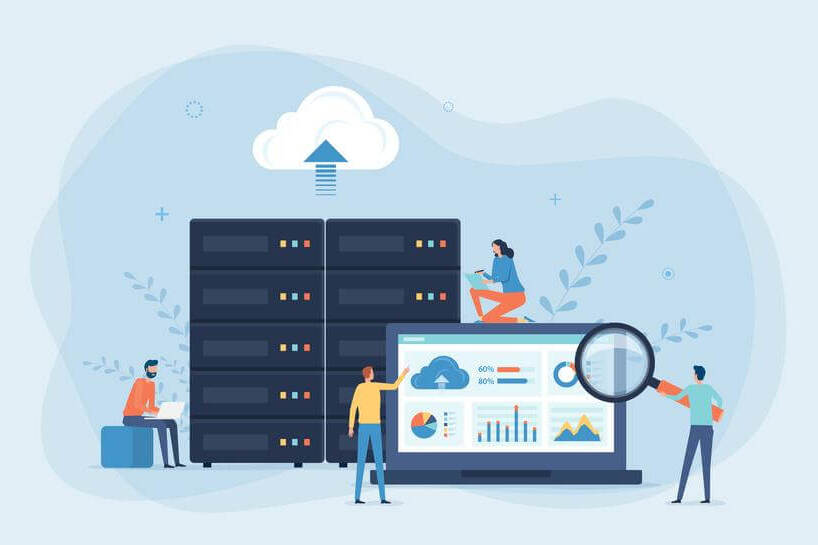COLUMN
Amazon Connectで構築してみた(テレワーク対応コールセンター構築・会社代表電話の在宅対応)

新型コロナウィルス感染症流行の影響により、コールセンター業務もテレワーク化が求められています。今回はAmazon Connectを使った簡単なコールセンターの構築手順を紹介します。なお、会社代表電話番号のテレワーク(在宅)対応を行いたい場合、本記事のコールセンターの電話番号を会社代表電話番号と読み替えてください。
要件
コールセンターへの呼出し時に在宅のオペレータへ自動的に転送する手段としてAmazon Connectを使用します。
コールセンターの電話番号は変更せずに在宅のオペレータへ転送できるようにします。ただし、Amazon Connectには一部の番号を除き※1、既存の電話番号を利用することができません。そこで弊社ボイスワープ※2を導入し、コールセンターの呼出し時にはボイスワープにより、Amazon Connectへ転送するようにします。
これにより従来の電話番号を変更することなく在宅のオペレータへの転送が可能となります。
- ※1Amazon Connectでは次の番号の利用が可能です
フリーダイヤル(0120, 0800)、市外局番が03、IP電話(050) - ※2
環境イメージ
全体図

Amazon Connectフロー
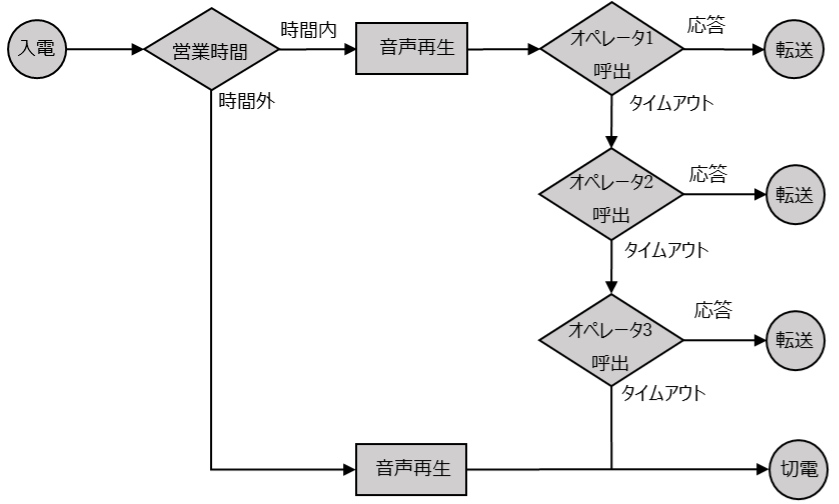
Amazon Connectではオペレータの一斉呼出しはできません。そのため応答可能なオペレータを順番に呼び出すようにします。
営業時間は平日の9:00から17:00とします。
Amazon Connectの構築
インスタンス作成
開設したAWSアカウントのAWSマネージメントコンソールにアクセスしAmazon Connectの仮想サポートセンターインスタンスを作成します。
- 1. AWSのサービスのトップページからキーワード入力欄に「Amazon Connect」と入力し、表示された検索結果から「Amazon Connect」を選択し、クリックします。
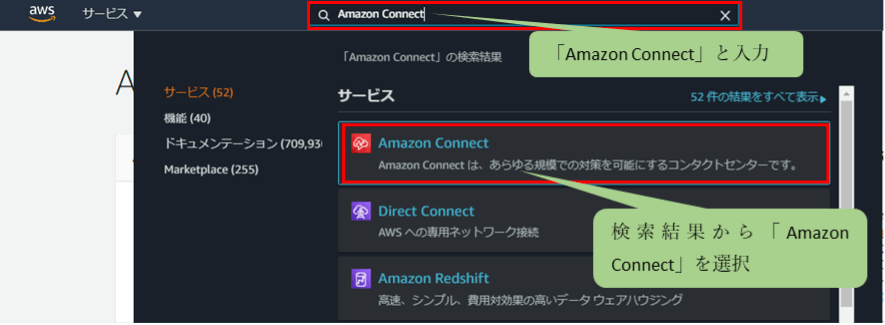
- 2.Amazon Connectサービスのトップページから 「今すぐ始める」をクリックします。
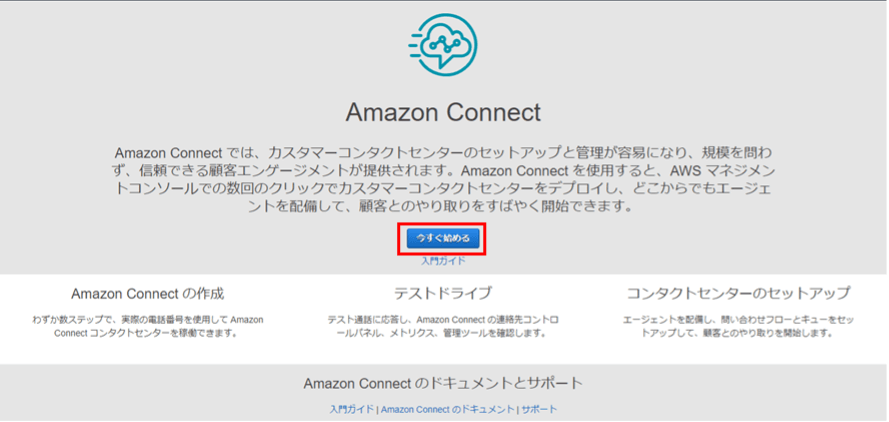
既存のインスタンスがある場合は「インスタンスを追加する」をクリックします。
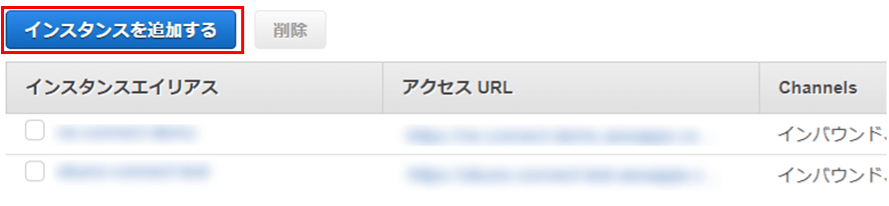
- 3.「Amazon Connectのリソース設定」画面が開きます。
「ステップ1:ID管理」の画面で、「Amazon Connect内にユーザーを保存」を選択し「アクセスURL」の入力欄にこれから作成するインスタンスにログインするためのURLを入力します。
URLに入力する文字列は英数字と”-“のみ使用可能でAWS上で一意になる必要があります。
URLを入力すると画面下の「次のステップ」ボタンが押下できるようになります。

- 4.「ステップ2:管理者」の画面が表示されます。これは後でも作成できるので「スキップ」を選択して次へ進みます。
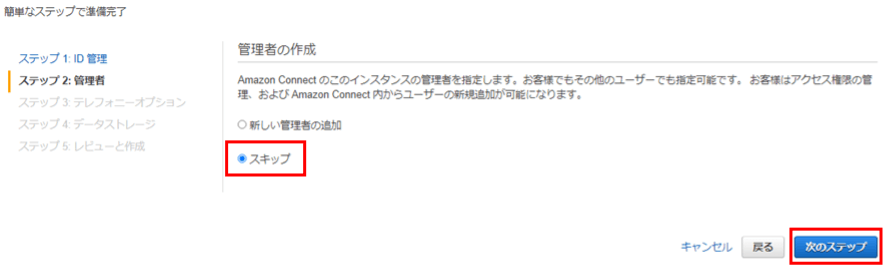
- 5.「ステップ3:テレフォニーオプション」の画面が表示されます。
これも後でも作成できるので現時点ではデフォルト設定のままにして次へ進みます。
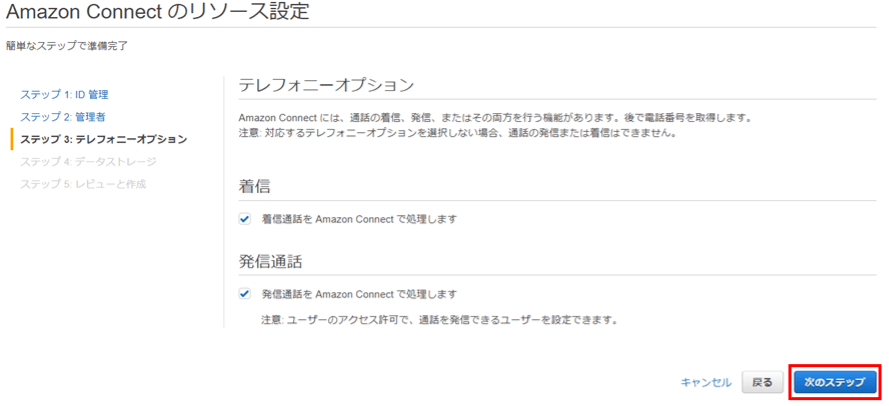
- 6.「ステップ4:データストレージ」の画面が表示されます。
保存領域もデフォルト値のままで問題ないので次へ進みます。
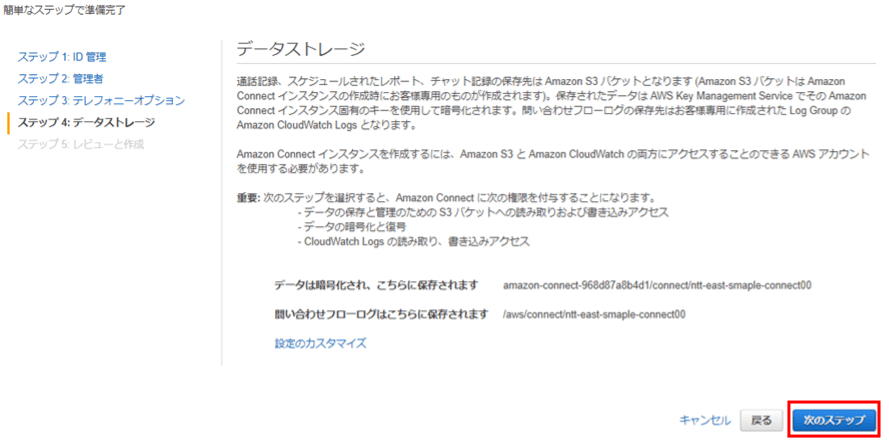
- 7. 「ステップ5:レビューと作成」の画面が表示されます。
設定した内容を確認し、問題が無ければインスタンスを作成します。
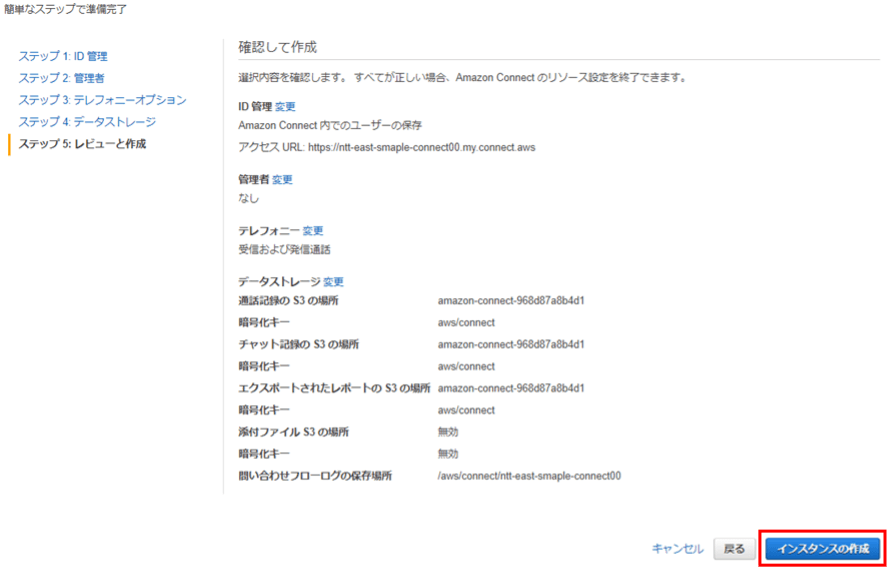
- 8.インスタンス作成中は次のメッセージが表示されます。メッセージの通り数分待ちます。
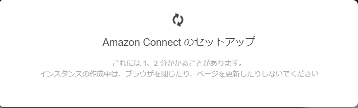
- 9. 次の画面が表示されれば成功です。
「今すぐ始める」ボタンをクリックします。
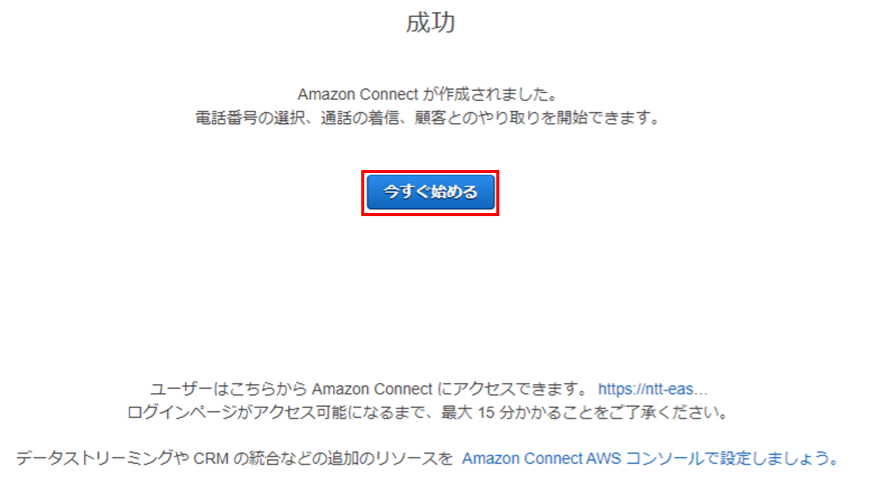
Amazon Connect初期設定
- 1.新規タブで管理画面が開きます。
デフォルト画面では英語表記となっているため、画面右上の言語メニューから「日本語」を選択し、日本語表記に変更します。
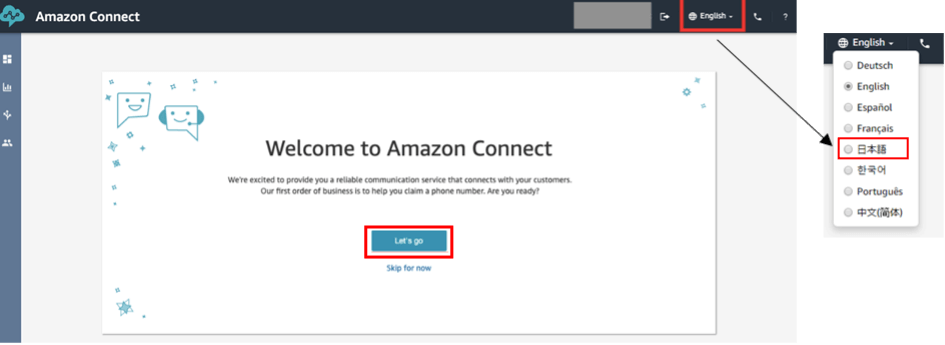
- 2.日本語に変更したら「ここではスキップ」を選択します。
選択するとダッシュボードが表示されます。
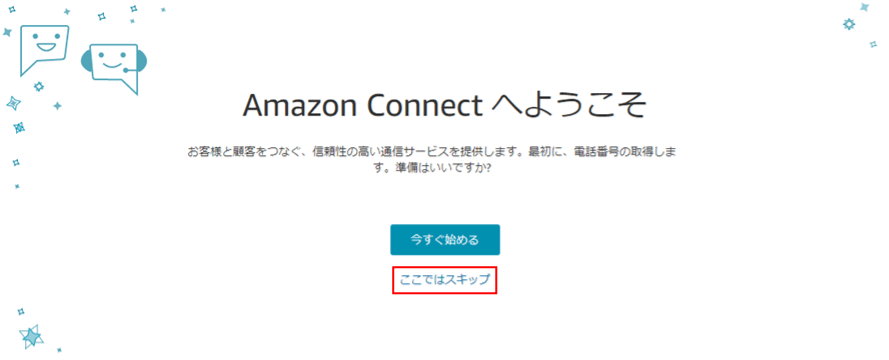
ダッシュボードに簡単な設定手順が記載されています。
このダッシュボードの手順に従って設定していきます。
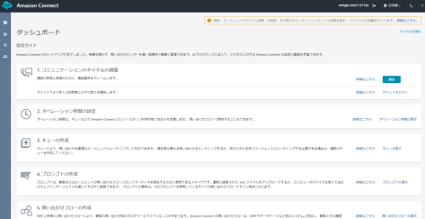
電話番号の取得
- 1.画面左のメニューバーの上から4番目のアイコンにマウスのポインタを合わせます。
表示されるメニューから「電話番号」を選択し、クリックします。
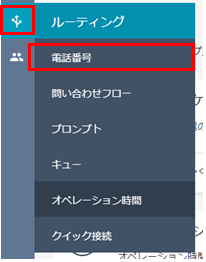
- 2.「電話番号の管理」画面が開きます。画面右にある「電話番号の取得」ボタンをクリックします。
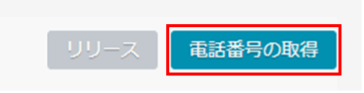
- 3.「料金無料通話」(フリーダイヤル)または、「DID(直通ダイヤル)」(ダイヤルイン)を選択します。ここでは直通ダイヤルインを選択しています。
「国/地域」欄は、日本を示す「+81」を選択します。
選択すると画面に取得可能な電話番号の候補が表示されるので、この中からお好みの番号を選択します。
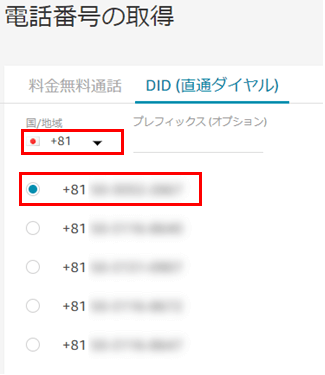
営業時間の設定
- 1.画面左のメニューバーの上から4番目のアイコンにマウスのポインタを合わせます。
表示されるメニューから「オペレーション時間」を選択し、クリックします。
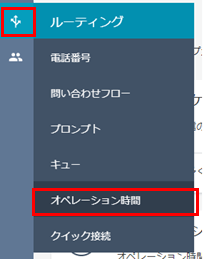
- 2. オペレーション時間の一覧画面が開きます。
画面右の「新しい時間の追加」ボタンをクリックします。
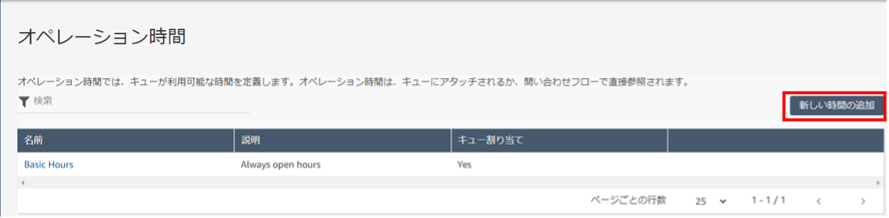
- 3. 必要事項を設定します。
「名前」欄に追加するオペレーション時間の名称を入力します。ここでは「Normal business hours」と入力。
「説明」欄に設定内容を示す内容を記入します。ここでは「通常営業時間」と設定。
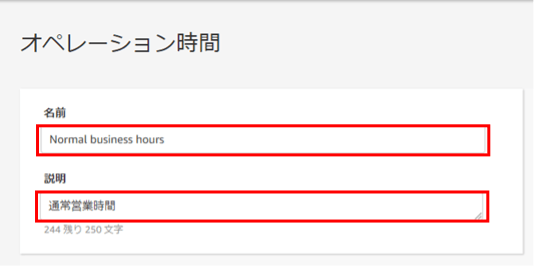
タイムゾーンのプルダウンリストから「Asia/Tokyo」を選択します。
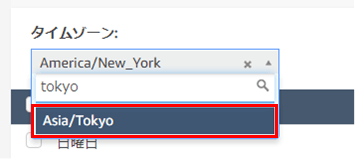
営業時間はデフォルトでAM9:00からPM5:00となっているため、そのままとします。日曜日と土曜日のチェックボックスにチェックを入れ「削除」ボタンをクリックします。
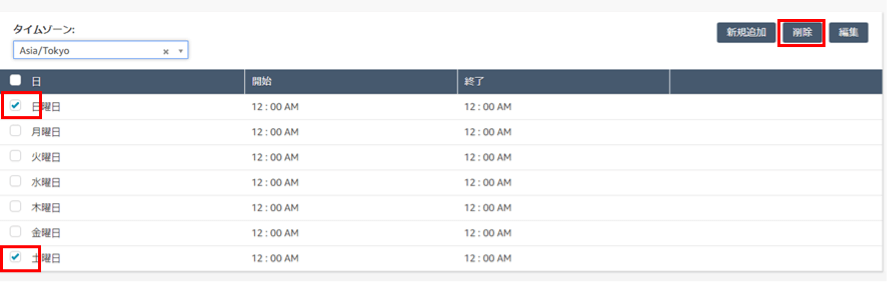
最後に画面左下の「保存」ボタンをクリックします。
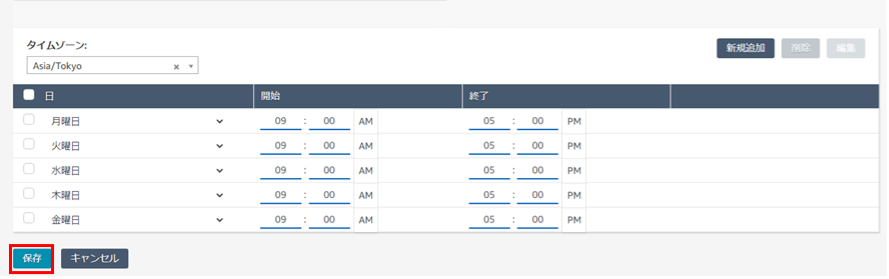
保存後、ブラウザの「←」ボタンをクリックしてオペレーション時間の一覧画面に戻ります。
※Amazon Connectには祭日を設定する機能がサポートされていません。
祭日のある週に運用する場合は別途、祭日となる曜日を削除したオペレーション時間を追加作成してください。
問い合わせフローの設定
- 1.画面左のメニューバーの上から4番目のアイコンにマウスのポインタを合わせます。
表示されるメニューから「問い合わせフロー」を選択し、クリックします。
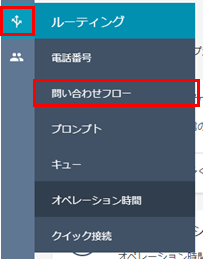
- 2.「問い合わせフロー」の一覧画面が開きます。
画面右の「コンタクトフローの作成」ボタンをクリックします。

- 3.「名前の入力」画面が開きます。
まず、テキストを読み上げる音声を設定します。左のメニューから「設定」を選択します。
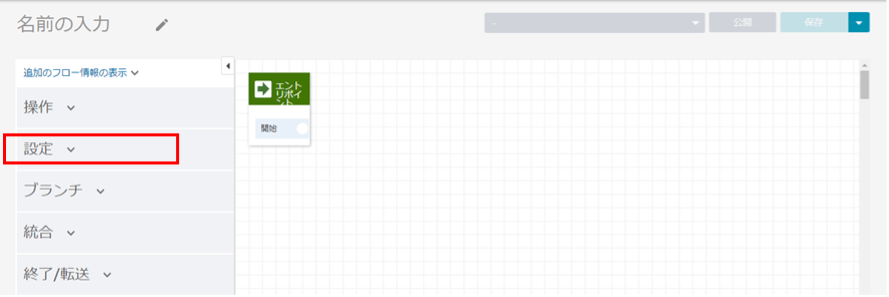
- 4.折り畳まれていた「設定」が開きます。
「音声の設定」をドラッグ・アンド・ドロップでエントリーポイントの右隣に配置します。
配置した「音声の設定」をダブルクリックして設定画面を開きます。
「言語」を日本語に変更します。音声はデフォルトで表示される「Mizuki」を選択し「save」ボタンをクリックします。
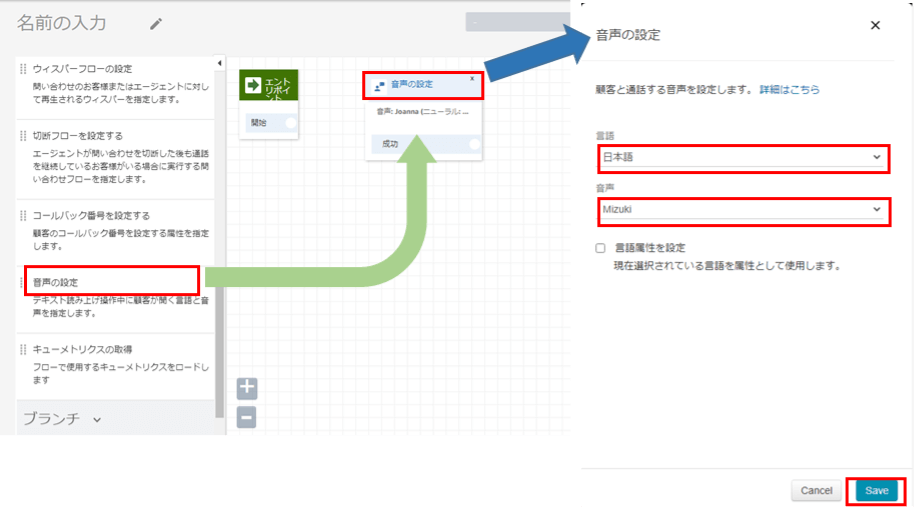
- 5.設定できたらブロックを線で繋げます。
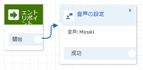
- 6.続いて営業時間の確認をします。左のメニューから「ブランチ」を選択します。「ブランチ」内のメニューから「オペレーション時間を確認する」をドラッグ・アンド・ドロップします。
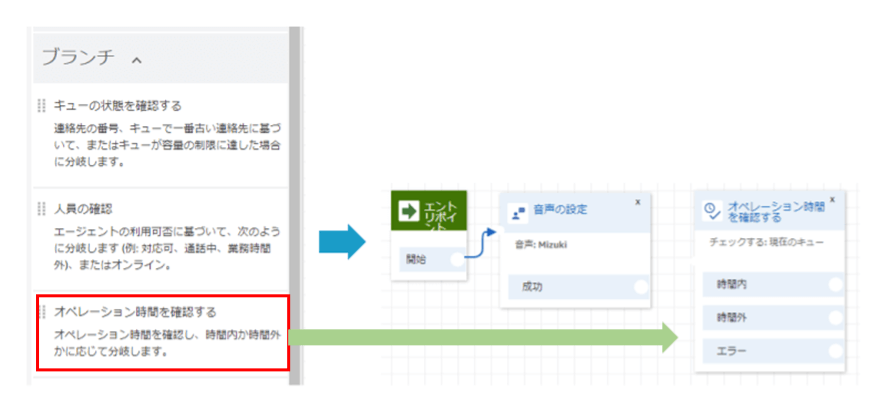
- 7.「オペレーション時間を確認する」ブロックをクリックすると設定画面が表示されます。「指定時間(オプション)指定されない場合、現在のキューの時間が確認されます」をチェックし、今回作成した「Normal business hours」を選択します。
設定できたら「Save」ボタンを選択して保存します。
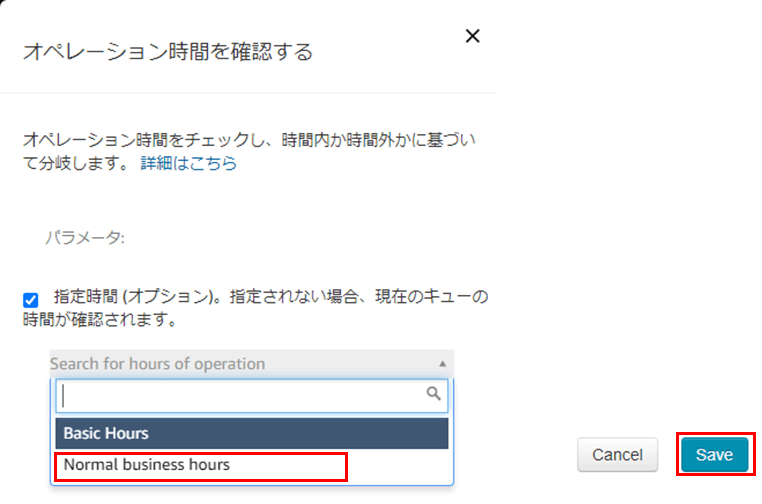
- 8. 設定できたらブロックを線で繋げます。
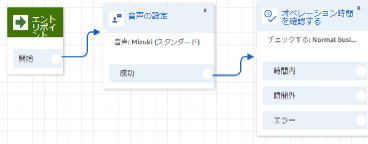
- 9.再生するメッセージを設定します。左のメニューから「操作」を選択します。「操作」内のメニューから「プロンプトの再生」をドラッグ・アンド・ドロップします。
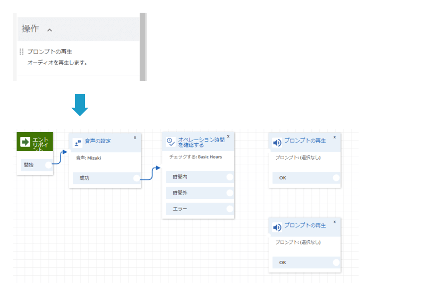
- 10.ブロックを線で繋げます。片方は「時間内」と繋げ、もう片方は「時間外」と繋げます。
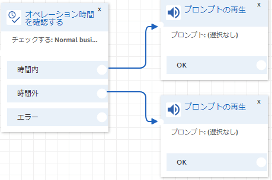
- 11.まずは、営業時間内に再生するメッセージを設定します。「時間内」から繋げた「プロンプトの再生」ブロックをクリックすると設定画面が表示されます。
「テキストの入力」を選択し、再生するメッセージを入力します。設定できたら「Save」ボタンを選択して保存します。
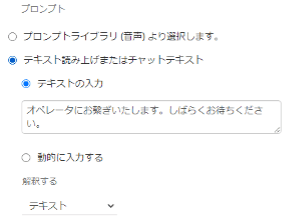
- 12.次に営業時間外に再生するメッセージを設定します。「時間外」から繋げた「プロンプトの再生」ブロックをクリックすると設定画面が表示されます。
「テキストの入力」を選択し、再生するメッセージを入力します。設定できたら「Save」ボタンを選択して保存します。
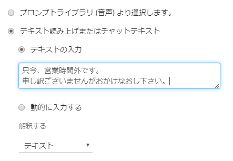
- 13.転送先の電話番号を設定します。「終了/転送」メニューの中から「電話番号への転送」を3台分ドラッグ・アンド・ドロップします。営業時間内に再生するメッセージと、追加したブロックを繋げます。
2台目以降は1つ前の「電話番号への転送」が成功以外の場合につなげるようにします。これで1本目が転送失敗した場合に2本目、3本目に転送されるようになります。
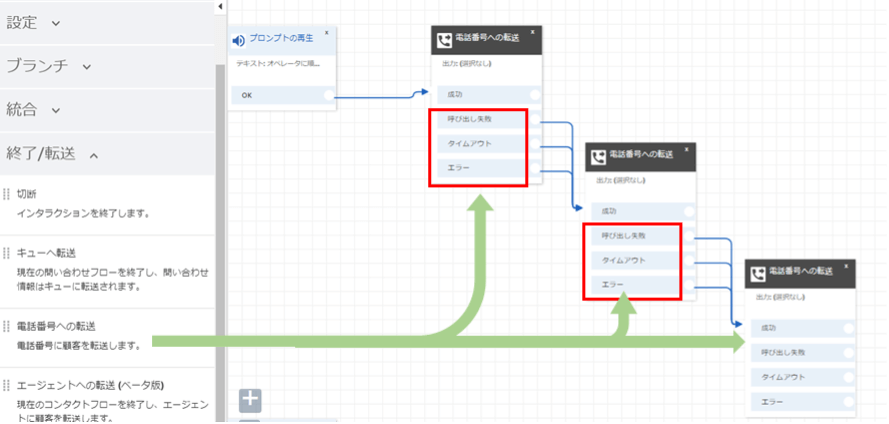
- 14.「電話番号への転送」ブロックをクリックすると設定画面が表示されます。
まず転送先の番号を設定します。「電話番号」を選択し、国コードは「+81」を選択します。電話番号欄に転送させたい電話番号を入力します。
入力する際は、電話番号の先頭0(国内プレフィックス)を除く番号を入力して下さい。
[例] 番号:03-1234-5678 → 入力:312345678
「タイムアウト」はデフォルトの30秒とします。最後に「save」ボタンをクリックします。
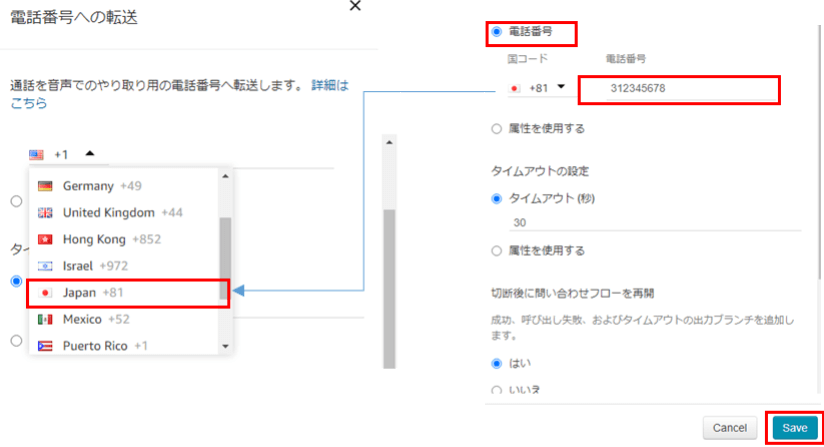
- 15.3台目で呼び出し時間を経過した場合に再生するメッセージを設定します。
「プロンプトの再生」をドラッグ・アンド・ドロップしブロックを線で繋げます。

- 16.手順11, 12と同様に「プロンプトの再生」で再生するメッセージを入力します。
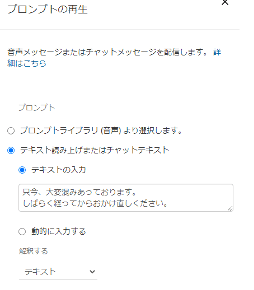
- 17.「終了/転送」メニューの中から「切断」をドラッグ・アンド・ドロップし、以下の図のように「電話番号への転送」の「成功」や他の「エラー」などの繋がっていないブロックを線で繋げます。最後にブロック間の接続漏れが無いことを確認します。
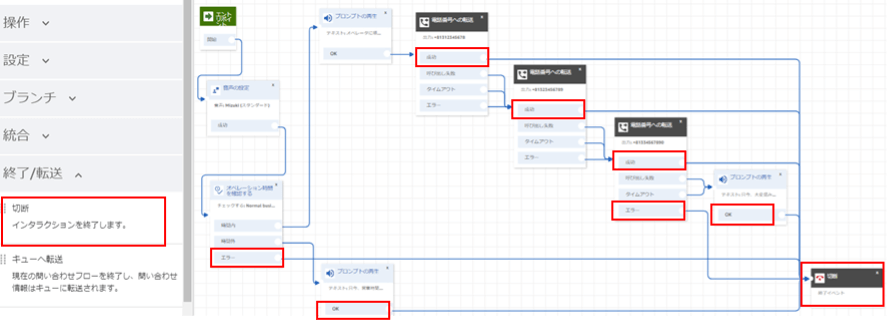
- 18.「保存」ボタンをクリックし、このフローの名前を入力して保存します。

- 19.保存しただけではまだフローを使用できません。「公開」ボタンを選択します。
公開の是非を問われますので「公開」ボタンをクリックしフローを公開します。
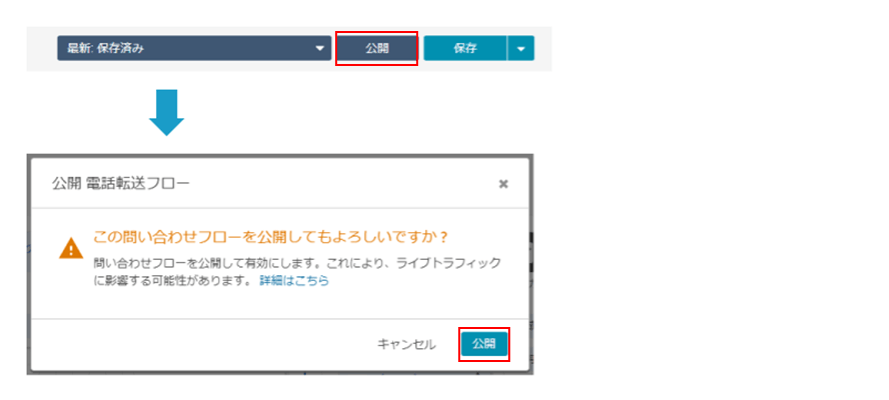
- 20.作成した問い合わせフローとAmazon Connectの電話番号を紐付けします。
画面左のメニューバーの上から4番目のアイコンにマウスのポインタを合わせます。表示されるメニューから「電話番号」を選択し、クリックします。
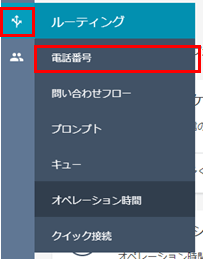
- 21.「電話番号の管理」画面が開きます。紐づけたい番号を選択しクリックします。
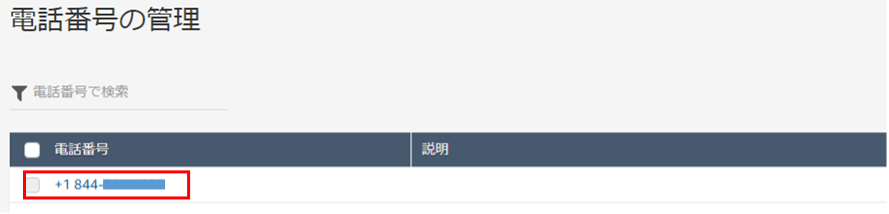
- 22.「電話番号の編集」画面が開きます。「問い合わせフロー/IVR」のプルダウンリストから今回保存したしたフローを選択し、最後に「保存」ボタンをクリックします。
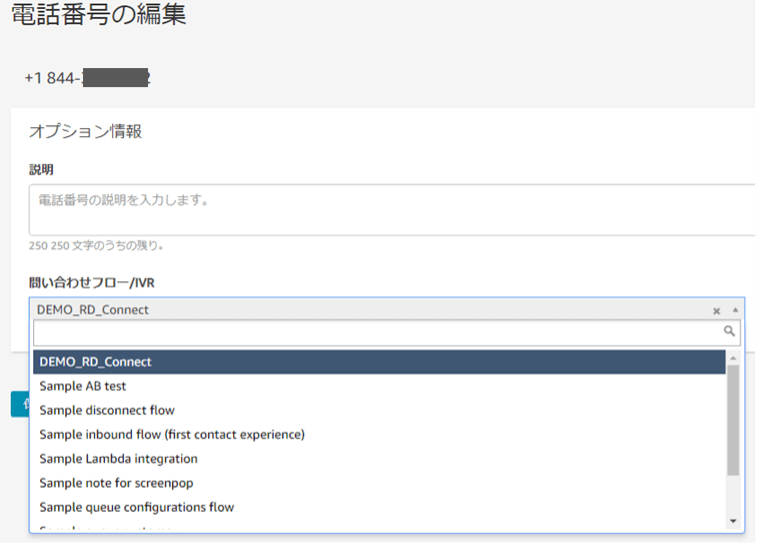
発信テスト
- 1.発信テストをします。Amazon Connect管理画面のツールバーにある受話器マークをクリックします。

- 2.Contact Control Panel(CCP)が開きます。
デフォルトはoffline状態なので「ステータスの変更」ボタンをクリックしAvailableにします。次に「番号をダイヤル」をクリックします。
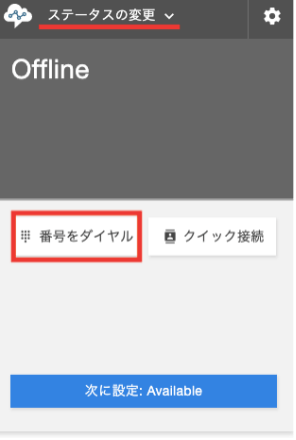
- 3.「番号をダイヤル」の画面に変わります。
デフォルトはアメリカになっているのでプルダウンリストから日本を選択します。
問い合わせフローに紐づけたAmazon Connectの電話番号を入力し発信します。
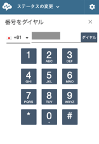
4.「発信通話」が表示され、手順14で設定した端末に着信されればテストは成功です。

- 5.次に1台目の端末には応答せず、30秒後に2台目の端末に着信できるか確認します。
同様に1台目、2台目には応答せず、60秒後に3台目の端末に着信できるか確認します。
※ここでは、Amazon Connectで着信して端末に転送していますが、実際に使用する場合は、会社の電話からの転送になります。
ボイスワープ設定後、会社の番号に発信し、同じように問い合わせフローに登録した端末へ転送できるか確認してください。
おわりに
今回はAmazon Connectを使った在宅のコールセンターの構築手順を紹介しました。
Amazon Connectは便利で使いやすいですが、コールセンターとして使う場合は以下のような課題もあります。
- 端末に一斉発信ができない。フローを使った順次接続のため1台目でつながらない場合、つながるまでの台数×最大待ち時間がかかってしまう。
- 営業時間の設定はできるが、祭日や定休日、オペレータの休日の設定ができない。
(この課題については、祝日のデータベースを作成しLambdaで営業時間を自動更新することで解消できます)
また、ボイスワープは1契約1回線のため既に接続中の場合、2本目以降の接続はビジーとなります。複数同時通話が必要な場合は必要な回線数分の契約が必要です。
ただし、Amazon Connectの同時通話数は10までとなっていますので、これを超えての同時通話はできません。
Amazon Connectは以上のような課題はありますが、短期間で構築可能で設備投資が不要で柔軟なシステム構築が可能である点が大きな特徴になります。
特に小規模なテレワーク環境の構築にはAmazon Connectの利用をお勧めします。
なお、最近では、特定の曜日のみテレワークを行う場合や、部署や職種によって働き方を変えている場合など、テレワークとオフィス出社が混在する働き方も始まっています。そのため、オフィスとクラウドをセキュアに接続することが要件として求められることがあります。
オフィスとクラウドをセキュアに接続する方法については、「AWSのネットワークを構築する!押さえておきたいポイントを解説」をご参照ください。
NTT東日本のクラウドを活用したテレワークソリューション
NTT東日本では、テレワークで必要となる、以下のようなICT環境の導入・運用を支援しています。
- ファイルサーバーのクラウド化・運用(はじめてのクラウドはファイルサーバーから)
- リモートアクセスの導入・運用
- Web会議・チャットの導入・運用
- セキュアなデスクトップ環境(クラウドVDI)の導入・運用(クラウドVDI)
- 勤怠・労務管理システムの導入・運用
- 会社代表電話のテレワーク対応(電話の新しいカタチ!Amazon Connectで電話もクラウドへ)
Appendix
無料ダウンロード
自社のクラウド導入に必要な知識、ポイントを
この1冊に総まとめ!
あなたはクラウド化の
何の情報を知りたいですか?
- そもそも自社は本当にクラウド化すべき?オンプレとクラウドの違いは?
- 【AWS・Azure・Google Cloud】
どれが自社に最もマッチするの? - 情シス担当者の負荷を減らしてコストを軽減するクラウド化のポイントは?
- 自社のクラウド導入を実現するまでの具体的な流れ・検討する順番は?
初めての自社クラウド導入、
わからないことが多く困ってしまいますよね。
NTT東日本では
そんなあなたにクラウド導入に必要な情報を
1冊の冊子にまとめました!
クラウド化のポイントを知らずに導入を進めると、以下のような事になってしまうことも・・・
- システムインフラの維持にかかるトータルコストがあまり変わらない。。
- 情シス担当者の負担が減らない。。
- セキュリティ性・速度など、クラウド期待する効果を十分に享受できない。。
理想的なクラウド環境を実現するためにも、
最低限の4つのポイントを
抑えておきたいところです。
-
そもそも”クラウド化”とは?
その本質的なメリット・デメリット - 自社にとって
最適なクラウド環境構築のポイント - コストを抑えるための
具体的なコツ - 既存環境からスムーズにクラウド化を
実現するためのロードマップ
など、この1冊だけで自社のクラウド化のポイントが簡単に理解できます。
またNTT東日本でクラウド化を実現し
問題を解決した事例や、
導入サポートサービスも掲載しているので、
ぜひダウンロードして読んでみてください。
面倒でお困りのあなたへ
クラウドのご相談できます!
無料オンライン相談窓口
NTT東日本なら貴社のクラウド導入設計から
ネットワーク環境構築・セキュリティ・運用まで
”ワンストップ支援”が可能です!
NTT東日本が選ばれる5つの理由
- クラウド導入を
0からワンストップでサポート可能! - 全体最適におけるコスト効率・業務効率の改善を
中立的にご提案 - クラウド環境に問題がないか、
第3者目線でチェック
してもらいたい - 安心の24時間・365日の対応・保守
- NTT東日本が保有する豊富なサービスの組み合わせで
”課題解決”と”コスト軽減”を両立
特に以下に当てはまる方はお気軽に
ご相談ください。
- さまざまな種類やクラウド提供事業者があってどれが自社に適切かわからない
- オンプレミスのままがよいのか、クラウド移行すべきなのか、迷っている
- オンプレミスとクラウド移行した際のコスト比較を行いたい
- AWSとAzure、どちらのクラウドが自社に適切かわからない
- クラウド環境に問題がないか、第3者目線でチェックしてもらいたい
- クラウド利用中、ネットワークの速度が遅くて業務に支障がでている
クラウドを熟知するプロが、クラウド導入におけるお客さまのLAN 環境や接続ネットワーク、
クラウドサービスまでトータルにお客さまのお悩みや課題の解決をサポートします。
RECOMMEND
その他のコラム
相談無料!プロが中立的にアドバイスいたします
クラウド・AWS・Azureでお困りの方はお気軽にご相談ください。