COLUMN
クラウドの運用にMackerelを使ってみた

はじめまして。2019年6月28日に申込開始となりました「クラウド導入・運用サービス」の企画業務をしております、とりとりと申します。
NTT東日本の提供する「クラウド導入・運用サービス」では、株式会社はてなの「Mackerel」を利用してお客さまクラウド環境の監視・保守業務を行っております。複数回に分けて、「Mackerel」の各種機能に触れながら、「クラウド導入・運用サービス」のご紹介ができればと思います。
サーバ監視サービス「Mackerel」とは?
サーバー監視サービス「Mackerel」は、はてなブックマーク、はてなブログ等を運営するはてな社のサービスです。はてな社の各種サービスを監視・運用するノウハウをもとに開発され、2014年にSaaS型サービスとして提供開始されました。
『エンジニアをワクワクさせる「直感的サーバー監視サービス」』として、可視化されたグラフや柔軟な通知設定機能、その他革新的な機能によって、大小さまざまな企業での利用が進んでおります。私もワクワクした一人です。
NTT東日本が「Mackerel」を採用するに至った理由
「クラウド導入・運用サービス」の提供にあたり、中堅・中小企業のお客さまにパブリッククラウドを使っていただきたいと考えました。情報システム担当のお客さまから、情報システムの保守・運用に関して「情報システムを24時間365日運用しなければならないが、人手不足で体制が整えられない」「全ての分野に専門知識を持っているわけではないので、故障切り分けや対処が難しい」などのお声をいただきました。これらのお客さまの声に対し、以下の3点を重視したところ「Mackerel」がピッタリと当てはまったのです。
情報システム専担者を有してない企業のお客さまでも安心して使えるようなインターフェースにしたい
クラウドサービスの進化にあわせて、継続的にサービス改善を行えるようにしたい
コストも重視したい(監視基盤も、使った分だけ支払いしたい)
1つ目は、情報システム担当の方の負荷軽減を少しでも手助けしたいという思いからです。情報システム担当の方は、日々社員からIT環境についてさまざまな問い合わせを受けていると思います。しかし、社員からは「なんとなく遅い」などの抽象的な質問になりがちです。これに対しては、情報収集と可視化及び、適切な対処が必要です。例えば当社の場合、お客さまと同じ情報を見ながら、当社サービスを監視・運用してきたプロフェッショナルの視点で対処していくことで、お客さまのIT環境の改善をお手伝いできる方法を検討してきました。また、情報閲覧においては、当社は日本国内のお客さまがメインとなることから、日本語での画面やヘルプが充実していることも重視しました。
2つ目は、当コラムでもご紹介しておりますが、AWSやAzureは日々新サービスをリリースしており、クラウドソリューションの最適な形は常に変わっていきます。お客さまや当社がAWSやAzureの最新サービスを利用したいと考えていても、その最新サービスを監視・運用できないとなると、万が一のときに切り分けや代替案の検討に多くの時間を要することになります。そのため、クラウドサービスの進化に合わせて、継続的にサービス改善できるための監視方式が必要でした。
3つ目は、せっかくクラウドの導入や運用をサービスにするのだから、当社がサービス運用のために支払うコストも初期費用を抑えつつ、使った分だけ支払いをする仕組みにしていきたいと考えました。もちろん監視システムも自社基盤で構築することは可能ですが、自社基盤で構築した場合の可用性や情報セキュリティ対策、運用体制にかかる費用をSaaSと比較しました。
Mackerelを使い始めるまで
さて、前置きが長くなりましたが、実際にMackerelを使ってみます。
今回は、Mackerelを使い始めるまでの手順を紹介します。
アカウント開設
Mackerelアカウントを開設するためには次のいずれかが必要です。
- Eメールアドレス
- GitHubアカウント
- Googleアカウント
- Yammerアカウント
セキュリティ強化のため、二段階認証を導入することも可能です。その場合は、Google Authenticator等の認証アプリも必要となります。
今回はメールアドレスでアカウントを作成します。
Mackerelのトップページ(https://mackerel.io/![]() )にアクセスし、右上の「無料で試してみる」をクリックします。
)にアクセスし、右上の「無料で試してみる」をクリックします。
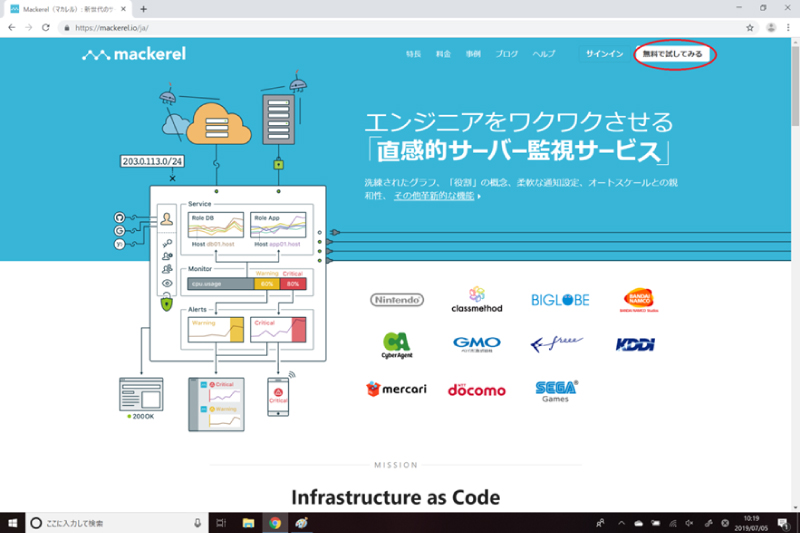
サインインの画面が表示された場合は、「サインアップ」をクリックします。
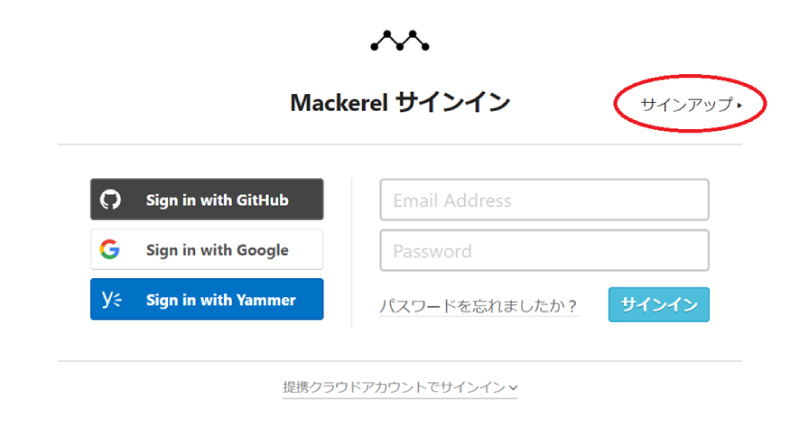
メールアドレスを入力し、チェックボックスにチェックを入れてサインアップをクリック
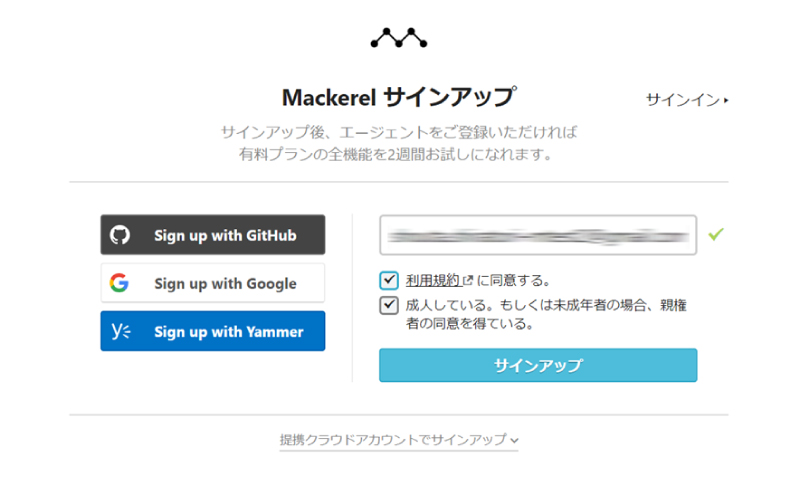
これでアカウントの作成は完了です
オーガニゼーションの作成
次に、オーガニゼーションを作成します。オーガニゼーションとは、「Mackerelを利用する会社・組織・個人を指します。Mackerelのユーザアカウントはいずれかのオーガニゼーションに所属します。ホストやサービスの情報がオーガニゼーションの枠を越えて共有されることはありません。」(Mackerel用語集より![]() )とのことです。各ホストは、いずれかのオーガニゼーションに属することになります。ここでは、そのオーガニゼーション名をつけます。名前が決まったら、作成ボタンを押します。
)とのことです。各ホストは、いずれかのオーガニゼーションに属することになります。ここでは、そのオーガニゼーション名をつけます。名前が決まったら、作成ボタンを押します。
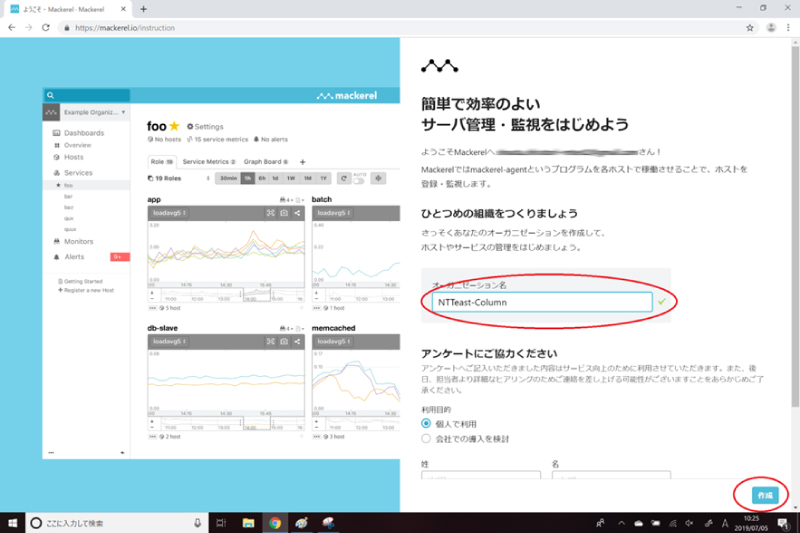
注意しなければいけないのは、「他のオーガニゼーションに使用されている名前のオーガニゼーションを新たに作成することはできません」(Mackerel用語集より)とのことなので、他の方が使っているオーガニゼーション名を使おうとするとエラーとなります。他の方が使っていないオーガニゼーション名を付ける必要があります。
次に、料金プランを決めます。料金プランは、無料だが機能制限のあるFreeプラン、有料プランであるStandardプラン、オーガニゼーション開設後の2週間のみStandardプランと同等の機能が無料で使えるTrialプランがあります。最初の2週間はTrialプランのみとなりますので、Trialプランで始めます。Trialプランは、有料プランであるStandardプランと同じ機能を使うことができます。もしStandardプランを利用したいとなった場合は、プランのアップグレードが必要です。プラン変更はオーガニゼーションの作成後いつでも可能となりますが、方法については後ほどご紹介します。
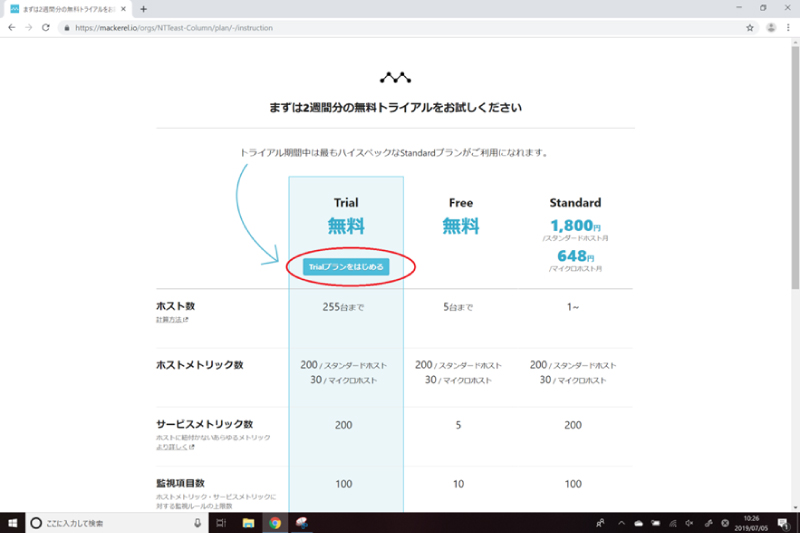
クリックすると、オーガニゼーションの作成が完了します。
サーバへのインストール
オーガニゼーションの作成が完了したら、早速ホストを登録します。今回は、AWSに1台だけ仮想サーバを構築してある環境にエージェントソフトウェアをインストールすることにします。(仮想ネットワーク、セキュリティ、OS等の初期設定は済んでいるものとします。)
構成図
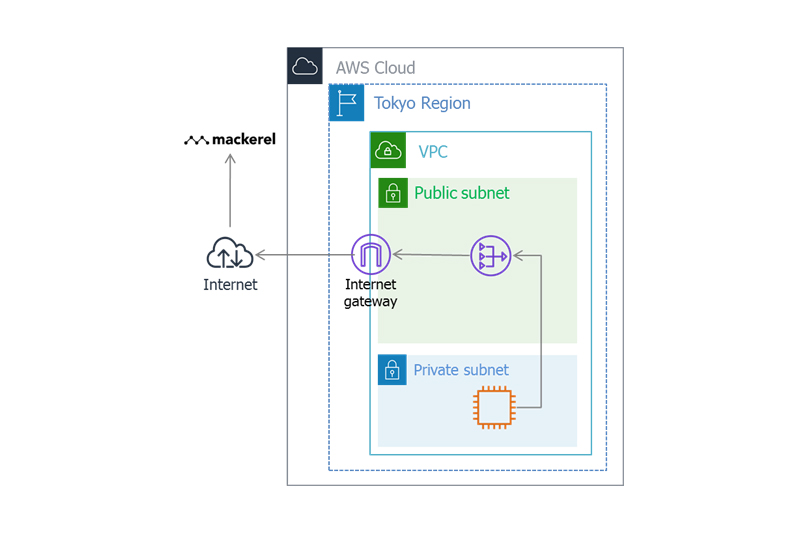
右側または左メニュー一番下にある「新規ホストの登録」をクリックします。
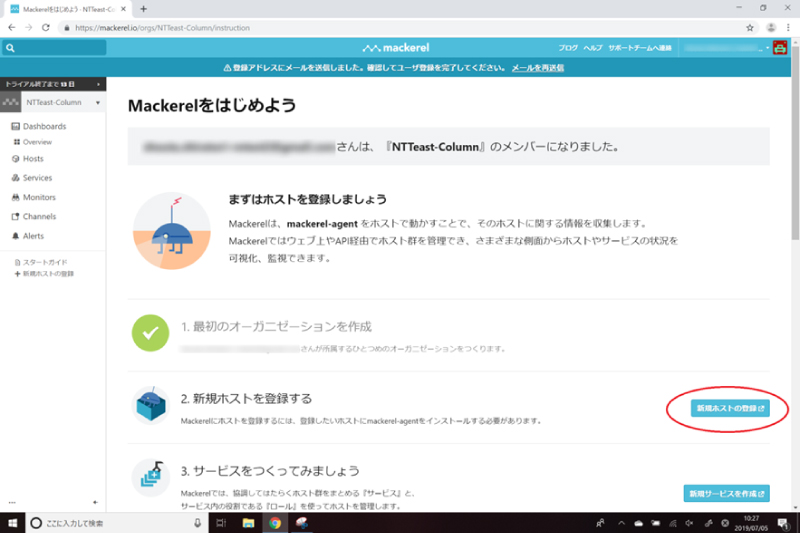
監視対象となるサーバのOSによってインストール方法が異なりますので、監視対象のサーバのOSを選択します。今回は、Amazon Linux2を選択しているので、一番上のAmazon Linuxを選択します。
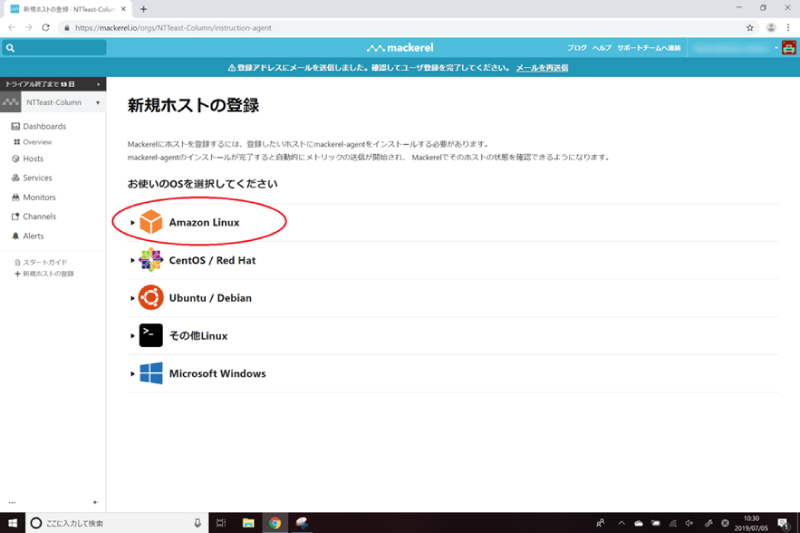
するとありがたいことに、OSごとにエージェントソフトウェアをダウンロードし、インストールするためのコマンドがコピー&ペーストできるようになってます。クリップボードにコピーして、サーバーのコンソールペーストします。
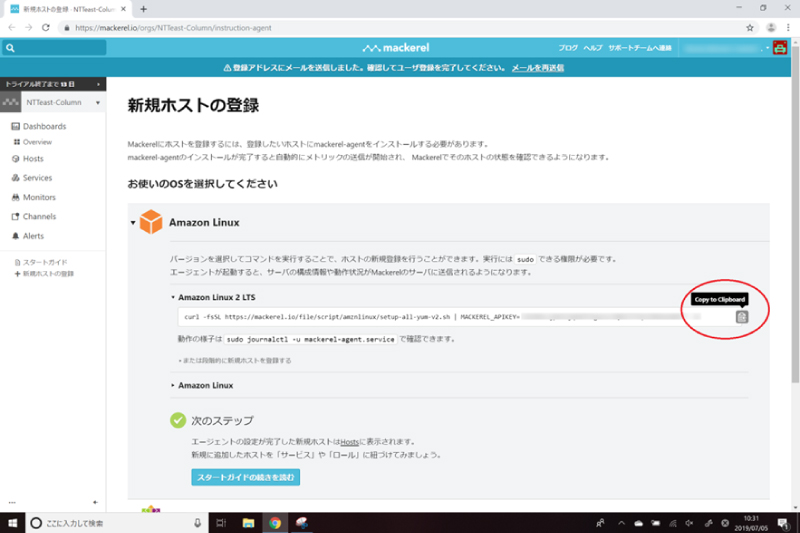
インストールが完了し、左のHostsメニューをクリックすると先程インストールしたホストが登録されています。これでインストールは完了です。
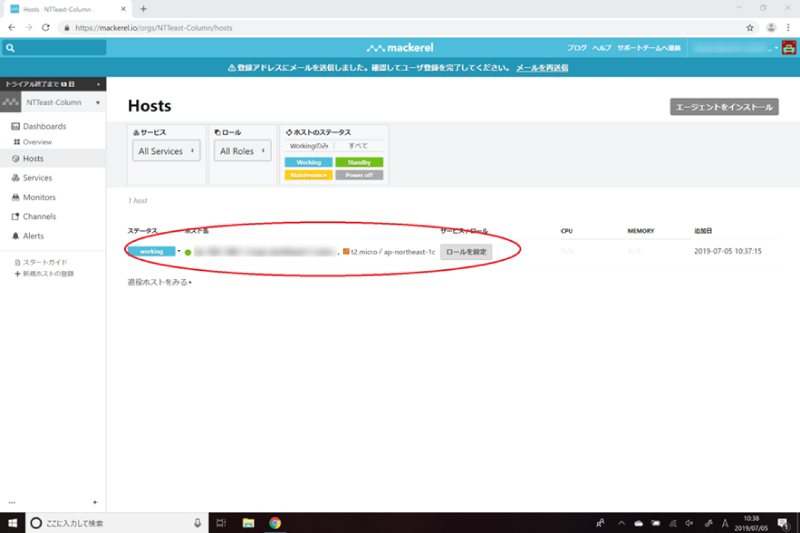
グラフを見てみる
ホストをクリックすると、ホストごとの運用状況が1ページで見えるようになっています。
上部はインスタンスタイプやOSなどの基本データとなっており、グラフは時間単位、日単位での確認が可能です。インストールした直後の状態では、以下の項目が確認可能です。(Amazon Linuxの場合)
- ロードアベレージ
- CPU利用率
- メモリ利用率
- ディスクI/O
- ネットワークI/O
- ディスク利用率
上記以外の項目の監視も可能です。その場合は、個別に設定していきます。個別設定は第3回でご紹介します。
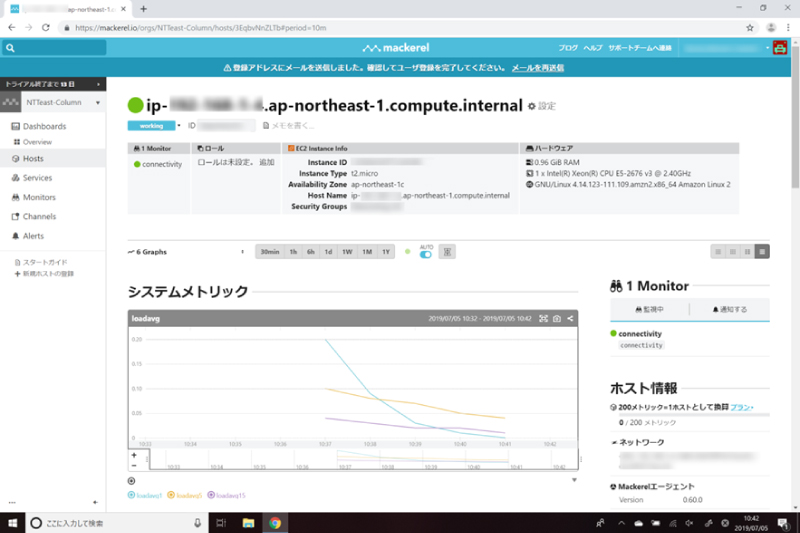
プランのアップグレード
Trialプランで14日間利用できますが、それ以降はどうなるのでしょうか?何もしないと、Freeプランになります。Freeプランでも監視自体は可能ですが、ホスト5台まで、グラフ表示期間が1日など、機能が限定されますので、ある程度の準備が完了したら、Standardプランに移行します。
ここから移行手順をご紹介します。
準備するもの
クレジットカード(Visa, MasterCard, JCB, American Express, Diners Club, Discover Card)
他の支払い方法につきましては、利用実績に応じてはてな社とご相談が可能なようです。
アップグレード方法
画面の右上にある、自身のメールアドレスをクリックし、「プランをアップグレード」を選択します。
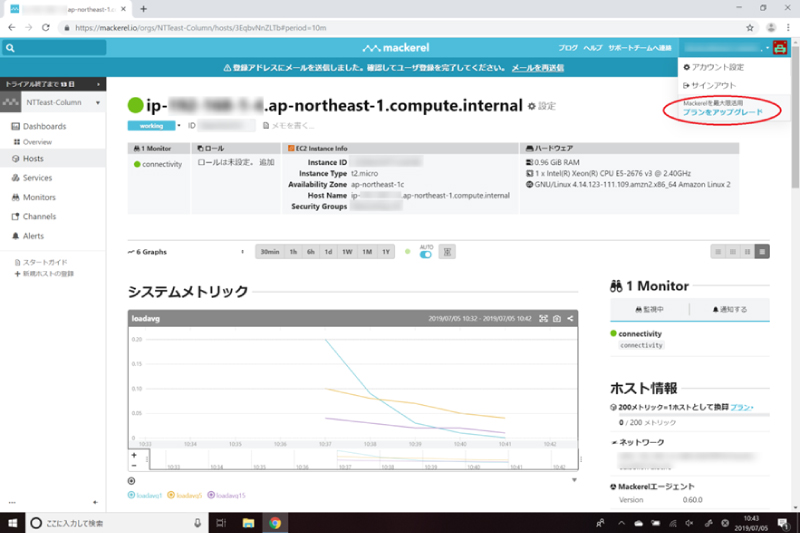
右側にある、「プランを変更」をクリックします。
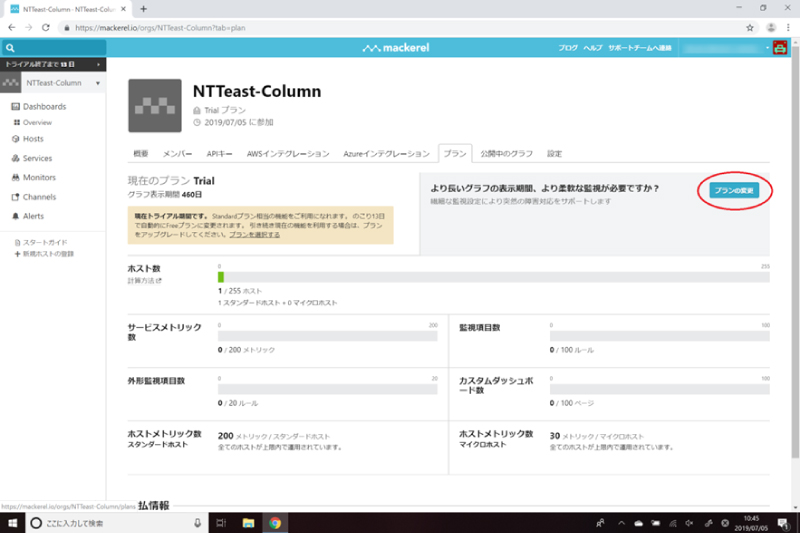
クレジットカードの入力画面が出てきますので、カード番号を入力しプラン変更が完了します。
まとめ・次回予告
ここまでMackerelのアカウントを登録し、最初のホストを登録するところまでやりました。Web画面の操作と、コピー&ペーストでインストールが完了するあたり、直感的なユーザー操作となっていると感じました。今回紹介できませんでしたが、コマンドベースでインストールする方法もありますので、プログラムを使ってインストールすることも可能です。
次回は、エージェントをインストールしたホストのサービス・ロール等の設定、通知の設定を行います。お楽しみに!
24時間365日対応可能なクラウド監視・運用代行で、あなたをシステム運用から解放します!
クラウド導入の社内説得前にチェックシートで
障害対応のポイントを確認する!
無料ダウンロード
自社のクラウド導入に必要な知識、ポイントを
この1冊に総まとめ!
あなたはクラウド化の
何の情報を知りたいですか?
- そもそも自社は本当にクラウド化すべき?オンプレとクラウドの違いは?
- 【AWS・Azure・Google Cloud】
どれが自社に最もマッチするの? - 情シス担当者の負荷を減らしてコストを軽減するクラウド化のポイントは?
- 自社のクラウド導入を実現するまでの具体的な流れ・検討する順番は?
初めての自社クラウド導入、
わからないことが多く困ってしまいますよね。
NTT東日本では
そんなあなたにクラウド導入に必要な情報を
1冊の冊子にまとめました!
クラウド化のポイントを知らずに導入を進めると、以下のような事になってしまうことも・・・
- システムインフラの維持にかかるトータルコストがあまり変わらない。。
- 情シス担当者の負担が減らない。。
- セキュリティ性・速度など、クラウド期待する効果を十分に享受できない。。
理想的なクラウド環境を実現するためにも、
最低限の4つのポイントを
抑えておきたいところです。
-
そもそも”クラウド化”とは?
その本質的なメリット・デメリット - 自社にとって
最適なクラウド環境構築のポイント - コストを抑えるための
具体的なコツ - 既存環境からスムーズにクラウド化を
実現するためのロードマップ
など、この1冊だけで自社のクラウド化のポイントが簡単に理解できます。
またNTT東日本でクラウド化を実現し
問題を解決した事例や、
導入サポートサービスも掲載しているので、
ぜひダウンロードして読んでみてください。
面倒でお困りのあなたへ
クラウドのご相談できます!
無料オンライン相談窓口
NTT東日本なら貴社のクラウド導入設計から
ネットワーク環境構築・セキュリティ・運用まで
”ワンストップ支援”が可能です!
NTT東日本が選ばれる5つの理由
- クラウド導入を
0からワンストップでサポート可能! - 全体最適におけるコスト効率・業務効率の改善を
中立的にご提案 - クラウド環境に問題がないか、
第3者目線でチェック
してもらいたい - 安心の24時間・365日の対応・保守
- NTT東日本が保有する豊富なサービスの組み合わせで
”課題解決”と”コスト軽減”を両立
特に以下に当てはまる方はお気軽に
ご相談ください。
- さまざまな種類やクラウド提供事業者があってどれが自社に適切かわからない
- オンプレミスのままがよいのか、クラウド移行すべきなのか、迷っている
- オンプレミスとクラウド移行した際のコスト比較を行いたい
- AWSとAzure、どちらのクラウドが自社に適切かわからない
- クラウド環境に問題がないか、第3者目線でチェックしてもらいたい
- クラウド利用中、ネットワークの速度が遅くて業務に支障がでている
クラウドを熟知するプロが、クラウド導入におけるお客さまのLAN 環境や接続ネットワーク、
クラウドサービスまでトータルにお客さまのお悩みや課題の解決をサポートします。
RECOMMEND
その他のコラム
相談無料!プロが中立的にアドバイスいたします
クラウド・AWS・Azureでお困りの方はお気軽にご相談ください。










