COLUMN
クラウドの運用にMackerelを使ってみた(第2回:サービス・ロールの設定~通知設定)

「クラウド導入・運用サービス」のサービス企画担当のとりとりです。
前回は、Mackerelのアカウントを登録し、監視対象のホストにエージェントをインストールするところまでやりました。
今回は、エージェントをインストールしたホストのサービス・ロール等の設定、通知設定を行います。
構成図・やりたいこと
構成図
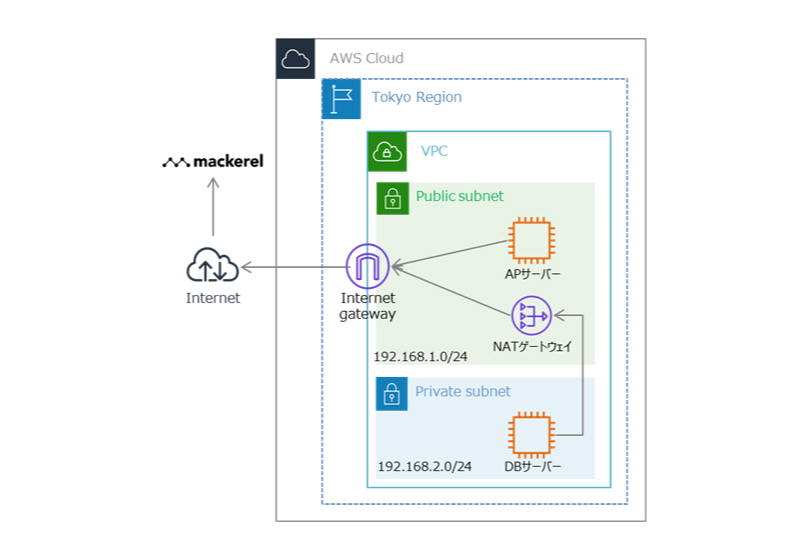
アプリケーションサーバー(以降、APサーバー)とデータベースサーバー(以降、DBサーバー)がAWS上に各1台ずつある構成とします。各サーバーの初期設定及び、Mackerelエージェントのインストールは完了しているものとします。
各サーバーのスペック
インスタンス:t2.micro(1vCPU,メモリ:1GiB)
OS:Amazon linux2
ディスクサイズ:8GiB
やりたいこと
それぞれのサーバーは役割が違うので、役割ごとに監視項目及びしきい値を設定したい
- APサーバー:CPU利用率
- DBサーバー:メモリ利用率、ディスク容量
しきい値を超過したら、メールで自動通知されるようにしたい
上記やりたいことを実現するために、Mackerelの設定を行います。
サービス・ロールの設定
Mackerelでは、各サーバーやPaaSをサービスやロールといったグループでまとめて、監視や管理を行います。各用語の定義は以下のようになります。
サービス
Mackerelにおいて、サービスとはホストを運用する上でもっとも大きな単位です(例: 「はてなブックマーク」「社内システム(勤怠管理)」など)。通常、複数のホストがそれぞれの「役割」(→ ロール)を担当し、協調しあってひとつのサービスを形づくります。関係しあうホストをひとつのサービスに属するものとしてまとめることで、ホストの管理・監視が容易になります。
ロール
ロールはサービスに所属するホストをさらにその「役割」(アプリケーション、データベース、etc…)によって分類する概念です。Mackerelではホストの状況をロールごとにまとめて可視化できます。
Mackerel用語集![]() より引用
より引用
したがって、今回サービスとロールは以下のように設定します。
ロール名①:AP
所属させるサーバー:APサーバー
ロール名②:DB
所属させるサーバー:DBサーバー
サービス名:NTTeast-Column
所属させるロール:AP、DB
具体的にやっていきましょう。エージェントのインストール完了後は、このような状態になっていると思いますので、Servicesをクリックして、サービスの設定画面に移ります。
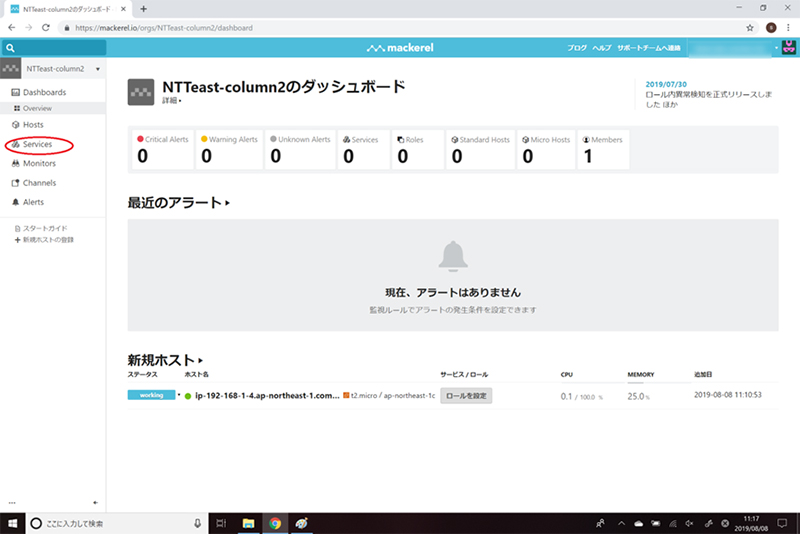
まだ何もサービスはありませんので、サービス追加を行います。
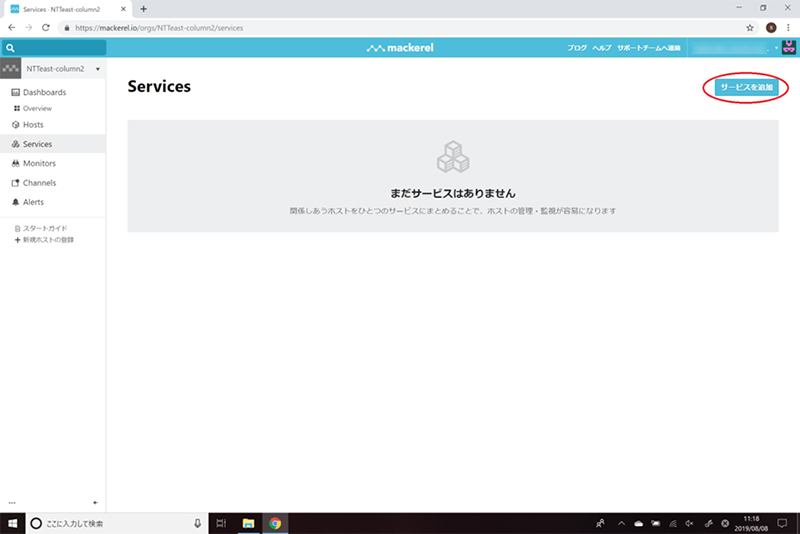
すると、サービス名を入力する画面になりますので、サービス名を入力して作成します。
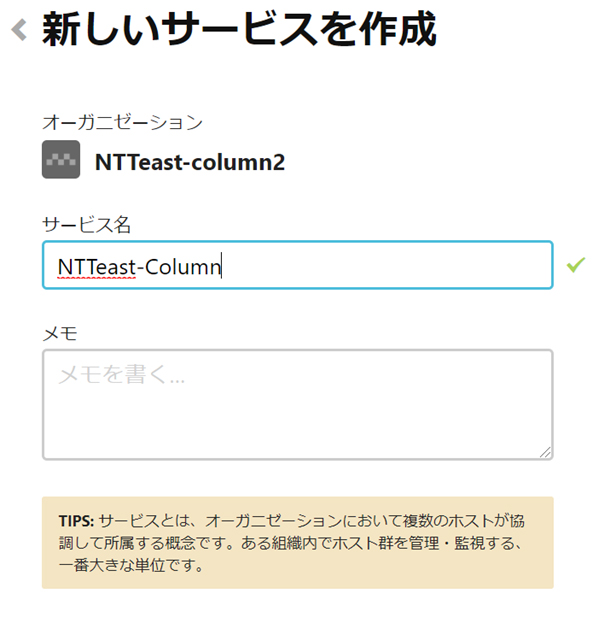
Servicesの下部に「NTTeast-Cloumn」というサービス名のリンクが追加されるので、クリックします。まだこの時点ではロールが作成されていないので、ロールを作成します。
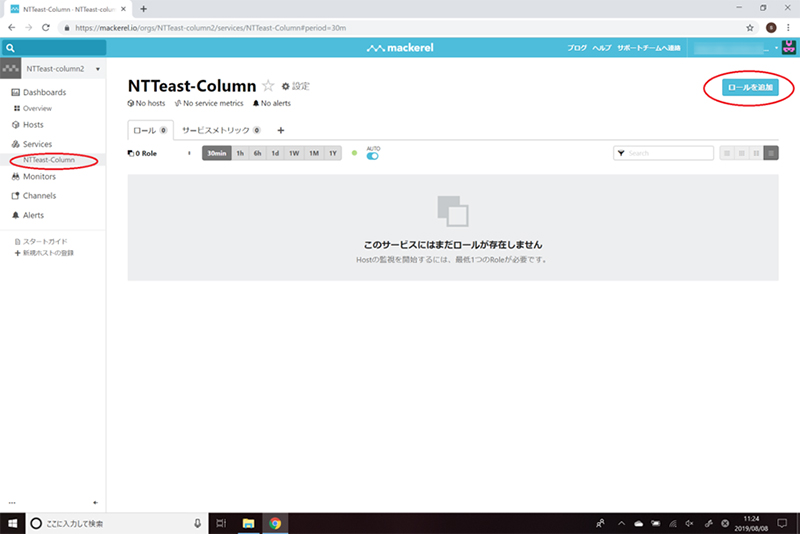
APロールとDBロールを作成します。
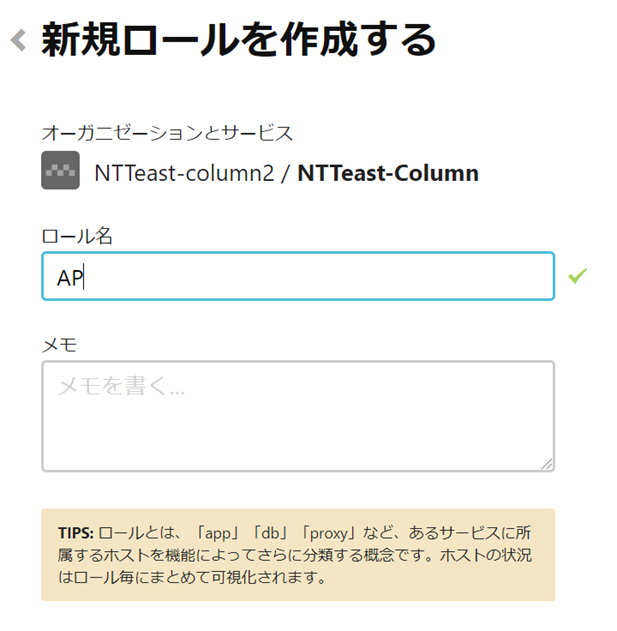
ロールを作成すると、グラフの欄が追加されますが、まだロールにホストが何も追加されていないので、Hostsページからロールを設定します。
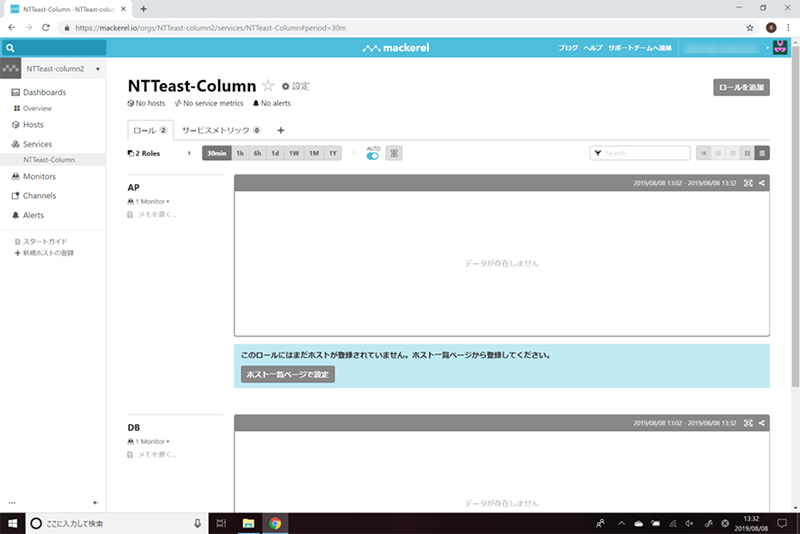
中央にある「ロールを設定」を選択
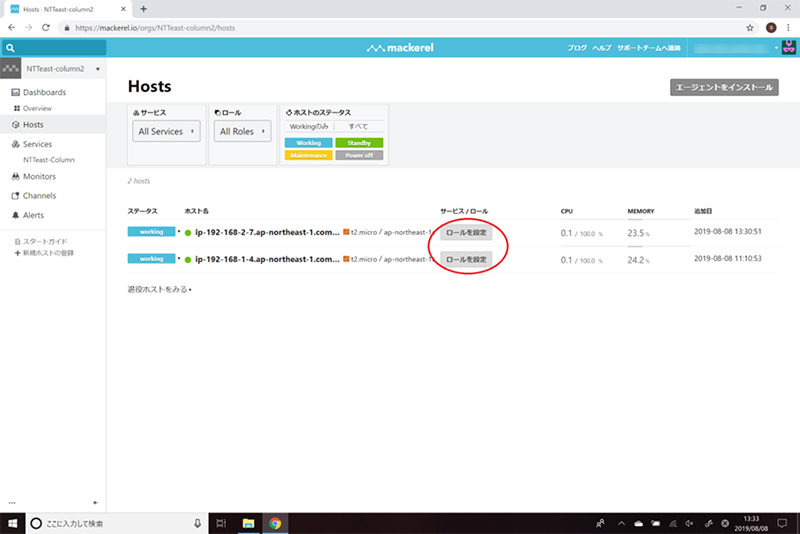
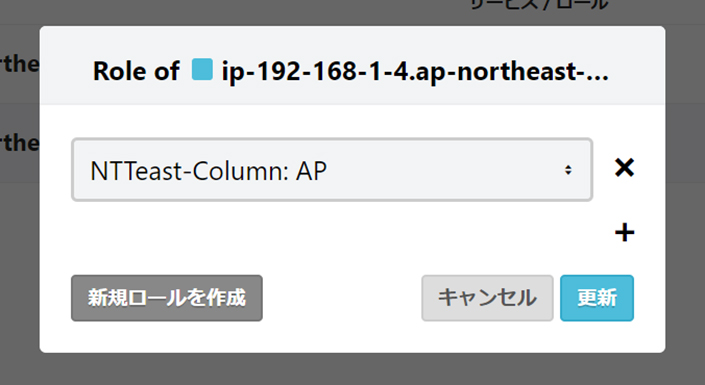
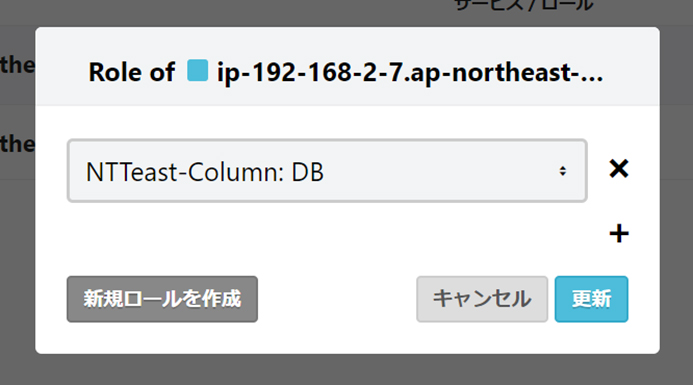
ロールの設定が完了すると、各ホストがどのロールに所属しているかわかるようになります。

これでロールの設定が完了しました。
監視ルール・通知設定
ロールの設定が完了しただけでは、まだ監視ルールや通知先の設定が完了していませんので、これらの設定を行います。
監視ルール設定
ここでは、監視項目やしきい値等の設定を行います。左側のMonitorsを開き、監視ルール設定を行います。
初期設定では、Connectivityという項目の設定のみがされています。これは、エージェントからのデータ送信を監視しているものとなります。
(https://mackerel.io/ja/docs/entry/faq/monitoring/how-work-connectivity-monitoring![]() )
)
今回は、CPU利用率、メモリ利用率及びディスク容量の監視と通知設定を行いたいので、左上の「監視ルールを追加」を選択します。

CPU利用率、メモリ利用率、ディスク容量はホストメトリックとなりますので、「ホストメトリック監視」を選択します。
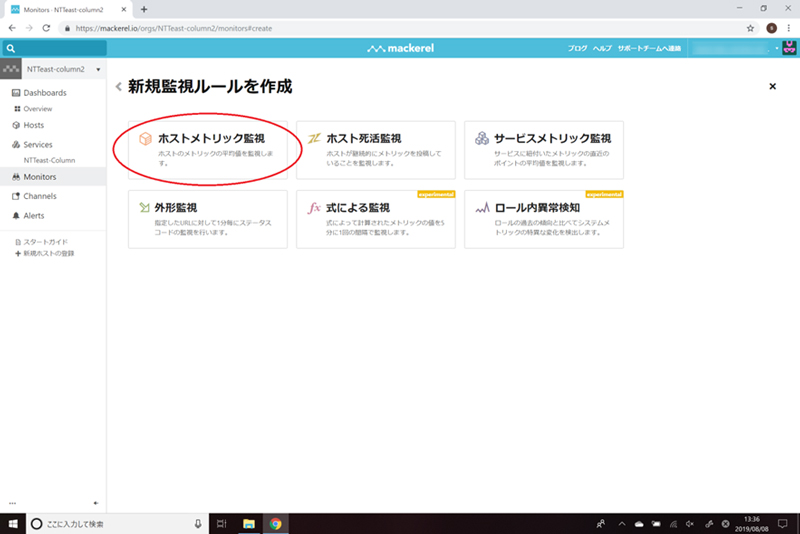
監視内容、しきい値、アラート発生までの回数を設定します。
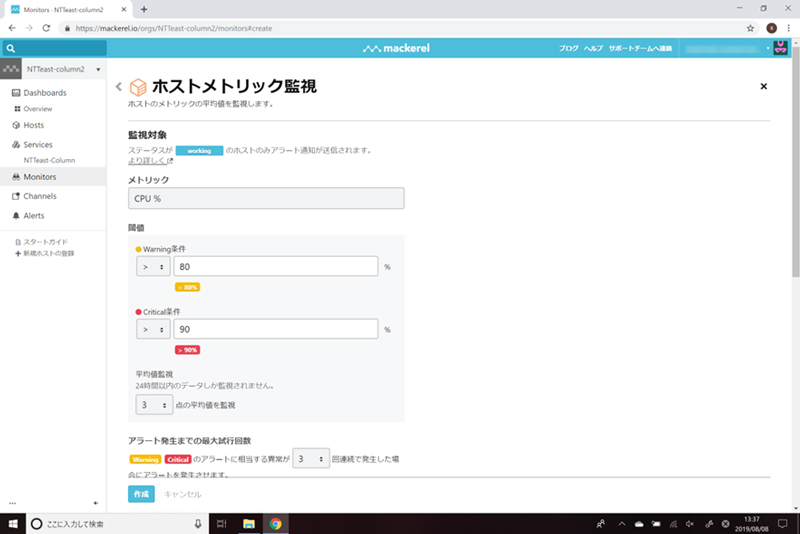
続けて、先程設定した監視内容やしきい値をどのサービス・ロールに設定するか選択します。今回はCPU利用率の設定なので、APロールに設定します。すべての設定が終わったら、下の作成ボタンを選択します。
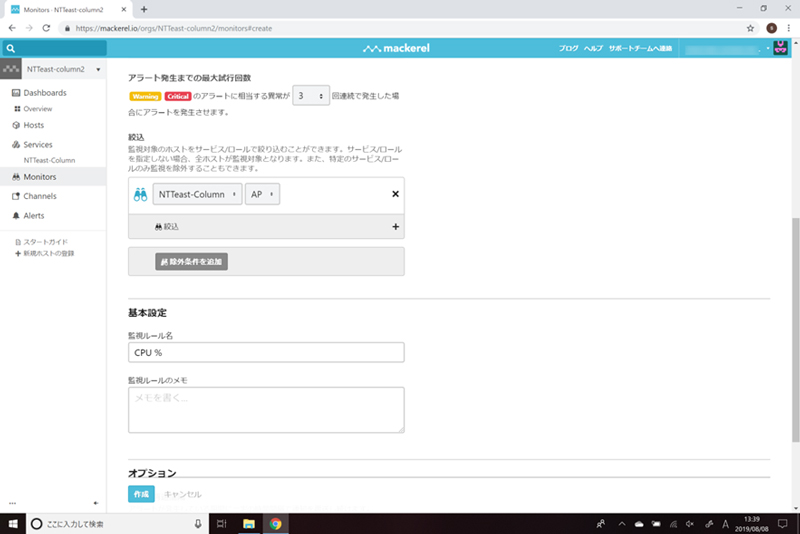
同様に、メモリ利用率やディスク容量の設定を行います。
通知設定
監視ルール設定が終わったら、次に通知先の設定を行います。左のChannelsページを選択します。
デフォルト設定では、すべての通知をオーガニゼーションに登録したすべてのメールアドレスに対して通知する設定になっています。今回は、一部のユーザのみにアラート通知を行う設定を行います。
右上の「通知グループ/通知チャンネルを追加」を選択します。
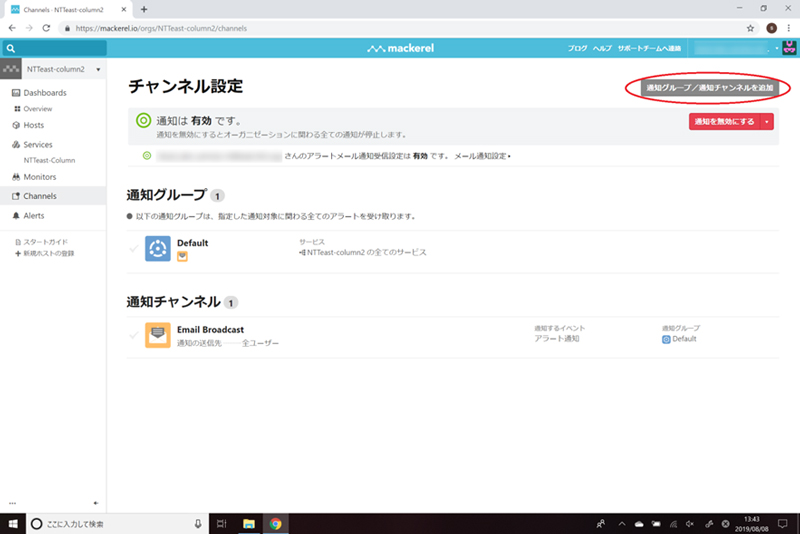
次に、通知先となるツールを選択します。SlackやLINEなどのメッセージアプリやコミュニケーションツールも利用可能ですが、今回はメール通知にしたいと思います。
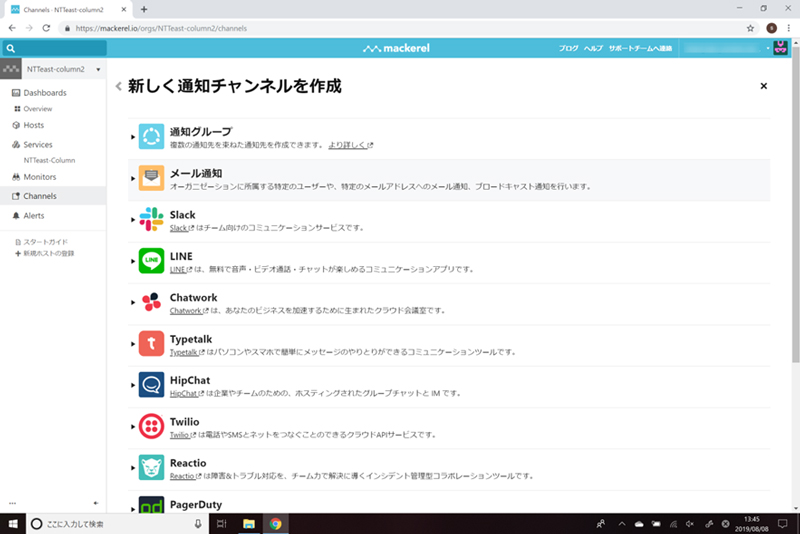
チャンネル名と、通知先のメールアドレスを指定し、作成ボタンを選択します。
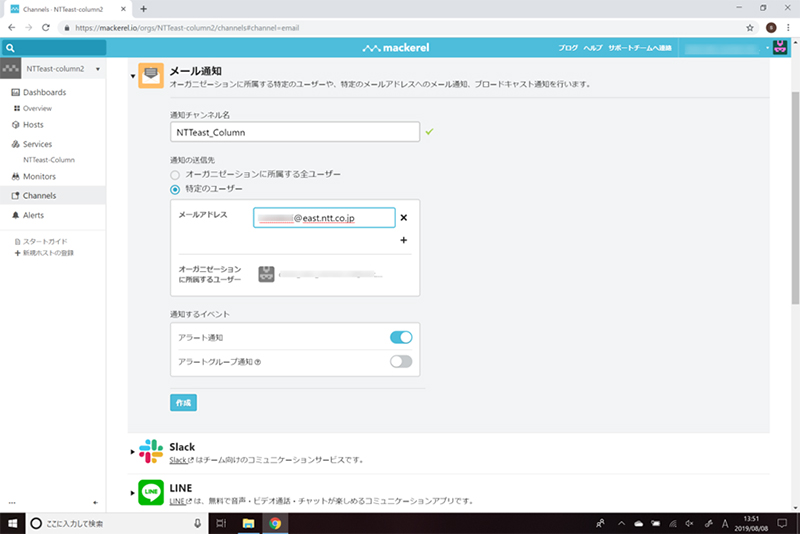
通知対象となる監視ルールを設定するため、通知グループを設定します。先程と同じく、右上の「通知グループ/通知チャンネルを追加」を選択します。
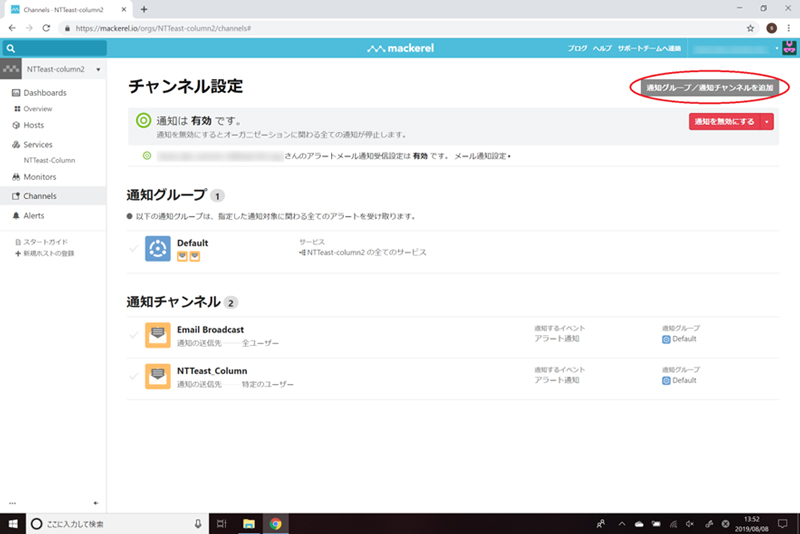
「通知グループ」を選択します。
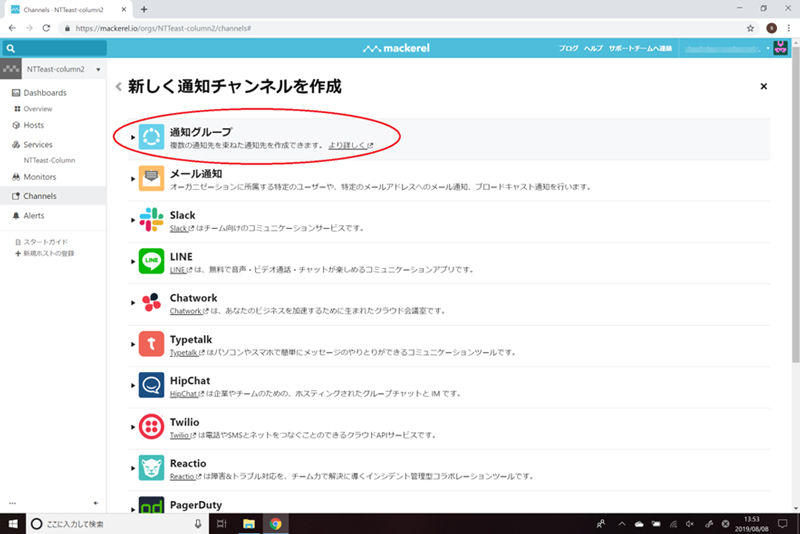
通知グループ名を入力し、通知対象及び通知先を選択し、作成ボタンを選択します。

作成後は以下のようになります。デフォルト設定については、無効の設定にしてあります。
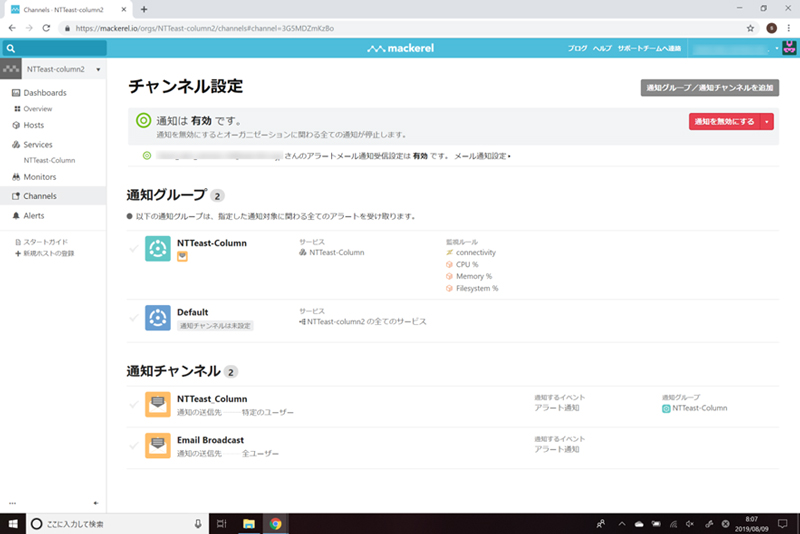
これで通知先の設定まで完了しました。
通知試験
設定が完了したら、意図したアラートが通知されるかの試験を行います。CPU利用率の試験を行ってみます。
CPU利用率の監視はAPサーバーのみ設定しているので、APサーバーのアラート通知だけがされていれば成功です。
CPU利用率を上げるコマンドは、以下となります。
yes >> dev/null &
これをAPサーバーとDBサーバーの両方に入力します。しばらくすると、このようにCPU利用率が100%となります。
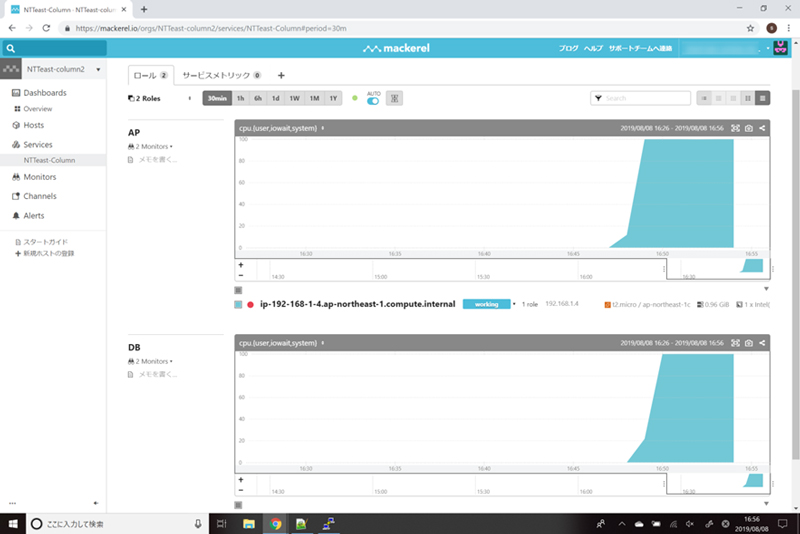
すると、アラート通知メールを受信しています。
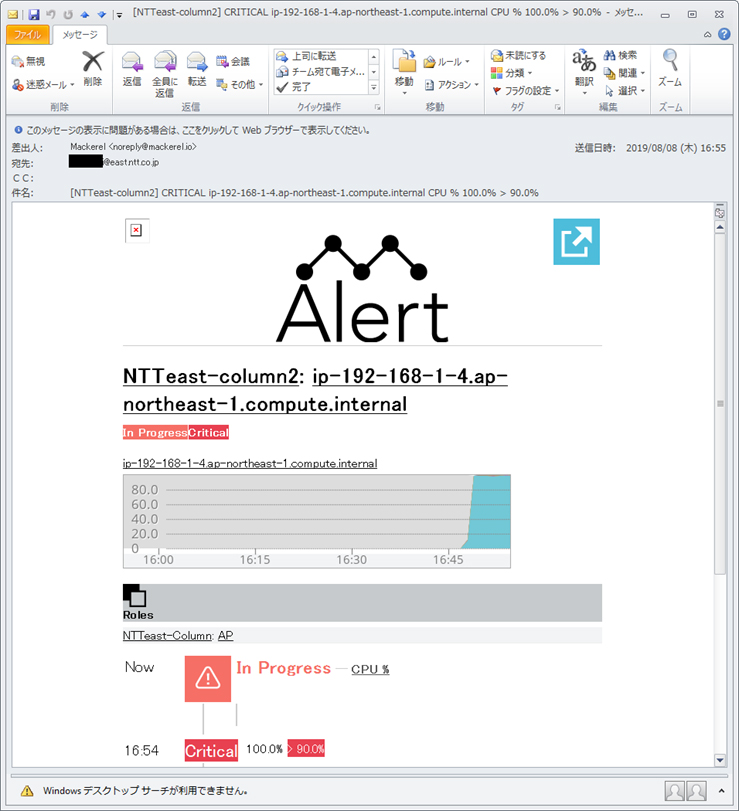
Mackerelのサイトに戻ると、APサーバーのみアラートが「In Progress」(継続中)となっていることがわかります。
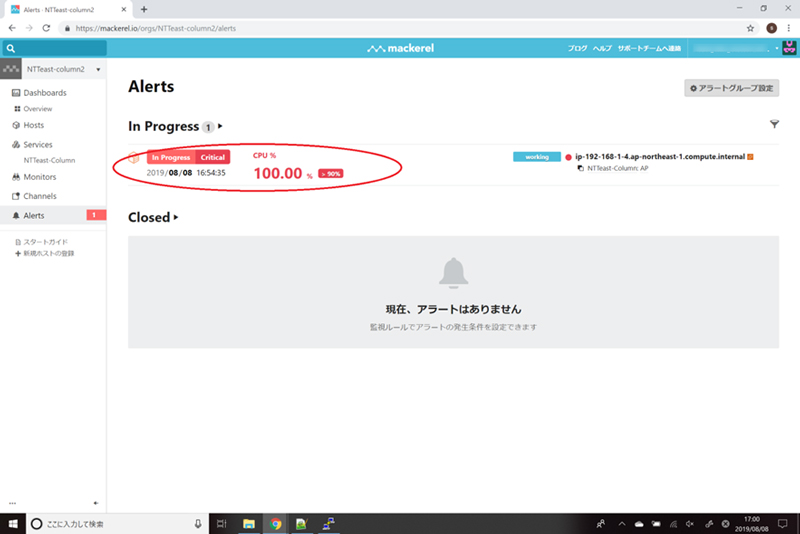
アラート通知の項目を選択すると、アラート履歴等、詳しい状況が確認できます。
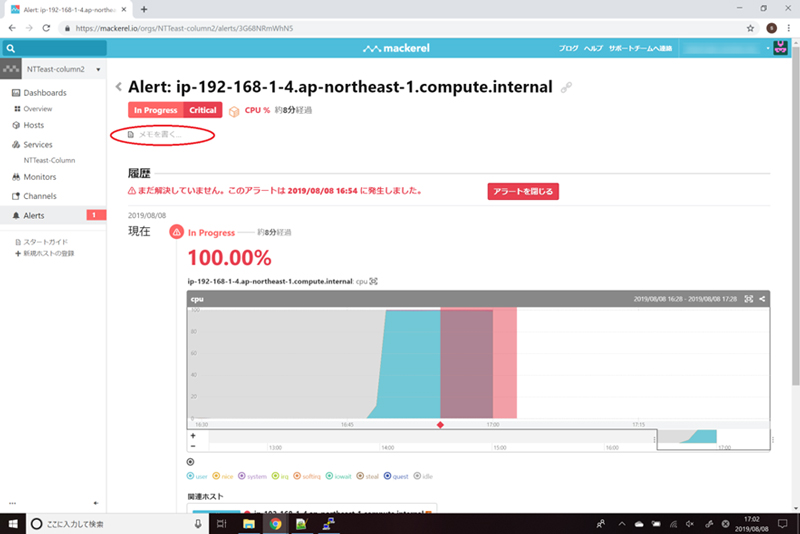
アラート通知ができたことがわかったので、先程のCPU利用率を上げるコマンドを終了させます。
終了させるコマンドは以下となります。
kill $(pgrep –f ‘yes’)
すると、CPU利用率が下がっていきます。
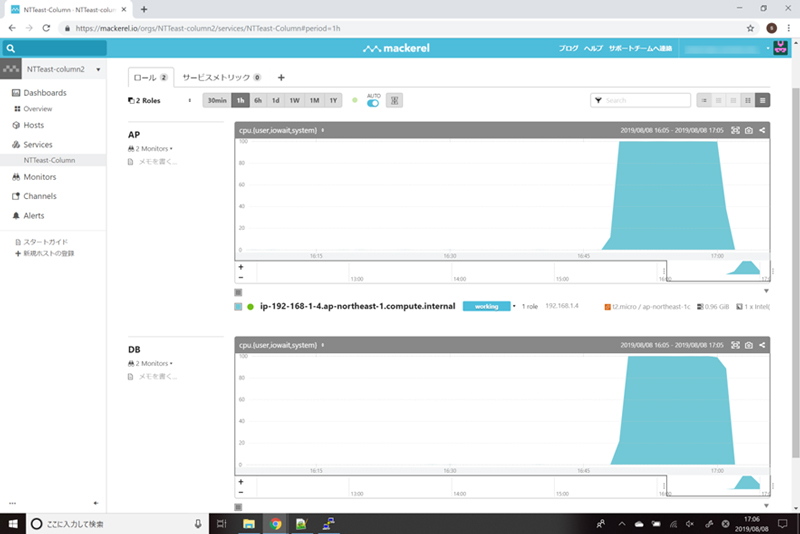
CPU利用率が下がると、アラートは自動で「closed」になります。
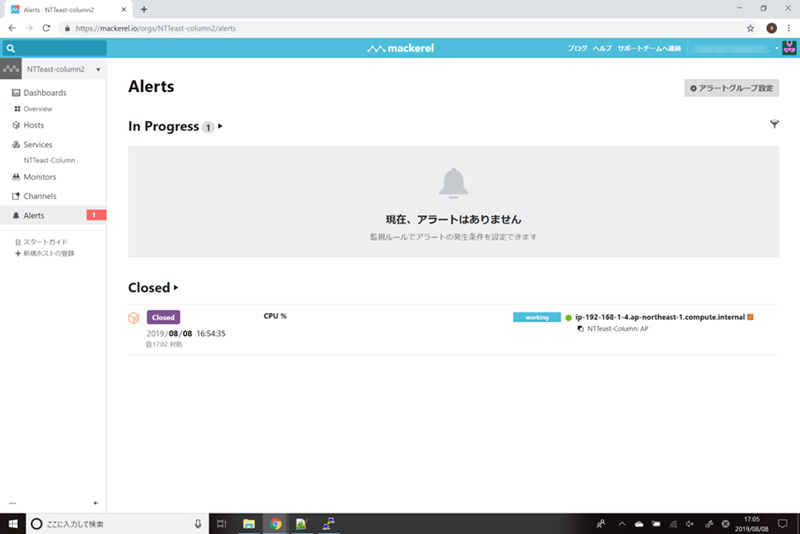
アラート終了の通知もメールで届きます。
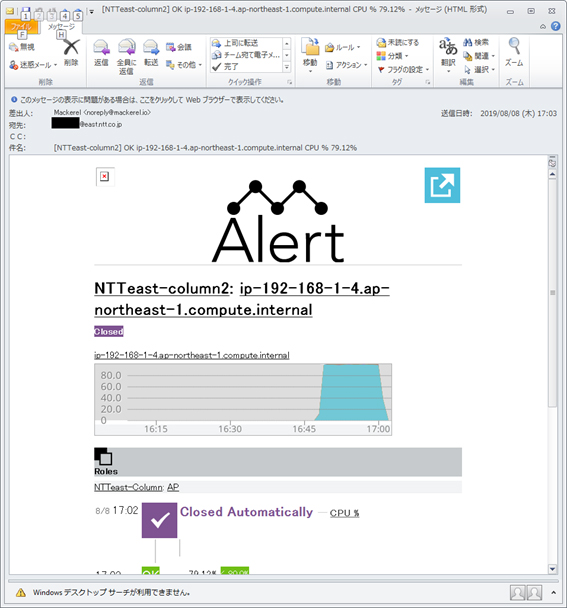
これで通知設定まで完了しました!
まとめ・次回予告
今回は、取得したメトリックのアラート通知を確認するところまで行ないました。複数のツールへの通知設定もあり、きめ細やかな監視ルールや通知設定を視覚的に行えると感じました。
次回は、プロセスやログ監視など、詳細設定を行っていきます。お楽しみに!
24時間365日対応可能なクラウド監視・運用代行で、あなたをシステム運用から解放します!
無料ダウンロード
自社のクラウド導入に必要な知識、ポイントを
この1冊に総まとめ!
あなたはクラウド化の
何の情報を知りたいですか?
- そもそも自社は本当にクラウド化すべき?オンプレとクラウドの違いは?
- 【AWS・Azure・Google Cloud】
どれが自社に最もマッチするの? - 情シス担当者の負荷を減らしてコストを軽減するクラウド化のポイントは?
- 自社のクラウド導入を実現するまでの具体的な流れ・検討する順番は?
初めての自社クラウド導入、
わからないことが多く困ってしまいますよね。
NTT東日本では
そんなあなたにクラウド導入に必要な情報を
1冊の冊子にまとめました!
クラウド化のポイントを知らずに導入を進めると、以下のような事になってしまうことも・・・
- システムインフラの維持にかかるトータルコストがあまり変わらない。。
- 情シス担当者の負担が減らない。。
- セキュリティ性・速度など、クラウド期待する効果を十分に享受できない。。
理想的なクラウド環境を実現するためにも、
最低限の4つのポイントを
抑えておきたいところです。
-
そもそも”クラウド化”とは?
その本質的なメリット・デメリット - 自社にとって
最適なクラウド環境構築のポイント - コストを抑えるための
具体的なコツ - 既存環境からスムーズにクラウド化を
実現するためのロードマップ
など、この1冊だけで自社のクラウド化のポイントが簡単に理解できます。
またNTT東日本でクラウド化を実現し
問題を解決した事例や、
導入サポートサービスも掲載しているので、
ぜひダウンロードして読んでみてください。
面倒でお困りのあなたへ
クラウドのご相談できます!
無料オンライン相談窓口
NTT東日本なら貴社のクラウド導入設計から
ネットワーク環境構築・セキュリティ・運用まで
”ワンストップ支援”が可能です!
NTT東日本が選ばれる5つの理由
- クラウド導入を
0からワンストップでサポート可能! - 全体最適におけるコスト効率・業務効率の改善を
中立的にご提案 - クラウド環境に問題がないか、
第3者目線でチェック
してもらいたい - 安心の24時間・365日の対応・保守
- NTT東日本が保有する豊富なサービスの組み合わせで
”課題解決”と”コスト軽減”を両立
特に以下に当てはまる方はお気軽に
ご相談ください。
- さまざまな種類やクラウド提供事業者があってどれが自社に適切かわからない
- オンプレミスのままがよいのか、クラウド移行すべきなのか、迷っている
- オンプレミスとクラウド移行した際のコスト比較を行いたい
- AWSとAzure、どちらのクラウドが自社に適切かわからない
- クラウド環境に問題がないか、第3者目線でチェックしてもらいたい
- クラウド利用中、ネットワークの速度が遅くて業務に支障がでている
クラウドを熟知するプロが、クラウド導入におけるお客さまのLAN 環境や接続ネットワーク、
クラウドサービスまでトータルにお客さまのお悩みや課題の解決をサポートします。
RECOMMEND
その他のコラム
相談無料!プロが中立的にアドバイスいたします
クラウド・AWS・Azureでお困りの方はお気軽にご相談ください。










