COLUMN
定額制VPSパッケージサービスAmazon Lightsailの特徴をEC2と比較し、実際に使用してみた
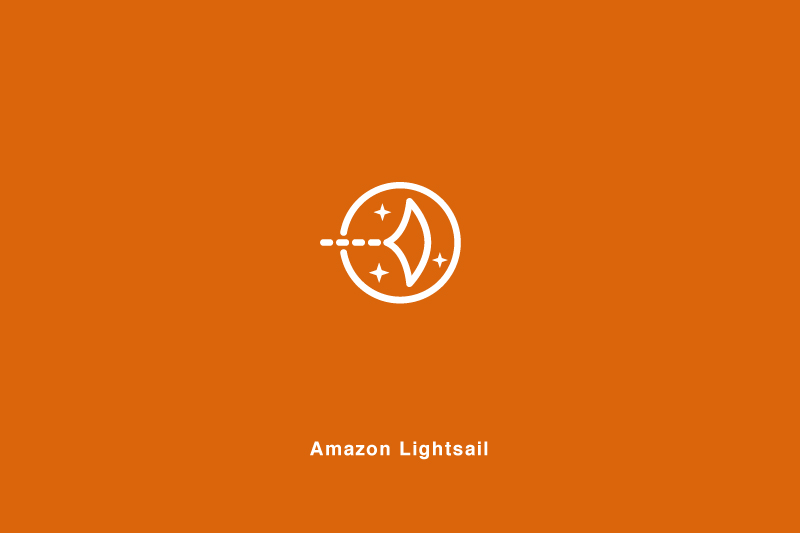
定額制VPS(仮想プライベートサーバ)パッケージサービスであるAmazon Lightsail(以下「Lightsail」とします。)とAmazon Elastic Compute Cloud (以下「EC2」とします。)を比較したうえで、Lightsailの利用方法についてご紹介していきます。
Lightsailの使用については
前回のコラム「AWSを使ってWordPressでWebサイトを構築するためには」で説明していた、「Amazon Lightsailを使ってWordPressサイトを構築する手順」を実際に行います。
簡単にLightsailとEC2とは?
Lightsailとは?
仮想プライベートサーバーだけを必要とする場合、Lightsail は AWS の使用を開始する最も簡単な方法です。Lightsail には、プロジェクトをすばやく開始するためのすべてが揃っています。仮想マシン、SSD ベースのストレージ、データ転送、DNS 管理、静的 IP アドレスなどが予測可能な低価格で提供されます。インスタンスを作成した後、簡単にインスタンスに接続できます。インスタンスの管理には、Lightsail コンソール、Lightsail API、または Lightsail コマンドラインインターフェイス (CLI) を使用できます。
上記は公式の説明文です。
硬い説明のため、簡単に説明しますと
VPSや他のサービス(DNS管理等)を一つのサービス(Lightsail)で使用でき、早く簡単にサーバー構築ができるサービスです。
特徴
サーバー構築時に設定する項目が少なく、セキュリティ設定や権限設定などはデフォルトで設定されているため、目的に沿ったVPSを素早く作成できます。
EC2とは?
Amazon Elastic Compute Cloud (Amazon EC2) は、安全でサイズ変更可能なコンピューティング性能をクラウド内で提供するウェブサービスです。ウェブスケールのクラウドコンピューティングを開発者が簡単に利用できるよう設計されています。Amazon EC2 のシンプルなウェブサービスインターフェイスによって、手間をかけず、必要な機能を取得および設定できます。お客様のコンピューティングリソースに対して、高機能なコントロールが提供され、Amazon の実績あるインフラストラクチャ上で実行できます。
出典:
公式の説明文です。
こちらも硬い説明のため、簡単に説明しますと
EC2はLinuxやWindowsなどさまざまなOSでVPSを作成でき、すぐに実行できる環境を用意できます。Lightsailとの違いは自由にネットワーク設定、セキュリティ設定が可能であり、ユーザーの必要に応じてVPSのスペックを変更できます。
特徴
多数のAWSサービスと連携でき、自由度の高い設計が行えます。
高度なセキュリティ要件の実施やVPSに負荷が増える場合にスペック変更で対処するなど、長期的に運用するシステムでの利用に適しています。
LightsailとEC2の比較
Lightsailには、メリットとデメリットがあります。
Lightsailのコンピューティング機能はEC2と同様のため、EC2と比較します。
EC2と比べたメリット
簡単にサーバー作成
直感的な操作で簡単にWordPress、Redmine、LAMPなどを搭載したWebアプリケーションサーバーを作成可能です。
時間的なコストを抑える
作成開始から数分以内に起動可能です。
定額制の月額料金
データ転送量や SSD 込みで定額制の月額料金にてご利用いただけます。月の途中で解約の場合でも、日割り計算で行われます。
https://aws.amazon.com/jp/lightsail/pricing/
EC2と比べたデメリット
- サーバーのスペック変更が不可(※: EC2に移行することで、変更は可能です。)
- インスタンスを停止しても課金継続(※削除する必要があります。)
- セキュリティの変更やIAMによるロールの割り当てなどの詳細な設定が不可能
- CloudWatchでメトリクスを確認不可
利用方法
Lightsailを使ってWebアプリケーションサーバーを構築します。
以下の手順項目に沿って構築します。
手順項目
- Lightsailの利用開始
- インスタンス作成
- WordPressのログインパスワード確認
- WordPressにログイン
公式のチュートリアルも存在するため、こちらもご参考にして下さい。
リンク:チュートリアル:Amazon Lightsail で WordPress インスタンスを起動して設定する![]()
Lightsailの利用開始
AWSマネジメントコンソールで「Lightsail」を検索し、Lightsailの候補をクリックします。
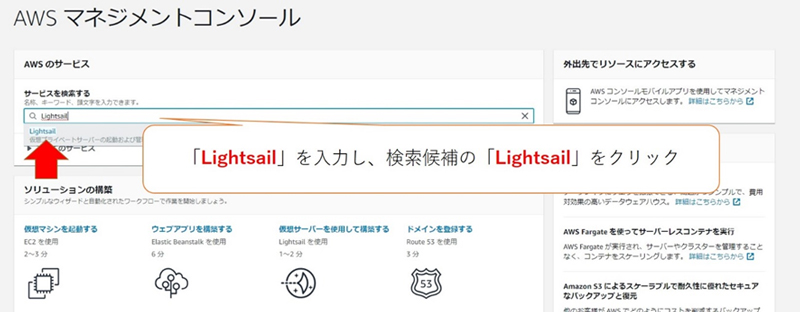
Lightsailへアクセスし、最初に言語設定の画面が表示されますので使用したい言語を選択し、「保存」ボタンをクリックします。
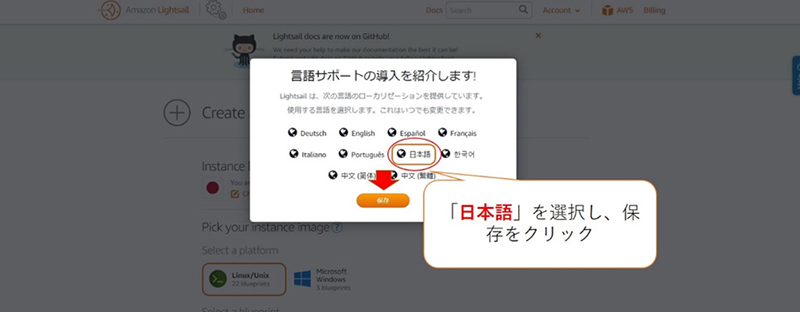
「Lightsailへようこそ!」と表示されますので、「では、始めましょう」をクリックします。
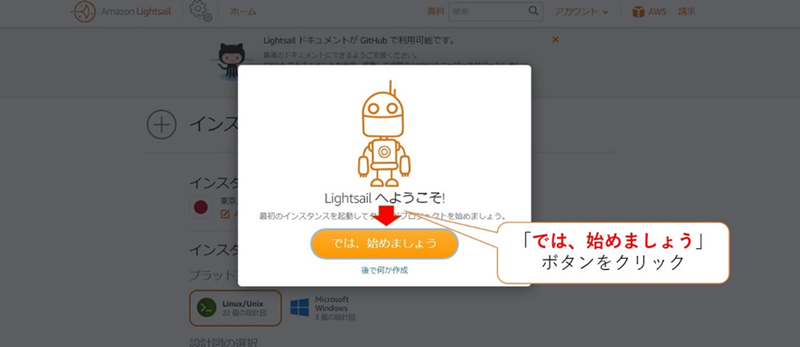
インスタンス作成
インスタンスロケーションは遠いリージョンほど、レイテンシー(遅延)が発生するため、ユーザーに近いリージョンを選択しましょう。
今回のインスタンスロケーションは「東京、ゾーンA」を選択しています。
プラットフォーム:「Linux/Unix」
設計図:「アプリ+OS」、「WordPress」
を選択します。
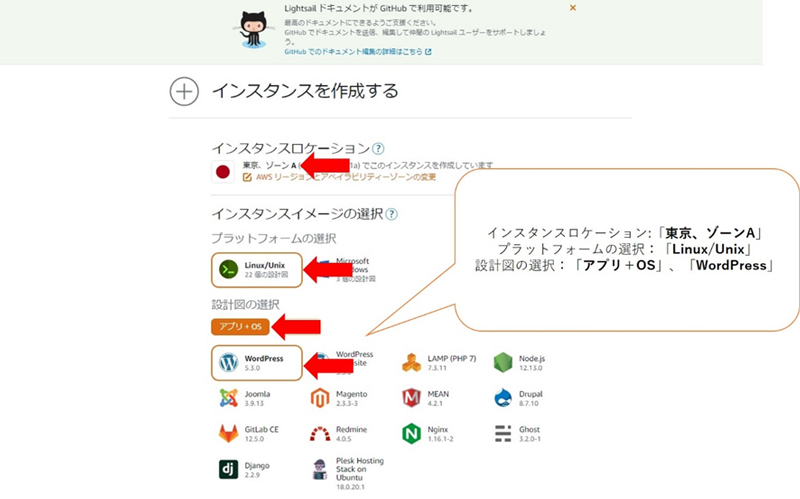
「SSHキーペアの変更」をクリックします。
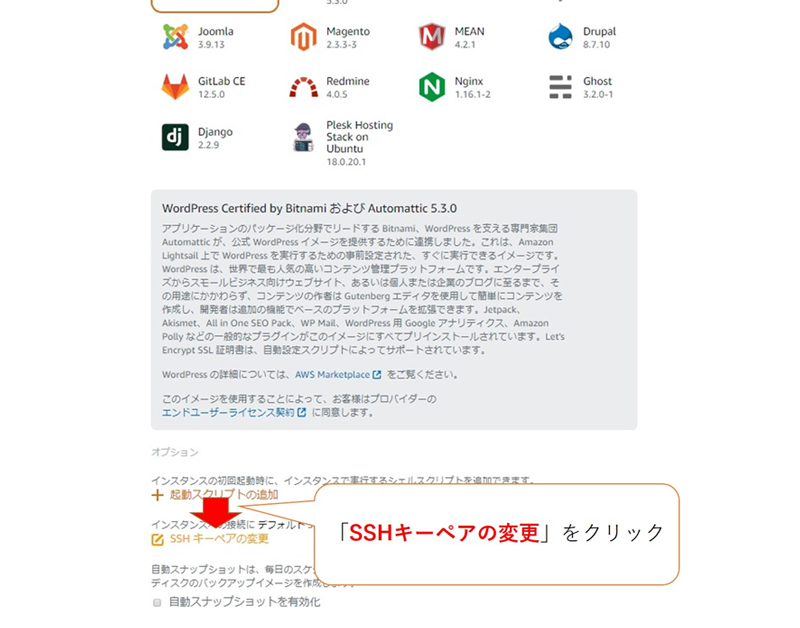
「新規作成」をクリックします。
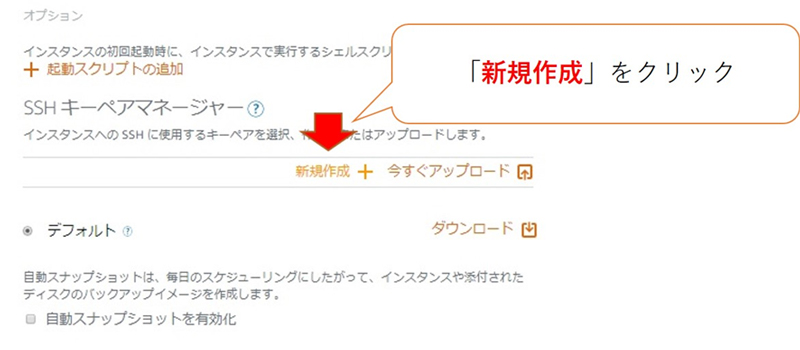
以下のようなポップアップが表示されますので、「作成」をクリックします。
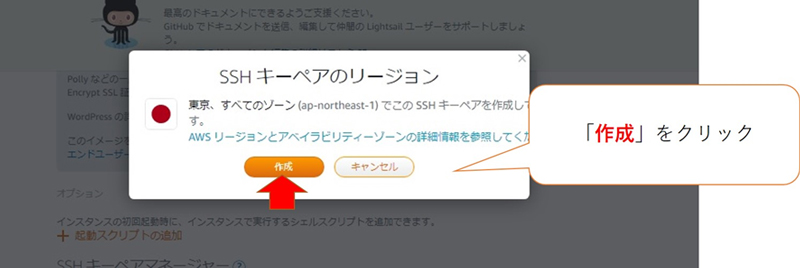
SSHキーペアの名称は任意でOKです。
今回は、例として「aws_lightsail_WordPress_key」と入力しています。
「キーペアの生成」をクリックします。
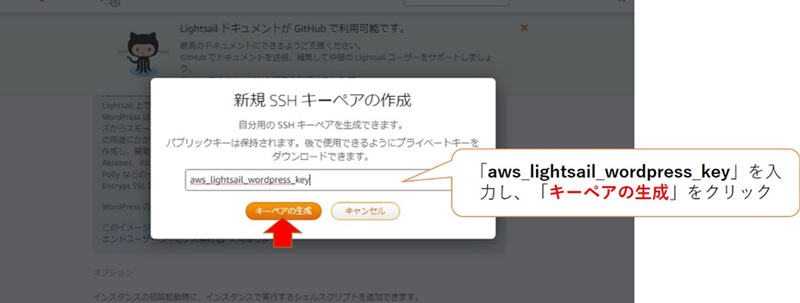
キーペアが作成されたら「キーのダウンロード」をクリックします。
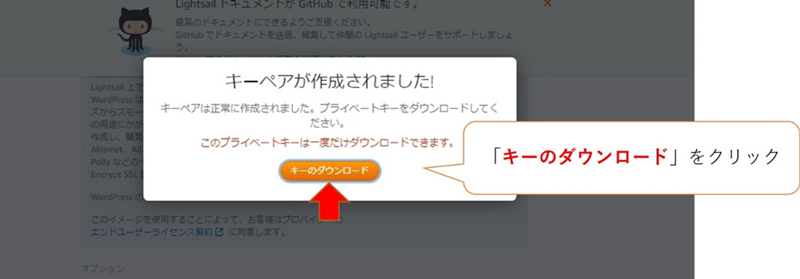
aws_lightsail_WordPress_key.pemというファイルがダウンロードされます。
これはSSHの秘密鍵で、ポップアップ通り一度限りのダウンロードのためなくさないよう保管してください。
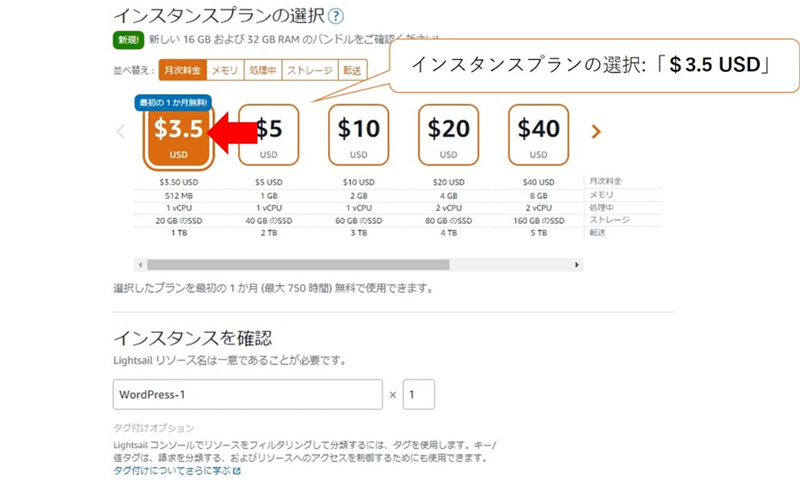
Lightsailリソース名は、「WordPress-1」がデフォルトで指定されています。
「インスタンスの作成」をクリックします。
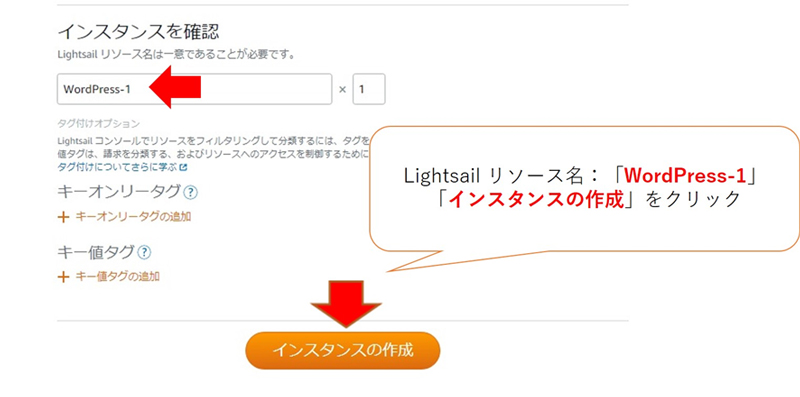
以下のようになれば、作成完了です。
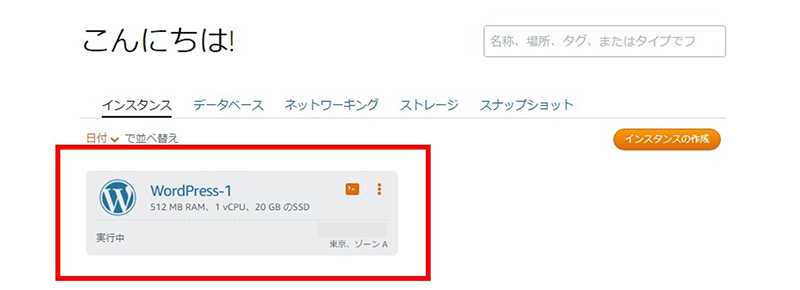
WordPressのログインパスワード確認
ブラウザ上でSSH接続し、WordPresssへログインするパスワードを確認します。
「SSHを使用して接続」ボタンをクリックします。
別ウィンドウでコンソールが開きます。
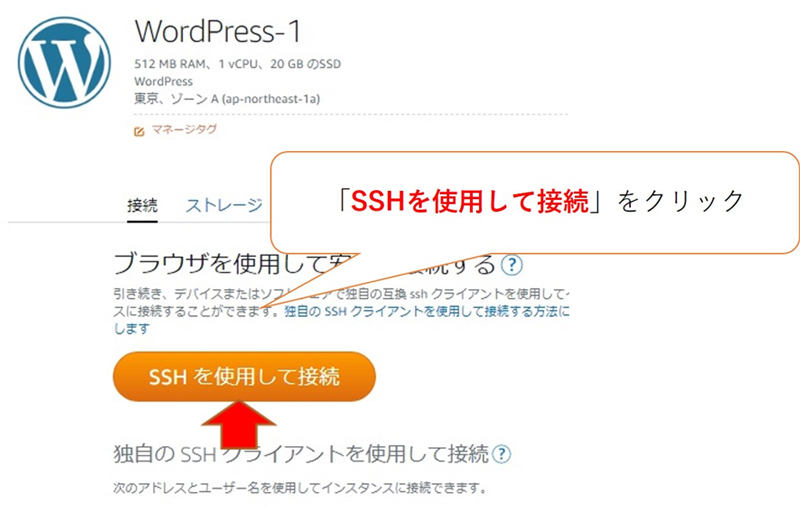
以下がSSH用のコンソール画面です。
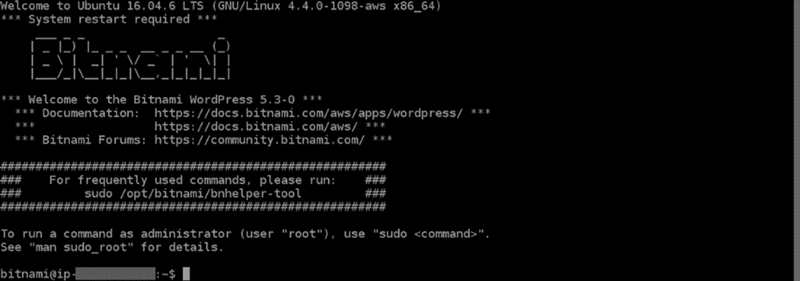
catコマンドでbitnami_application_passwordファイルに書かれているパスワードを表示し、確認します。以下のコマンドを使用してください。
cat bitnami_application_password
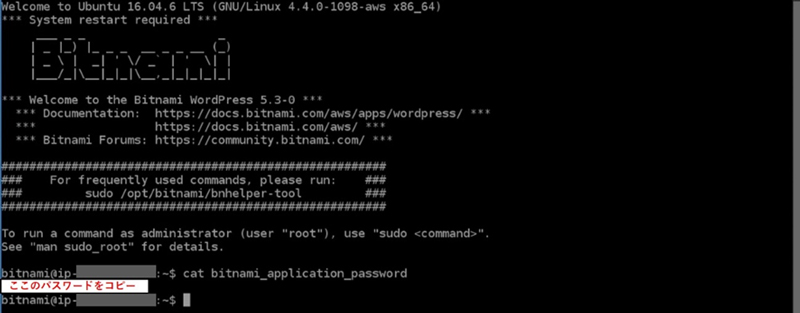
WordPressのパスワードは管理画面へログインする際に必要となります。
赤文字の「ここのパスワードをコピー」の箇所にパスワードが表示されるので、コピーし保管してください。
exitコマンドでインスタンスからログアウトを行います。
「切断されました。」のホップアップが表示されれば、接続が切れていますのでSSHのコンソール画面を閉じます。
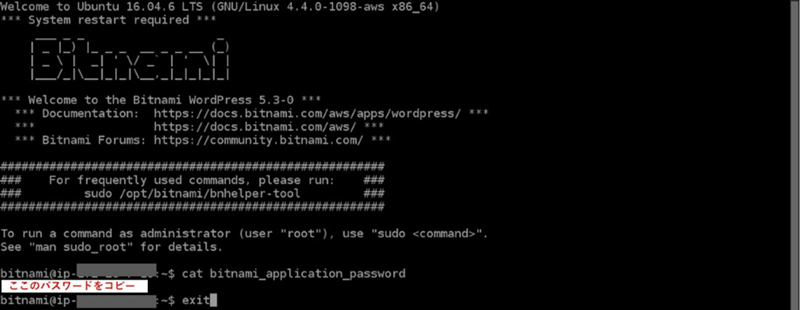
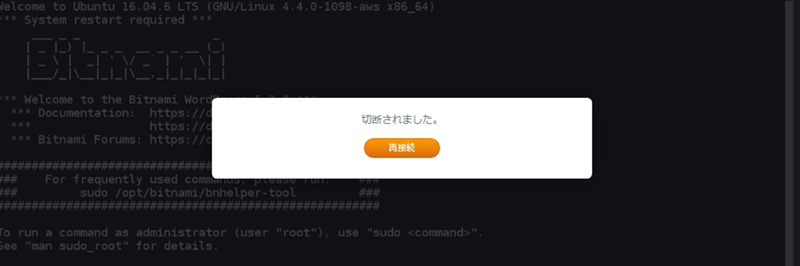
WordPressにログイン
パブリックIPを確認します。

WordPressが動作していることを確認するため、ブラウザのアドレスバーにパブリックIPを入力し、アクセスします。
以下のように「Hello world!」と表示されれば、WordPressは動作しています。
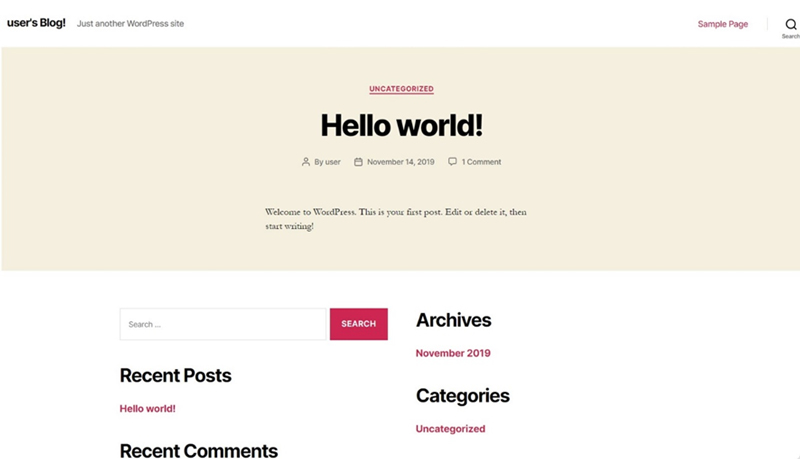
WordPressの管理画面へログインするため、アドレスバーで入力したパブリックIPの後ろに「/wp-login」を追加し、アクセスします。
ログイン画面が表示されますので、以下を入力し「Log In」ボタンをクリックします。
ログインID: user
パスワード:catコマンドで確認したパスワード
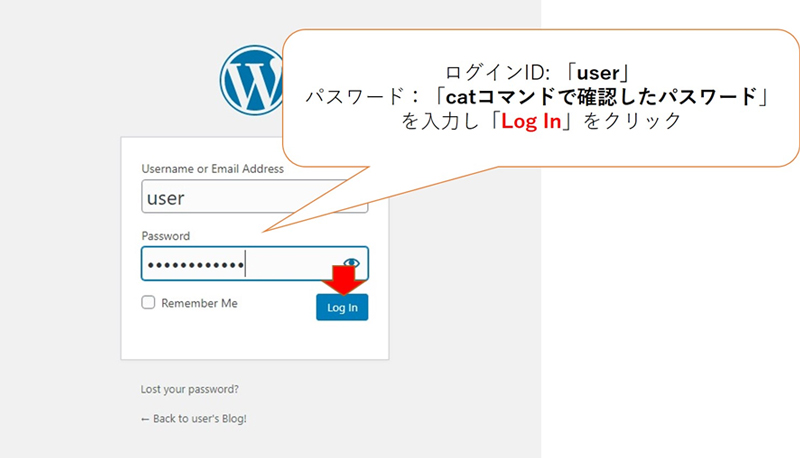
WordPressの管理画面へログインできました。

ここまでがLightsailを利用したwebアプリケーションサーバ構築の手順です。
まとめ
今回、簡単にWebアプリケーションサーバーを作成できました。
Lightsailを利用することで
- 初めてだけどAWSに触ってみたい。
- アプリケーションを含むOSイメージでWebサーバーの動作環境をすばやく作成したい。
- サーバー上で気軽に開発・検証・テストをし、何かを壊してしまっても問題ないテスト用サーバーとして使用したい。
というような方々が、どなたでもシンプルで直感的にVPSを作成できます。
しかし、Lightsailでは簡単にVPSを作成できる代わりに、セキュリティやネットワーク機能などが自由に変更できないというような制限があります。
もっとセキュアな環境で安全に運用したいなどのご要望がある場合、EC2への移行も簡単に行えます。
クラウドで構築・移行を行いたいが
- セキュリティに不安がある。
- ノウハウが無く、いつでも相談できるサポートが欲しい。
- 自社内で使用のシステムをクラウドに変えたい。
などクラウドのことならお気軽にNTT東日本へご相談ください。
ネットワークからクラウドの導入・運用までトータルサポートを行っております。
経験豊富なスタッフがお客さま課題解決をサポートいたします。
移行計画でLightsailかEC2かで迷ったらご相談ください!
無料ダウンロード
自社のクラウド導入に必要な知識、ポイントを
この1冊に総まとめ!
あなたはクラウド化の
何の情報を知りたいですか?
- そもそも自社は本当にクラウド化すべき?オンプレとクラウドの違いは?
- 【AWS・Azure・Google Cloud】
どれが自社に最もマッチするの? - 情シス担当者の負荷を減らしてコストを軽減するクラウド化のポイントは?
- 自社のクラウド導入を実現するまでの具体的な流れ・検討する順番は?
初めての自社クラウド導入、
わからないことが多く困ってしまいますよね。
NTT東日本では
そんなあなたにクラウド導入に必要な情報を
1冊の冊子にまとめました!
クラウド化のポイントを知らずに導入を進めると、以下のような事になってしまうことも・・・
- システムインフラの維持にかかるトータルコストがあまり変わらない。。
- 情シス担当者の負担が減らない。。
- セキュリティ性・速度など、クラウド期待する効果を十分に享受できない。。
理想的なクラウド環境を実現するためにも、
最低限の4つのポイントを
抑えておきたいところです。
-
そもそも”クラウド化”とは?
その本質的なメリット・デメリット - 自社にとって
最適なクラウド環境構築のポイント - コストを抑えるための
具体的なコツ - 既存環境からスムーズにクラウド化を
実現するためのロードマップ
など、この1冊だけで自社のクラウド化のポイントが簡単に理解できます。
またNTT東日本でクラウド化を実現し
問題を解決した事例や、
導入サポートサービスも掲載しているので、
ぜひダウンロードして読んでみてください。
面倒でお困りのあなたへ
クラウドのご相談できます!
無料オンライン相談窓口
NTT東日本なら貴社のクラウド導入設計から
ネットワーク環境構築・セキュリティ・運用まで
”ワンストップ支援”が可能です!
NTT東日本が選ばれる5つの理由
- クラウド導入を
0からワンストップでサポート可能! - 全体最適におけるコスト効率・業務効率の改善を
中立的にご提案 - クラウド環境に問題がないか、
第3者目線でチェック
してもらいたい - 安心の24時間・365日の対応・保守
- NTT東日本が保有する豊富なサービスの組み合わせで
”課題解決”と”コスト軽減”を両立
特に以下に当てはまる方はお気軽に
ご相談ください。
- さまざまな種類やクラウド提供事業者があってどれが自社に適切かわからない
- オンプレミスのままがよいのか、クラウド移行すべきなのか、迷っている
- オンプレミスとクラウド移行した際のコスト比較を行いたい
- AWSとAzure、どちらのクラウドが自社に適切かわからない
- クラウド環境に問題がないか、第3者目線でチェックしてもらいたい
- クラウド利用中、ネットワークの速度が遅くて業務に支障がでている
クラウドを熟知するプロが、クラウド導入におけるお客さまのLAN 環境や接続ネットワーク、
クラウドサービスまでトータルにお客さまのお悩みや課題の解決をサポートします。
RECOMMEND
その他のコラム
相談無料!プロが中立的にアドバイスいたします
クラウド・AWS・Azureでお困りの方はお気軽にご相談ください。










